Apple Maps til iPhone Tips og tricks
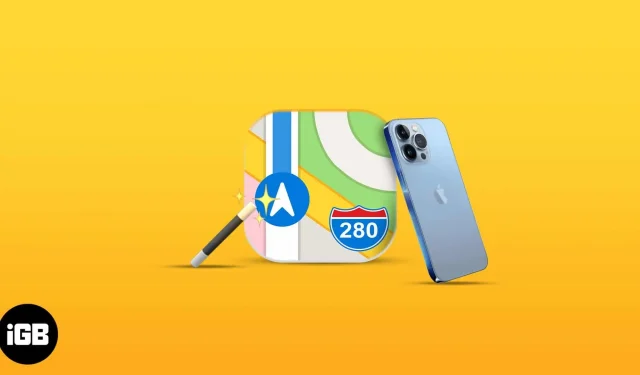
Apple Maps, det indbyggede navigationsværktøj udviklet af Apple til iOS, er ikke den mest populære app – tværtimod. Selvom det ofte ignoreres eller fjernes fuldstændigt, indeholder Apple Maps mange værdifulde funktioner, der hjælper dig med at navigere, især efter dets overhaling i iOS 15.
Uanset om du er ny i denne app, undrer dig over, hvad der er nyt i Apple Maps, eller du endelig har besluttet dig for at prøve det, er her en masse nyttige funktioner og tricks, der hjælper dig med at få mest muligt ud af Apple Maps.
1. Udforsk med Look Around
Look Around er Apple Map-versionen af Google Maps Street View. Det følger samme koncept: du finder et sted på et kort, og appen giver dig et hurtigt kig på den gade, som om du stod der.
Når du leder efter en placering, og du ser kikkertikonet, skal du trykke på det. Dette skulle vise en popup, der dækker halvdelen af skærmen. Du kan klikke på pilene i øverste venstre hjørne af vinduet for at udvide visningen til fuld skærm. Se vores guide til brug af Look Around i Apple Maps for en bedre forståelse.
2. Brug bevægelser til at ændre udseendet af kortet
Kort kan være svære at bruge. Bare rolig; du kan bruge bevægelser til at navigere i Maps på iOS. For eksempel kan du bruge to fingre til at rotere kortet og dobbelttrykke for at forstørre kortet. Du kan også manuelt bruge zoombevægelsen til at zoome ind og ud af skærmen.
Hvad ellers? Du kan også justere hældningen af dit kort, uanset om du er i en 2D- eller 3D-visning.
Hvis du vil dele din nuværende placering med nogen, skal du løfte rutekortet nederst og klikke på Del min placering.
Du kan også dele din ETA med dine kontakter. Du kan gøre dette ved blot at fortælle Siri “Del mit forventede ankomsttidspunkt” og angive, hvem du vil sende det til. Dette er nyttigt, hvis du følger nogen, eller nogen venter på dig. Du kan også gøre det manuelt:
- I navigationstilstand skal du trykke på rutekortet → tryk på Del estimeret ankomsttid.
- Vælg den kontakt, du vil dele din forventede ankomst med.
Bemærk. Dette er en aktiv funktion og opdateres automatisk for at holde modtageren opmærksom på din aktuelle placering.
Hvis du ikke kan se denne mulighed, er den muligvis ikke aktiveret. Gå til “Indstillinger”→ rul ned til “Kort”→ slå “Del forventet ankomsttid” til.
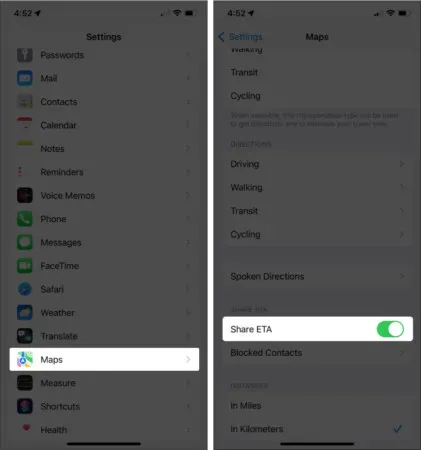
For at stoppe med at dele dit forventede ankomsttidspunkt skal du trykke på Deling nederst → vælg et navn. Du kan også automatisk give nogen besked, når du er på vej til en placering, der er gemt som en favorit. Gør det:
- Åbn Maps → tryk på Mere.
- Vælg en placering → tryk på Info-ikonet (i).
- Klik på Tilføj person → vælg en kontakt.
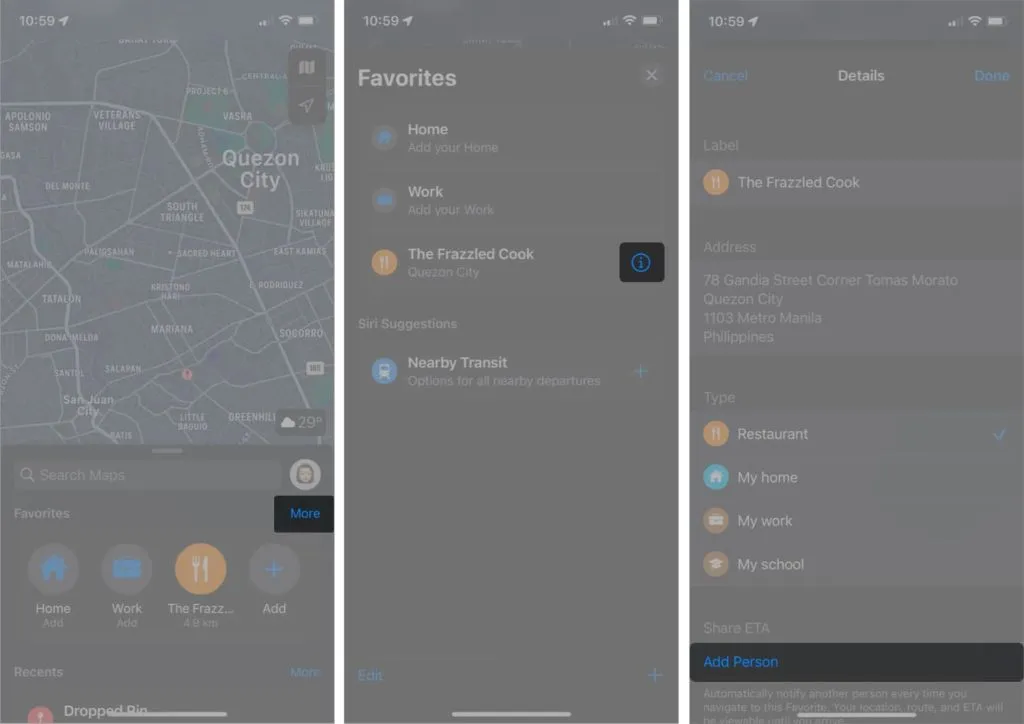
4. Find en parkeret bil
Apple Maps giver dig ikke kun mulighed for at finde dig, men også din parkerede bil. Denne funktion vil spare dig for tid på at vandre i gaderne, især i et ukendt område.
Denne funktion kræver, at din enhed er forbundet og parret med din bils Bluetooth eller CarPlay. Sådan sætter du det op:
- Gå til Indstillinger → Privatliv.
- Vælg Placeringstjenester → rul ned, og vælg Systemtjenester.
- Sørg for, at vigtige steder er aktiveret.
Gå til Indstillinger → Kort → slå Vis parkeringsplacering til. For at finde din bil skal du åbne appen → tryk på “Søg”→ vælg “Parkeret bil” fra listen. Du burde være i stand til at få rutevejledning til din bil.
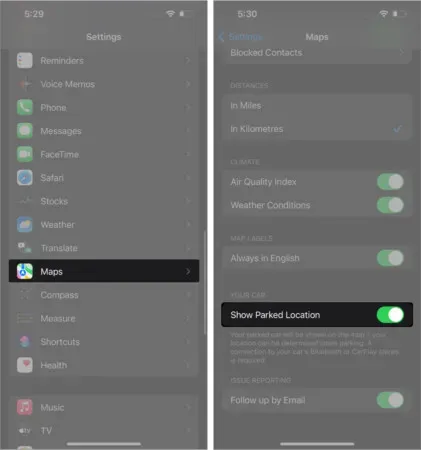
5. Se fordybende AR-instruktioner
Hvis du er på vej ind i en større by, giver Apple Maps dig mulighed for at scanne bygninger omkring dig for at afgøre, hvor du er, og giver dig trinvise AR-rutevejledninger (Augmented Reality).
Tryk på Rutevejledning, og følg ruten, som du plejer, men vælg Gå → tryk på Start. På højre side af skærmen skal du trykke på augmented reality-ikonet, som ligner en 3D-sekskant. Bemærk venligst, at denne funktion ikke altid er tilgængelig, så du vil ikke altid se dette ikon på din skærm.
Din iPhones kamera starter, og du bliver bedt om at scanne dine omgivelser. Derefter vil han være i stand til at bestemme præcis, hvor du er, og hvor du leder efter. Når du roterer din iPhone, vil du også se massive gadeskilte i 3D.
Der er også et hack for at tillade ikke-Apple-brugere at bruge Apple Maps på deres enheder!
6. Marker placeringen, eller tilføj en nål
Hvis du mentalt vil markere et sted du vil besøge i den nærmeste fremtid, eller se hvor langt det er fra dig, kan du sætte en nål på kortet. Fastgøring viser dig hans fulde adresse samt et skøn over, hvor lang tid det vil tage at gå, komme på arbejde eller køre.
Se vores guide for at lære, hvordan du tilføjer en pin i Apple Maps.
7. Tilføj og få kontakter fra bestemte steder
Kort er ikke kun til navigation. Du kan også bruge det til at få kontaktoplysninger til etablissementer såsom restauranter, caféer, hoteller, indkøbscentre og hospitaler.
Bare gå til Maps → find din destination. Når du har fundet den, skal du trykke på ikonet Mere (…) → vælg Opret ny kontakt for at gemme lokationsnummeret. Du kan også ringe til dem direkte fra appen. Bare rul ned og klik på opkaldsikonet.
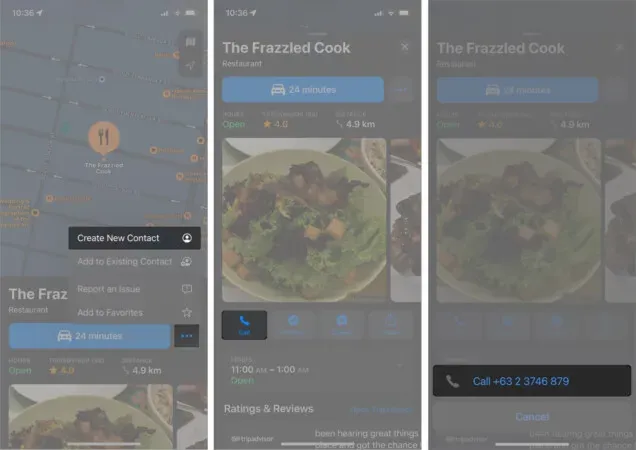
Hvis du er på farten og ser et skilt med kontaktoplysninger, kan du bruge Live Text på din iPhone til at ringe til virksomheden.
8. Hurtig søgning efter faciliteter
Du kan også bruge funktionen Kort i nærheden til at finde steder i nærheden. De er organiseret i forskellige kategorier for at hjælpe dig med at finde det, du har brug for hurtigere.
På Maps skal du trykke på søgelinjen for at udvide den. Du bør se kategorierne under Find i nærheden. Rul til højre for at finde flere muligheder. Kategorier omfatter COVID-19-teststeder, hoteller, restauranter, banker og pengeautomater og mere.
Tryk derefter på en kategori for at gøre din søgning lettere. Hvis du f.eks. vil finde en restaurant i nærheden, skal du trykke på Restauranter. I dette tilfælde vil alle restauranter blive fremhævet på kortet. Brug de tilgængelige filtre til at indsnævre din søgning.
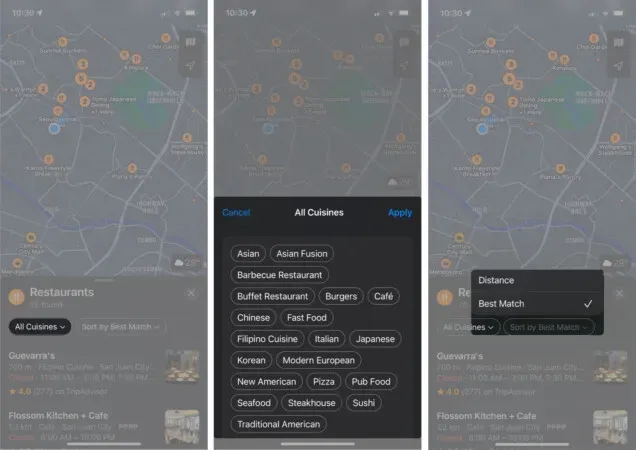
Tryk på en restaurant på listen, eller tryk på et ikon på kortet for at se mere detaljerede oplysninger om steder, herunder deres afstand og estimerede rejsetid.
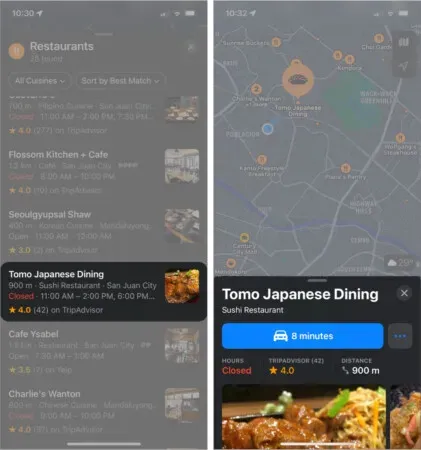
9. Lav din guide
Hvis du planlægger en ferie eller en rejse, kan du bruge Apple Maps til at holde alt organiseret. Du kan også bruge denne funktion til at vælge destinationer for hurtig adgang senere, når du har brug for dem. Begynde:
- Find et sted på kortet → vælg et sted.
- Klik på Manualer → vælg en eksisterende manual, eller opret en ny ved at klikke på Ny manual. Hvis du har oprettet en ny guide, så giv den et navn.
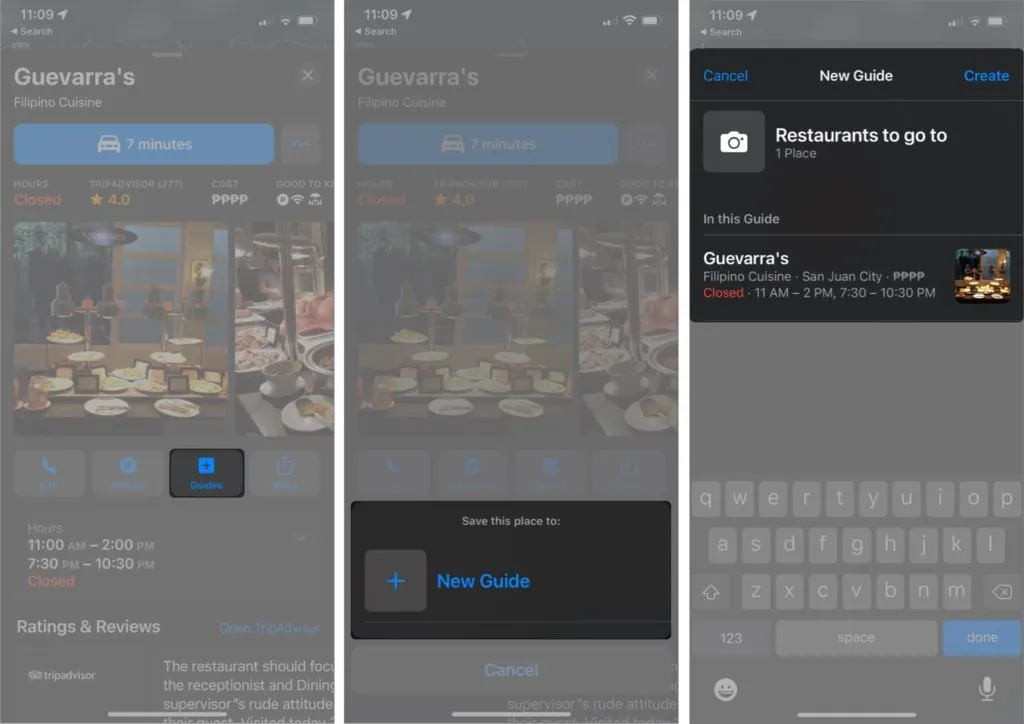
For at få adgang til guider skal du løfte rutekortet i Maps, rulle ned og vælge en guide.
10. Spørg Siri om retning på Maps
Du har måske allerede fundet ud af, at Siri er en ret fantastisk assistent. Det ved ikke kun, hvordan man besvarer sjove spørgsmål eller opfylder anmodninger relateret til Apple Music, men det hjælper dig også med at komme til din destination.
Gør det:
- Start Siri ved at sige “Hey Siri!”
- Sig for eksempel “Sådan kommer du til Guevarra.”
- Tryk på transporttilstand. Hvis du ikke kan, vil Siri træffe et valg baseret på, hvor tæt du er på din destination.
- Du kan komme i gang med det samme ved at klikke på Gå. Hvis du ikke kan, starter navigationen inden for fem sekunder.
Du kan også bede Siri om at afslutte navigationen, før du når din destination, ved at sige noget som “Hej Siri, stop med at navigere.”
11. Undgå motorveje og betalingsveje.
Uanset om du hellere vil undgå vejafgifter for at reducere omkostningerne, eller foretrækker at køre på motorveje for at nyde en mere afslappet tur på din næste tur, kan du ændre nogle af dine Apple Maps-indstillinger.
Når du har valgt din destination og er klar til at vælge den bedste rute, skal du rulle ned på listen over foreslåede ruter. I sektionen “Undgå” vil du se punktet “Bomveje og motorveje”. Slå dem til for at få Maps til at foreslå en rute, der passer til dine præferencer.

Du kan anvende denne Apple Maps-indstilling på alle destinationer ved at gå til Indstillinger → Kort → Kørsel. Drej derefter på betalingsveje og motorveje.
12. Aktiver kompas på Maps
At navigere på et kort orienteret på en bestemt måde kan være forvirrende, hvis du ikke er bekendt med området. I kompastilstand fungerer din iPhone som et kompas, og kortet følger og roterer baseret på, hvor din iPhone peger.
For at aktivere kompastilstand skal du trykke på placeringspilen, indtil den er lodret med en streg øverst. Der vises også et lille kompas.
13. Rejse byer med Flyover
En funktion, der adskiller Maps fra Google Maps, er Flyover-turen. Dette giver dig mulighed for at få en drone-visning af forskellige byer rundt om i verden. Dette er kun tilgængeligt for nogle større byer såsom New York.
For at udforske denne funktion skal du finde større byer som London eller New York → tryk på Flyover og begynd at udforske byen ved at stryge, panorere og zoome ind og ud på skærmen.
14. Få adgang til Wikipedia fra Apple Maps
Hvis du har brug for flere oplysninger om din destination, leverer Apple Maps nogle gange uddrag af stedinformation. I stedet for at søge i browseren, kan du gå direkte til Wikipedia ved at klikke på “Wikipedia” under uddraget.
15. Aktiver tredjepartsudvidelser
En anden unik funktion, der adskiller Apple Maps fra andre navigationsværktøjer, er muligheden for at integrere tredjepartsapps som udvidelser. Selvom valget er begrænset, reducerer denne funktion behovet for at skifte mellem applikationer.
I øjeblikket er de tilgængelige apps begrænset til rejse- og restaurantbookingsapps. Sådan aktiverer du dem:
- Gå til Indstillinger → Kort.
- I sektionen “Udvidelser” skal du vælge “Bestil en restaurant” eller “Bestil en bil”.
- Aktiver den app, du vil inkludere som en udvidelse. Bemærk, at du kun kan se disse muligheder, hvis apps er installeret på din telefon.
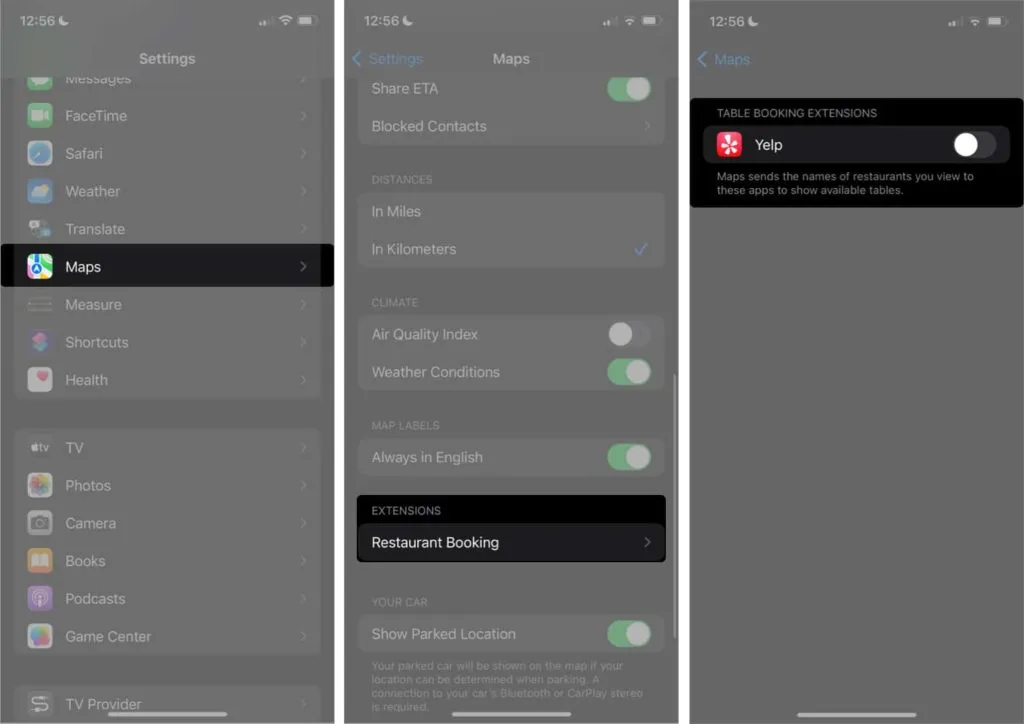
16. Autofokus kørsel
Distraktioner er aldrig velkomne, når vi forsøger at fokusere. Hvis du er en iPhone-ejer, kan du slå fokustilstand til for at forblive i øjeblikket og slå alle distraherende meddelelser og advarsler fra.
For mange, inklusiv mig selv, kræver kørsel intens koncentration. Det gode er, at du kan lade Maps automatisk skifte til tilstanden Driving Focus, så snart den registrerer, at du kører.
Gør det:
- Gå til Kontrolcenter → tryk og hold fokustilstand nede.
- Tryk på ikonet Mere (…) ud for Kørsel for at ændre indstillingerne.
- Vælg Under kørsel → vælg Automatisk.
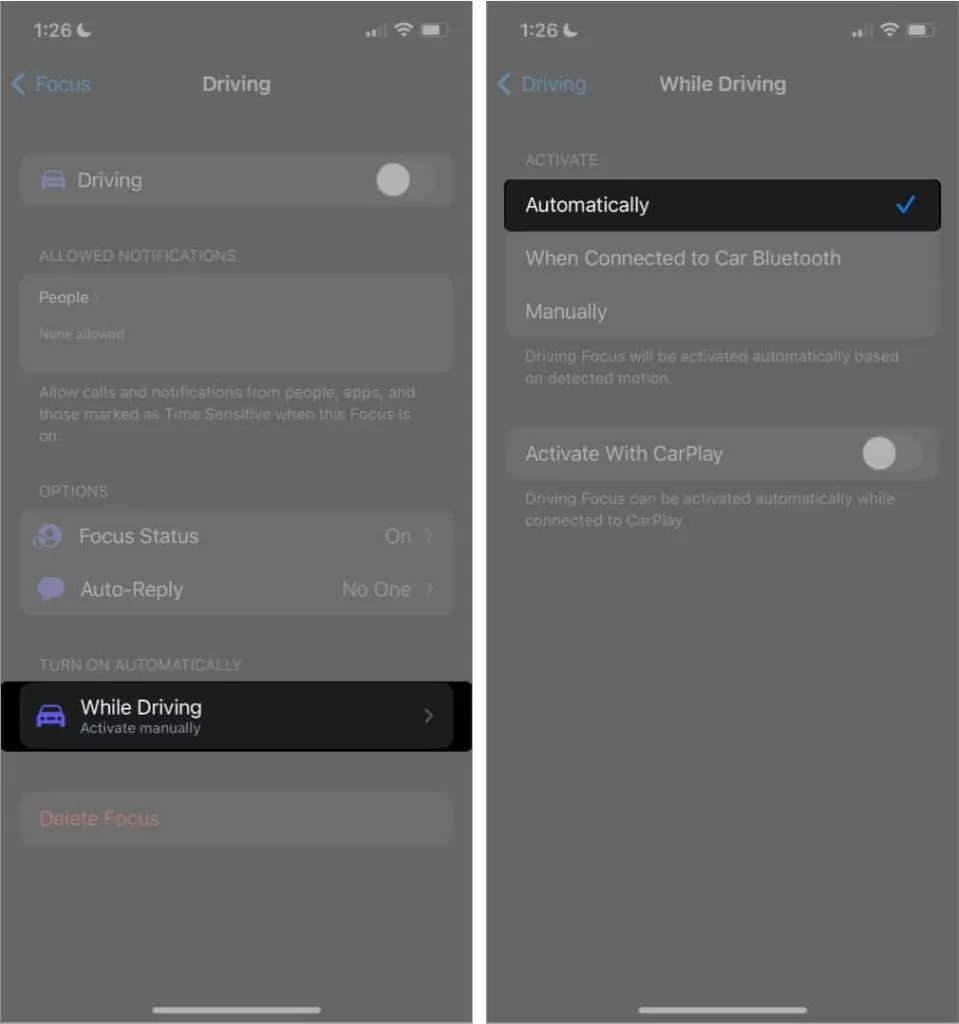
Du kan også vælge at aktivere det automatisk efter tilslutning til CarPlay. For at gøre dette skal du blot aktivere “Aktiver med CarPlay”.
Kortene virker ikke kun på vejene, men også i store institutioner som indkøbscentre og lufthavne. Dette kan være praktisk, når du leder efter badeværelser, butikker eller lounger i en virksomhed. For at gøre dette skal du blot finde institutionen → tryk på kontakten, der siger “Kig indenfor.”
18. Rapportér ulykker, hastighedskontrol og farer
Alle hader forsinkelser på grund af ulykker og farer. Hjælp andre chauffører med at undgå besværet ved at rapportere dem via appen. Sådan rapporteres en hændelse ved hjælp af trin-for-trin instruktioner:
- Tryk på den grå pil (^) nederst på skærmen.
- Vælg “Rapportér hændelse”→ vælg “Ulykke”, “Fare” eller “Hastighedskontrol”.
Hvis dine hænder ikke er frie, kan du bede Siri om at gøre det for dig ved at sige noget som “Hej Siri, anmeld en ulykke” eller “Hey Siri, anmeld en vejspærring.”
19. Reducer podcast-afbrydelser
Mange bilister tager sig tid til at lytte til podcasts, mens de kører. Dette gør Siri stemmenavigation ret irriterende. Du kan indstille din telefon til at sætte podcasten på pause, hver gang Maps giver dig navigationsinstruktioner, så du ikke går glip af noget:
- Gå til Indstillinger → Kort.
- Tryk på Taleruter → slå ruter til, sæt podcasts på pause.

Færdiggørelse…
Apple Maps virker som en ret simpel app, men den indeholder en masse nyttige funktioner. Fra 3D-visning og AR-vejledninger til at hjælpe dig med at navigere indendørs etablissementer og planlægge din næste tur, Apple Maps kan gøre rejser og navigation nemmere.
Hvad er din yndlingsfunktion? Mangler vi noget? Kommenter dem nedenfor!



Skriv et svar