Top 8 måder at fikse Starfield bliver ved med at crashe problem effektivt!
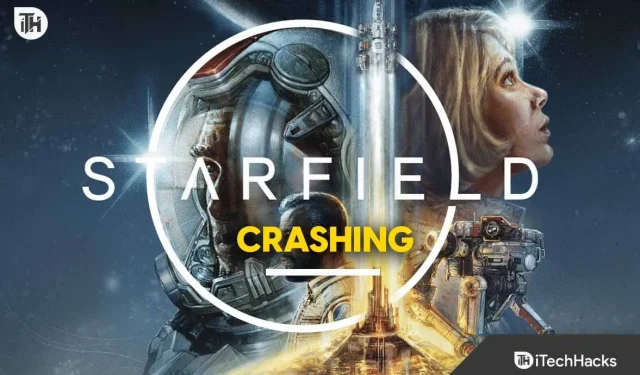
Starfield har været i samtaler i alle populære tråde over hele internettet. Desværre er årsagen til denne popularitet ikke dens fantastiske historie, men tilstedeværelsen af irriterende problemer. For nylig begyndte en masse spillere at rapportere, at Starfield bliver ved med at gå ned, når de begynder at spille. Mens problemet stadig ikke er klart, hvornår spillet præcist går ned. Nogle siger, at Starfield går ned ved opstart, mens andre siger, at Starfield går ned ved opstart.
Uanset hvad, er måderne til at rette Starfield-nedbrud på de samme i begge tilfælde. Hvis du lider af nogen af dem, vil denne guide være nøglen til at løse det. Når det er sagt, lad os begynde.
Hvad får Starfield til at crashe?
Der kan være mange årsager til, at Starfield går ned. Men den første og vigtigste af dem er din pc’s manglende evne til at køre spillet. AAA-titler som Starfield er normalt ressourcekrævende. Hvis du ikke har hardwaren, selv minimumskravene, kan du døje med dette. Ikke desto mindre, hvis du har hardwaren, er her de andre grunde.
- Utilstrækkelig hukommelse: Din pc er ikke i stand til at allokere den nødvendige mængde hukommelse, der er nødvendig for at køre Starfield ved fuld kraft. Dette sker normalt, når mange applikationer åbnes og holdes kørende i baggrunden. Dette kan løses ved at afinstallere nogle af dem eller lukke dem ved hjælp af Task Manager.
- System Overlay: Overlays er visningsprocesser, der vises på skærmen over spillet. Disse overlejringer ustabiliserer spillet, fordi de optager en stor del af CPU og hukommelse, mens de kører.
- Overophedning: Hvis du har prøvet at spille Starfield 3 i lang tid, og den pludselig går ned, er det sandsynligvis fordi din pc eller laptop er blevet varmet. Giv det lidt tid til at køle det ned, eller opbevar det på et godt ventileret sted (til bærbar computer).
- Forældet grafikdriver: I en pc spiller grafikdriveren den vigtigste rolle ved spil. Hvis grafikdriverne er forældede, vil de fleste spil gå ned eller endda ikke åbne.
Selvom dette er nogle af de mest åbenlyse årsager, kan der også være andre årsager, der får Starfield til at styrte pludseligt ned, mens de åbner. Disse årsager kan løses ved at gå gennem denne vejledning.
Fix Starfield Keeps Crashing: Trin-for-trin guide til et glat gameplay
Her er, hvordan du helt kan løse Starfield-nedbrudsproblemet. Sørg for, at du gennemgår disse rettelser i serien, de er nævnt, og spring ikke nogen af dem over.
Opdater grafikdrivere
Hvis Starfield går ned, er den første ting, du skal gøre, at opdatere dine grafikdrivere. Grafikdriverne er også kendt som GPU-drivere, og de er ansvarlige for at interagere med hardwaren og dit spil. Hvis de er forældede, bliver du nødt til at opdatere dem for et jævnere gameplay og undgå at gå ned. Her er trinene til at gøre det:
- Højreklik på Windows-knappen.
- Fra pop op-menuen skal du klikke på Enhedshåndtering.
- Udvid afsnittet Skærmdrivere .
- Derefter skal du dobbeltklikke på dit Dedikerede GPU- navn.
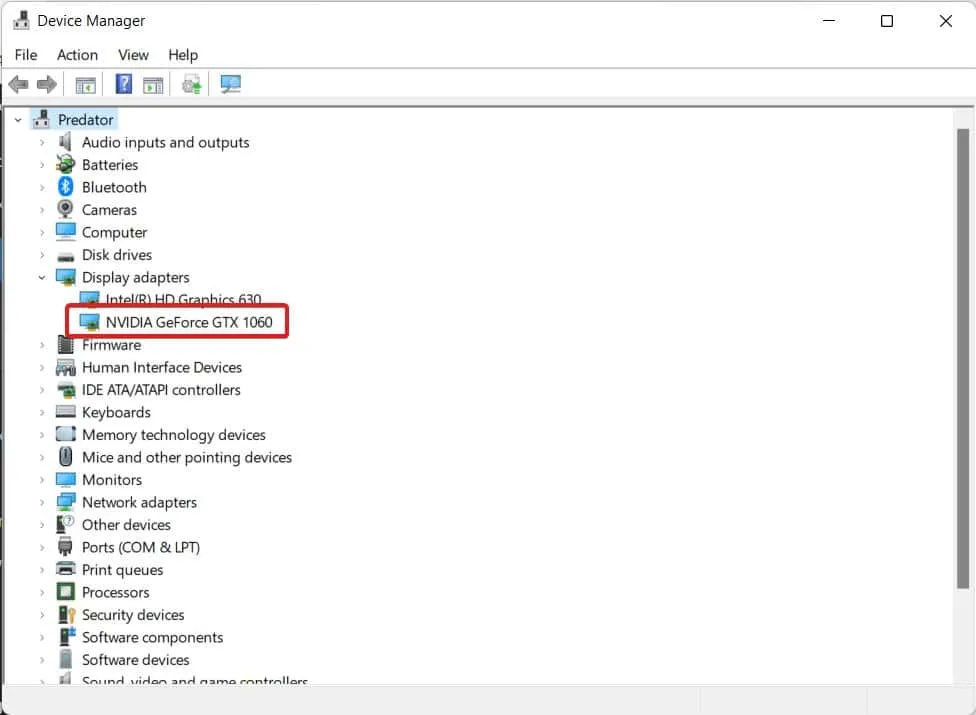
- Skift til fanen Drivere og klik på Afinstaller enhed .
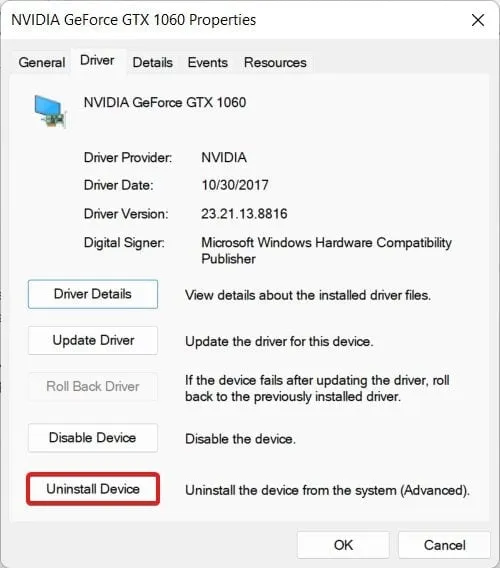
- Gå nu til den officielle hjemmeside for din driverproducent.
- Afhængigt af din producent skal du enten gå til Nvidia- eller AMD-driversupport .
- Vælg navn og nummer på din GPU-hardwaremodel, og klik på Download .
- Når den er downloadet, skal du gå til mappen Downloads på din pc og starte installationen.
Når du har gennemført disse trin, er din pc nu klar til at spille Starfield. Tjek, om Starfield styrter ned længere eller ej. Hvis ja, gå videre til næste rettelse.
Opdater Windows
Hvis du har brugt Windows i et stykke tid og ikke har tid til at opdatere det, er det nu, du skal opdatere det. I lighed med alle andre stykker software er Windows et operativsystem, der kræver tidsopdateringer for at fungere effektivt og sikkert. Opdatering har også flere fordele, og en af dem er præstationsforbedringer. Hvis du ikke ved det, er her trinene til at opdatere Windows :
- Klik på Windows- knappen.
- Fra menuen Start skal du klikke på Indstillinger .
- Fra højre panel skal du vælge Windows Update .
- Klik nu på Søg efter opdateringer. Afhængigt af din pc vil muligheden variere fra Søg efter opdateringer til Genstart nu .

- Hvis du ser nogen af dem, skal du klikke på den, og opdateringen begynder.
Når opdateringen er fuldstændig installeret, genstarter din pc. Når din pc genstarter, start spillet, og du er god til at spille Starfield uden at gå ned. Men hvis dit spil stadig går ned, skal du følge op med den næste rettelse.
Tjek for DirectX-problemer
DirectX er en vigtig komponent til din pc. Det er vigtigt for både spil og andre renderingsopgaver. DirectX fungerer som mediet mellem skærmen, grafikken og din CPU for at forbedre din spiloplevelse. Hvis DirectX er skyld i, vil du stå over for unødvendigt nedbrud. DirectX er også ansvarlig for problemer med indlæsningsskærm. Her er trinene til at downloade og installere DirectX:
- Gå til den officielle hjemmeside for DirectX .
- Vælg dit sprog .
- Klik på Download .
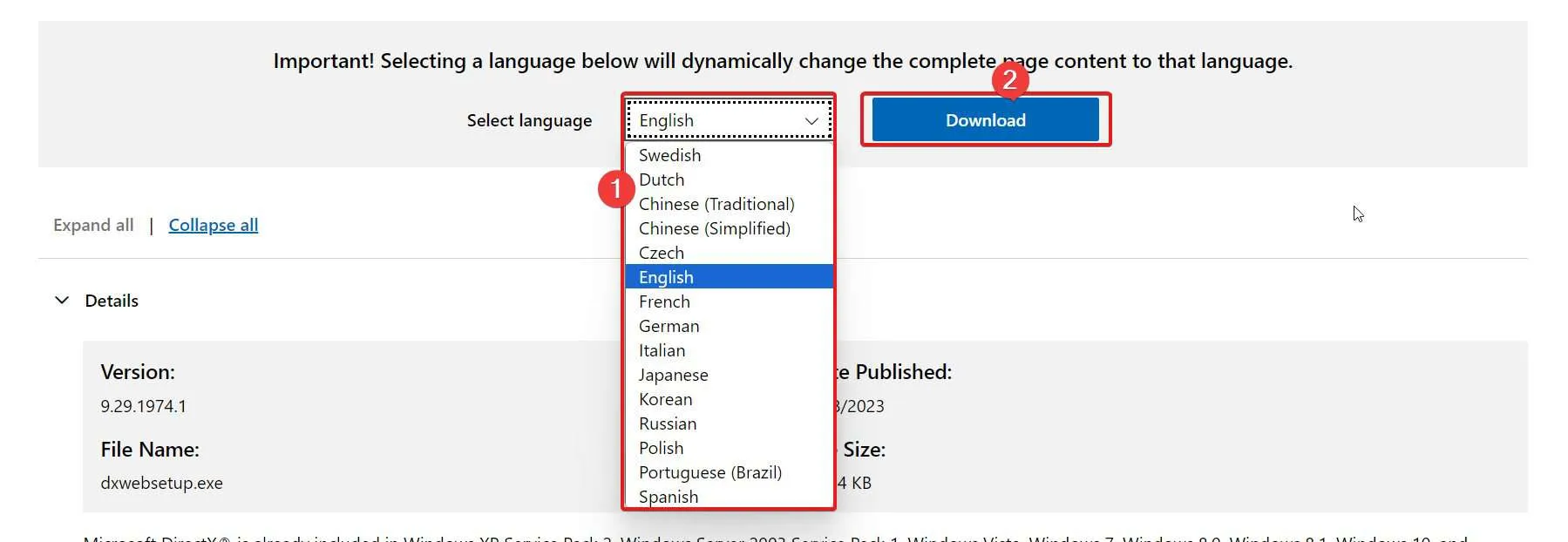
- Når den er downloadet, skal du gå til mappen Downloads og dobbeltklikke på filen for at begynde installationen.
- Fortsæt med instruktionerne på skærmen.
Når installationen er færdig, skal du starte Starfield og kontrollere, om spillet går ned eller ej. Selvom det ikke bør gå ned, hvis det er, følg op med den næste rettelse. Husk, DirectX er ikke en selvstændig installationsfil. Derfor vil al installation, der vil blive udført på din pc, forbruge data. Som et resultat afhænger installationshastigheden af din internethastighed.
Opdater og kontroller, at Visual C++ kan omdistribueres
Visual C++ Redistributable er en anden vigtig del, der arbejder hånd i hånd med DirectX. Hvis du har et problem med nogen af dem, vil Starfield og andre spil gå ned. Hvis du ikke har nogen idé om Visual C++ Redistributable, her er trinene til at downloade og installere det:
- Først og fremmest skal du kontrollere, om du har Visual C++ Redistributable installeret eller ej.
- For at kontrollere det, gå til Indstillinger > Apps > Installerede apps .
- Søg efter Visual C++ Redistributable . Hvis du har det, så tjek om det er 2017 eller 2015. Afhængigt af versionen, download den opdaterede.
- Gå til den officielle hjemmeside for Visual C++ Redistributable .
- Klik på den, der siger x64 .
- Når den er downloadet, skal du gå til mappen Downloads .
- Dobbeltklik på Visual C++ Redistributable for at starte installationsprocessen.
- Når den er installeret, genstart din pc.
Når din pc genstarter, skulle den være klar til Starfield. Start nu Starfield og kontroller, om det går ned eller ej. Hvis det stadig går ned, skal du følge op med den næste rettelse.
Se efter baggrundsapplikationer
Nogle gange er der mange applikationer og programmer, der kører i baggrunden, som bruger meget hukommelse og CPU. De får igen andre programmer til at holde op med at fungere eller gå ned, fordi din pc ikke er i stand til at allokere de nødvendige hukommelses- og CPU-krav, som spillet opstiller. Hvis det er tilfældet, skal du lukke applikationerne ved at følge disse trin:
- Fra startskærmen på din pc skal du klikke på Ctrl + Shift + Esc . Dette åbner Task Manager.
- Klik nu på fanen Hukommelse for at sortere hukommelsesforbruget i stigende rækkefølge.
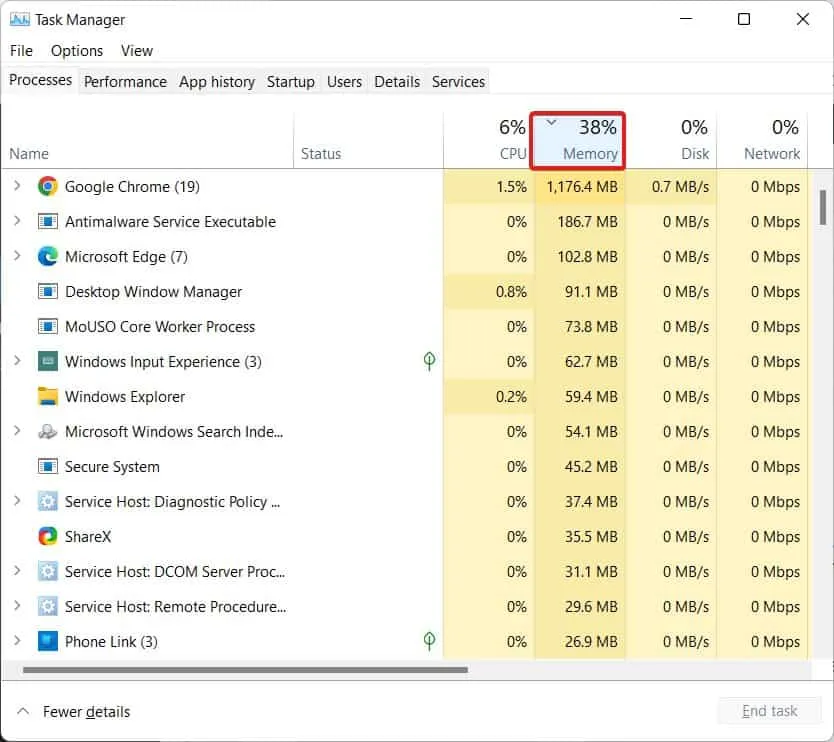
- Nu, fra toppen, højreklik på det mest hukommelseskrævende program og klik på Afslut opgave.

- På samme måde gør du dette for fanen CPU.
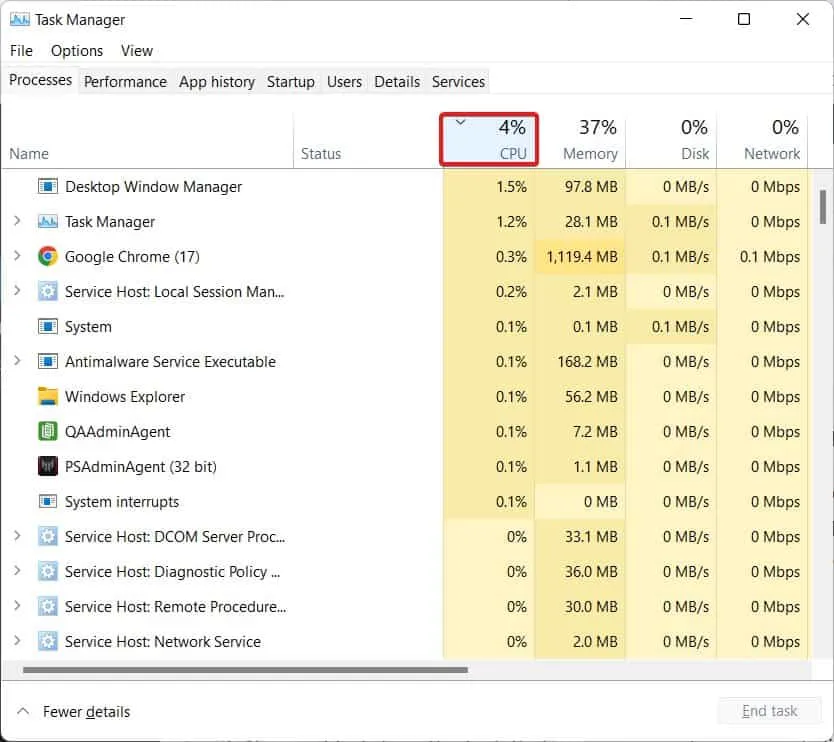
- Bliv ved med at gøre dette, indtil du ser mere end 80 % hukommelse og CPU fri.
Når du gør dette, skal du huske på, at opgaven for File Explorer og Antimalware Service Executable ikke afsluttes. Hvis du gør dette, vil din pc hænge og ikke reagere. Når du har fulgt ovenstående trin, skal du starte Starfield og kontrollere, om det går ned eller ej. Hvis ja, følg op med den næste rettelse.
Deaktiver systemoverlejringer
Nogle gange forbruges de fleste ressourcer af systemoverlejringer. Disse overlejringer er forårsaget af dine yndlingsprogrammer, inklusive Steam, Discord og andre programmer, der viser Frames Per Second og gennemsnitlig CPU- og hukommelsesbrug.
Selvom Steam og Discord kan være vigtige, hvis du bruger programmer som FRAPS og NZXT Cam, skal du stoppe med at bruge dem og straks afinstallere dem. Bortset fra dette, hvis du har problemer med Steam, er her trinene til at deaktivere Steam Overlay:
- Start Steam fra skrivebordet eller ved at klikke på Windows-knappen.
- Klik derefter på Bibliotek .
- Højreklik derefter på Starfield.
- Fra rullemenuen, der vises, skal du klikke på Egenskaber .
- Skift nu til fanen In-Game og fjern markeringen af Aktiver Steam-overlejringen, mens I er i spil .
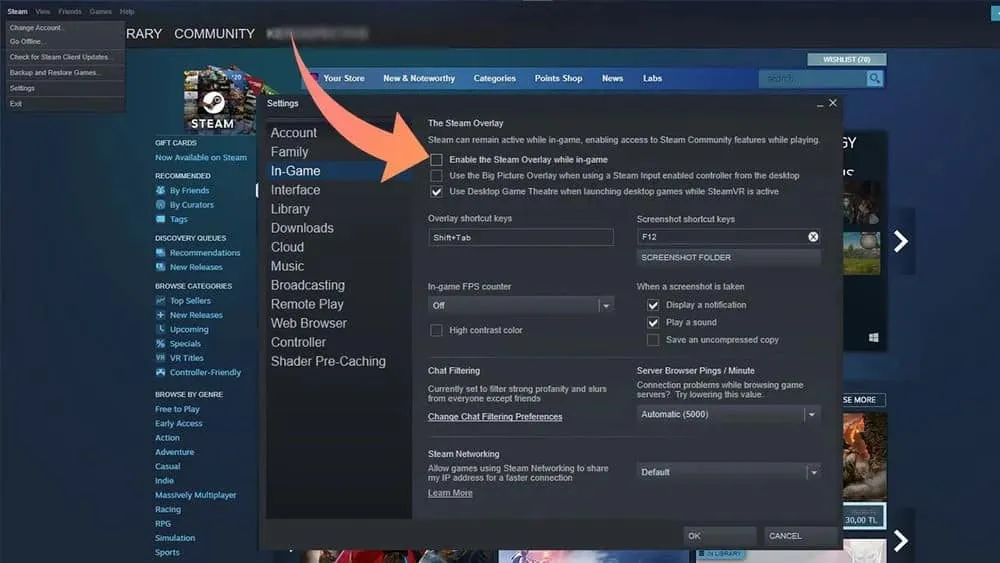
- Når du er færdig, skal du lukke alt og starte Starfield.
Nu skulle du se, at Starfield ikke styrter ned. Under alle omstændigheder, hvis Starfield stadig går ned, er den næste rettelse sikker på at løse problemet med nedbrud.
Bekræft integriteten af spilfiler
Hvis du har prøvet alle rettelserne, men intet har hjulpet indtil videre, ville det være klogt at verificere integriteten af spilfiler. At gøre dette har flere fordele, og en af de bedste er fjernelse af korrupte filer og mapper. Hvis dit spil har været nedbrudt for alle tider, og du er træt af alt, bør verificering af integriteten være den ene. Her er trinene til at gøre det:
- Åbn Steam.
- Gå derefter til biblioteket .
- Klik på Spil .
- Højreklik nu på Starfield .
- Fra rullemenuen skal du klikke på Egenskaber .
- Klik på Lokale filer fra venstre panel.
- Til sidst skal du klikke på Verify Integrity of Game Files .
Verifikation af integritet afhænger af internethastigheden og dit systemkapacitet. Hvis du har en langsommere internethastighed, vil du forvente, at integritetskontrollen tager omkring 1 time. På samme måde, hvis dit internet er hurtigt, kan du forvente, at processen er færdig på 20 til 30 minutter. Når processen er afsluttet, får du besked.
Bundlinjen
Nå, det er alt, vi har her om, hvordan du kan rette op på, hvis Starfield går ned regelmæssigt. Vi håber, at denne vejledning har hjulpet dig med at løse problemet med Starfield, der bliver ved med at gå ned. Men hvis du stadig har problemer eller spørgsmål, så sørg for at kommentere nedenfor.
- Sådan repareres Starfield Stuck on Loading Screen på pc, PS5, Xbox 2023
- Fix: Starfield lav FPS, stamming, fryser eller forsinkelser
- 10 måder at ordne Starfield vil ikke starte eller ikke starte på pc
- 15 måder at fikse Armored Core 6 bliver ved med at crashe på menuskærmen
- Top 8 måder at løse Roblox Keeps Crash-problemer 2023
- Top 7 måder at Baldur’s Gate 3 bliver ved med at crashe (2023)
Skriv et svar