Gør din iPhone til en overskuelig, fuldskærms-smartskærm, når den er inaktiv ved brug af standbytilstand på iOS 17

Med Apples nyeste iOS-softwareopdatering kan du forvandle din iPhone til en smart skærm, der altid er tændt, når du ikke aktivt bruger den. Så din iPhone kan hurtigt forvandles til et sengeur, digital fotoramme, miniature HomePod, Live Activities tracker, widget-overvågningsskærm og meget mere.
Funktionen, der får dette til at ske, kaldes StandBy, og den er tilgængelig til enhver iPhone, der kan køre iOS 17 . Selvom det lyder som en perfekt funktion til iPad, er StandBy eksklusivt til understøttede iPhone-modeller lige nu.
For at aktivere StandBy-tilstand skal du blot placere din iPhone stående på siden, mens du oplader enten trådløst eller via et opladningskabel. Så enkelt er det. Når StandBy-tilstand er aktiv, kan du interagere med Siri ved at bruge “Hey Siri” eller den nye “Siri”-kun wake-sætning, stille spørgsmål eller kræve, at den udfører handlinger for dig. Du kan se widgets til alle apps, der understøtter StandBy, vælge fotoalbum, som den kan rotere igennem, eller tilpasse et hvilket som helst af de indbyggede StandBy-ure.
Mens StandBy fungerer, når den er tilsluttet en oplader via et Lightning-kabel, eller når du bruger Qi-certificerede trådløse opladere, fungerer det bedst med MagSafe-opladere. Når du bruger en MagSafe-oplader — som Belkins MagSafe 2-i-1 trådløse opladningsstander , OtterBoxs MagSafe trådløse opladningsstativ , Ankers 3-i-1 opladningskube med MagSafe eller endda den enkle Belkin MagSafe Kickstand — vil StandBy huske din foretrukne visning .
Krav
- Mindst iOS 17 (i øjeblikket i beta) på enhver kompatibel iPhone-model .
Hop til et afsnit
- Konfigurer StandBy’s indstillinger
- Se Standby-tilstand, når den er inaktiv
- Blad gennem StandBy’s widgets
- Stryg mellem widgets, fotos og tid
- Åbn apps fra widgets og fotos
- Rediger dine standby-widgets
- Rediger dine standby-billeder
- Rediger dine standby-ure
- Se liveaktiviteter i standby
Konfigurer StandBy’s indstillinger
Besøg “StandBy” i appen Indstillinger for at sikre, at funktionen er slået til, og juster eventuelle yderligere præferencer, du måtte ønske.
- StandBy: Slår StandBy-tilstand til eller fra.
- Altid tændt: Skifter altid tændt skærm på iPhone 14 Pro og 14 Pro Max-modeller. Når den er tændt, vil Standby stadig “slukke intelligent, når den ikke er i brug.” Når den er slået fra, vil Standby dvale efter ca. 10-20 sekunder.
- Nattilstand: Skifter den røde farvetone, der dækker StandBy-tilstand, når den registrerer lavt omgivende lys.
- Motion to Wake: Skifter, om StandBy aktiveres automatisk, når der registreres bevægelse om natten (kun tilgængelig på iPhone 14 Pro og 14 Pro Max).
- Vis meddelelser: Skifter meddelelser under Standby-tilstand. Kritiske meddelelser vil stadig blive vist, når de er slukket, men alt andet lander stille i dit meddelelsescenter.
- Vis forhåndsvisning kun ved tryk: Skifter til, om du vil have forhåndsvisninger af meddelelser skjult i standbytilstand, hvilket er godt for privatlivets fred, hvis du deler et hjem med nogen. Når den er aktiveret, skal du trykke på notifikationen for at se forhåndsvisningen.
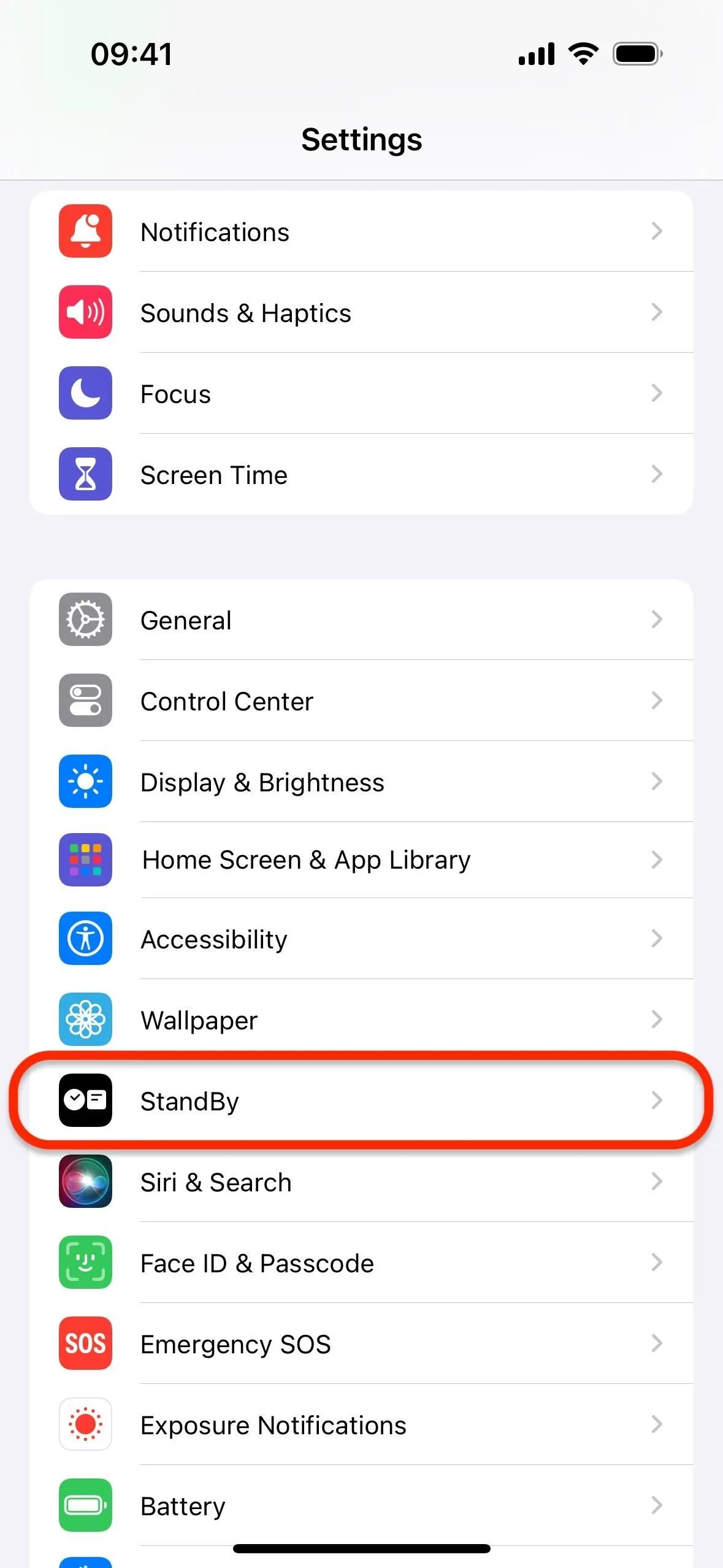
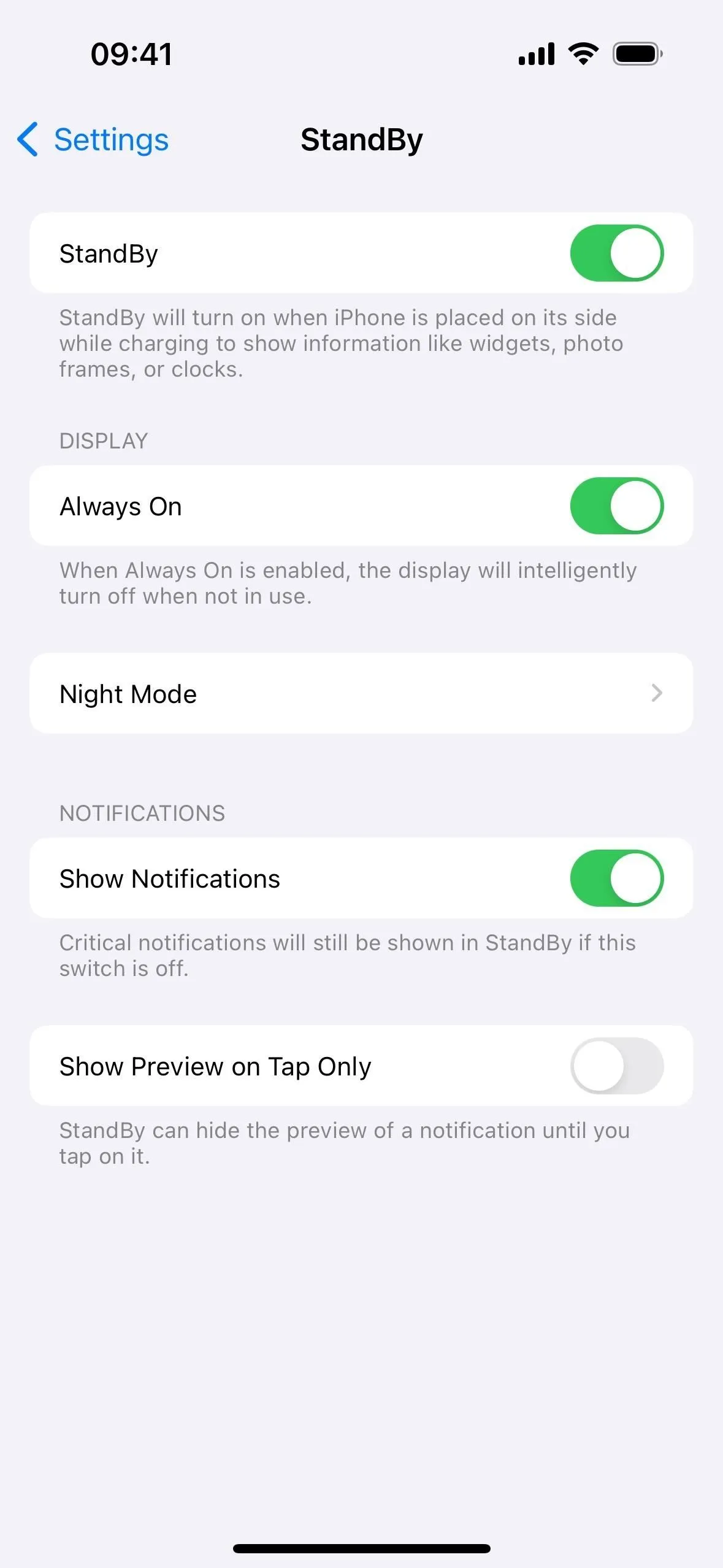
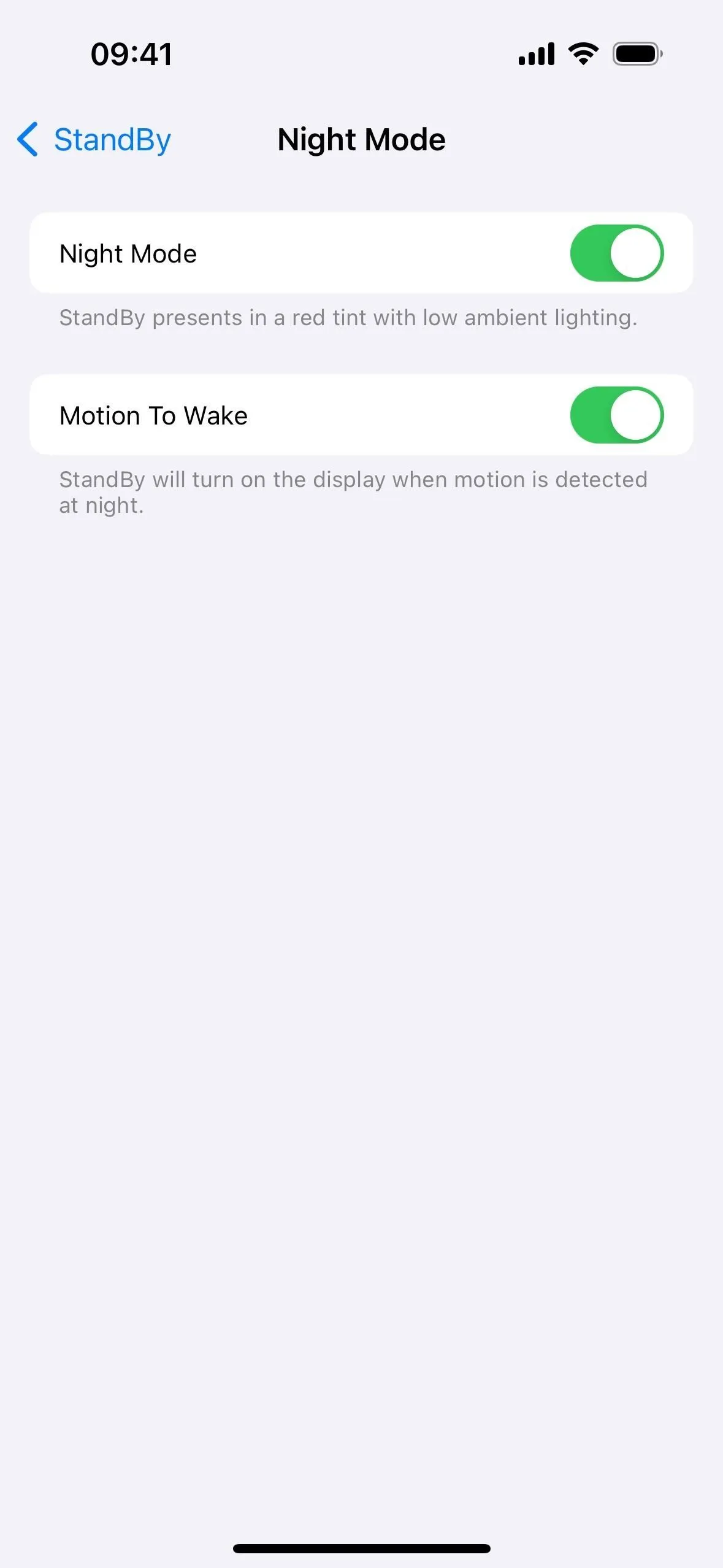
Se Standby-tilstand, når den er inaktiv
Når du først placerer din iPhone sidelæns under opladning, bør du se: “Velkommen til StandBy — Se nyttige widgets, fremvis dine yndlingsbilleder, eller vis det perfekte ur. Stryg til venstre eller højre for at skifte mellem dem.” Tryk på “Fortsæt” for at se fejlvisningen StandBy.
Hvis du har “Always On”-indstillingen aktiveret (se ovenfor) på en iPhone 14 Pro eller 14 Pro Max, skal skærmen forblive tændt hele tiden, undtagen når den slukker intelligent. Med den slukket – og på andre iPhone-modeller – vises StandBy-tilstand muligvis kun i et vist tidsrum, før du går i dvale på skærmen, men du kan blot trykke på skærmen for at vække den igen.
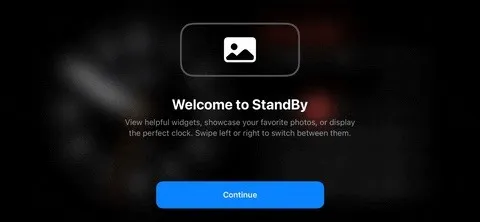
Blad gennem StandBy’s widgets
Standard StandBy-visningen kan variere baseret på de apps, du bruger, og om Smart Rotate og Widget-forslag (som vi vil gennemgå snart) er aktiveret eller deaktiveret. For at rotere gennem dine widgets skal du stryge op eller ned på en af de aktive.
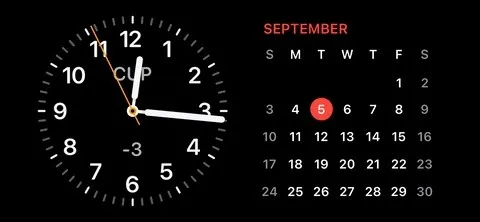
Stryg mellem widgets, fotos og tid
Du kan også ændre visningen fra dine StandBy-widgets for at vise dine billeder eller et ur i fuld skærm. Stryg én gang til venstre fra widgetskærmen for at vise dine billeder, og stryg til venstre igen for at åbne uret i fuld skærm. Ud over klokkeslættet kan uret i fuld skærm også vise din næste planlagte alarm som reference.
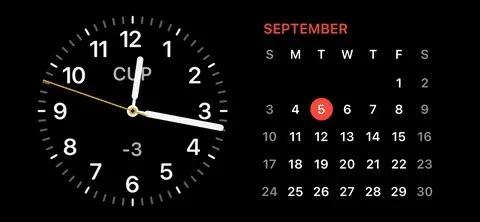
På fotovisningen kan du stryge op eller ned for at ændre, hvilket emne der vises. GIF’en nedenfor viser mig, når jeg skifter mellem emnerne Natur, Kæledyr og Byer. Der er også emner for Udvalgte og Personer, som jeg har gemt (mere om det senere).

På urvisningen i fuld skærm kan du stryge op eller ned for at ændre, hvilken urstil der vises. Du kan skifte mellem stilarterne Analog, Digital, World, Solar og Float. Verden viser punkterne på kortet for steder, der er angivet i din Ur-apps “Verdensur”-sektion. Du kan trykke på hvert punkt for at se byens navn og tidspunkt i den pågældende zone.
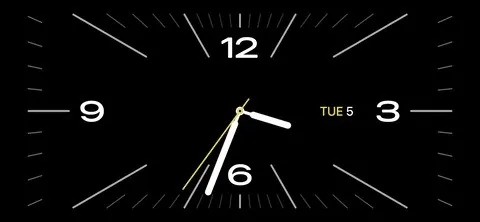
Åbn apps fra widgets og fotos
I widgetvisningen kan du trykke på kompatible widgets for at få det åbne ikon frem. Tryk på det åbne ikon, lås derefter din iPhone op med Face ID eller Touch ID, hvis det er nødvendigt, og widgettens tilknyttede app skal åbne for den visning, der matcher det, der blev vist på widgetten. For eksempel vil åbning af Påmindelser føre dig direkte til listen, der er tildelt dens StandBy-widget.
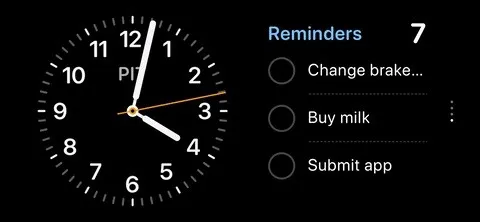
Du kan også åbne appen Fotos fra fotovisningen. Tryk på skærmen for at vise indstillingen “Se i billeder”, tryk på den, og lås din iPhone op med Face ID eller Touch ID, hvis det er nødvendigt, og billedet, der ses på StandBy, skulle åbne i Photos-appen.
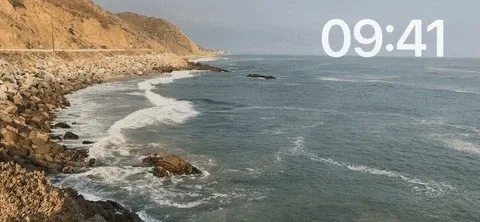
Rediger dine standby-widgets
For at redigere dine StandBy-widgets skal du trykke og holde på en af de aktive widgets for at åbne widget-redigeringsindstillingerne. Herfra kan du slå “Smart Rotate” til eller fra, som automatisk roterer gennem widgets, eller “Widget-forslag”, som kan vise ubrugte widgets, der er nyttige for dig. Stryg op eller ned på widgets for at komme til den widget, du vil redigere.
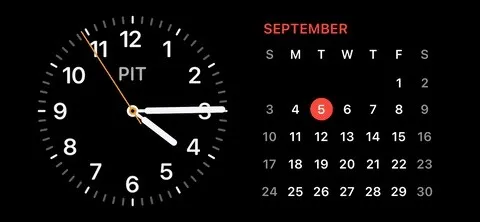
Du kan trykke på widgetten, mens du er i redigeringstilstand, for at se, om du kan ændre, hvad der er synligt. Hvis du for eksempel trykker på widgetten Påmindelser, kan du vælge den liste, der vises, Vejret lader dig vælge, hvilken bys vejrudsigt der skal vises, og Aktier giver dig mulighed for at vælge den aktie, du vil holde mest styr på.
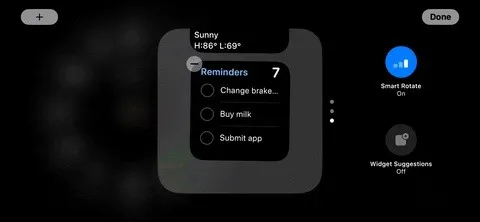
Tryk på plus-knappen (+) øverst til venstre eller øverst til højre for at tilføje nye widgets til Smart Stack. Dette fungerer ligesom widgets på startskærmen eller låseskærmen. Find den, du ønsker, og tryk på den for at tilføje den.
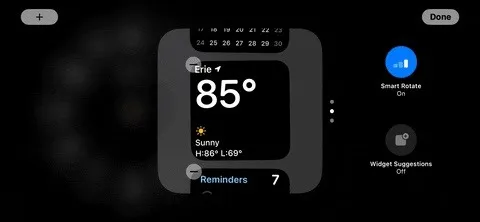
Du kan tilføje widgets til enten venstre eller højre Smart Stack.
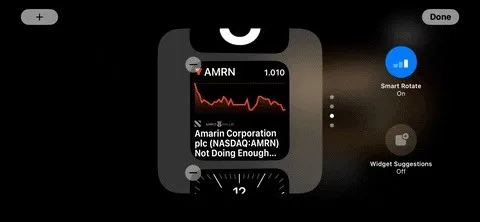
Du kan også slette widgets. Tryk blot på minusikonet (–) og “Fjern” for at få dem til at forsvinde. Du kan altid tilføje dem igen på et senere tidspunkt, hvis det er nødvendigt.

Rediger dine standby-billeder
Du kan også trykke og holde på ethvert billede i StandBy’s fotovisning for at ændre, hvilke billeder der vises. Du skal muligvis låse din iPhone op med Face ID eller Touch ID, før du fortsætter.
Som nævnt før, hvis du har matchende indhold for hvert emne, er standardsamlingerne Udvalgte, Natur, Kæledyr, Byer og Mennesker. Hvis du trykker på øjeæbleikonet for ethvert emne, skjules eller vises disse billeder på StandBy.

Du kan også tilføje dine egne album som samlinger til StandBy. Bare tryk på plus-ikonet (+) øverst til venstre eller øverst til højre, vælg et album fra din liste, og det er det.

Rediger dine standby-ure
Urene i fuld skærm kan også tilpasses – tryk længe på det aktuelle ur for at åbne editoren. Du skal muligvis låse din iPhone op med Face ID eller Touch ID, før du fortsætter. Ved at trykke på farvevælgerknappen, der ligner en udløserknap, kan du ændre farverne på bestemte elementer på hvert ur.
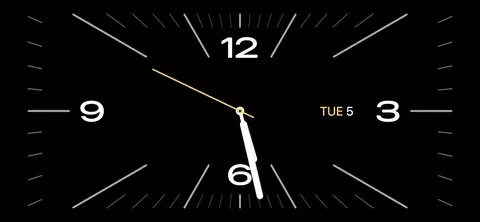
Alle urene har en farvevælger undtagen verdensuret. Den eneste måde at tilpasse verdens ur på fuld skærm er at åbne din Ur-app til fanen “Verdensur” og tilføje eller trække byer fra. Disse byer vises som prikker på StandBy’s verdensur.
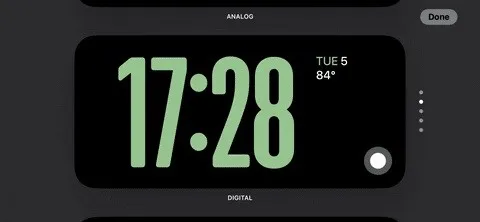
Se liveaktiviteter i standby
En af de fedeste ting ved StandBy er, at det fungerer med Live Activities . Enhver Live-aktivitet, der fungerer på din låseskærm, vil også fungere i StandBy-tilstand, skaleret op til at fylde skærmen, uanset om det er en simpel timer eller statistikken for et sportsspil, du følger.
For at se en liveaktivitet i standby-tilstand skal du blot trykke på det lille ikon for den nær toppen af skærmen. Liveaktiviteten udvides for at fylde skærmen. For at afslutte visningen Liveaktivitet skal du stryge op fra bunden af skærmen.
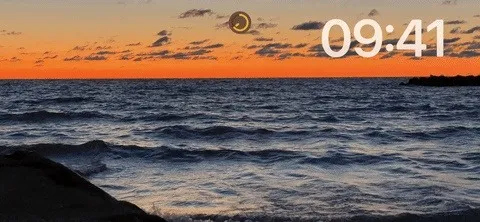
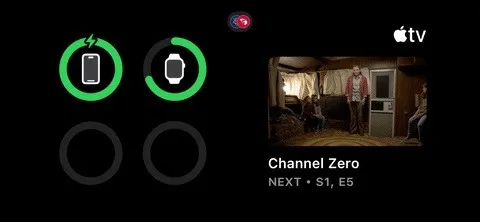
Hvis du har mere end én Live-aktivitet i gang, kan du åbne en og trykke på Live Activity-ikonet nær toppen for at åbne den anden.
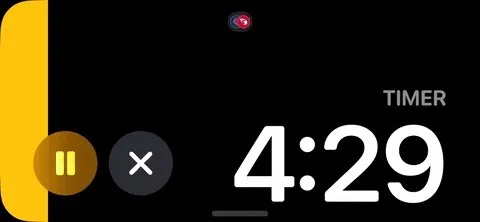
Skriv et svar