iPhonen har nye Siri-færdigheder, du bør prøve – her er de 13 bedste
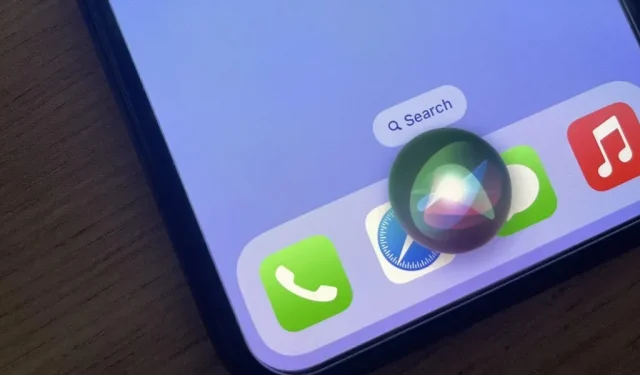
Det er nemt at gå glip af de opdateringer, Siri modtog med iOS 16, især hvis du ikke er en tung Siri-bruger. Selvom du bruger Apples virtuelle assistent på daglig basis, vil du måske blive overrasket over, hvilke fantastiske nye funktioner den kan hjælpe dig med.
Siri er designet til at gøre det så nemt som muligt for dig at kommunikere med din iPhone og andre enheder, der understøtter det. Dette betyder ofte, at du interagerer med din iPhone håndfrit med “Hey Siri”, men det er ikke alt, Siri har at tilbyde. Den virtuelle assistent bliver klogere med hver ny iteration, hvilket giver dig masser af værktøjer til at navigere og få mest muligt ud af din iPhone.
Fortsæt med at læse for at lære om alle de nye Siri-funktioner i iOS 16.0 og nyere.
1. Kør færdige genveje
I iOS 16 kan Siri starte foruddefinerede genveje fra installerede apps uden yderligere konfiguration. Dette er muligt takket være den nye App Intents API, som giver udviklere mulighed for at skabe indbyggede, klar til brug genveje til deres applikationer. I stedet for at oprette dine egne genveje til almindelige opgaver i appen Genveje, er de bare klar til brug.
Ikke alle apps kommer med genveje, der er klar til brug, men du kan se en liste over dem i sektionen Appgenveje i appen Genveje. For at bruge dem skal du kalde Siri og derefter sige navnet på app-genvejen. Nogle tastaturgenveje understøtter muligvis synonymer, så du behøver muligvis ikke bruge den nøjagtige sætning for at køre kommandoen. Du kan også starte dem fra genveje eller Spotlight.
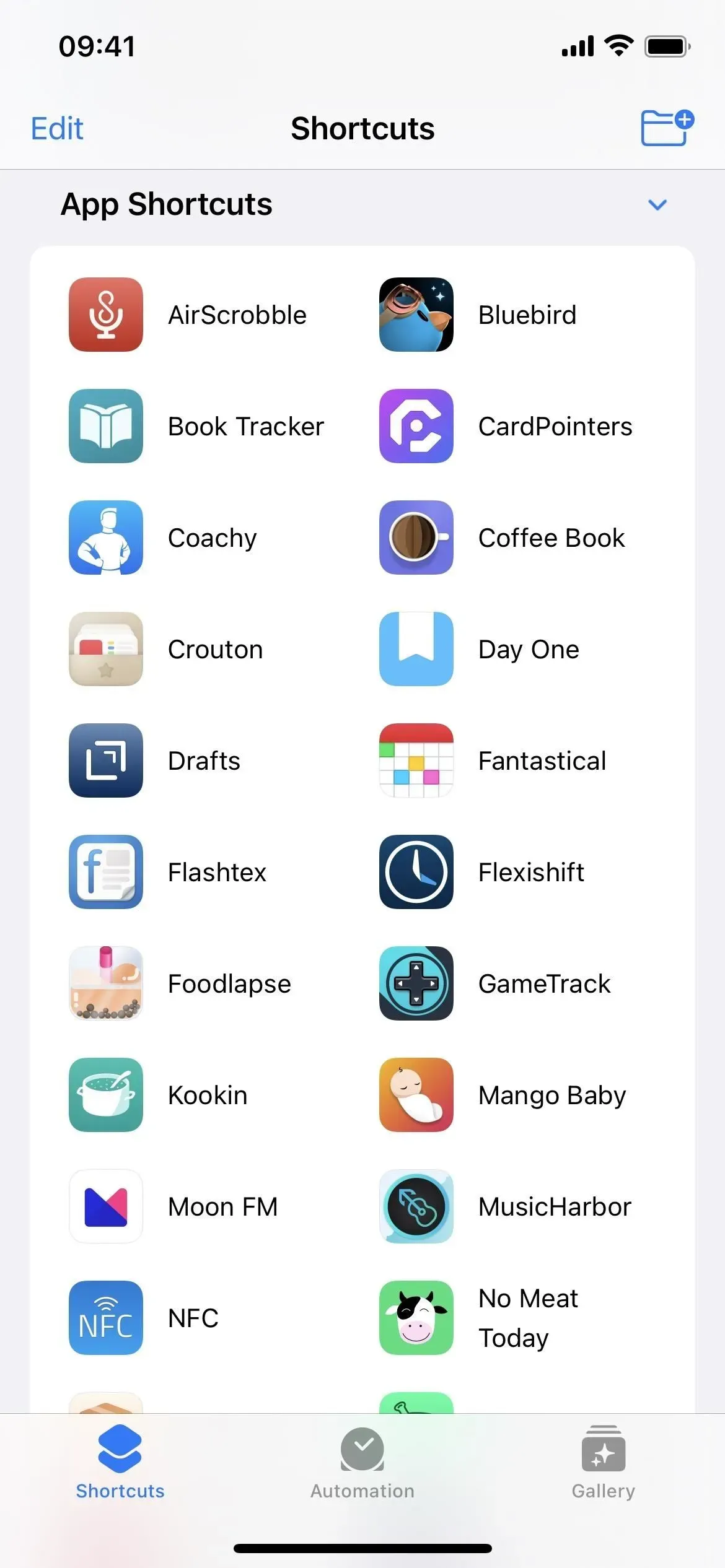
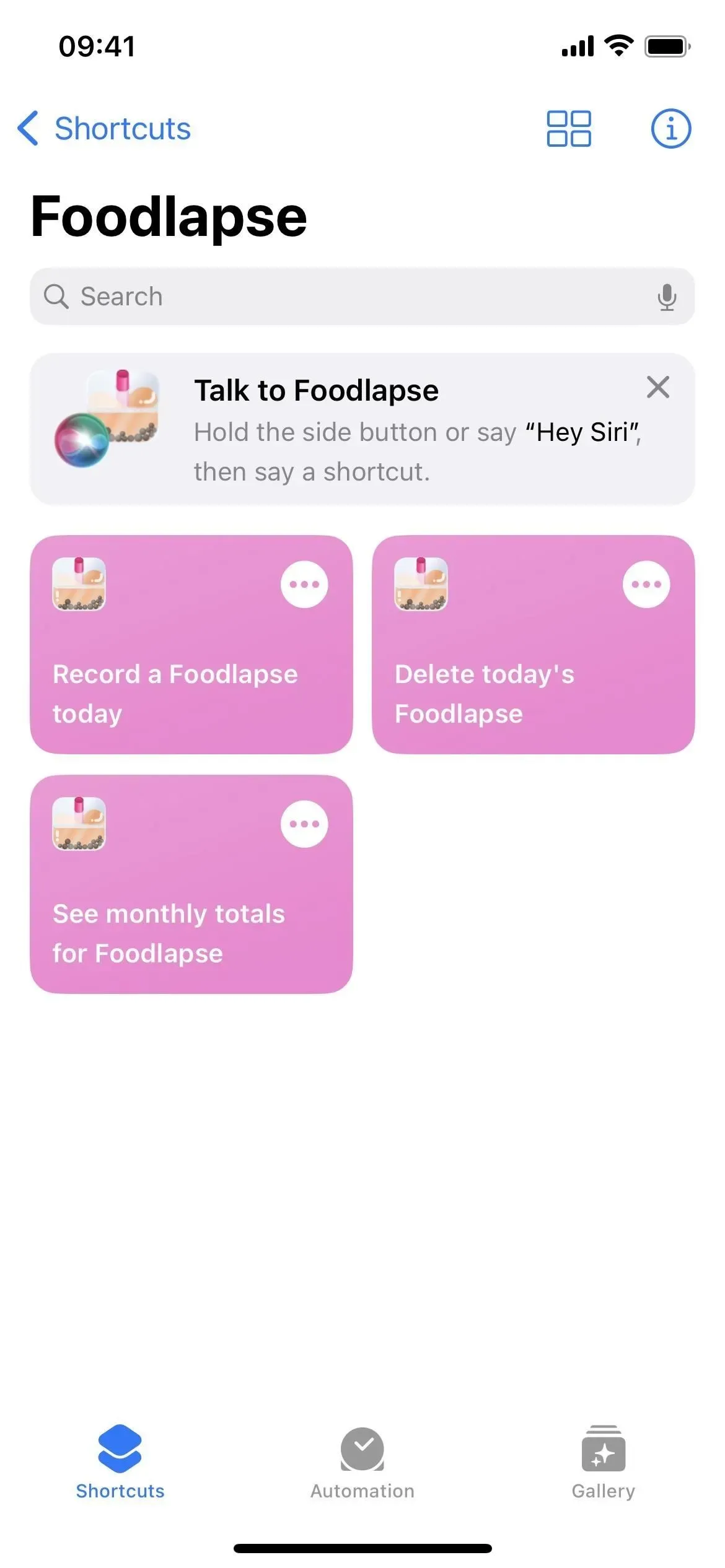
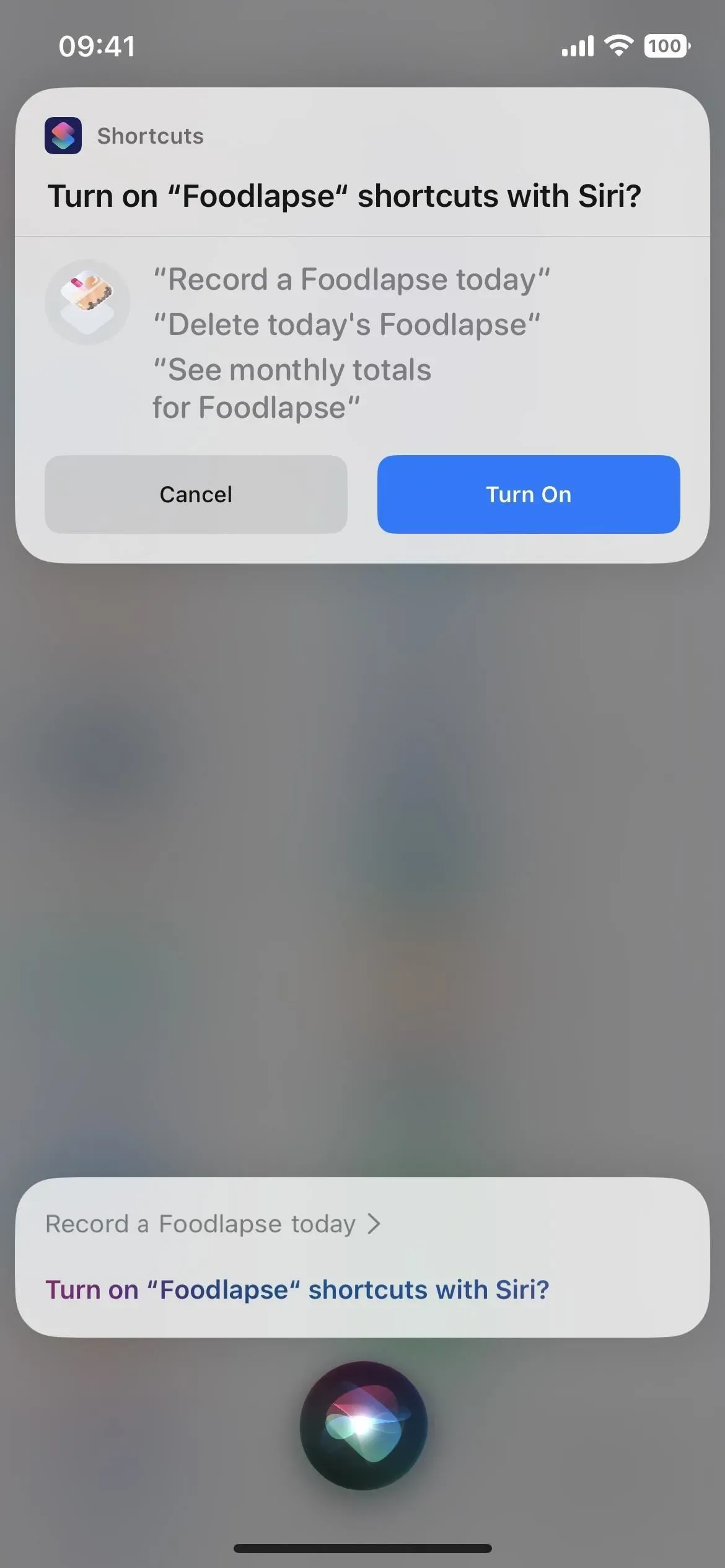
2. Find ud af, hvad du kan gøre
Siri kan være meget nyttig, men brugerne kender ofte ikke alle måder at bruge det på. I iOS 16, hvis du starter Siri med side- eller startknappen, “Hey Siri” eller skriv Siri, “Hvad kan jeg gøre her?” vil hjælpe dig med at finde ud af, hvad der er muligt.
Når du er i en app, der understøtter app-genveje (se ovenfor), vil den vise tilgængelige foruddefinerede genveje, men du kan også spørge noget som “Hvad kan jeg gøre med [App-navn]”. Hvis der er få eller ingen understøttede Siri-handlinger for en bestemt app, vil Siri foreslå andre handlinger, som du kan bruge Siri til, såsom at tænde lommelygten.
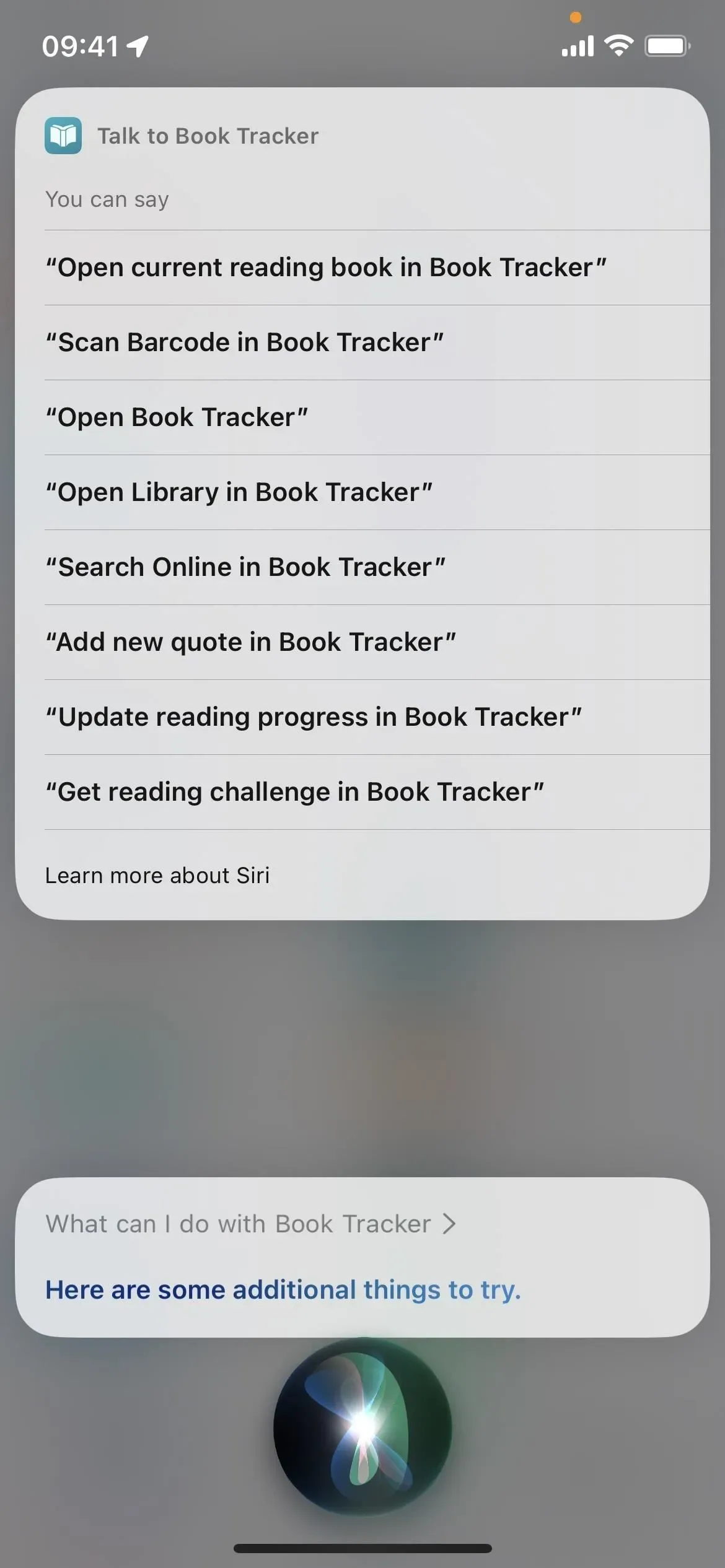
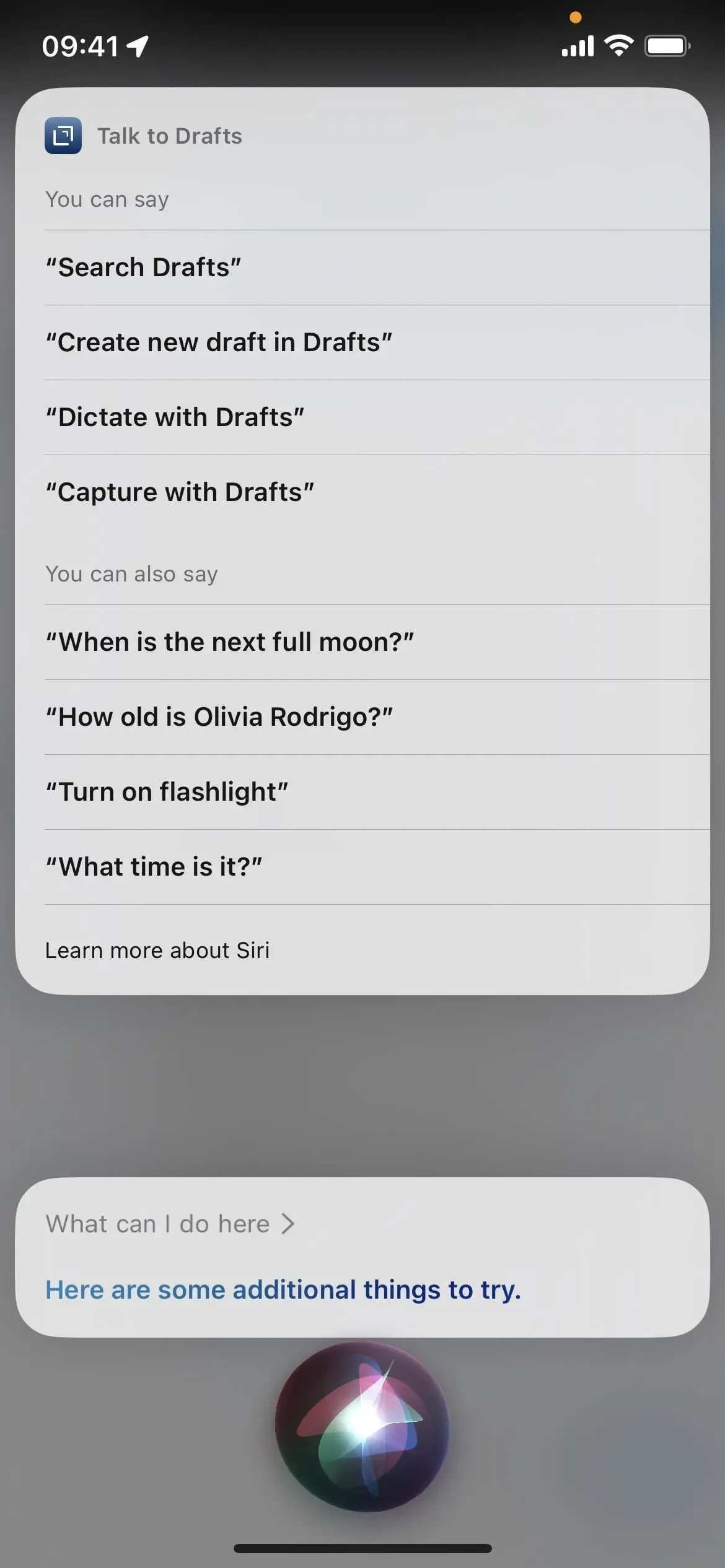
Siri-hjælp er tilgængelig til iPhones med en A12 Bionic-processor eller nyere. Det fungerer på flere sprog, inklusive kantonesisk (Hongkong), engelsk (Australien, Canada, Indien, Storbritannien, USA), fransk (Frankrig), tysk (Tyskland), japansk (Japan), kinesisk (fastlandet Kina) og spansk . (Mexico, Spanien, USA).
3. Konverter tekst til emoji
Du kan nu bruge Siri til at indsætte emoji-tegn i beskeder og noter ved at sige navnet på emojien efterfulgt af ordet “smiley”. For eksempel kan du sige “emoji med smiley”, “emoji med kat” og “emoji med hjerte” i rækkefølge, og Siri vil konvertere hver enkelt til dens tilhørende emoji. Før iOS 16 ville Siri i stedet stave ord.
Dette virker for enhver Apple- eller tredjepartsapp, der tillader Siri at tilføje eller sende tekst, såsom Mail, Beskeder, Noter, Påmindelser og WhatsApp. Du kan også tilføje emoji ved hjælp af dikteringsværktøjet i apps.
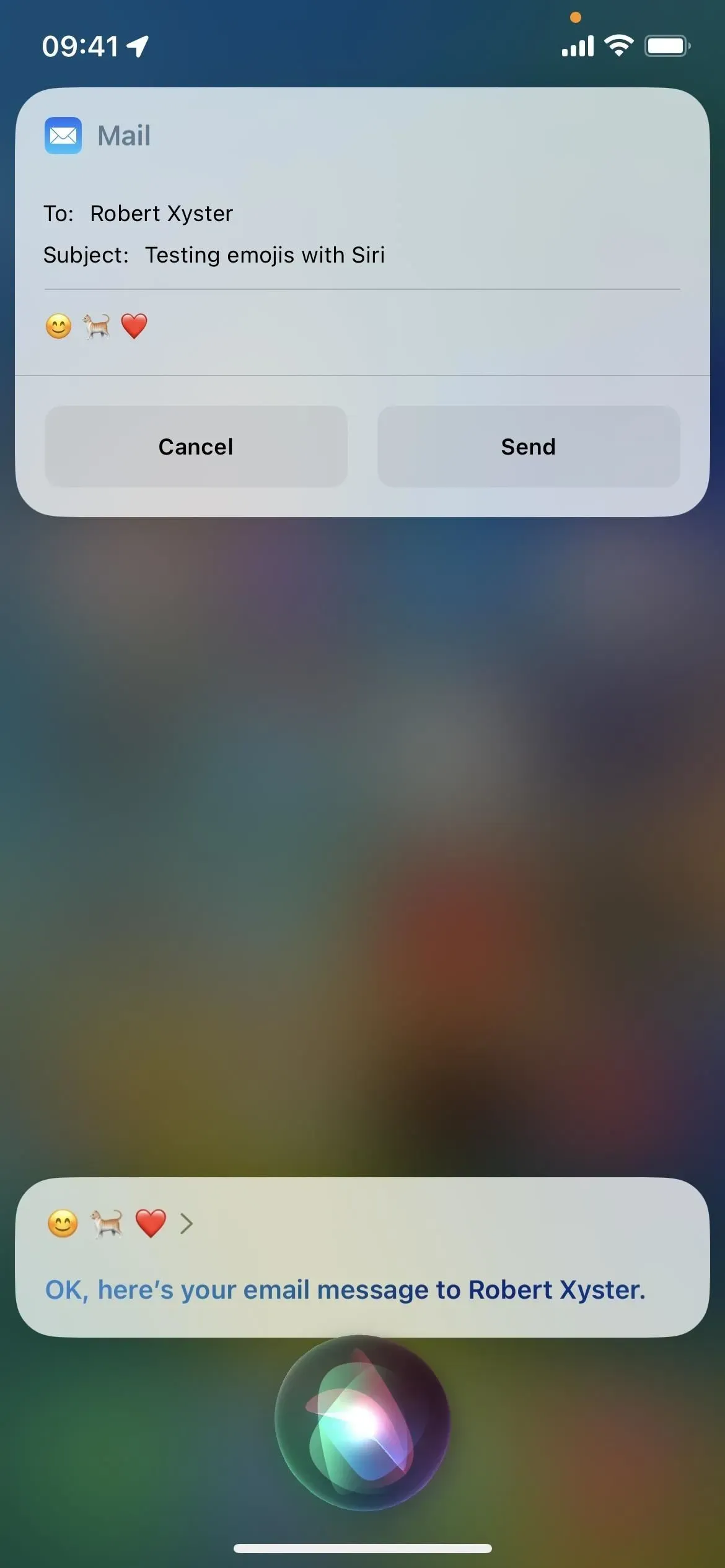

Konverter tekst til emoji med Siri er tilgængelig til iPhone med A12 Bionic-processor eller nyere. Det fungerer på flere sprog, herunder kantonesisk (Hongkong), engelsk (Australien, Canada, Indien, Storbritannien, USA), fransk (Frankrig), tysk (Tyskland), japansk (Japan), kinesisk (Kina, Taiwan), og spansk (Mexico, Spanien, USA).
4. Afslut opkald
Du er muligvis ikke altid i stand til at trykke på knappen på din iPhone for at afslutte et opkald i FaceTime- eller Phone-apps, og nu kan Siri hjælpe dig i disse scenarier. Bare sig “Hej Siri, læg på”, når du vil afslutte opkaldet, og Siri afslutter opkaldet. Andre i samtalen vil høre dig sige det, men det er bestemt det værd, når du skal afslutte en samtale håndfrit.
Det er ikke aktiveret som standard, så du skal gå til Indstillinger -> Siri & Søg -> Afslut opkald og slå det til. Du kan også gøre dette fra Indstillinger -> Tilgængelighed -> Siri -> Afslut opkald.
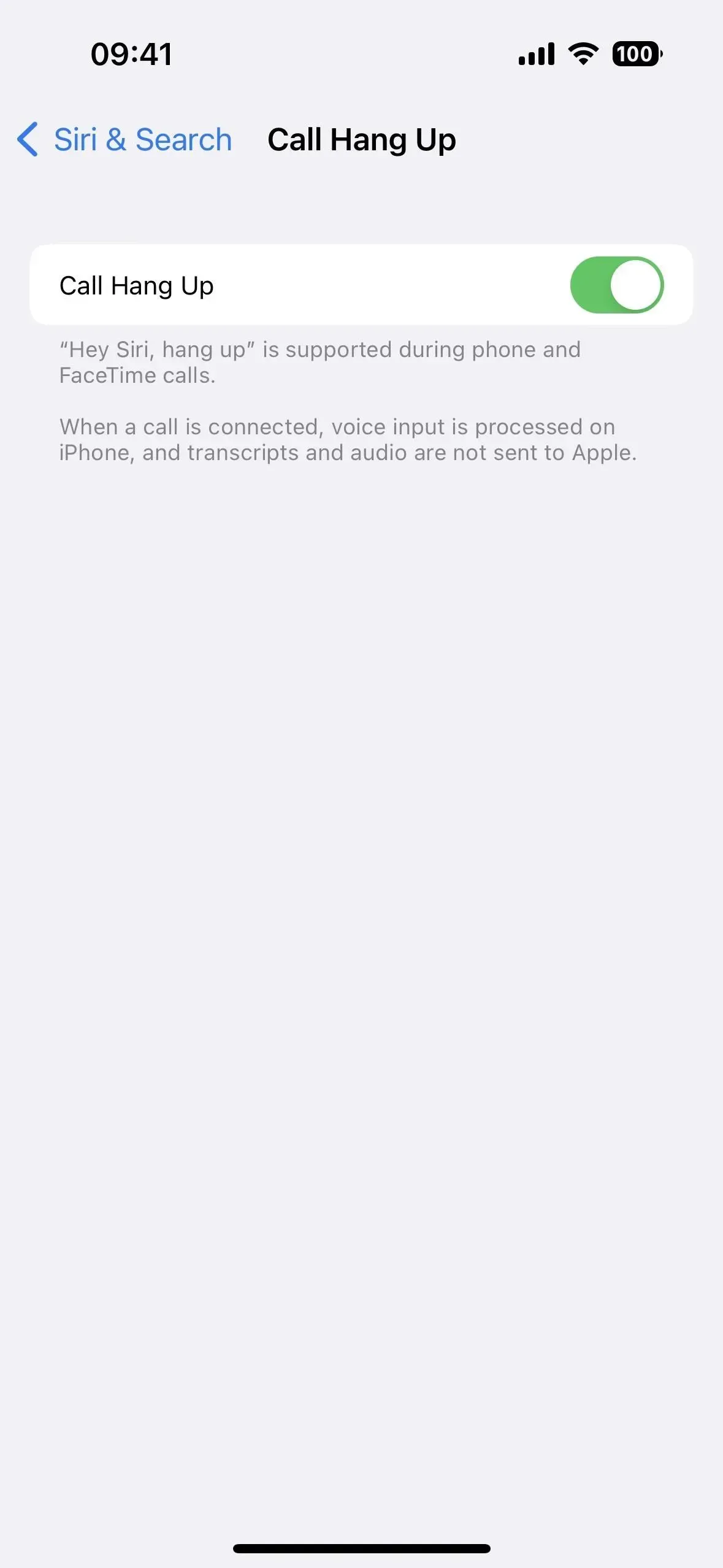
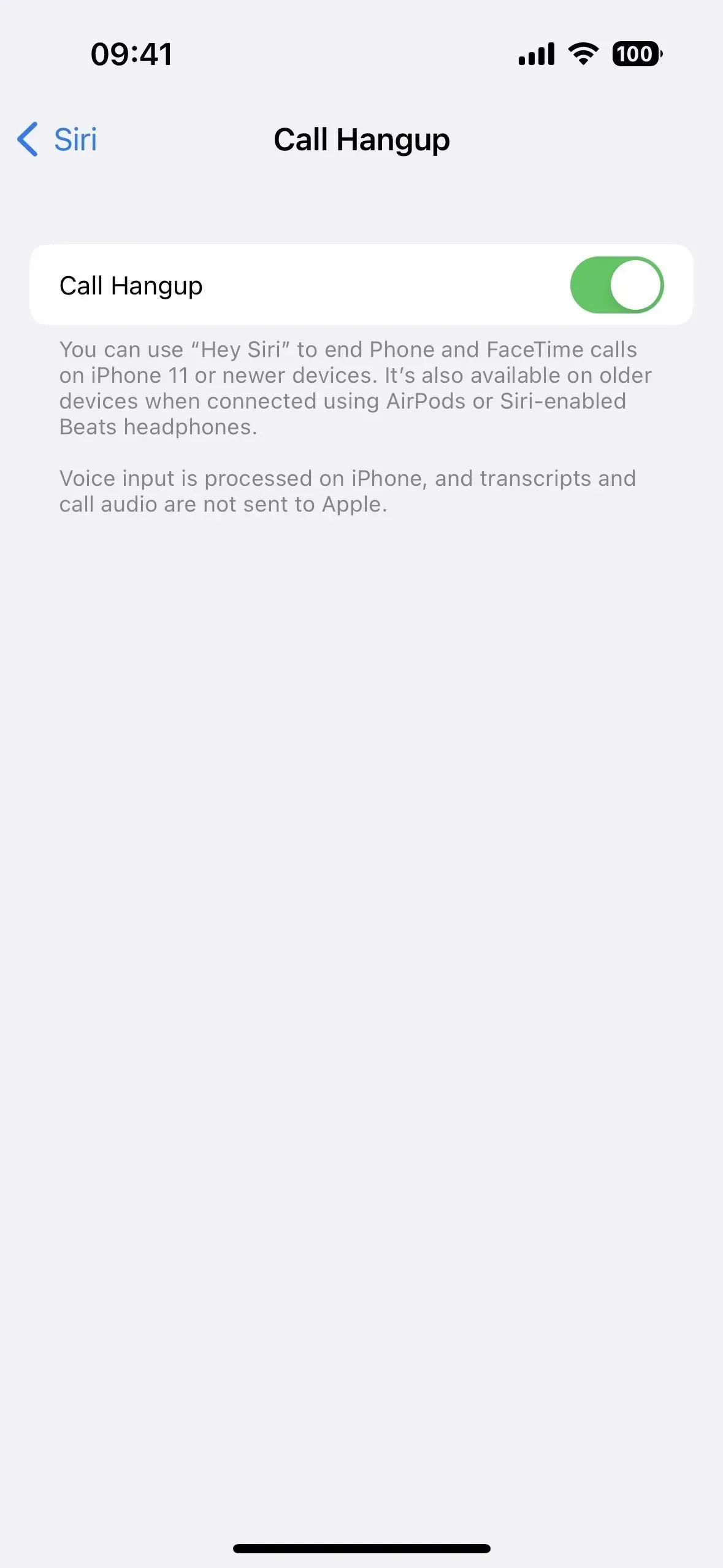
Afslutning af opkald med Siri fungerer på iPhone-modeller med en A13 Bionic-processor eller nyere, altså iPhone 11 og nyere. Det virker dog også på iPhone XS, XS Max og XR (A12 Bionic-enheder), når du bruger AirPods eller Beats-hovedtelefoner med Siri-understøttelse. Det fungerer på flere sprog, inklusive kantonesisk (Hongkong), engelsk (Australien, Canada, Indien, Storbritannien, USA), fransk (Frankrig), tysk (Tyskland), japansk (Japan), kinesisk (fastlandet Kina) og spansk . (Mexico, Spanien, USA).
5. Juster Siri pausetid
Gå til Indstillinger -> Tilgængelighed -> Siri, og du finder en sektion, hvor du kan justere Siri-pausevarigheden, som er mængden af tid, mellem du er færdig med at tale, og når Siri svarer. Hvis Siri konstant svarer dig, før du stiller hende hele dit spørgsmål eller kommando, skal du ændre længden fra “Standard” til “Længst” eller “Længst” for at sikre, at den fanger hele din anmodning.
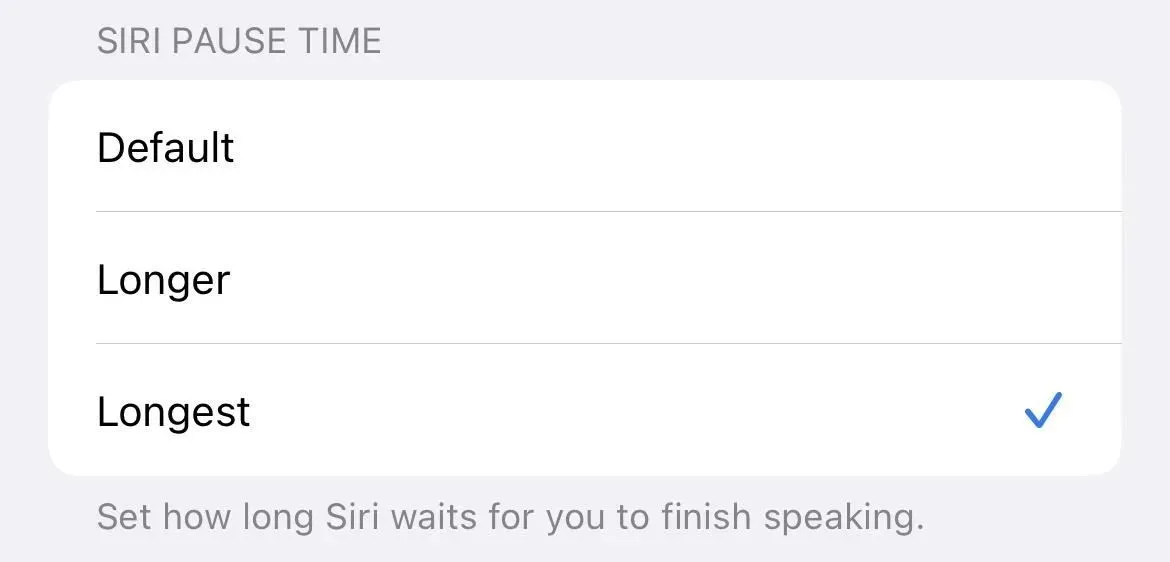
6. Annoncer meddelelser på højttaler
Vi har allerede været i stand til at få Siri til at annoncere presserende alarmer, direkte beskeder eller alle app-notifikationer via CarPlay, AirPods og nogle Beats-hovedtelefoner. Men i iOS 16 er der mulighed for at “Announce notifications on speaker”via “Settings” -> “Accessibility” -> “Siri”. Hvis du slår kontakten til, afsløres en undermenu for Meddel meddelelser, en genvej til de samme muligheder, der er tilgængelige i Indstillinger -> Siri & Søg -> Meddel meddelelser.
Som før vil Siri ikke afbryde dig og vil lytte efter den har læst meddelelserne for at se, om du vil svare uden at skulle ringe til “Hey Siri”. Du vil bemærke dette mest på låseskærmen, eller når du ikke bruger din iPhone, medmindre din iPhone er indstillet til lydløs tilstand.
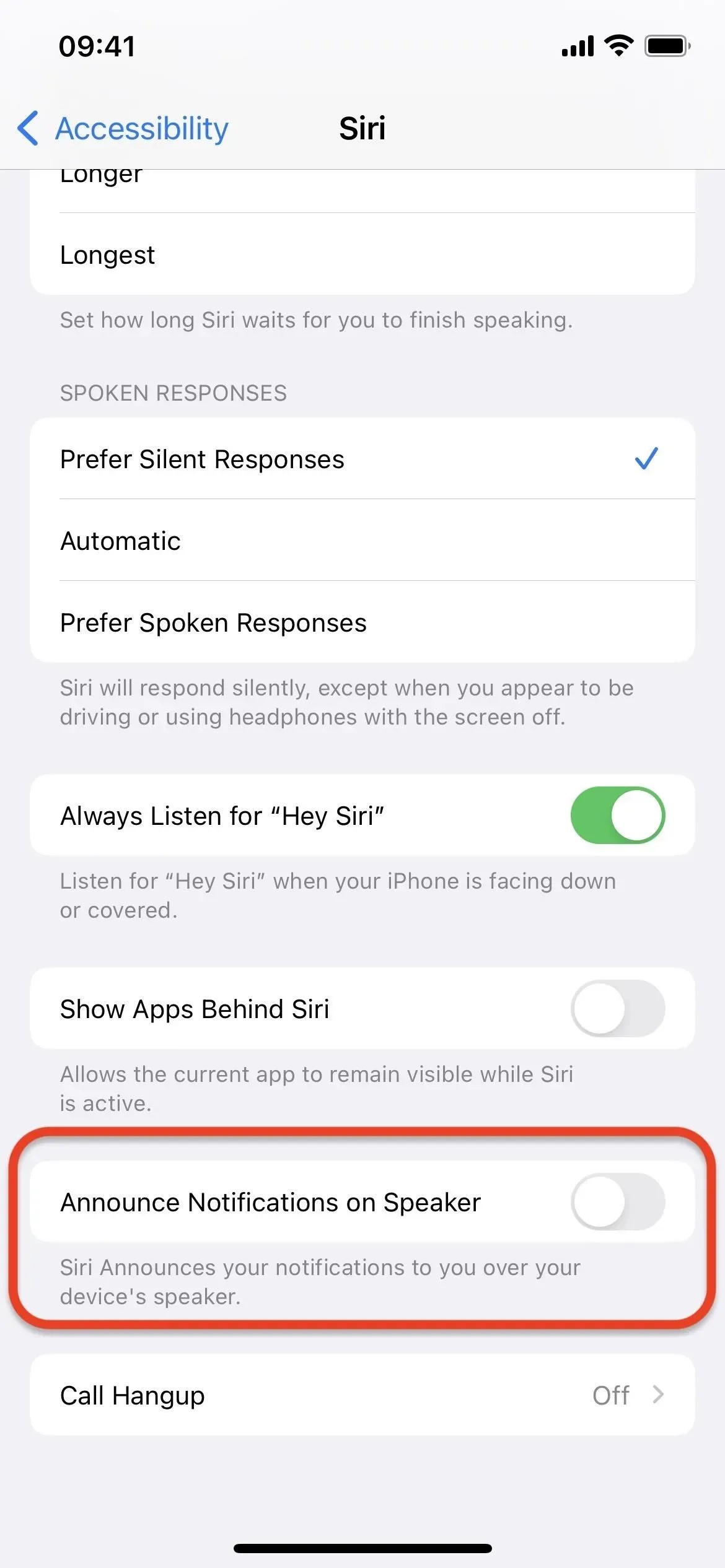
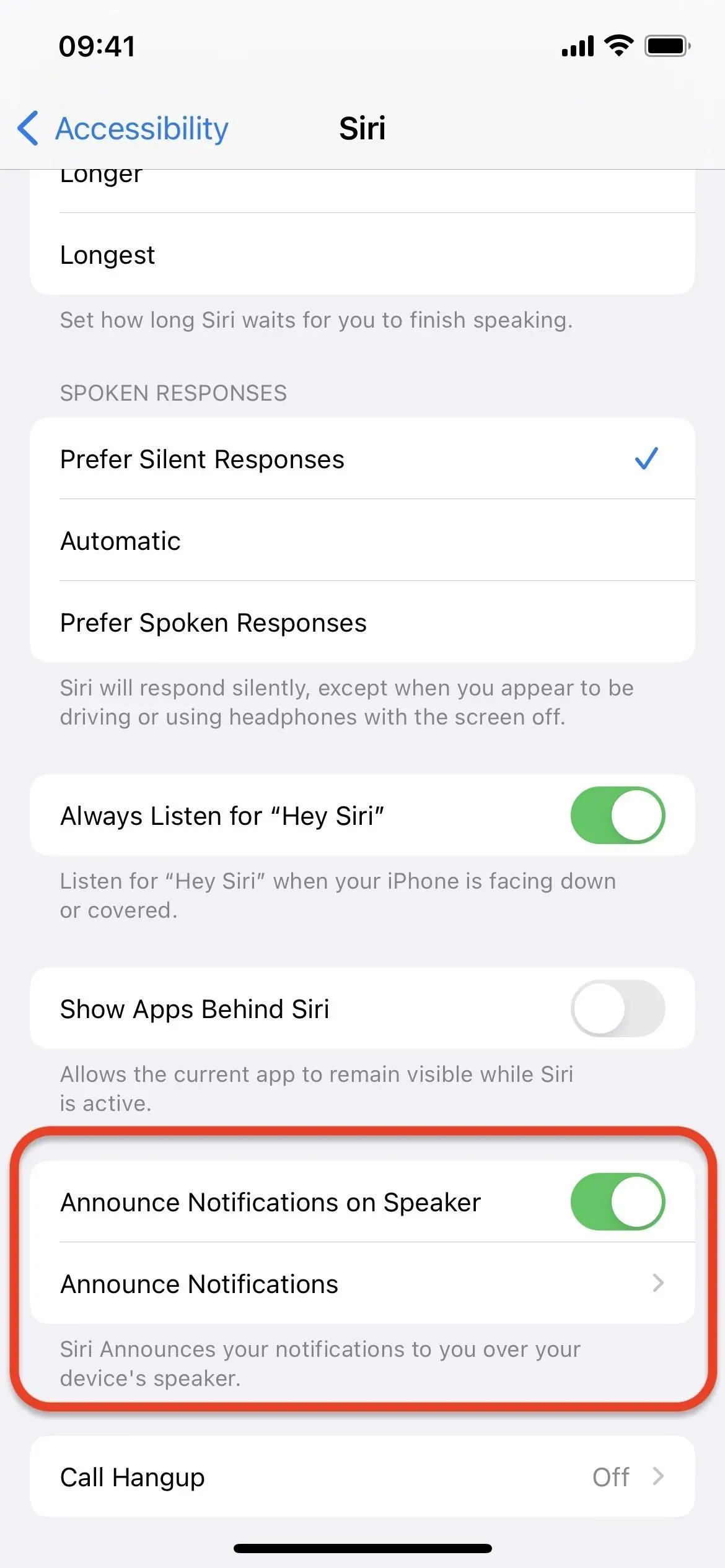
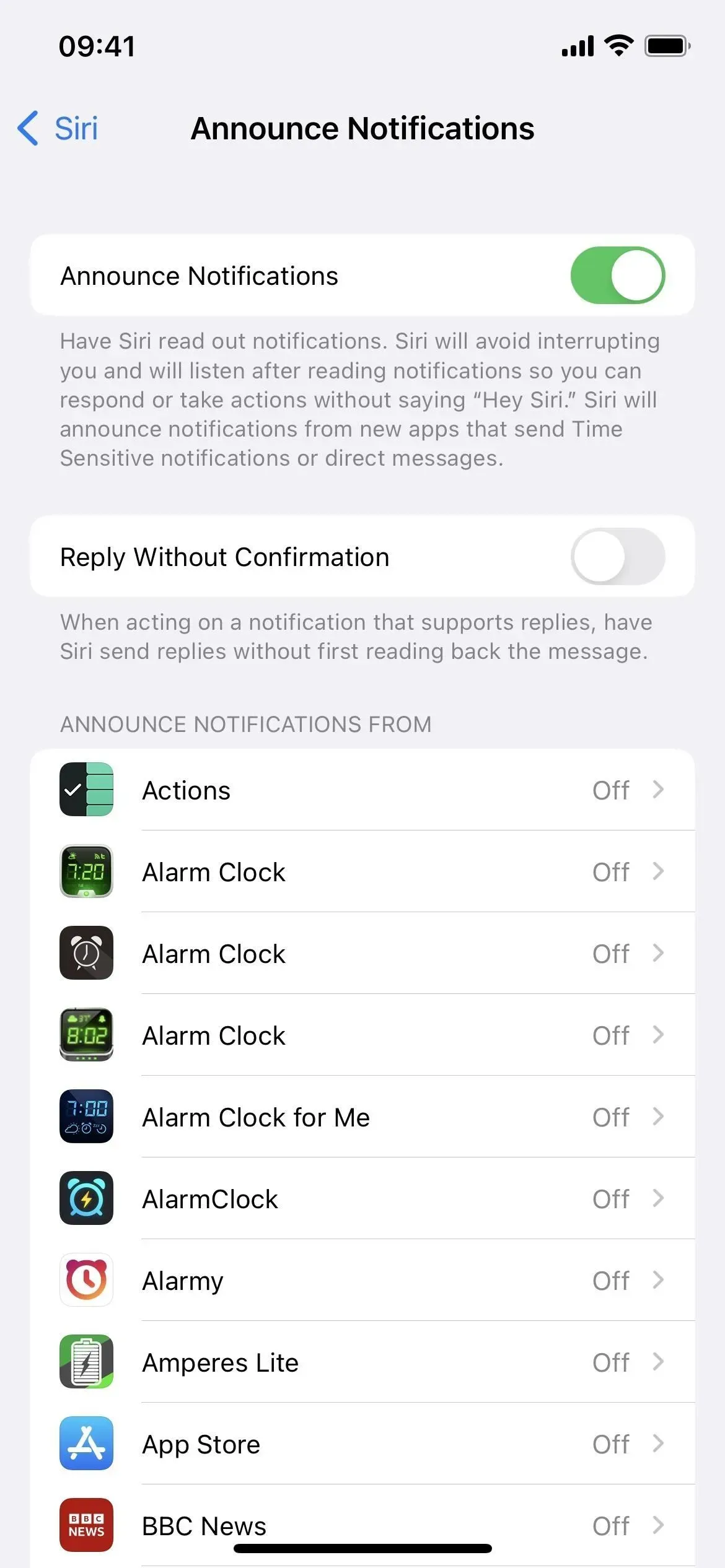
7. Annoncere meddelelser om høreapparater
Hvis du bruger et Made for iPhone høreapparat, kan du endelig få Siri til at annoncere meddelelser, når du har det på. Indstillingen skal være tilgængelig via Indstillinger -> Siri & Søg -> Annoncer meddelelser. Hvis du ikke kan se det, så har din iPhone hverken høreapparater eller MFi-implantater.
8. Aktiver/deaktiver automatisk svar for opkald
Tidligere skulle du gå til Indstillinger -> Tilgængelighed -> Berøring -> Routing af lydopkald -> Autobesvar opkald for at aktivere eller deaktivere den indstilling, der tvinger Siri til at besvare opkald for dig i FaceTime og telefon. I iOS 16 kan du bede Siri om at “slå autosvar til/fra”, hvilket vil spare dig for en masse tid. Du bliver dog nødt til at gå til dine autosvar-indstillinger for at justere den tid, der skal vente, før Siri tager telefonen.
9. Aktiver automatisk afsendelse af beskeder
Det er ikke noget nyt, at du kan bruge Siri til at skrive og sende en besked, men det kræver altid manuel bekræftelse af, at du vil sende den. iOS 16 giver dig dog mulighed for at omgå manuel bekræftelse via Indstillinger -> Siri & Søg -> Send beskeder automatisk, og du kan styre, om det virker via CarPlay, hovedtelefoner eller høreapparater. Når den er aktiveret, sender Siri automatisk en besked efter fire eller fem sekunder, medmindre du annullerer den.

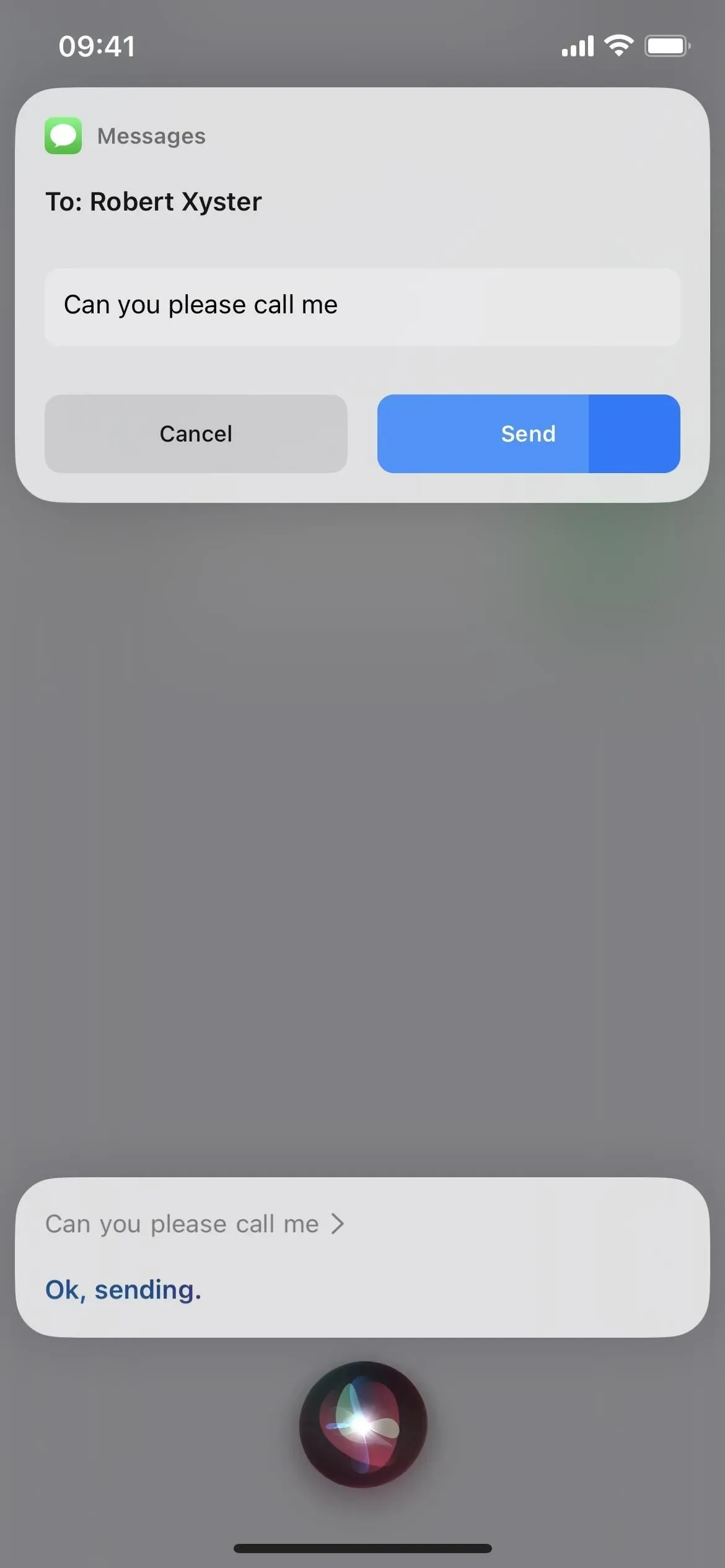
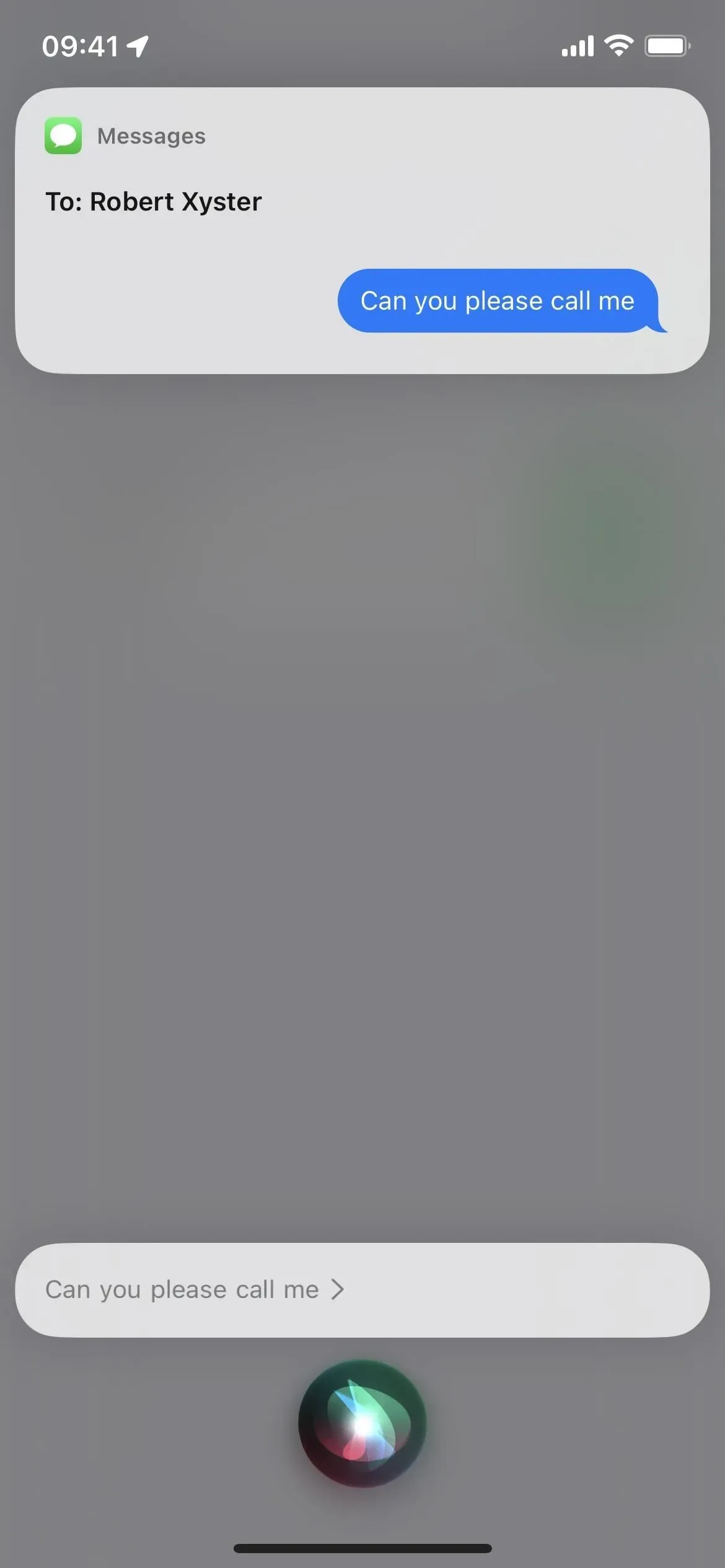
10. Shazammed-sange er endelig synkroniseret
Du har måske allerede bedt Hey Siri om at identificere den sang, der spilles med Shazam, men resultaterne synkroniseres ikke med Shazam-appen og musikgenkendelseskontrollen i Kontrolcenter. Med iOS 16 er alt endelig synkroniseret, så du vil aldrig have problemer med at finde et nummer, du har shazamed.
11. Flere offline funktioner
I iOS 16 kan Siri håndtere endnu flere anmodninger, når din iPhone er offline. Dette inkluderer interaktion med smart home-kontroller (HomeKit-enheder), meddelelser, voicemail og samtaleanlægsanmodninger.
Forbedret offlinesupport fungerer på iPhones med en A12 Bionic-processor eller nyere. Det fungerer på flere sprog, inklusive kantonesisk (Hongkong), engelsk (Australien, Canada, Indien, Storbritannien, USA), fransk (Frankrig), tysk (Tyskland), japansk (Japan), kinesisk (fastlandet Kina) og spansk . (Mexico, Spanien, USA).
12. Mere præcise forslag til appklip
Appklip kan vises i Siri Suggestions-widgetten (og i rampelyset), når din iPhone tror, du har brug for dem, men iOS 16 tilføjer præcise placeringsforslag, der gør det mere sandsynligt, at du vil se det rigtige appklip på det rigtige tidspunkt. For eksempel kan Siri Suggestions-widgetten vise dig en restaurants appklip til at betale for et måltid, når du spiser ude. (Appklip er dele af en app, der virker med det samme uden at skulle installere hele appen.)
13. Giv fortrinsret til tavse svar.
Siris stemmefeedback-indstillinger var ret forvirrende i iOS 16.1 og tidligere, men iOS 16.2 rydder tingene lidt op ved at tilføje en ny “Foretrækker stille svar”-indstilling. I tidligere versioner af iOS 16 kunne du kun vælge Automatisk og Foretrække stemmesvar.
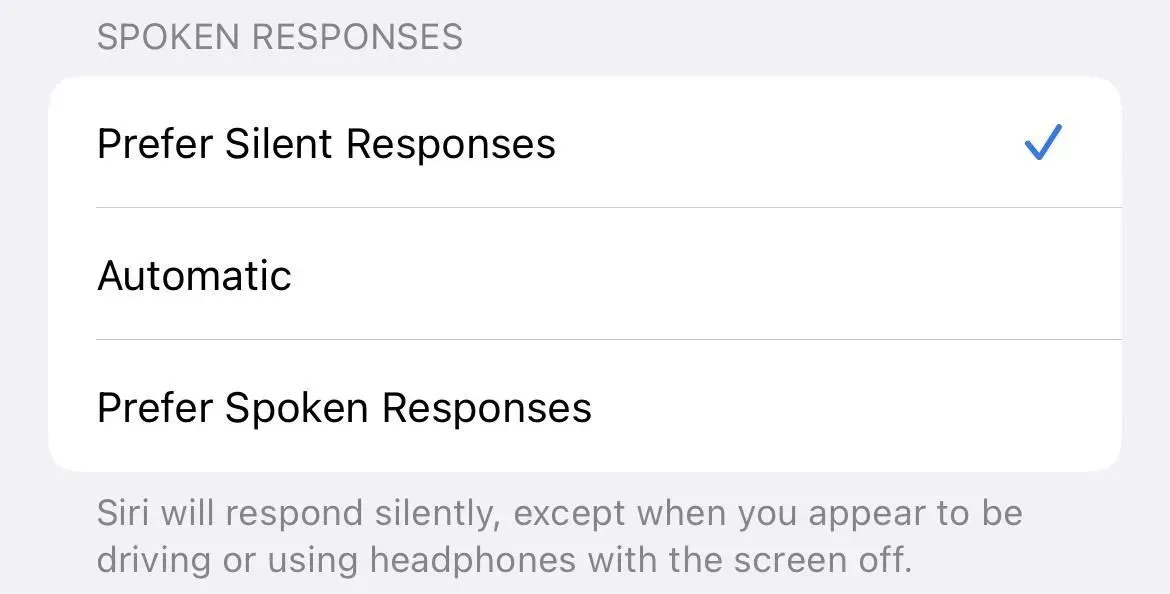



Skriv et svar