Gmail-konto logger ikke ind: 8 nemme løsninger

Gmail er den mest brugte e-mail-tjeneste med over 1 milliard aktive brugere. Det giver mange nyttige funktioner såsom 15 GB gratis lagerplads, malwarebeskyttelse og meget mere. En Gmail-konto er en Google-konto, hvor du får en Google-e-mailadresse, når du opretter din konto.
Nogle gange står du over for nogle problemer på din Gmail-konto, som du ikke kan logge ind på din Gmail-konto. Følg denne vejledning for at rette op på, at din Gmail-konto ikke er logget ind.
Løsninger til at løse Gmail-kontoproblem i webbrowser
- nulstil google adgangskode
- Tjek Gmail Services
- Sikkerhedsproblemet i to trin
- Rydning af browserdata kan rette fejlen “Kan ikke logge ind på Gmail”.
- Opdater din browser for at løse problemet “Kan ikke logge ind på Gmail”.
- Tjek netværksindstillinger
- Skift din DNS-server for at rette fejlen “Kan ikke logge ind på Gmail”.
- Deaktiver proxyindstillinger
1. Nulstil din Google-adgangskode
Lad os sige, at du indtaster din Gmail-adresse og adgangskode, men du kan ikke logge ind på din Google-konto. Der er mulighed for, at du har glemt din adgangskode.
Det ville være nyttigt, hvis du prøvede at nulstille din adgangskode og oprette en stærk.
- Gå til Gmail-kontoens login-side.
- Indtast din adresse eller dit telefonnummer.
- Indtast den sidste adgangskode, du husker, og klik på “Login”. Hvis login mislykkes, prøv næste trin.
- Klik derefter på “Glemt adgangskode”.
- Prøv et andet link, send for eksempel en bekræftelseskode til dit kontaktnummer.
- Indtast bekræftelseskode. Fortsæt med at oprette en stærk adgangskode for at ændre adgangskoden til din Gmail-konto.
- Prøv at logge ind på din Gmail-konto igen for at se, om det lykkes.
2. Tjek Gmail-tjenester.
Gå til at kontrollere den aktuelle status for Gmail-tjenesten i dit område. Hvis serverne er nede, vil du opleve et problem med at logge ind på din Google-konto.
Dette er ikke et meget alvorligt problem, så der er ingen grund til panik. Når serverne er oppe og køre, vil du være i stand til at logge ind på din konto igen. Besøg dunedetektoren. Eller det officielle Gmail-håndtag på Twitter for at se status for Gmail-tjenesten.
3. Problemet med to-trins sikkerhed
Hvis du vil beskytte din konto, kan du vælge totrinsbekræftelse. Men det fungerer ikke altid, som du forventer. Sørg for, at du har godkendelseskoder med dig, når du har brug for dem.
Du kan ikke få adgang til din Google-konto på grund af sikkerhedsfaktoren i to trin. For eksempel har du ikke OTP. Eller glemt kontaktnummeret, som OTP (engangskodeord) sendes til. Du kan derefter prøve at logge ind på din konto igen. Vælg andre metoder til at fuldføre 2-trins sikkerhedsgennemgang.
4. Rydning af browserdata kan rette fejlen “Kan ikke logge på Gmail”.
Nogle gange kan du ikke logge ind på din Gmail-konto på grund af dårlige cookies eller cacheproblemer. Fordi browseren indlæser gamle cookies, vil du se en tom postkasse-loginside.
Du kan også se en input, der indlæses eller en fejl, der siger venter på en ledig socket. I sådanne situationer bør du slette dine browserdata. Samt cookies fra browseren og genadgang til din Google-konto.
Når du rydder din cache og dine cookies, vil du måske fjerne nogle indstillinger. Hvis du for eksempel er logget ind, skal du logge ind igen. Hvis du har Chrome-synkroniseringsmuligheden, forbliver du logget ind. Nogle websteder vil køre langsommere på grund af indhold som f.eks. billeder, der skal downloades igen.
Trin til at rydde op i Chrome-browseren
Chrome Browser Cleanup Tool tjekker for mistænkelige problemer. Den informerer dig, når noget uønsket er fundet, og giver dig mulighed for at fjerne det.
- Start Chrome-browseren, og indtast chrome://history i den øverste adresselinje.
- Vælg nu muligheden for at rydde browserdata fra menuen.
- Vælg tidsinterval som alle tider.
- Vælg Browsing History, Cookie Data, Image Cache og File.
- Gå til sidst videre til at vælge klare data.
Firefox optimeringstrin
Uanset om du er en lang tid Firefox-bruger eller nybegynder, kan du fremskynde det ved at følge disse trin.
Næsten alle webbrowsere har samme hastighed, når de surfer på nettet. Så hastigheden afhænger af ydeevne og hvordan du bruger programmet. Prøv at bruge den nyeste version af Firefox og optimer den ved at gøre følgende:
- Åbn Firefox-browseren på din pc.
- Vælg Menu, og tryk på Valg.
- I venstre rude skal du vælge Privatliv og sikkerhed.
- Vælg ryd data under cookies og webstedsdata.
- Vælg alle de indstillinger, der vises i pop op-vinduet, og klik på OK.
Nem måde at rydde browserdata i Internet Explorer/Edge
Du kan slette alle browserdata fra Internet Explorer ved hjælp af Microsoft Edge. Rydning af browserdata i Internet Explorer vil ikke påvirke browserdata i en anden browser.
- Vælg indstillinger og mere > indstillinger > privatliv, søgning og tjenester.
- I sektionen “Ryd browserdata fra Internet Explorer” skal du vælge “Ryd browserdata nu”. Vælg derefter, hvad der skal ryddes.
- Vælg den type data, du vil slette.
- Fjern ur
Optimer din Safari-browser
Safari-browseren giver Mac-brugere den mest effektive og hurtigste browseroplevelse. Apple bruger mange kræfter på at optimere browserens ydeevne.
Samt energi til udstyr. Men nogle gange kan Safari være langsom og ikke reagere som enhver anden browser. For at gøre dette kan rydning af alle data løse problemet. For det:
- Åbn Safari-browseren.
- Klik på safari-indstillingen i menuen og gå til præferencer.
- Klik på privatlivsindstillingen, og klik på slet alle webstedsdata.
5. Opdater din browser for at løse problemet “Kan ikke logge ind på Gmail”.
Nogle gange kan du ikke logge ind på din Google-konto på grund af en forældet browser, når du logger ind på din Google-konto igen i en almindelig browser. Det er muligvis ikke kompatibelt med de seneste e-mailsikkerhedsopdateringer.
Derfor bør du kigge efter den seneste opdatering. Hvis det ikke virker efter opdateringen, skal du afinstallere den gamle browser og installere den nyeste version.
6. Tjek dine netværksindstillinger.
Netværksindstillingerne beskriver indstillingerne for kablet og trådløs forbindelse på computere og smartenheder. Du kan tilslutte din enhed til internettet, det lokale netværk. Eller at oprette forbindelse til et mobilnetværk kræver en form for netværksindstillinger.
Netværksindstillingerne kan styre forskellige netværks- og forbindelsesrelaterede funktioner på enheden. Det afhænger af operativsystemet eller applikationen. Mange indstillinger kan kaldes netværksindstillinger.
Placeringen af netværksindstillingerne afhænger af den enhed, du bruger. På nogle enheder er de fleste netværksindstillinger i én menu.
Du kan administrere de fleste netværksindstillinger i Windows 10 Action Center. Vælg det relevante ikon, eller højreklik for at åbne flere muligheder. For at forudvælge en forbindelse skal du åbne Indstillinger og Netværk og internet.
Du kan finde din Macs netværksindstillinger via System > Præferencer > Netværk.
Du kan hurtigt finde specifikke netværksindstillinger, åbne startmenuen og indtaste det, du leder efter. Direkte adgang til Windows Network Center skulle vises. Skift dine netværksindstillinger, hvis dit internet forhindrer dig i at logge ind på din Google-konto.
7. Skift DNS-serveren for at rette fejlen “Kan ikke logge på Gmail”.
Hvis du ikke er i stand til at indlæse Gmail-websiden i Chrome, skal du ændre DNS-serveradressen til denne adresse.
Hovedadresse: 8.8.8.8
Sekundær DNS: 8.8.4.4
Dette websted kan bruges til at oprette en DNS-zone på din pc.
Til Windows:
- Gå til Network Exchange Center.
- Vælg en adapter og klik på egenskaber.
- Vælg nu TCP/IPv4 og klik på Egenskaber.
- Indtast endelig DNS-adressen og klik på OK.
Til Mac:
- Gå til netværksindstillinger.
- Vælg din adapter og klik på “Avanceret”.
- Klik på DNS-indstillingen i menuen.
- Klik på plusknappen, og indtast DNS-adressen.
- Tryk til sidst på tasten for at anvende indstillingerne.
8. Slå proxyindstillinger fra
Lad os sige, at du har problemer med at logge ind på din Google-konto og får privatlivsfejl på din enhed. Så skal du ændre proxy og antivirus.
Som regel er forbindelsen af folks ansigter ikke en privatlivsfejl. Dette skyldes en proxy- eller SSL-certifikatfejl. For at gøre dette skal du deaktivere firewall- og proxyindstillingerne. Genstart nu din computer og genindlæs din Gmail-loginside.
Deaktiver proxy på Windows-computer
- Gå til Internetindstillinger.
- Gå til fanen forbindelser og vælg LAN.
- Deaktiver proxyen, hvis den er aktiveret. Tryk på ok.
Deaktiver proxyserver på Mac
- Vælg netværksindstillinger.
- Vælg din adapter og klik på “Avanceret”.
- Vælg proxyindstillingen, og deaktiver den.
Hvordan løser man problemet med ikke at kunne logge ind på Gmail på iPhone eller Android-telefon?
Du kan støde på problemer med at logge ind på din Google-konto på iPhone eller Android. Der kan være nogle mulige årsager til dette problem. Du kan løse disse problemer med følgende løsninger:
- Tjek din internetforbindelse
- Opdater din Gmail-app
- Opdater din adgangskode
- Slet og tilføj en konto igen
1. Tjek din internetforbindelse
Nogle gange er folk ikke i stand til at logge ind på deres Gmail-konto på deres Android. Eller iPhone på grund af netværksproblemer. De kan ikke oprette forbindelse via mobilnetværket.
Og kan heller ikke oprette forbindelse via Wi-Fi-netværk. Dette er grunden til, at mobiltelefonbrugere ikke kan synkronisere med Gmail-servere. Så sørg for, at du ikke står over for dette problem på din telefon.
2. Opdater Gmail-appen
Du kan muligvis ikke logge ind på din Google-konto og oplever problemer på din smartphone. Dette kan skyldes den forældede Gmail-app.
For at løse dette problem skal du opdatere til den nyeste version. Hvis apps har en ny version, skal du opdatere dem via Play Store eller App Store.
3. Opdater din adgangskode
Din Android eller iPhone forhindrer dig muligvis i at logge ind på din Gmail-konto. Dette kan rettes ved at opdatere adgangskoden.
For iPhone-brugere
- Åbn guiden til Gmail-indstillinger, og naviger til konto og adgangskode.
- Gå til Gmail-tjenesten og vælg din Gmail-konto.
- I sektionen “Adgangskode” skal du ændre den gamle adgangskode til den nye.
Til Android-brugere
- Gå til mailindstillingerne, som kan variere afhængigt af din telefonmodel).
- Klik på din Gmail-konto og indtast din nye adgangskode.
- Klik nu på Gem.
4. Fjern og tilføj kontoen igen.
Antag, at du ikke er i stand til at logge ind på din Google-konto efter at have opdateret alle gyldige kontooplysninger. Du kan gå efter en løsning. Fjern din Google-konto fra din iPhone eller Android-telefon. Og tilføj det igen med de korrekte indstillinger.
For iPhone-brugere
- Gå til konti og adgangskoder.
- Vælg Gmail eller Google-tjeneste.
- Klik på knappen Slet konto under Gmail-kontoen.
- Klik nu på Tilføj konto.
- Gå til Gmail fra listen over tjenesteudbydere.
- Indtast nu dine detaljer såsom navn, adgangskode og andre oplysninger.
- Klik på knappen “Fortsæt”.
- Vælg de Google-tjenester, du vil synkronisere.
Til Android-brugere
- Gå til dine mailindstillinger på din Android-telefon.
- Gå til din Gmail-konto og klik på “Slet”.
- Klik derefter på knappen Tilføj konto, og vælg Gmail fra listen.
- Indtast din e-mailadresse, navn, adgangskode og andre detaljer.
- Klik nu på login-knappen.
Sådan rettes Kan ikke logge ind på Gmail-konto i Outlook, Mail App osv.
Nogle gange logger du ind på din Gmail-konto ved hjælp af en webbrowser eller smartphone. Men jeg kan ikke logge ind på min Google-konto ved hjælp af Outlook, Windows eller en anden app. Dette kan ske på grund af forkert konfiguration af e-mail-kontoen eller firewall-indstillinger.
Her er nogle tips, du kan følge for at løse problemet Kan ikke logge ind på Gmail-konto i Outlook, Mail, App osv.
Tjek dine brugerkontoindstillinger.
Du bør tjekke dine kontoindstillinger, hvis du ikke er i stand til at logge ind på din Gmail-konto i Outlook. Eller andre e-mail-applikationer på skrivebordet. Du har muligvis indtastet forkerte brugeroplysninger. Det er derfor, du ikke kan få adgang til din Google-konto på disse tredjepartsapps.
Dine kontoindstillinger skal matche følgende adresse:
Imap-adresse: imap.gmail.com
Havn nr.: 993
SSL: ja
Pop-servere: pop.gmail.com
Havn nr.: 995
SMPT: smpt.gmail.com
Port nr.: 465 eller 587
SSL: valgfrit
Tillad adgang til tredjepartsapps, hvis du ikke kan logge ind på Gmail
I dag er Gmail meget strenge omkring sikkerhed. De opfatter tredjepartsapplikationer som usikre. Det er derfor, de kan blokere synkroniseringsprocessen, når brugere kan få adgang til deres Gmail-konti via appen. Derfor er der et problem med ikke at kunne logge ind på din Gmail-konto.
Du skal aktivere tredjepartsapps i dine Gmail-sikkerhedsindstillinger for at løse dette. Prøv derefter at logge ind på din Google-konto igen.
- Vælg dine Google-kontoindstillinger.
- Gå til fanen “Sikkerhed” og klik på “Tillad færre sikkerhedsapps”.
Deaktiver sikkerhedsapps
Af sikkerhedsmæssige årsager kan du ikke logge ind på din Google-konto ved hjælp af Outlook eller andre e-mail-applikationer. For at gøre dette skal du deaktivere sikkerhedsapps og prøve at logge ind på din Gmail-konto igen.
Genkonfigurer din Gmail-konto for at løse problemet “Kan ikke logge ind på Gmail”.
Brug alle de angivne oplysninger. Hvis du stadig ikke kan få adgang til din Gmail-konto i e-mail-apps, er det en god idé at slette din konto. Og tilføje det igen med korrekte data. Så kan den begynde at fungere normalt.
Konklusion
Gmail-konti bruges over hele verden. I dag er de blevet så almindelige. De fleste brugere er forbundet til andre via deres Gmail-konti. Især på det professionelle område. Du skal også bruge dem for at få adgang til mange applikationer på din smartphone.
Så hvis du ikke er i stand til at logge ind på din Gmail-konto, er det nogle gange frustrerende, fordi det kan forsinke dit arbejde.
Her har du fået stillet stort set alle de nødvendige løsninger til rådighed. Du kan nemt løse dette problem, hvis du stadig står over for problemet med ikke at kunne logge ind på din Gmail-konto. Denne vejledning hjælper dig med at finde ud af mulige fejl, der forhindrer dig i at logge ind på din Gmail-konto.
FAQ
Hvorfor virker mit Google-login ikke?
Hvis Google-kontologin ikke fungerer, er der flere årsager til dette problem. Tjek den e-mailadresse og adgangskode, du indtaster. Er de alle rigtige? Eller har du forkerte oplysninger? Servicestatus kan være en anden årsag til, at man ikke kan logge ind. Besøg siden Google Service Status for at se, om Gmail fungerer. En anden årsag kan være, at cookies og cache ikke ryddes. Så sørg for, at dine cookies og cache er ryddet, og prøv derefter at logge ind igen.
Hvordan løser man problemer med at logge ind på Google?
Her er nogle tips, som du bør bruge til at løse dit Google-loginproblem: – Nulstil adgangskoden til din Google-konto. – Aktiver cookies for webstedet. – Ryd historikken for dette websted. – Ryd alle cookies og cache. – Tjek tilføjelser. – Slet beskadiget cookie. – Tjek Gmail-tjenesten. – Et sikkerhedsproblem i to trin. – Slet browserdata.
Hvorfor er min telefon ikke logget ind på en Google-konto?
– Dette virker muligvis ikke, hvis Gmail-serveren er nede. – Hvis din internetforbindelse ikke fungerer korrekt. – Nogle gange fryser din telefon og går ned. For at gøre dette skal du prøve at genstarte din telefon for at løse problemet.- Hvis Gmail kører langsomt på din telefon, skal du tvinge den til at lukke den og derefter prøve igen.- Ryd Gmail-cachen for at løse login-problemet. Nogle gange er alt, hvad din telefon skal gøre, at genstarte, prøv dette og se, om problemet er løst.
Hvorfor tillader Gmail mig ikke at logge ind?
Et problem i webbrowseren kan skabe et login-problem. Du skal rydde din browsers cache, opdatere eller nulstille Google Chrome for at prøve dette. Det ville være nyttigt, hvis du også ændrede din adgangskode. I de fleste tilfælde forårsager dette problem med at logge ind.
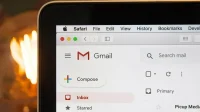
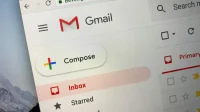

Skriv et svar