Slet side i MS Word: Sådan fjerner du tomme eller ekstra sider fra et Microsoft Word-dokument
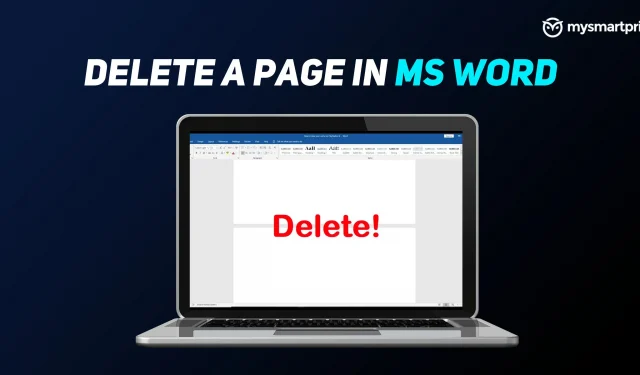
Microsoft Word er et af de mest brugte programmer på markedet. Det er en tekstbehandlingssoftware udviklet af teknologigiganten Microsoft, almindeligvis kendt som MS Word. Word er en del af Microsoft Office-softwarepakken, som kan købes enten som en evigvarende licens eller som en del af et Microsoft 365-abonnement.
Når du forbereder et dokument til indsendelse eller præsentation, kan en tom side se uprofessionel ud og kan ofte være en hovedpine. Ønsker du at slette en side/sider i Word, har vi udarbejdet denne guide til dig. Word har et ikke-flytbart slutafsnit, der nogle gange dukker op på en ny tom side i slutningen af dokumentet. For at slette en side skal du sørge for, at det afsluttende afsnit passer på den forrige side.
I denne artikel vil vi se på, hvordan vi kan løse dette problem og mere ved hjælp af enkle trin. Vi vil dække den nemmeste måde at fjerne en sort side på, hvordan du fjerner sider med grafik og tekst, fjerner sider ved hjælp af afsnitsmærker, brug af navigationslinjen, brug af Find og Erstat-værktøjet og meget mere.
Sådan fjerner du en tom side i MS Word
Sådan kan du slette en side i MS Word, hvis du har en Windows-bærbar computer eller pc:
- Placer markøren i slutningen af dokumentet efter alle punktum, kommaer, billeder osv.
- Tryk på “Delete”-tasten på dit tastatur, indtil de tomme sider forsvinder.
Du kan også placere markøren i slutningen og trykke på Backspace.
På en Mac kan du trykke på “fn + delete”. Du kan også placere markøren i slutningen og klikke på slet.
Sådan sletter du en side i Word, der har tekst og grafik
Dette er også en nem proces. Du kan blot fremhæve tekst eller grafisk indhold og derefter trykke på tilbagetasten eller slettetasten. Indhold kan være tekst, diagrammer og anden grafik i dokumentet. For at fjerne en side skal du sørge for, at grafikken er valgt, ellers fjernes den ikke fra siden.
Slet side i MS Word ved hjælp af afsnitsmærker
- Tryk på Ctrl+Shift+8 (⌘+8 på Mac) for at få vist afsnitsmærker.
- Vælg et afsnitsmærke
- Vælg i feltet Skriftstørrelse, skriv 01 og tryk på Enter (sørg for at vælge fanen Hjem øverst).
- Indstilling af skriftstørrelse til 1
- Afsnittet er nu placeret på den forrige side, hvilket fjerner den unødvendige tomme side.
- Tryk på Ctrl+Shift+8 igen for at skjule afsnitsmærker (⌘+8 på Mac).
Slet side i MS Word ved hjælp af navigationslinjen
- Klik på fanen “Vis” og marker derefter feltet “Navigationsrude”.

- Gå til indstillingen “Sider” i sektionen “Navigation”.

- Vælg den tomme/blanke side, der er synlig i venstre side af skærmen.

- Klik på “Slet”-knappen på din bærbare computer/pc.
Slet side i MS Word ved hjælp af værktøjet Find og erstat
Vindue:
- Klik eller tryk et vilkårligt sted på den side, du vil slette, og tryk på Ctrl+G.
- I feltet Indtast sidenummer
- Tryk på Enter på dit tastatur, og vælg derefter Luk
- Sørg for, at indholdssiden er valgt, og tryk derefter på Delete-tasten på dit tastatur.

Mac:
- Klik eller tryk et vilkårligt sted på den side, du vil slette, og tryk på Option+⌘+G.
- I feltet Indtast sidenummer
- Tryk på Enter på dit tastatur, og vælg derefter Luk
- Sørg for, at indholdssiden er valgt, og tryk derefter på Delete-tasten på dit tastatur.
Fjern mellemrum i Word efter tabeller eller billeder
Dokumentet indeholder normalt en tabel eller billeder. Typisk tilføjer de fleste af os dem, efter at vi har skrevet et word-dokument fuldstændigt, og når først det er tilføjet, kan billedet eller tabellen blive tvunget til at gå til næste side. Der er dog flere løsninger til det samme. Lad os se på hver af dem.
Læs også: Google Docs-genveje: 50 bedste Google Docs-tastaturgenveje til Windows-pc og macOS-laptop – MySmartPrice
Formindsk skriftstørrelse
Denne særlige metode vil undgå at pakke tabellen til næste side på grund af mellemrum under den.
- I Windows skal du trykke på “Ctrl + Shift + 8”, og på Mac skal du trykke på “kommando-tasten (⌘) + 8”.
- Dette gør det muligt at bruge afsnitstegn
- Højreklik på afsnitssymbolet ud for det mellemrum, du vil fjerne.

- Indtast den laveste “1” som skriftstørrelse.
- Dette vil formindske den tomme linje og give dig mere plads på siden.
Juster afsnitsafstanden
Med dit dokument åbent, følg disse trin for at justere afstanden mellem afsnit i dit dokument.
- under Hjem > Afsnitsindstillinger skal du vælge linje- og afsnitsafstand (se billede)

- Vælg muligheden “Fjern mellemrum efter afsnit”.
- Ekstra mellemrum fra dokumentet efter afsnittet vil blive fjernet
Skjul plads
Hvis dit tekstdokument ikke kan passe til et billede eller en tabel nederst på siden, kan du oprette deres websted på siden ved at fjerne mellemrummene på det forrige sted. Trinene nedenfor fjerner mellemrum mellem siderne, så du nemt kan placere et billede/tabel lige under indholdet.

- Åbn et dokument med et billede, der går til næste side

- Klik på Layout > Marginer på den øverste menulinje, og vælg derefter Brugerdefinerede margener.

- Indtast top- og bundmargen som “0” (nul)
- Klik på “OK”




Skriv et svar