Lær hvordan du synkroniserer Android-telefoner: 6 måder
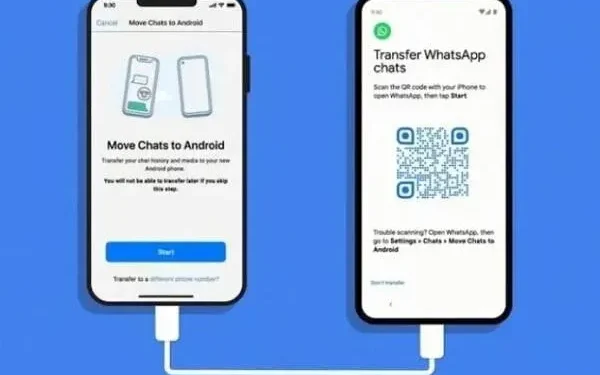
Hvordan synkroniseres Android-enheder? Kan du synkronisere to eller flere Android-telefoner? Dette er den ultimative guide, der vil give dig alle svarene.
Uanset om du vil overføre data eller dele dem med venner, kan du gøre, hvad du vil, selvom du vil bruge en ny telefon med eksisterende data.
Følg instruktionerne og afklar eventuelle tvivlsspørgsmål, du har. Så lad os komme i gang:
Kan du synkronisere Android-telefoner?
Det hurtige svar er, at du kan. Det lange svar er, at det afhænger af, hvad du skal gøre:
- Du skal bruge ét drev og en aktiv forbindelse for at synkronisere filer og andre medier. Dette er til, når du vil dele mediefiler uden besvær.
- For at synkronisere data som kontaktoplysninger, e-mail osv., skal du bruge ting som Google, Samsung og Apple-konti.
- Og for at synkronisere andre data har du brug for forskellige muligheder.
- På samme måde bliver du nødt til at bruge overførselsindstillingen for at overføre dine gamle data til den nye telefon.
Hvordan synkroniserer du dine Android-enheder?
- Synkroniser dine konti
- Brug Bluetooth-appen
- Type-C til Type-C USB-kabel
- Ny Android-telefonoverførsel
- Slå automatisk synkronisering til for skylagring
- Opret og gendan en sikkerhedskopi på en ny telefon
1. Synkroniser dine konti
Næsten alle Android-smartphones har mulighed for at logge ind på en Google-konto. Det er blevet en slags nødvendighed.
De kan bede om dit e-mail-id, hvis du bruger en Samsung-telefon eller et andet mærke. For eksempel har Samsung Samsung e-mail-id’er.
Enheden beder om en konto for at synkronisere forskellige data. Så du kan hurtigt overføre data fra din gamle telefon til din anden telefon (ny).
Så sørg for, at synkronisering er aktiv på Google-konti:
- Åbn telefonindstillinger-appen.
- Du vil se dit kontonavn øverst i indstillingen Konti. Hvis det ikke er øverst, vil det være nogen i indstillingerne.
- Find indstillingen Konti, og vælg derefter Google-kontoen på din gamle telefon.
- Du vil se to muligheder – Google-konto og kontosynkronisering.
- Klik på “Synkroniser”; du kan slå den til eller fra for at synkronisere data med din konto.
- Log nu ind med den samme konto på den nye telefon. Den vil spørge dig, om du vil synkronisere dine data, og du kan klikke på ja.
- Nogle gange bliver du nødt til at gå til “Indstillinger” og derefter finde “Om telefon”.
- Find din Google-konto og derefter “Kontosynkronisering”.
- Klik på Synkroniser nu for at synkronisere dine enheder manuelt.
Lav en sikkerhedskopi på Google-konto
- Gå til din telefons “Indstillinger” og vælg “System”. Find indstillingen Data Backup. Vælg en Google-server.
- Slå backup af mine data til.
- Tjek din backupkonto.
- Aktiver “Google Drive Backup”-indstillingen.
- Vælg derefter Sikkerhedskopier nu. Dette vil sikkerhedskopiere alt, hvad du har i øjeblikket.
2. Brug bluetooth-appen
En anden gammeldags metode er at bruge en Bluetooth-forbindelse. Så længe vi kan huske, har Bluetooth midlertidigt været en fantastisk måde at synkronisere enheder på.
Så hvad skal du gøre? Opret Bluetooth-forbindelse:
- Først skal du gå til din telefons kontrolpanel og aktivere Bluetooth-funktionen (slå den til).
- Brug derefter en af telefonerne og tryk og hold Bluetooth-knappen nede. Dette fører dig til yderligere indstillinger.
- Vælg “Tilslut en ny enhed”, og vent, mens den søger efter en anden enhed.
- Derefter skal du vælge den og acceptere parringsanmodningen på den anden telefon. I nogle tilfælde skal du muligvis også angive en adgangskode for at oprette forbindelse.
- Når du har gjort dette, vil dine telefoner være forbundet.
Bluetooth-forbindelsen gør det nemt at sende og modtage filer, tekster, data og meget mere. Det kræver heller ikke et aktivt mobilnetværk eller internetforbindelse.
Men husk, at Bluetooth-forbindelser og synkronisering kun fungerer over en kort afstand. Det vil ikke fungere for noget for langt fra hinanden.
3. USB Type C til Type C kabel
Det bedste ved den nyeste teknologi er USB Type-C-porte. Selvfølgelig ville nogen ikke kunne lide det, hvis virksomheder erstattede reden med en havn. Men udover det får du yderligere højhastighedsforbindelsesmuligheder.
Så en anden måde at synkronisere telefoner til dataoverførsel på er at oprette forbindelse via USB:
- Køb et Type-C til Type-C-kabel. Sørg for, at begge dine telefoner har Type C-porte. Denne løsning virker kun på disse telefoner. Hvis du har en micro SD-port eller hvad som helst, virker dette ikke.
- Tilslut derefter den ene side af Type-C til den ene telefon og den anden side til den anden.
- Begge telefoner vil have muligheder for at få adgang til hinanden. Gør dette, og du vil have en fysisk synkronisering og forbindelse.
- Dette vil fortsætte, så længe du holder kablerne tilsluttet.
- Dette er fantastisk til højhastighedstransmissioner og lignende.
4. Ny Android-telefonoverførsel
Dette trin handler mere om at overføre data til en ny telefon end at synkronisere dem. De fleste mennesker synkroniserer trods alt telefoner for at overføre data til nye telefoner, medmindre de deler ting med deres venner.
Så hvis dette er tilfældet, brug andre muligheder. Hvis ikke, så brug denne:
- Gå videre og tænd din nye telefon. Se, om du har mulighed for at overføre data ved hjælp af noget som EasyShare-appen:
- Vælg henholdsvis den nye og den gamle telefon.
- Hver applikation vil have tilsvarende trin. Derfor skal du muligvis bruge forskellige trin og vejledninger.
- Det vil bede dig om at oprette forbindelse til mobilt internet eller Wi-Fi. Giv det.
- Den vil så bede om konti og lignende. Du kan gå videre og gøre det.
- Hvis du har en Samsung-telefon, vil den bede om en Samsung-konto. Ellers beder de fleste telefoner om en Google-konto.
- Den vil spørge, om du vil synkronisere, og du kan gøre det. Der vil selvfølgelig også være mulighed for at vælge, om du har en ny telefon, eller om du vil overføre data fra din gamle telefon.
- Du kan vælge at overføre fra din gamle telefon.
- Dette trin virker kun, hvis du har to telefoner af samme mærke. For eksempel overførsel af Samsung-telefondata til en ny Samsung-telefon.
- Du skal muligvis downloade tredjeparts overførselsværktøjer, hvis du har et andet telefonmærke. De er ikke de mest pålidelige.
5. Slå automatisk synkronisering til for skylagring
Hvis du kun bruger Google Drev, sørger synkronisering af din Google-konto for alt. Du kan dog besøge Google Drev for at sikre, at synkronisering er aktiveret. Du skal aktivere synkronisering for:
- Aktiver Google Fotos, og synkroniser det med dit galleri for automatisk sikkerhedskopiering af billeder.
- Åbn Google Fotos, og klik på dit profilbillede. Dette åbner menuen.
- Gå derefter til “Fotoindstillinger”. Gå til sektionen “Sikkerhedskopiering og synkronisering”, og tænd den. Sørg også for at ændre tilstanden eller kvaliteten til høj, hvis du vil have en sikkerhedskopi af den originale kvalitet.
- Dine Google Docs skal sikkerhedskopiere alle dokumenter til Google Drev.
- Du kan gå til Google Drev, administrere mapper og overføre filer til skysynkronisering. Del derefter din Google-konto med en anden enhed for at få adgang til Google Drev. Denne synkronisering fungerer godt.
- Du kan også tilføje flere personer til dit Google Drev eller mappe ved at dele og tilføje en e-mailadresse. Dette er en fantastisk måde at synkronisere og dele data på.
Samsung-brugere har også en Cloud-indstilling separat til det. De bliver nødt til at:
- Åbn først din telefons indstillingsmenu.
- Find cloud- og kontoindstillinger.
- Gå til avancerede muligheder, og slå automatisk synkronisering til for at holde Samsung Cloud i gang med dine data.
Nu, hvis du bruger One Drive, skal du gøre det samme og logge ind på One Drive-kontoen på din telefon og derefter på den anden enhed.
De fleste cloud-lagringstjenester fungerer på samme måde.
6. Opret og gendan en sikkerhedskopi på en ny telefon
Dette trin er teknisk relateret til Google og andre konti. Men mange apps kommer også med en separat backup-tjeneste. WhatsApp har for eksempel mulighed for at lave sikkerhedskopier. På samme måde er det i alle spil og andre tjenester.
Så hvad du kan gøre er:
- Åbn det relevante program eller spil.
- Gå derefter til appindstillinger. Find “Backup and Storage”-indstillingen.
- Se om du kan oprette en sikkerhedskopi. Hvis der er, klik på den og lad den gøre sit arbejde.
- Derefter skal du logge ind med den samme konto på den nye enhed.
- Klik derefter på gendan backup-indstillingen i indstillinger.
- Nemt, det vil gendanne alle dine data.
Det er ikke ligefrem synkroniseret. De fleste apps og tjenester tillader kun én konto pr. enhed. Så du kan afslutte den forrige.
Nogle undtagelser er, når du bruger en tjenesteudvidelse. For eksempel, ved at bruge Whatsapp Web med en telefon, forlader Whatsapp ikke telefonappen.
Konklusion – Synkroniser Android-smartphones
Nu ved du alt om, hvordan du synkroniserer Android-telefoner. Uanset om du vil bruge Google-servere (driver) eller få adgang via medieenhed.
Når du har en ny telefon eller har brug for at dele data med venner, vil du vide, hvordan du gør det. Vi håber, du har fundet nogle af de mest værdifulde muligheder.
Husk, at hver applikation vil have sin egen måde at synkronisere på, så du bør prøve dette separat.
Dette var udelukkende til Android-telefoner og ikke til andre enheder eller smartphones. Det er et helt andet spektrum.



Skriv et svar