Din iPhone kan scanne billeder, identificere og vise oplysninger om kunst, insekter, vartegn, planter og mere
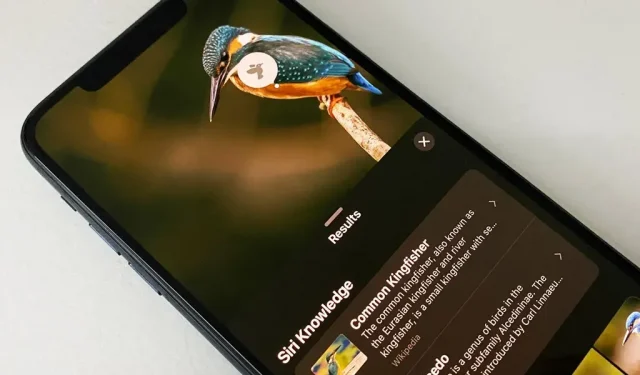
Når du fotograferer noget af interesse, såsom et vartegn, et kunstværk, et dyr eller en plante, er der en god chance for, at du vil vide mere om det end blot det, du ser i rammen. I dette tilfælde kan du bruge Apple Content Recognition Service til iOS og iPadOS uden at installere nogen tredjepartsapps.
Apples system til billedindholdsgenkendelse hedder Visual Look Up, først introduceret i iOS 15 og iPadOS 15, og kan hjælpe dig med at finde mere information om kunst, monumenter, blomster, bøger og dyreracer, for blot at nævne nogle få. (Visual Look Up er også ansvarlig for det nye fotoskæringsværktøj.)
Hvis du har opdateret din iPhone eller iPad til iOS 16.0 eller iPadOS 16.1 eller nyere, kan du nu tilføje fugle, insekter, edderkopper og statuer til listen over understøttede objekter, som Visual Look Up kan give dig flere oplysninger om. Alt i alt er Visual Look Up en fantastisk ressource til at lære navnet på noget som en fejl eller mulig ukrudt i din have.
Hvem kan bruge visuel søgning?
Visual Look Up fungerer på iPhone- og iPad-modeller med en A12 Bionic-processor eller nyere, der kører iOS 15 eller iPadOS 15 eller nyere. Du kan også bruge Visual Look Up på macOS 12 (Monterey) eller nyere. Du kan læse hele listen over kompatible Apple-enheder i slutningen af denne artikel.
Visuel søgning er dog kun tilgængelig for nogle få sprog i nogle regioner. Hvis din iPhone eller iPad ikke har et af sprogene og regionerne, der er anført nedenfor installeret, vil installation af et af dem give dig mulighed for at bruge visuel søgning.
- Engelsk (Australien)
- Engelsk (Canada)
- Engelsk (Indien)
- Engelsk (Singapore)
- engelsk (UK)
- Engelsk Forenede Stater)
- fransk (Frankrig)
- tysk (Tyskland)
- Italiensk (Italien)
- japansk (Japan)
- Spansk (Mexico)
- Spansk (Spanien)
- spansk (USA)
Hvordan bruger du visuel søgning?
Visual Look Up er ikke kun isoleret i Fotos-appen; Du kan også få adgang til det via visningen Fotos i Kamera, Safari, Mail og Beskeder for at nævne de mest almindelige steder. Det er dem, jeg vil fremhæve nedenfor. Det fungerer også overalt, hvor Quick Look kan bruges.
Mulighed 1: I Fotos-appen (eller Kamerabilleder)
Åbn appen Fotos, eller tryk på ikonet for seneste billeder i appen Kamera. Vælg et foto eller skærmbillede af det element eller objekt, du vil identificere, og åbn det derefter, hvis det ikke allerede er åbent.
Hvis visuel søgeinformation er tilgængelig for dit valgte billede, vil informationsikonet (i) på værktøjslinjen have små stjerner ud for sig. Stryg op på et billede, eller tryk på denne knap for at åbne billedinformationsvinduet.
Tryk derefter på Søg-tagget over metadataene eller ikonet, der vises over billedet. Ikonet på billedet vil ændre sig afhængigt af kategorien af det identificerede objekt eller emne; For eksempel et bladikon til planter og blomster, en fotoramme til kunst, et poteikon til kæledyr osv.
Når du klikker på søgemærket eller -ikonet på et billede, kan vinduet Visuel søgning vise Siri-viden, relaterede webbilleder, Siri-foreslåede websteder, kort og yderligere oplysninger om et emne eller emne.
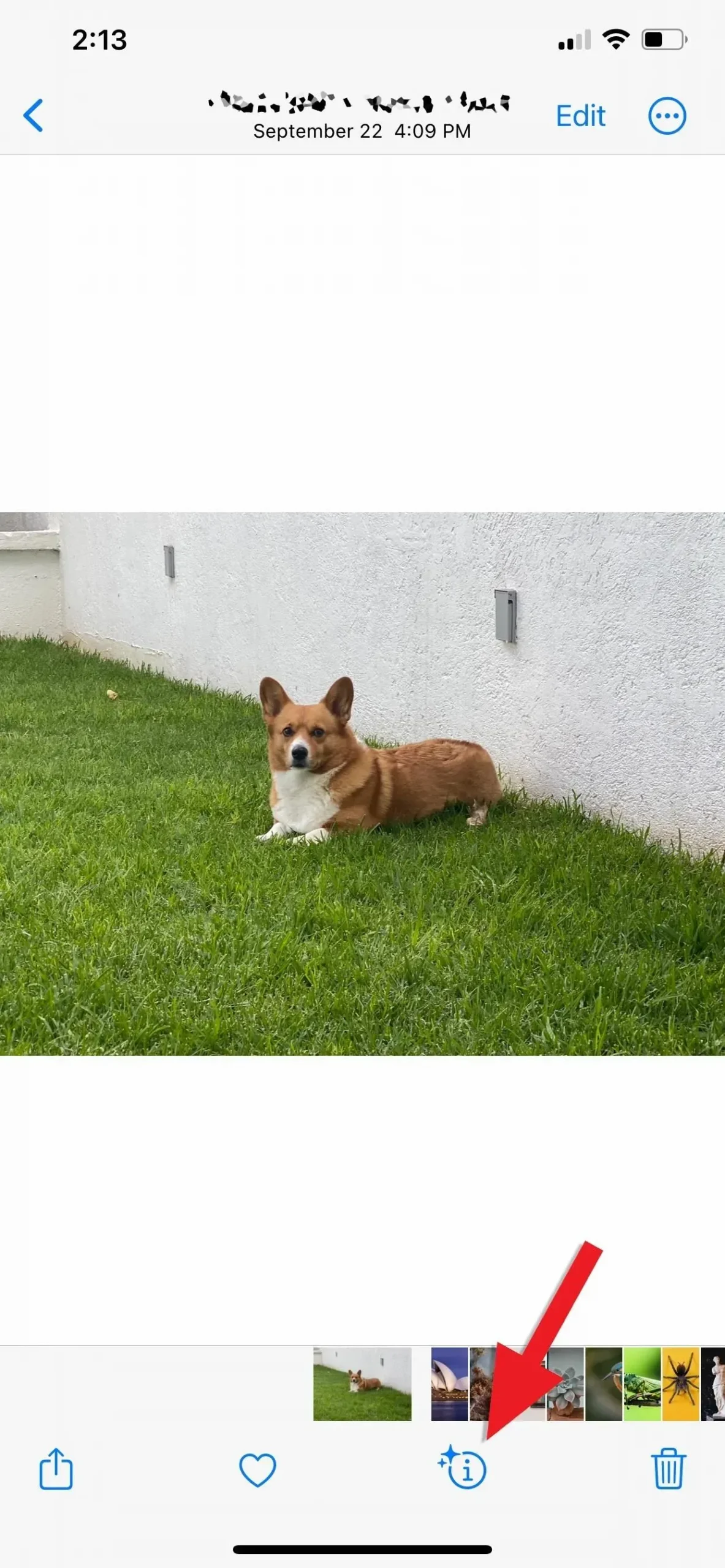
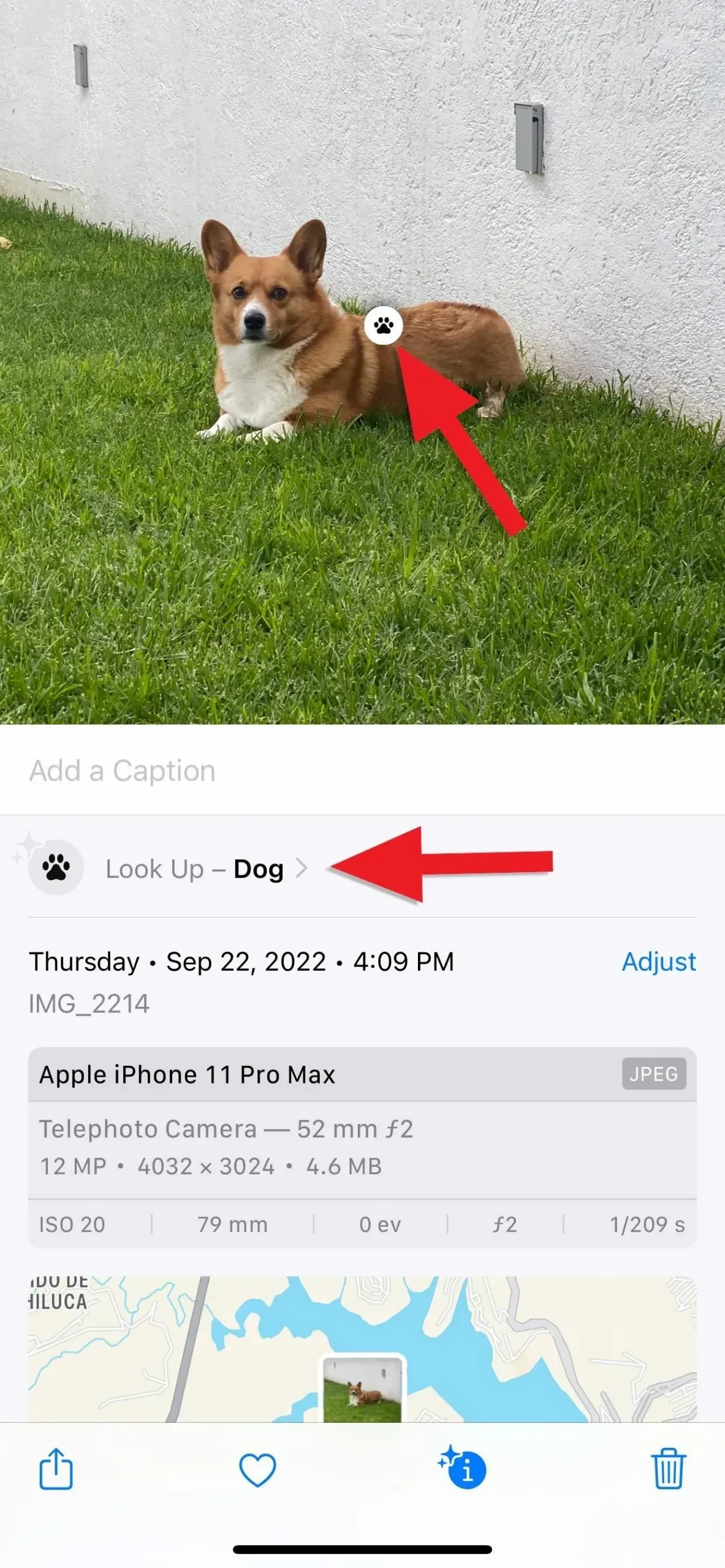
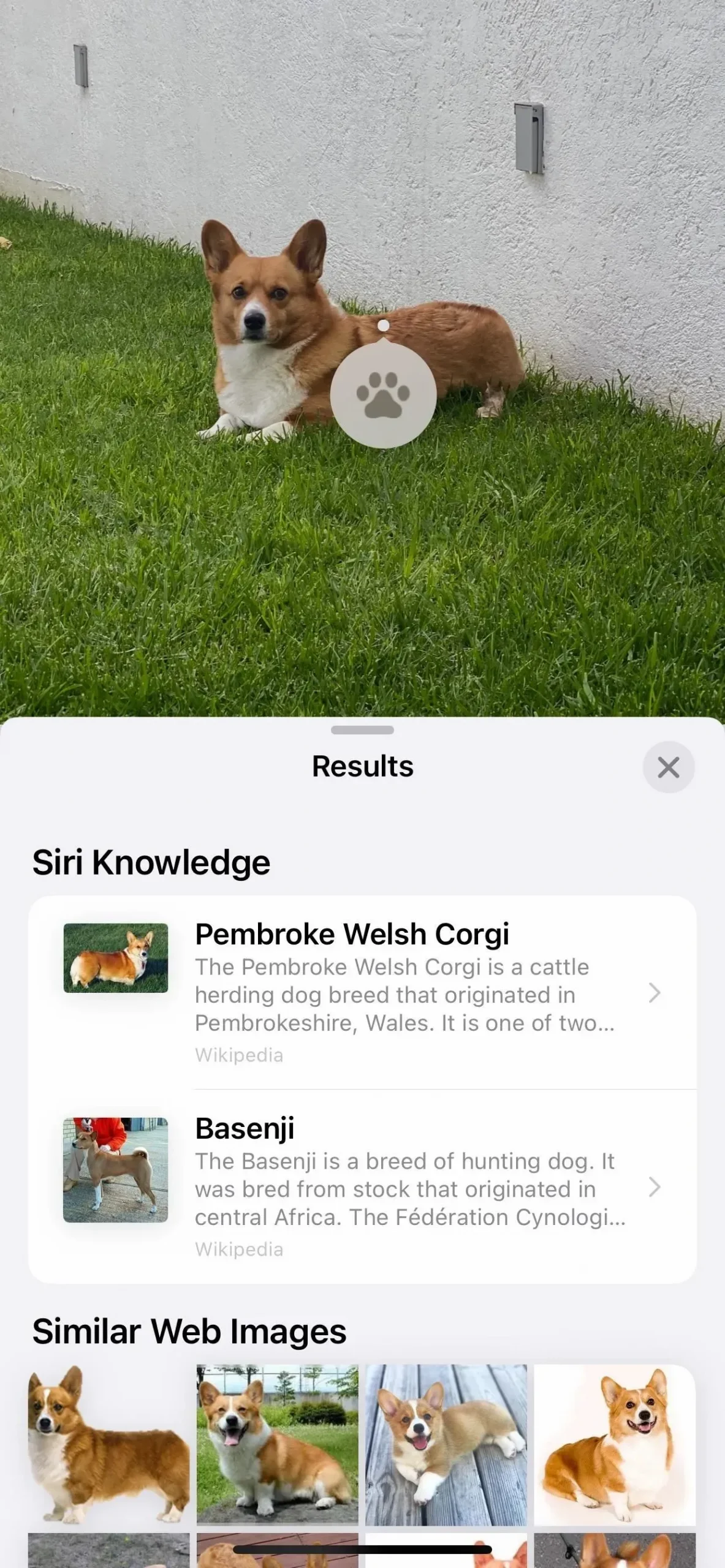
Mulighed 2: i Safari-appen
Mens du surfer på nettet, skal du trykke og holde på næsten ethvert billede for at udløse hurtige handlinger, og derefter vælge Søg for at få vist resultaterne. Vinduet Visuel søgning kan vise oplysninger om Siri, relaterede webbilleder, Siri-foreslåede websteder, kort og yderligere oplysninger om et element eller element.
Dette fungerer bedst i Safari, men er også kompatibelt med tredjepartsbrowsere såsom Firefox. Chrome udelader Slå op og foretrækker i stedet Googles egen billedsøgning.

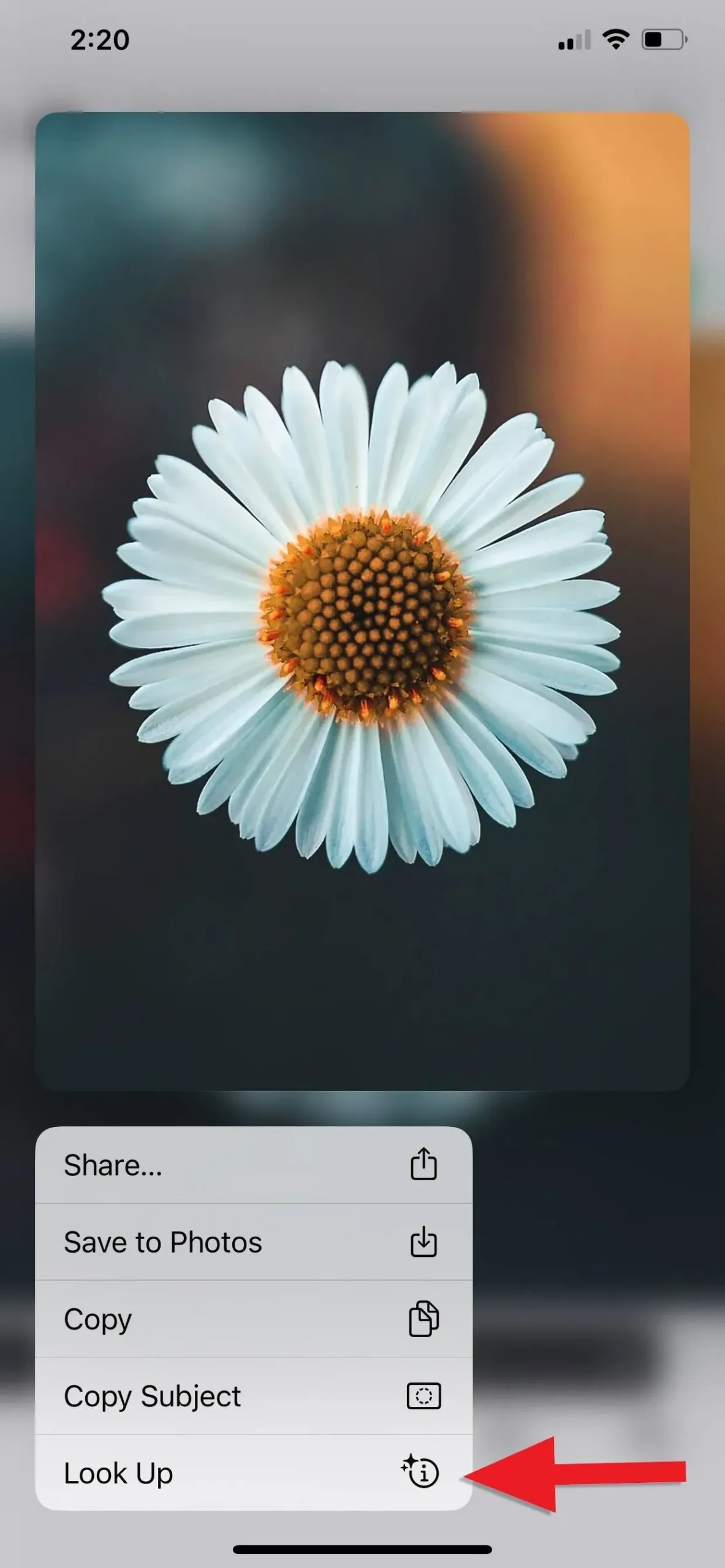
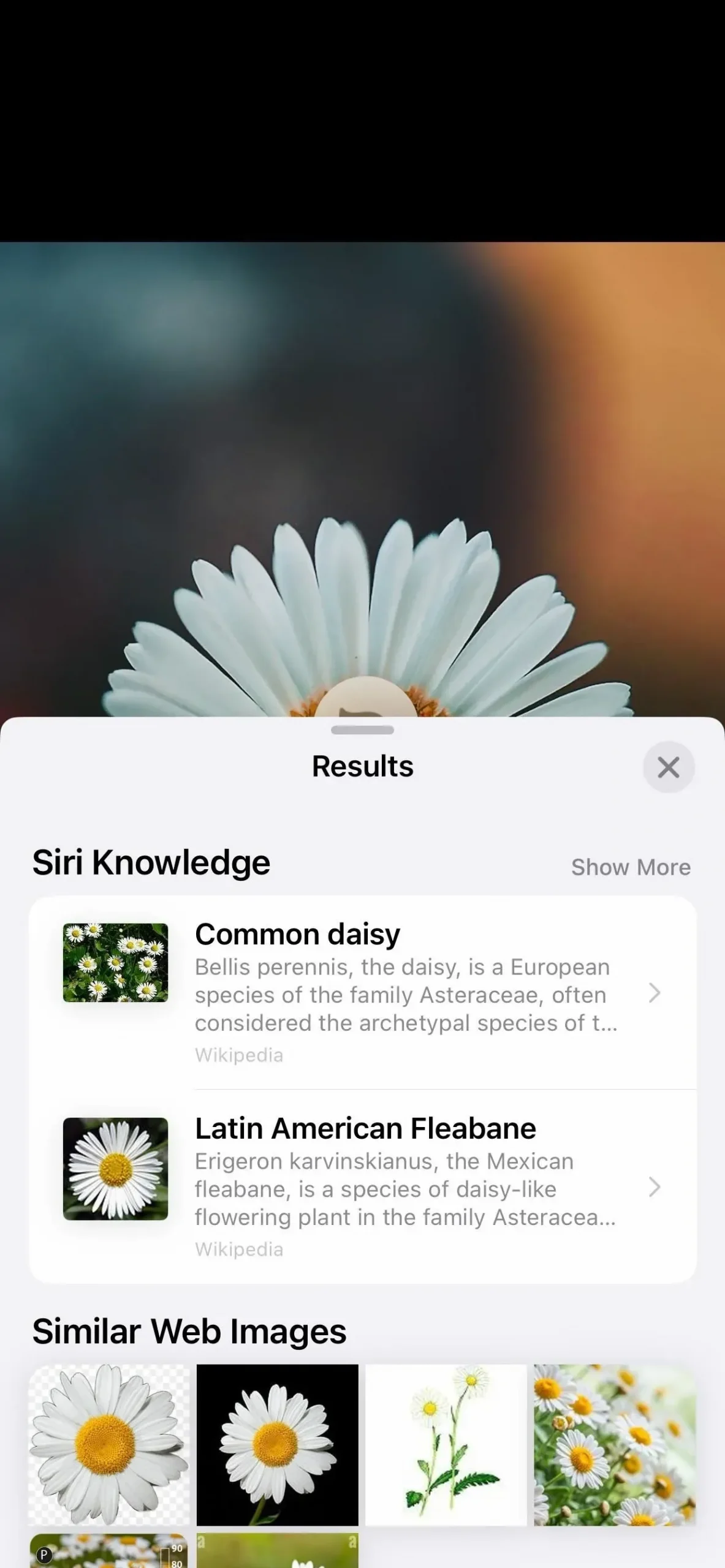
Mulighed 3: I appen Beskeder
Åbn et billede i en samtale i appen Beskeder eller i sektionen Fotos i visningen Samtaledetaljer, og klik derefter på info-knappen (i) på værktøjslinjen, hvis det viser stjerner for at angive resultater. Vinduet Visuel søgning kan vise oplysninger om Siri, relaterede webbilleder, Siri-foreslåede websteder, kort og yderligere oplysninger om et element eller element.
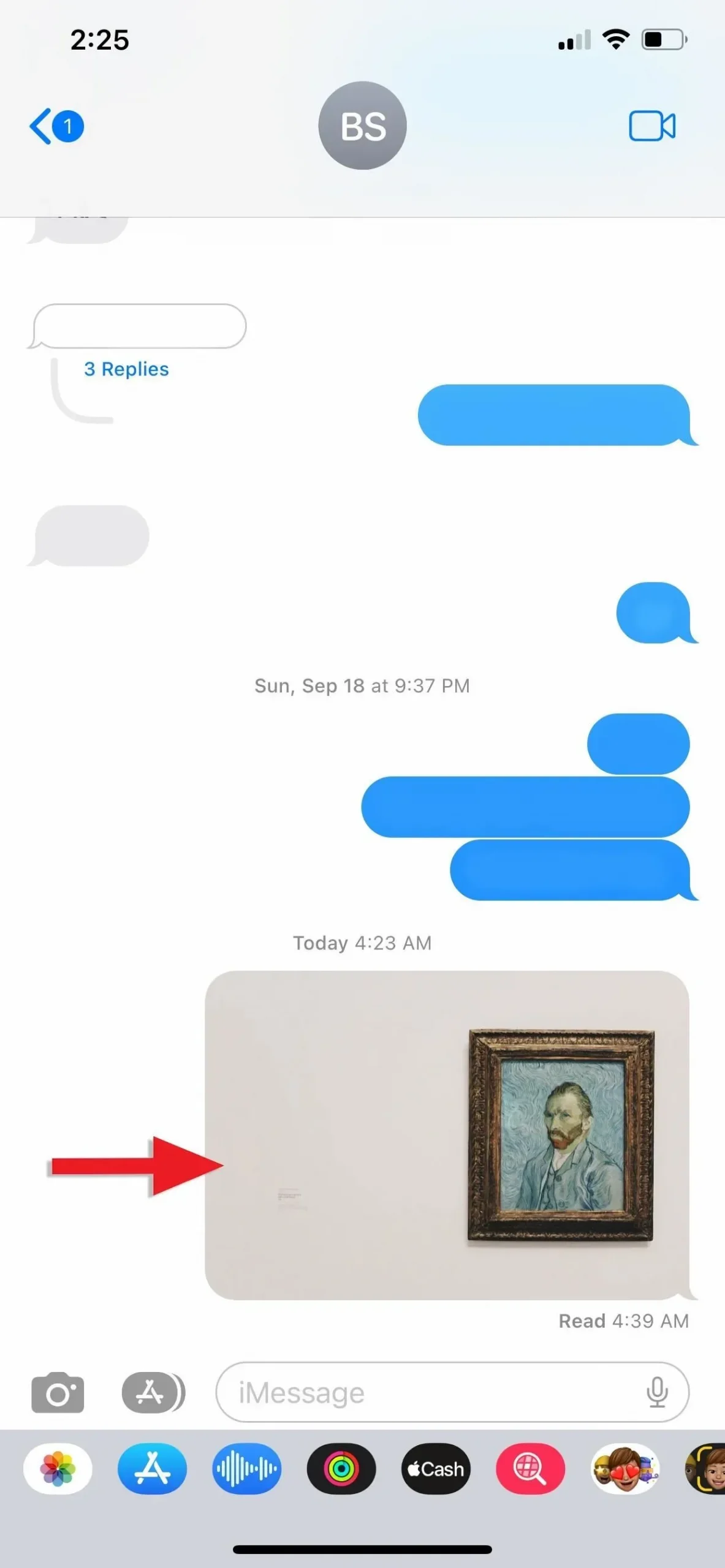

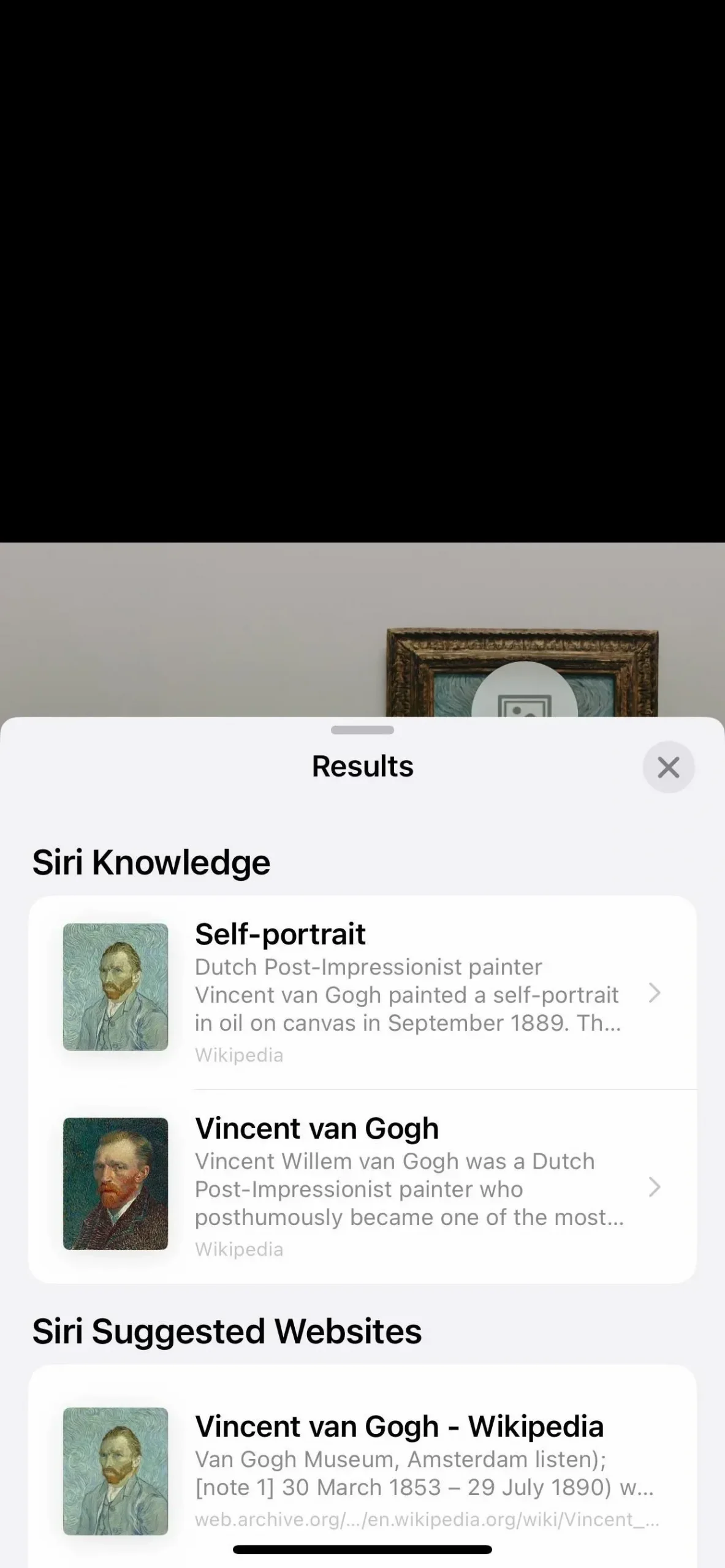
Mulighed 4: i mail-appen
I en e-mail i Mail-appen skal du først uploade billedet, hvis du ser en Upload-knap, hvor billedet skal være. Når billedet bliver synligt, skal du trykke på det og holde det nede, og derefter vælge Søg i menuen Hurtige handlinger. Alternativt kan du trykke på billedet for at åbne det, og derefter trykke på informationen (i) på værktøjslinjen, hvis det viser stjerner for at angive resultater. Vinduet Visuel søgning kan vise oplysninger om Siri, relaterede webbilleder, Siri-foreslåede websteder, kort og yderligere oplysninger om et element eller element.
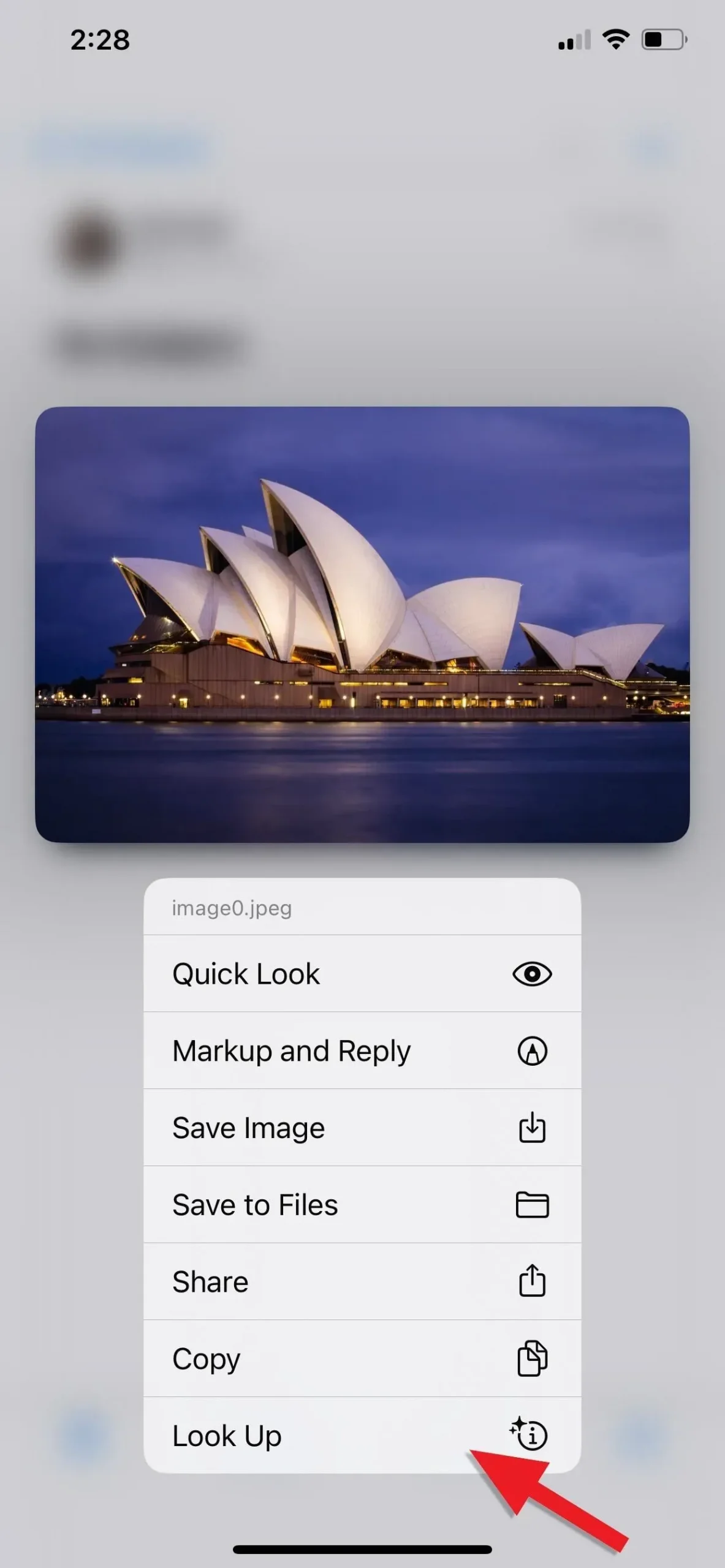


(1) Tryk og hold på et billede, og tryk derefter på Søg. (2) Åbn et billede, og klik derefter på “Info”-ikonet. (3) Begge metoder vil vise de samme resultater.
råd
For de bedste resultater skal du sørge for, at det motiv eller det objekt, du vil identificere, er hovedmotivet på billedet og er i fokus. Da Visual Look Up også viser oplysninger fra internettet, skal du have en internetforbindelse for at bruge det.



Skriv et svar