Mac-widgets: 12 bedste måder at installere, bruge og administrere
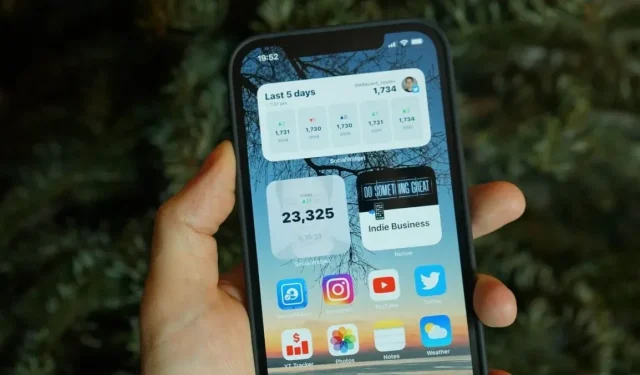
Ifølge den aktuelle undersøgelse bruger næsten 92 % smartphones. Det er blevet så almindeligt, at ingen tidligere kunne have forestillet sig det. I dag er det en integreret del af vores liv.
De fleste af os kender kun standardfunktionerne på vores smartphones, som vi bruger til daglig. Eller de er kendt under deres almindelige navne såsom kontakter, kamera, indstillinger, galleri osv.
En anden fælles funktion blandt dem er Mac-widgets, som vi alle bruger dagligt, men som ikke kender udtrykket.
Widgets er en integreret del af smartphoneskærmen. Det kan opfattes som de vigtigste brugerdata, der er funktionelt tilgængelige på startskærmen. I denne artikel lærer du, hvordan du installerer og administrerer widgets på Mac.
Apple har foretaget store visuelle ændringer i Mac-operativsystemet med annonceringen af Big MacOS.
Widgets er en af de mest kraftfulde visuelle ændringer lige nu, ligesom i iOS 14. Lad os diskutere, hvordan du installerer, bruger og administrerer widgets på din Mac.
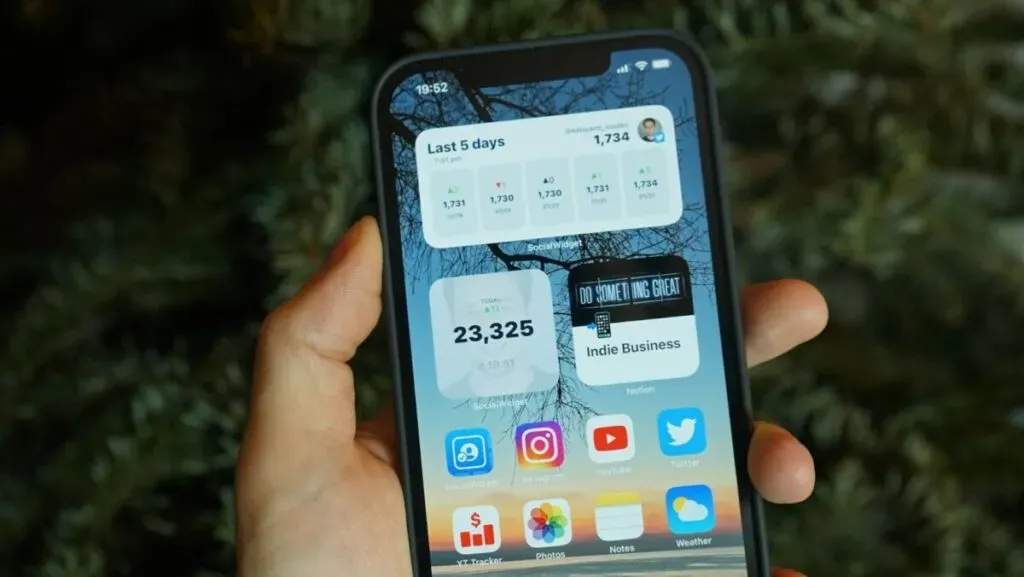
Hvad er en widget?
En widget kan defineres som en lille gadget eller enhed. Det er ligesom en udvidelse, der kommer forudinstalleret med telefonen. Et eksempel til at forklare definitionen af en widget er USB-stikket til en lasermus.
En widget er et grafisk brugergrænseflade (GUI) element. Det viser information eller giver en måde at interagere med en applikation eller et operativsystem på. Den indeholder ikoner:
- Drop down menu
- Af kryds
- Fremskridtsindikator
- Skift knapper
- Form
- Eller enhver anden enhed viser oplysninger for at invitere, acceptere og svare på brugeroplysninger.
Sådan får du vist Mac-widgets
På macOS er widgets en del af meddelelsescenteret, ikke et menulinjeikon. Klik på klokkeslættet i højre hjørne af skærmen for at få adgang til widgets. Et stryg med to fingre til højre åbner meddelelsescentret, hvis du bruger en Mac med pegefelt.
Underretningscentret er opdelt i to halvdele. Øverst vil du give centret besked, og nederst vil du se widgets. Rul op for at gå til dine widgets.
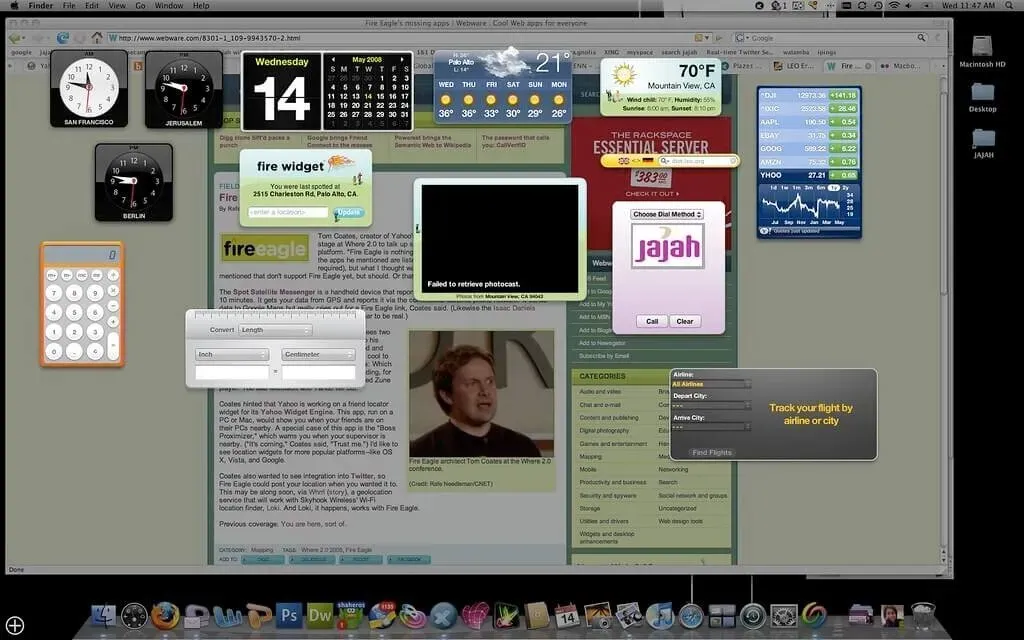
Sådan tilføjer du widgets til macOS
På macOS tilføjes nogle widgets som standard til meddelelsescenteret (såsom vejret og kalenderen). Hvis du har brug for flere widgets, kan du tilføje dem fra Apple-apps og tredjepartsapps til meddelelsescenteret.
Åbn meddelelsescenteret, naviger til skærmen, og tryk på knappen Rediger widget for at tilføje flere widgets. Der er også en alternativ måde, hvis du vil redigere en widget, skal du højreklikke på den pågældende widget og gå til knappen Rediger widget for at redigere widgetten.
Du vil støde på ansigter med tre paneler. Det første panel indeholder en liste over alle applikationer, der understøtter widgetten, mens det midterste panel viser forhåndsvisninger af widgetten. På det sidste panel vil du have et meddelelsescenter.
Ved at rulle i midterpanelet vil du se widgets for alle applikationer. Eller du kan vælge en app, der viser dig widgets for den selektive app.
Det midterste panel vil have en forhåndsvisning af widgetten. Under denne widget har du en størrelsesmulighed: lille, medium eller stor. Når du har ændret størrelsen, skal du klikke på widgetten eller klikke på + på venstre side af widgetten for at tilføje den til dit meddelelsescenter.
Denne handling tilføjer den til slutningen af listen over widgets. For at ændre placeringen af en widget skal du trække den til den ønskede placering. Klik på “Udført” nederst i meddelelsescentret, når du har tilføjet widgetten. Eller klik hvor som helst på skærmen for at lukke meddelelsescenteret.
Du kan nemt omarrangere widgets, åbne meddelelsescenteret, vælge en widget og trække den for at hente den. Flyt derefter markøren til det sted, hvor du vil placere denne widget. Efterlad derefter markøren på den nye placering. Dette fungerer, når du er i widgetredigeringstilstand.
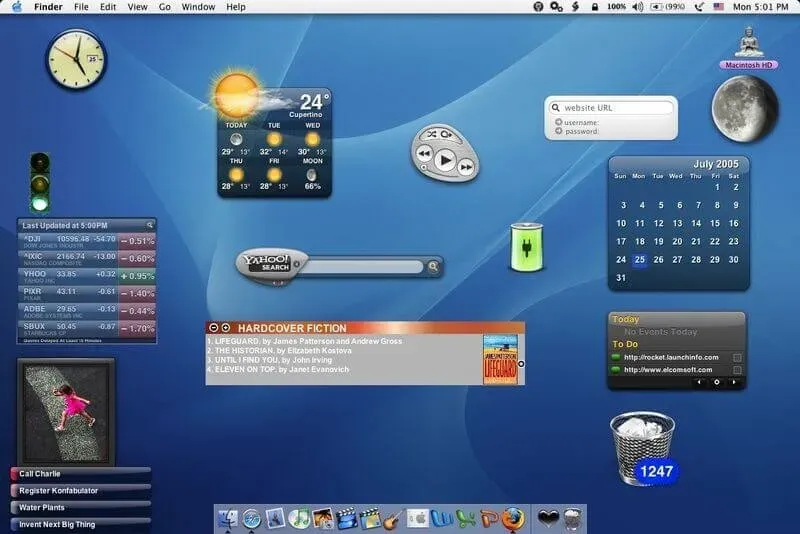
De bedste widgets til macOS Monterey
De fleste widget-apps har forskellige præfabrikerede widgets, så du har en masse muligheder at vælge imellem. Nogle apps giver dig mulighed for at administrere personlige macOS Monterey-widgets.
De giver dig mulighed for at oprette brugerdefinerede widgets med forskellige baggrunde og skrifttyper. For en mere personlig macOS-widget kan du bruge dine billeder.
1. Pakke
Hvad hvis du har en widget, der nemt kan hjælpe dig med at spore din widget? Pakken er for dig at få adgang til vigtige sporingsoplysninger.
Det kan være 300 leveringstjenester, fra Amazon til DHL, fra en kinesisk havn til Aramex. Den har automatisk transportørgenkendelse for at hjælpe dig med at tilføje nye leverancer og nemt holde styr på dem.
2. Søg op
Hvis du ønsker at udvide dit ordforråd, er Dagens Ord perfekt til din startskærm. Hvor du kan tage et kig på det på ethvert tidspunkt af dagen, er dette, hvad lookUp tilbyder, quizzer og opdag din ordsamling.
3. Farve widgets
De fleste mennesker elsker tilpasning, og hvis du er en af dem, bør du ikke gå glip af farvewidgets. En omfattende samling af tilpassede widgets gør denne app til den bedste mulighed.
Takket være dette kan du tilpasse dit notifikationscenter. Du kan vælge farvetone, skriftstørrelse og meddelelsescenterdesign efter din smag.
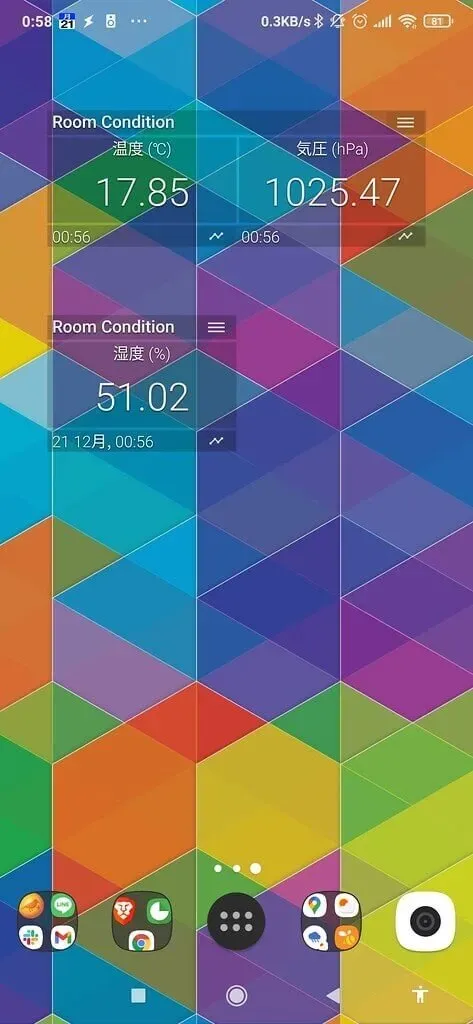
4. Air Buddy 2
Dette hjælper dig med at åbne AirPods-coveret direkte på din Mac og kontrollere den aktuelle status for, hvordan det fungerer på din iPhone.
Du kan oprette forbindelse med et enkelt klik, stryge ned for at kontrollere og ændre dine indstillinger for lyttetilstand.
5. Vandopsamler
De appellerer let til folk, der lægger vægt på forbedring af sundhed og fitness. Denne widget hjælper dig med at holde styr på dit vandforbrug.
Det minder dig også om at drikke vand baseret på dine daglige mål og kropsvægt.
6. Ur MD
Hvis du kan lide digitale ure, så tjek MD-uret. Denne applikation giver en række professionelt designede temaer, så du kan vælge dit ønskede tema efter din smag. Derudover indeholder den forskellige lydelementer, der hjælper dig med at tilføje sjov til dit digitale ur.
7. Vidgi
Det er en funktionsrig widget-app, der giver dig mulighed for at tilpasse dit notifikationscenter efter dine præferencer. Widget-apps har allerede færdige widgets, men du har lov til at oprette dine egne widgets.
8. Art Gallery Widget
Med 10.000 kunstværker giver Widget Art Gallery dig mulighed for at give dit meddelelsescenter et kunstnerisk præg.
Med denne applikation kan du udforske mange kunstværker, lave en liste over dine favoritter og vælge en af dem til dit meddelelsescenter.
Mens Widget Art Gallery er gratis, skal du bruge $5, hvis du vil låse op for ubegrænsede widgets.
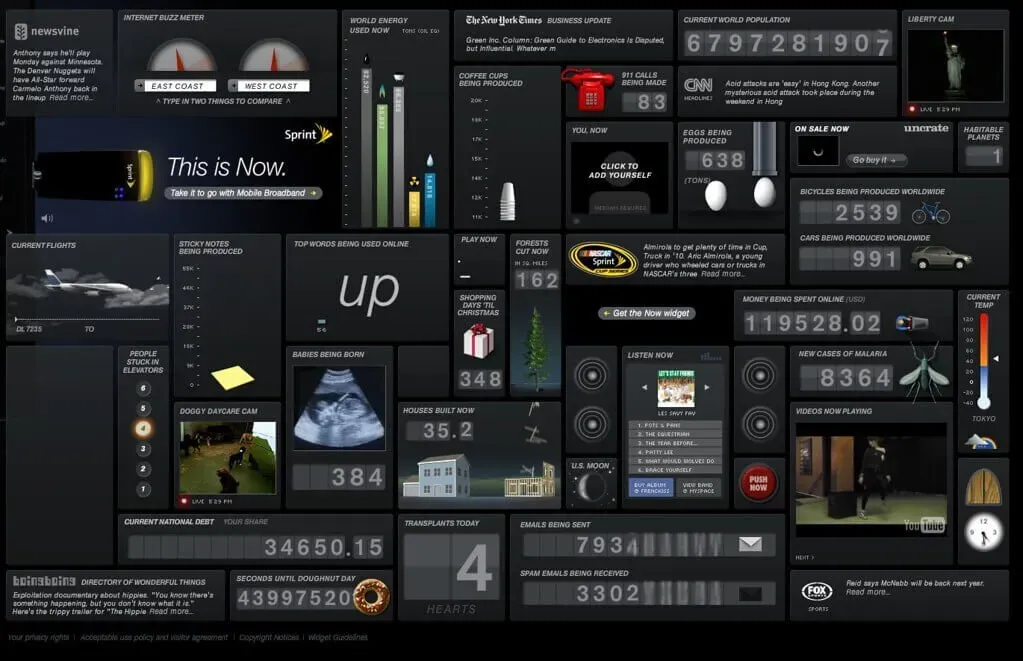
9. Valutakurser 3
Med dagens widget er det en alsidig, udvidelsesbar og brugervenlig valutaberegner. Den findes i macOS-statuslinjen og understøtter mange kryptovalutaer.
Lad os sige, at du er træt af macOS-beregner-appen og savner kryptovalutaer i valutaomregningens søgelys. Her er løsningen til denne widget.
Dette hjælper med at underrette valutakurser, når tærskler overskrides, og giver dig mulighed for at lukke faner på valutamarkedet.
10. Nedtælling
Nedtælling er den rigtige widget, hvis du vil tælle ned til din særlige begivenhed. Det har flere timere og understøtter flere enhedsindstillinger som dage, uger osv. Det giver dig mulighed for at indstille de nedtællinger, du ønsker.
11. Dash Dot Dash
Dette er en simpel widget-app, der lader dig oprette flere widgets til din Mac. For at gøre dine opgaver mere overskuelige vil den pæne widget-editor hjælpe dig med at mixe og matche for at skabe forskellige widgets.
For eksempel kan du tilføje et billede til din widget eller en månedskalender til dit billede.
12. Kort
Dette er din kreditkortadministrator. Hvis du føler dig lidt trættende med at administrere dine kreditkort og leder efter måder at spare penge på, bør du prøve kortvejledninger.
Sådan administrerer du dine widgets
Først skal du sørge for, at du kører det nyeste operativsystem på din enhed.
Stryg til højre, indtil du ser widgetskærmen med individuelle widgets såsom kalender, vejr, nyheder og andre apps.
Rul ned og tryk på redigeringsknappen, gennemse widgets og vælg minussymbolet for enhver widget, du ikke længere har brug for. Bekræft sletningshandlingen.
Klik på +-symbolet for at tilføje nye widgets, navigere til potentielle widgets og tilføje, hvad du vil have til dine widgets. Nogle widgets giver dig mulighed for at vælge forskellige størrelser og layouts.
Stryg skærmen for at finde din yndlingswidget, og tryk på knappen Tilføj for at tilføje den. Fortsæt processen, indtil du har tilføjet de ønskede widgets til din liste.
Når du har fuldført opgaven, skal du klikke på Udført.
Konklusion
Widgets er meget nyttige i din daglige tidsplan. De giver dig information på et øjeblik om, hvad du interesserer dig for. De giver dig opdateringer såsom vejr og kampagner. Du kan til enhver tid hurtigt få adgang til dem.
Denne artikel indeholder alle oplysninger om widgets, tilføjelse eller administration af dem. Og hvordan man fjerner enhver widget, hvis du ikke længere ønsker at forlade den, hvordan man redigerer widgets og tilpasser dem, som du ønsker.
Du kan få alle de nødvendige oplysninger og opdateringer på din skærm ved hjælp af widgets. macOS har tilføjet nogle standardwidgets. Men du kan tilføje og redigere widgets senere, når du vil.
FAQ
Hvordan tilføjer jeg widgets til min Mac?
macOS har nogle standardwidgets i meddelelsescenteret (som kalender, vejr osv.). Du kan tilføje yderligere widgets fra Apple eller tredjepartsapps til meddelelsescenteret.
Kan du beholde widgets på dit Mac-skrivebord?
Tryk på F-12, eller klik på dashboard-ikonet i docken. Vælg den widget, du vil beholde på dit Mac-skrivebord, og fortsæt med at klikke, indtil næste trin er fuldført. Tryk på F-12 igen, og træk widgetten til den ønskede placering på skrivebordet. Når widgetten er placeret, skal du ikke slippe museknappen.
Hvordan ser man widgets på Mac?
For at se dine widgets på macOS skal du gå til notifikationscenteret: – Vælg en dato eller et klokkeslæt fra menulinjen – Eller stryg til venstre med to fingre på højre kant af pegefeltet – Du vil se seneste notifikationer øverst, efterfulgt af widgets.
Kan widgets fungere på en stationær Mac?
Du kan nemt administrere udseendet af widgets, fjerne dem og tilføje nye til dit macOS-skrivebord. For at gøre dette skal du rulle ned i meddelelsescenteret og derefter trykke på Rediger widgets. Du finder information om apps og widgets på næste skærmbillede, hvor du nemt kan administrere dine indstillinger.



Skriv et svar