Alt hvad du behøver at vide om brug af widgets på iPhone-låseskærmen i iOS 16
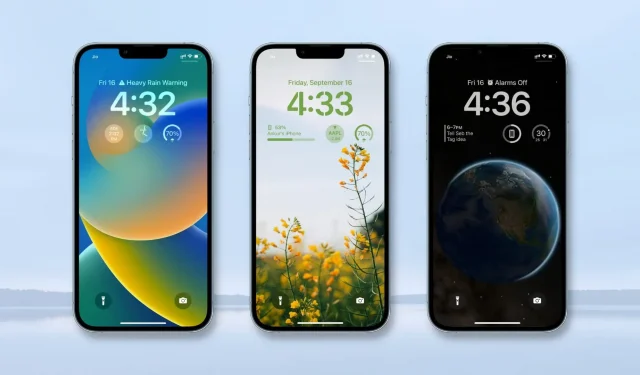
En af de spændende nye funktioner i iOS 16 er muligheden for at tilføje små widgets til iPhones låseskærm. Når de er tilføjet, lader de dig se batteristatus, vejrforhold, lagerydelse, alarmer, påmindelser, nyhedsuddrag, kalenderbegivenheder, fitnessstatistikker, boligtilbehør og mere. Selv tredjepartsapps kan oprette widgets til låseskærmen.
I denne vejledning lærer du, hvordan du tilføjer, tilpasser og fjerner widgets fra låseskærmen. Vi vil også dække et par andre interessepunkter, såsom widgetgrænser, justering og placering.
Tilføj widgets til din iPhone-låseskærm
Følg disse trin for at tilføje widget til iPhone-låseskærmen i iOS 16:
1) Væk skærmen med ét tryk på skærmen, tryk på en knap eller løft enheden.
2) Lås din iPhone op med Face ID eller Touch ID og forbliv på låseskærmen.
3) Tryk og hold fingeren på låseskærmen.
4) Klik på “Tilpas”.
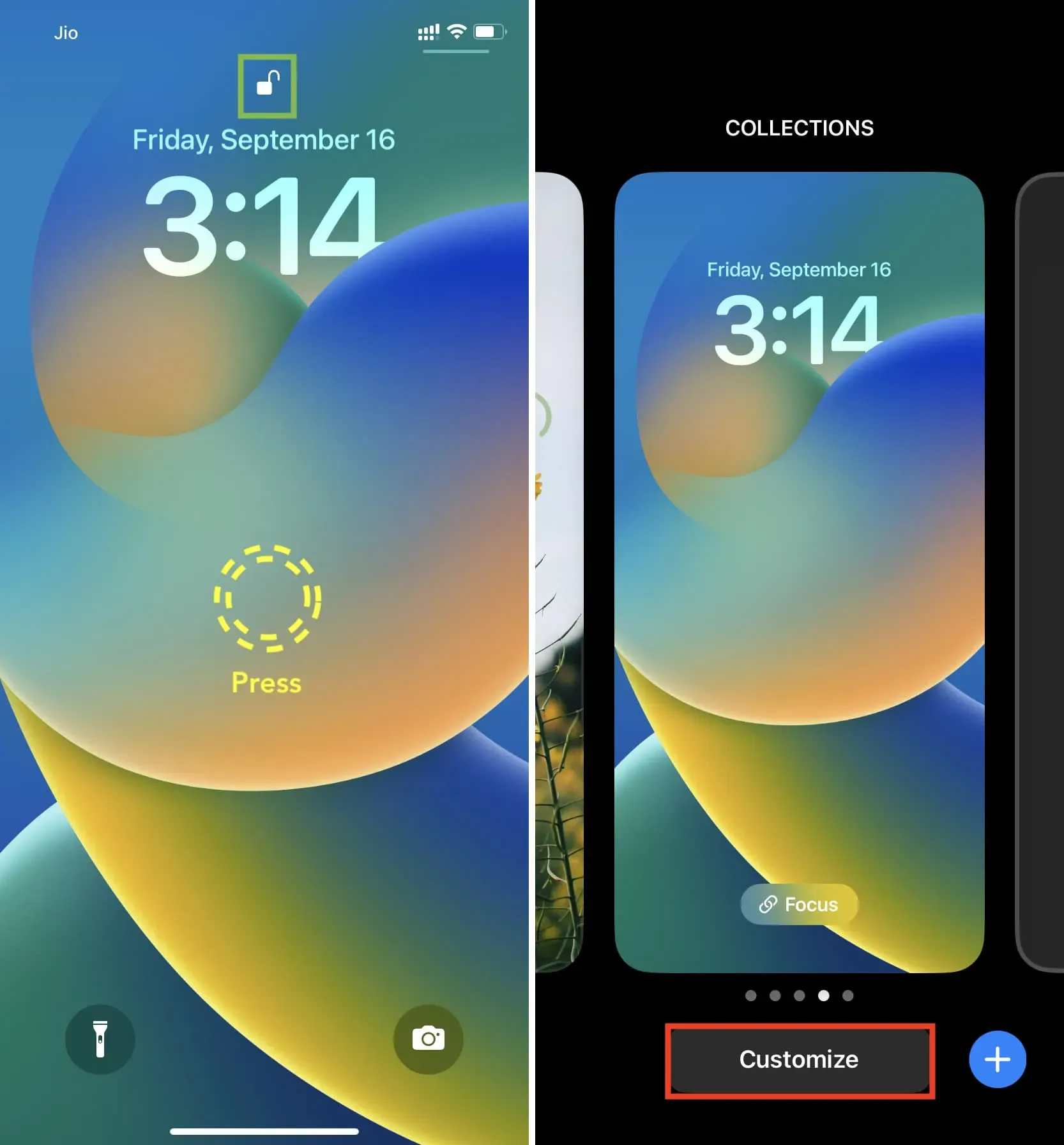
5) Klik på “Tilføj widgets”, og du vil se de tilgængelige widgets.
6) Vælg den foreslåede widget, og den vil straks optage det angivne widgetområde under uret. Du kan også rulle ned og trykke på appens navn for at vælge dens widgets.
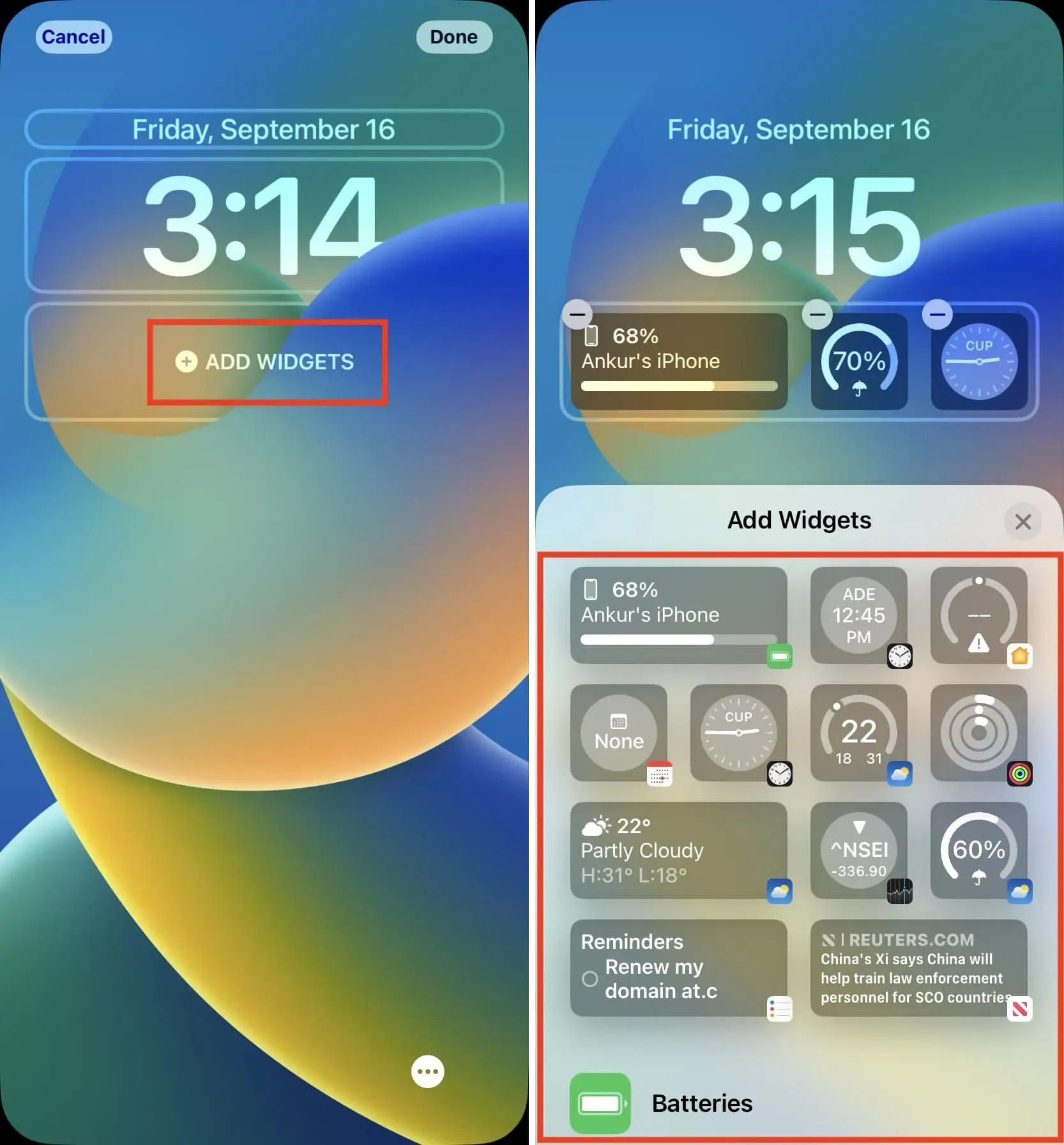
7) Tryk derefter på X på widgetpanelet > Udført > Indstil som tapetpar.
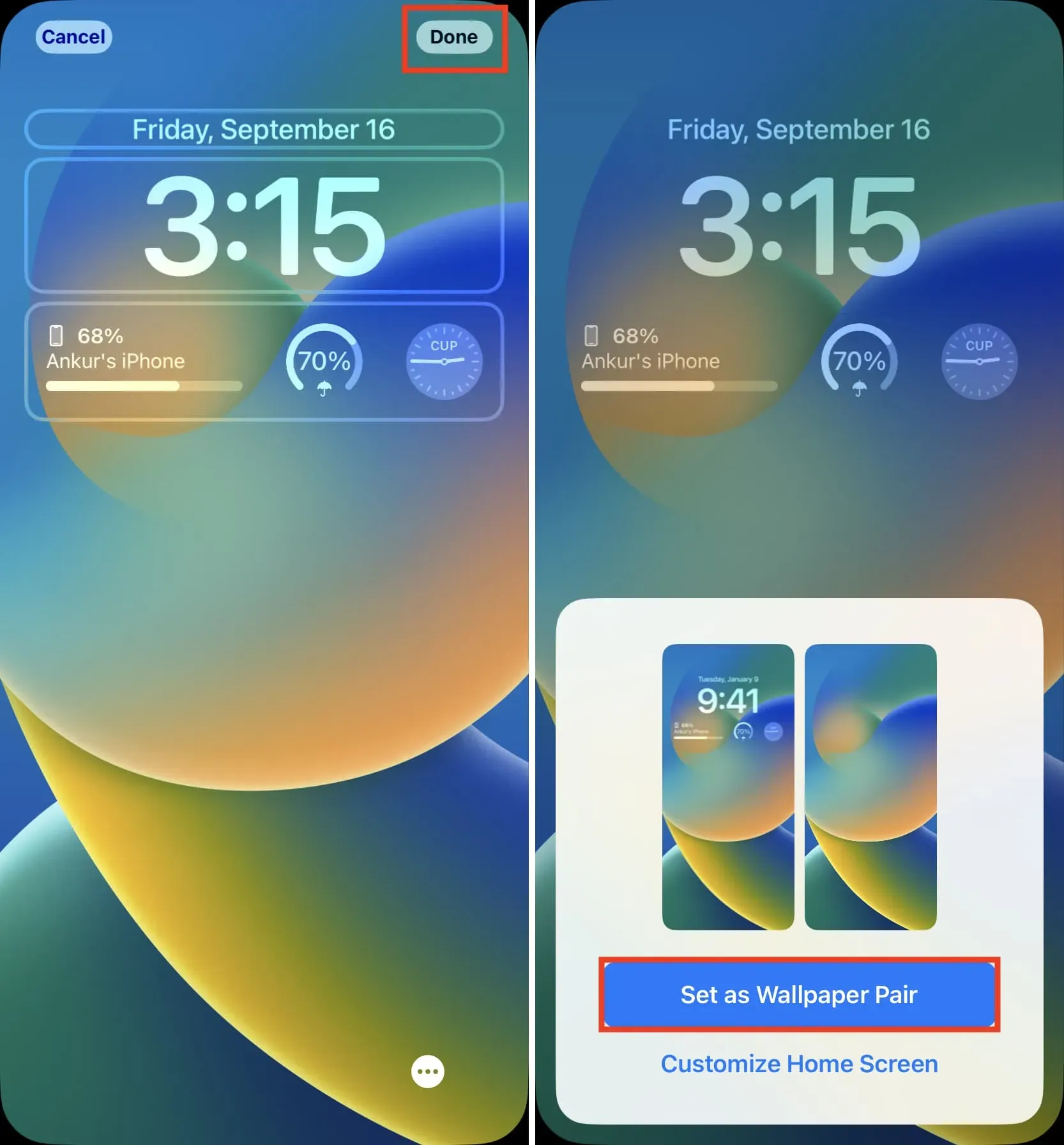
Tilpas widget
Nogle iOS 16 låseskærm-widgets kan tilpasses til at vise de oplysninger, du ønsker. For at gøre dette skal du trykke på widgetten efter at have tilføjet den.
For eksempel kan du trykke på Kampagner-widgetten for at vælge den kampagne, du vil have vist på din låseskærm. På samme måde kan du klikke på City Clock-widgetten for at vælge en by.
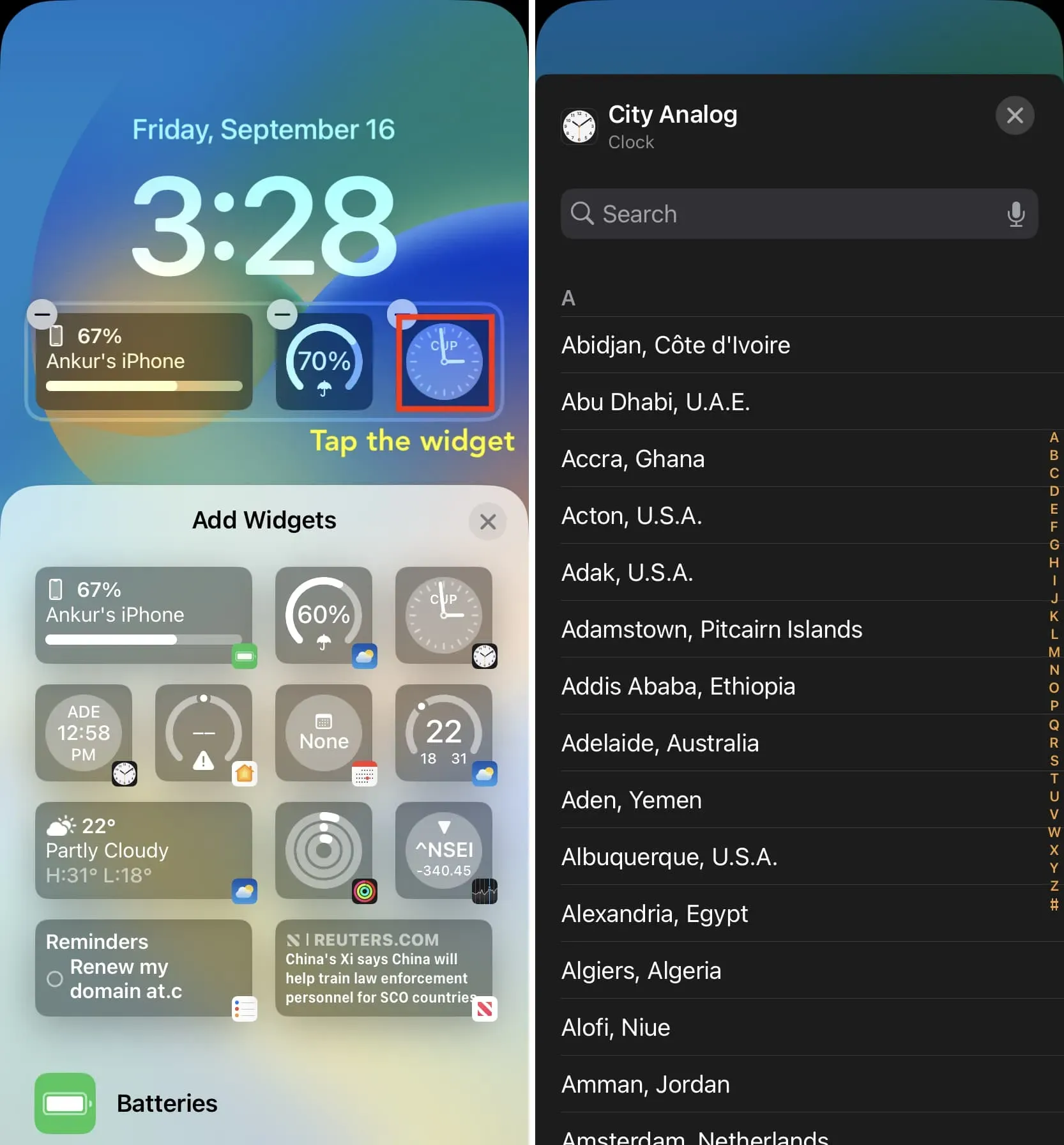
Skal se: Sådan tilpasser du låseskærms batteriwidget på iPhone i iOS 16
Widget-grænser under uret
Der er to størrelser af låseskærm-widgets, der kan passe under uret i iOS 16. På ethvert givet tidspunkt kan du have:
- Op til fire små widgets
- Op til to store widgets
- Op til en stor widget og to små widgets
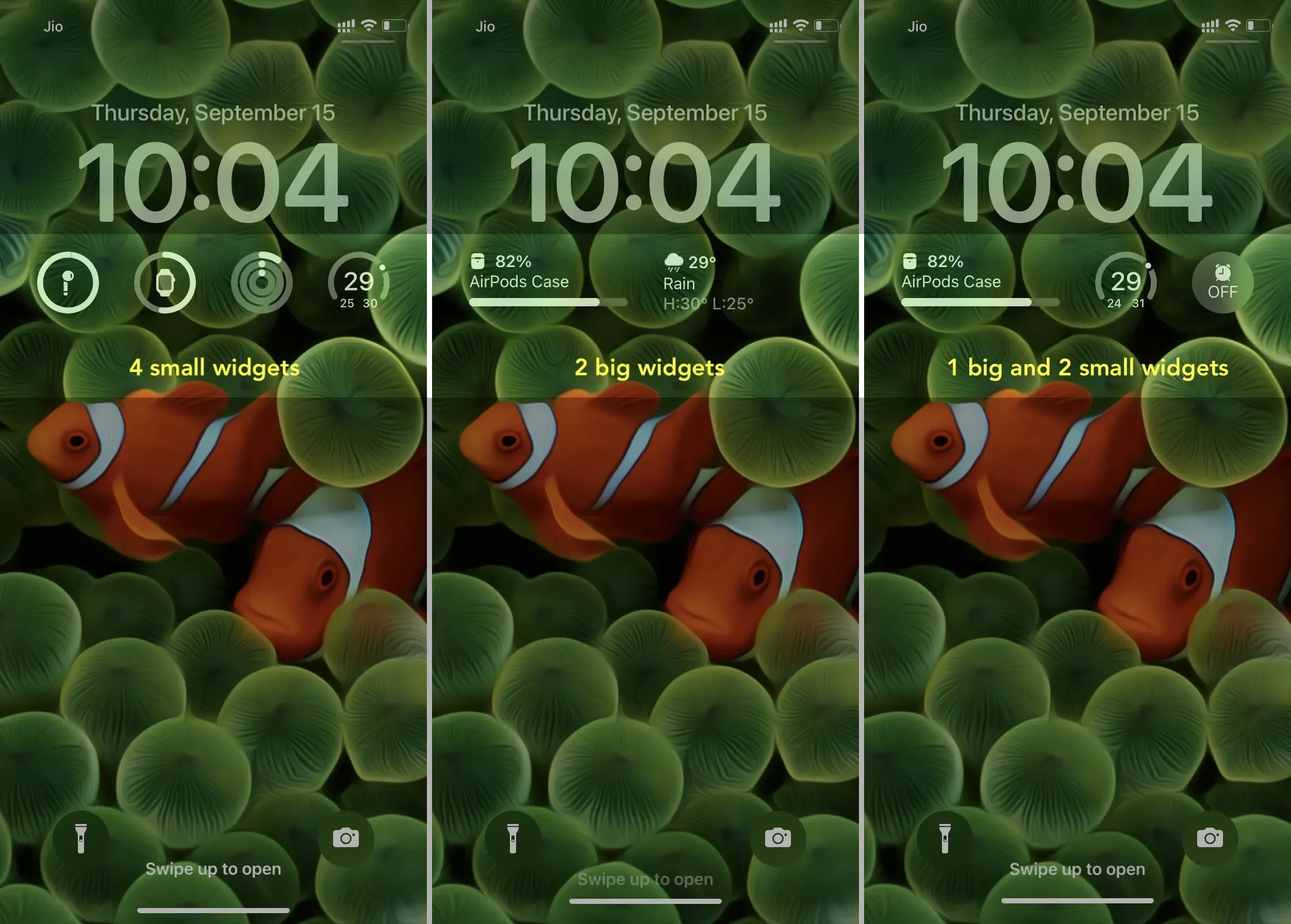
Kan jeg tilføje flere widgets fra én app?
Det kan du helt sikkert. For eksempel kan du vælge to, tre eller fire widgets fra Weather-appen på låseskærmen.
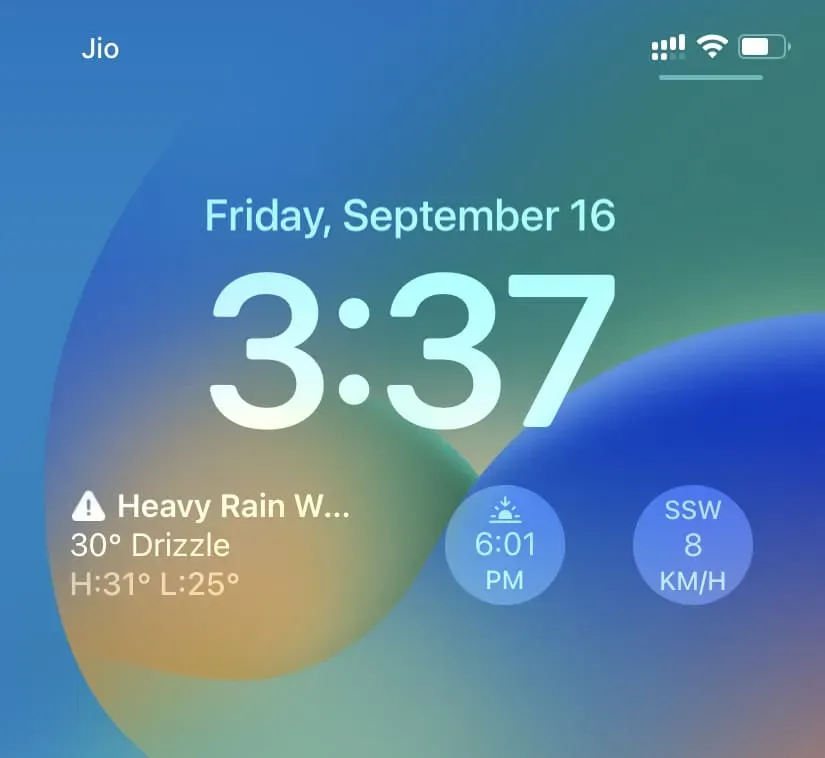
Omorganiser dine widgets
For at ændre placeringen kan du fjerne widgets og tilføje dem igen. Eller tryk og hold på en widget, og træk den til venstre eller højre til en ny placering.
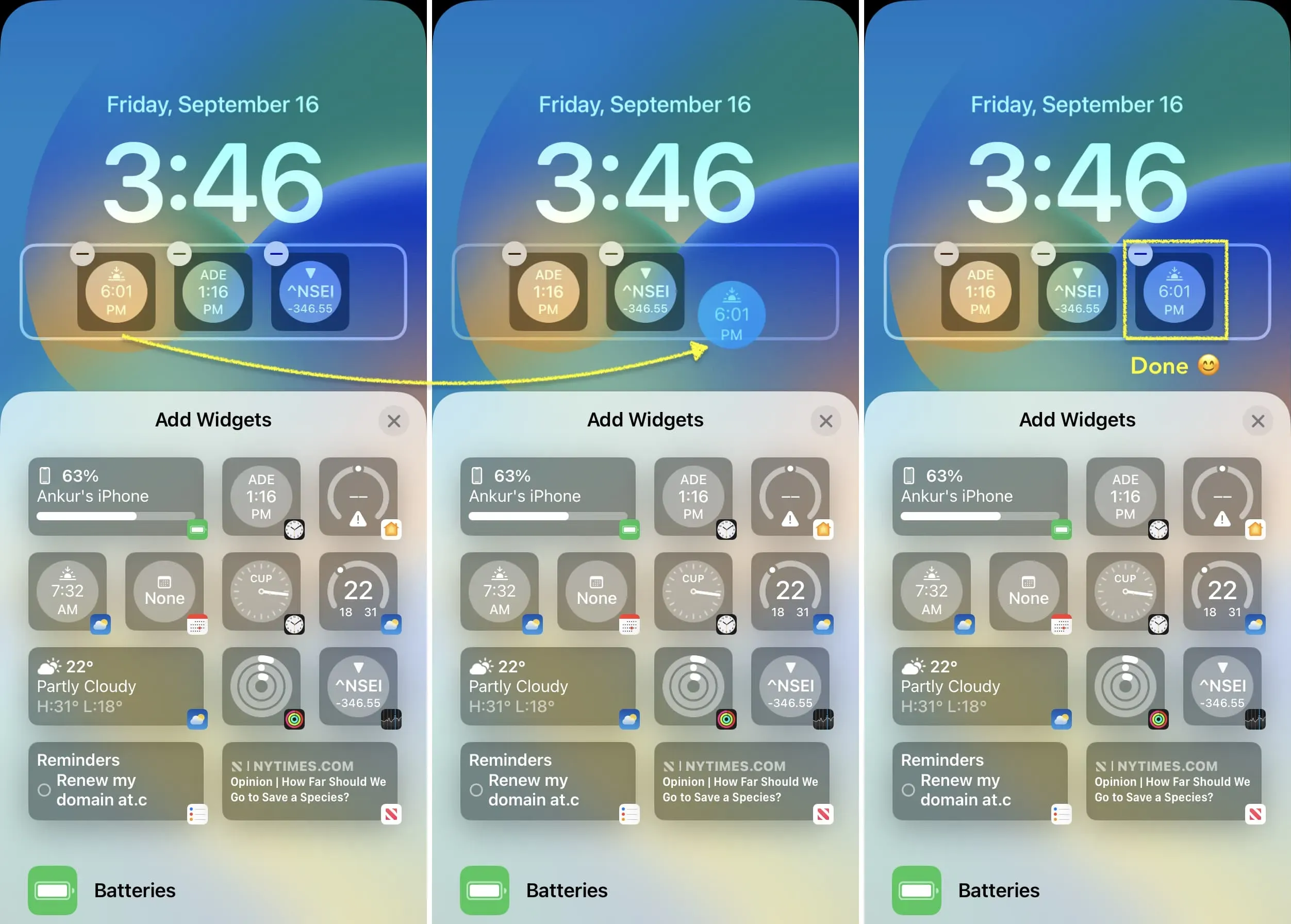
Bemærk. I testen fandt jeg ud af, at du kun kan trække og omorganisere widgets, hvis de har samme størrelse, såsom to store rektangulære widgets eller to/tre/fire små firkantede widgets. Hvis jeg har en stor og en lille widget virker det ikke. I dette tilfælde er fjernelse og gentilføjelse vejen at gå.
Widget-justering
Hvis du kun tilføjer én stor rektangulær widget, vil den altid være til venstre. Desværre kan du ikke centrere den.
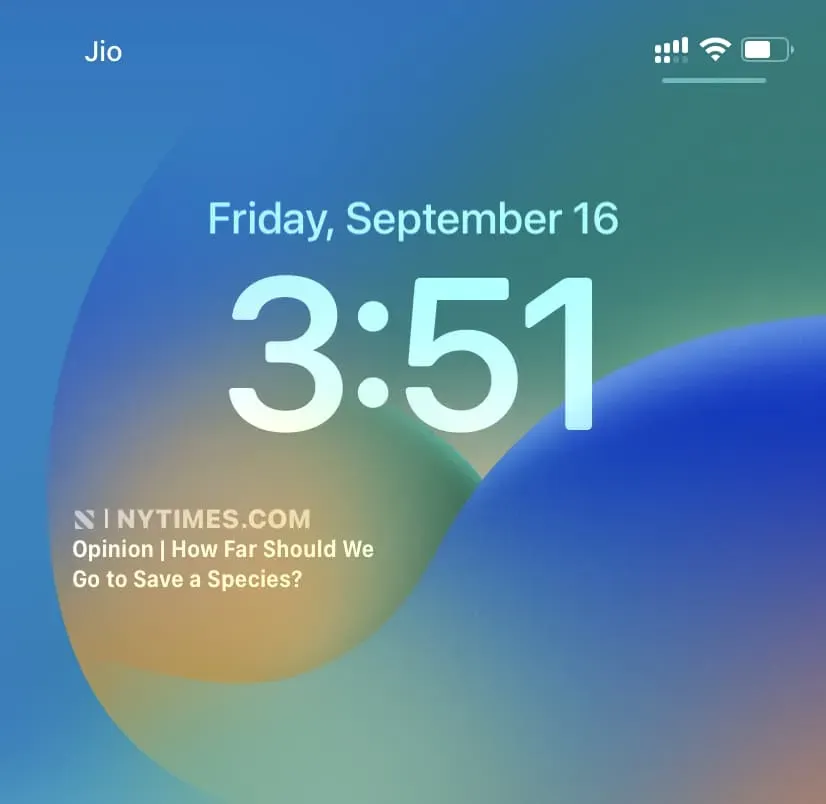
Tilføjer du kun en, to eller tre små firkantede widgets, vil de altid forblive i midten, hvilket ser godt ud. Tilføjelse af fire små widgets fylder hele widgetområdet.
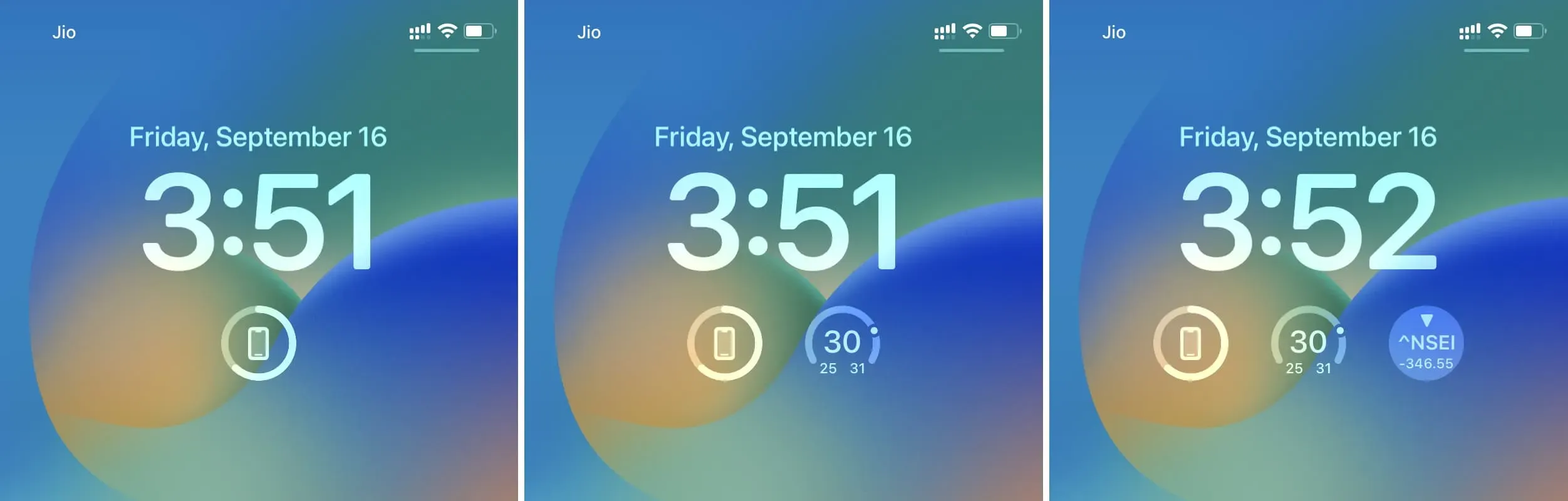
Hvis du tilføjer en stor rektangulær widget og en lille firkantet widget, vil begge blive knyttet til venstre og højre side. Du kan ikke sætte dem i midten.
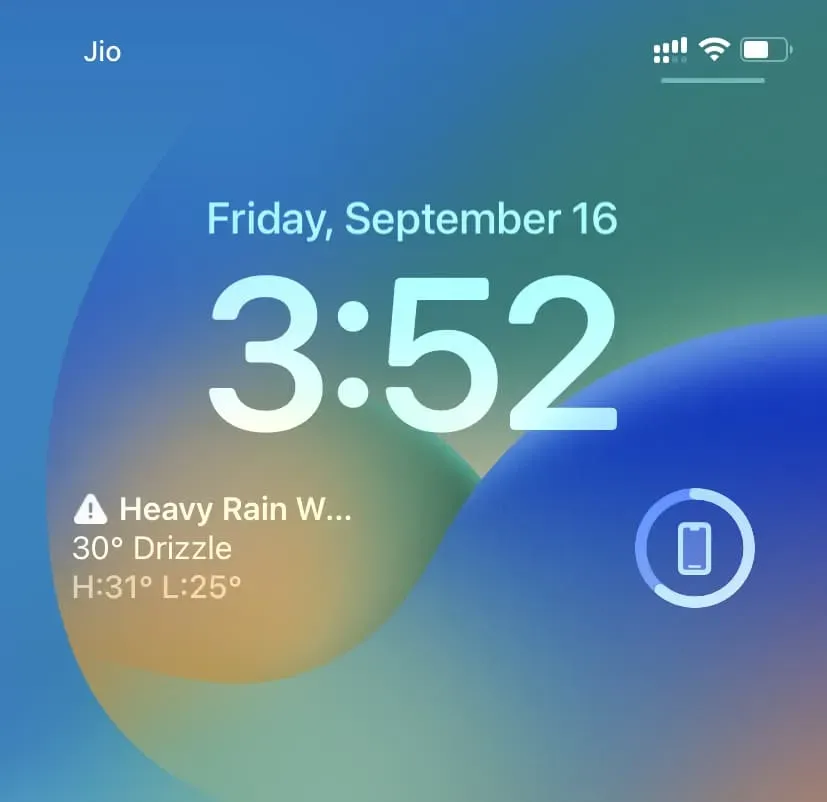
Fjern widgets fra låseskærmen
For at fjerne en widget skal du vende tilbage til redigerings-widgetskærmen ved at trykke og holde på låseskærmen. Herfra skal du klikke på minusknappen (-) på widgetten for at fjerne den. Du kan også trykke og holde på en tilføjet widget og trække den uden for widgetområdet for at fjerne den.
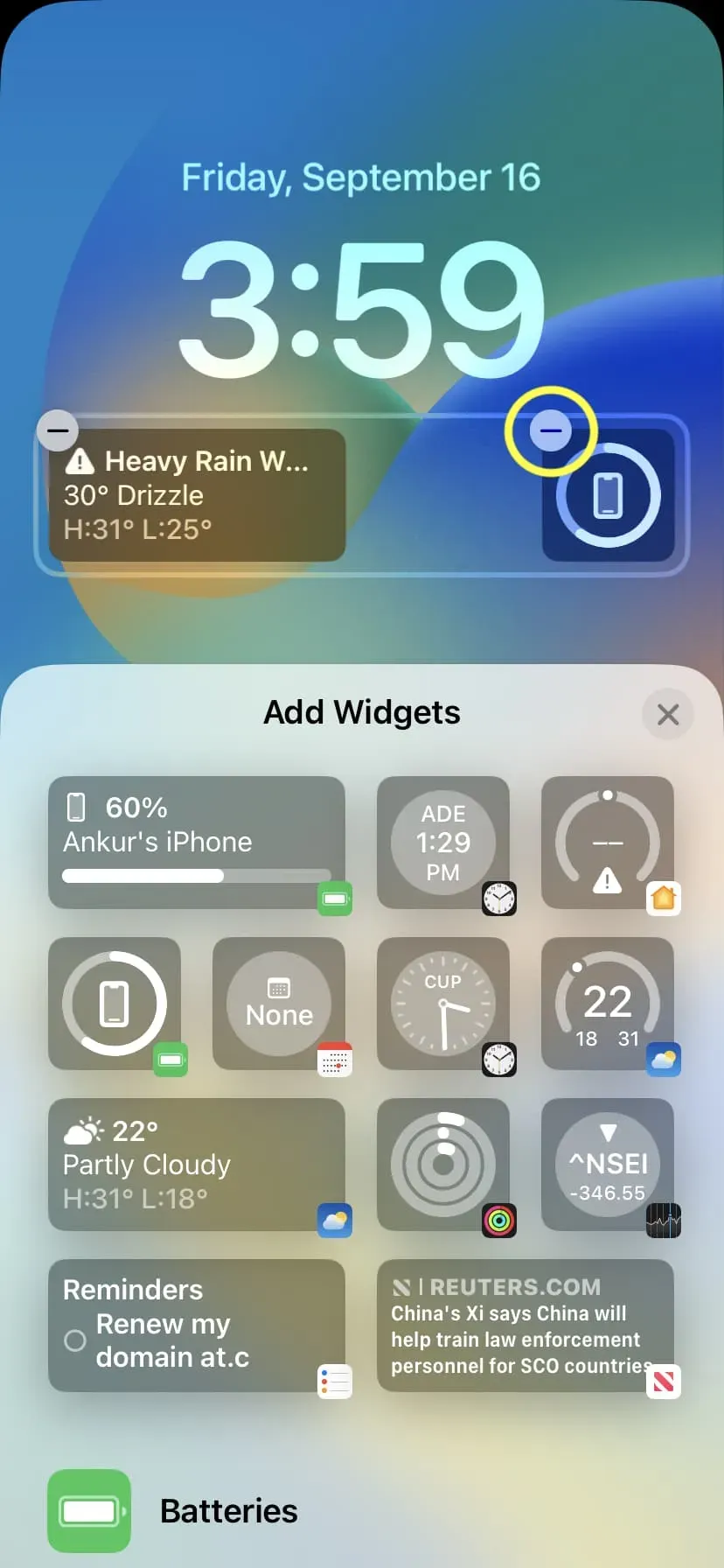
Tilføj en widget over uret
iOS 16 giver dig også mulighed for at tilpasse området over uret, der viser dag og dato. Sådan gør du:
1) Tryk på iPhone-låseskærmen, og tryk på “Tilpas”.
2) Tryk på datoområdet over uret.
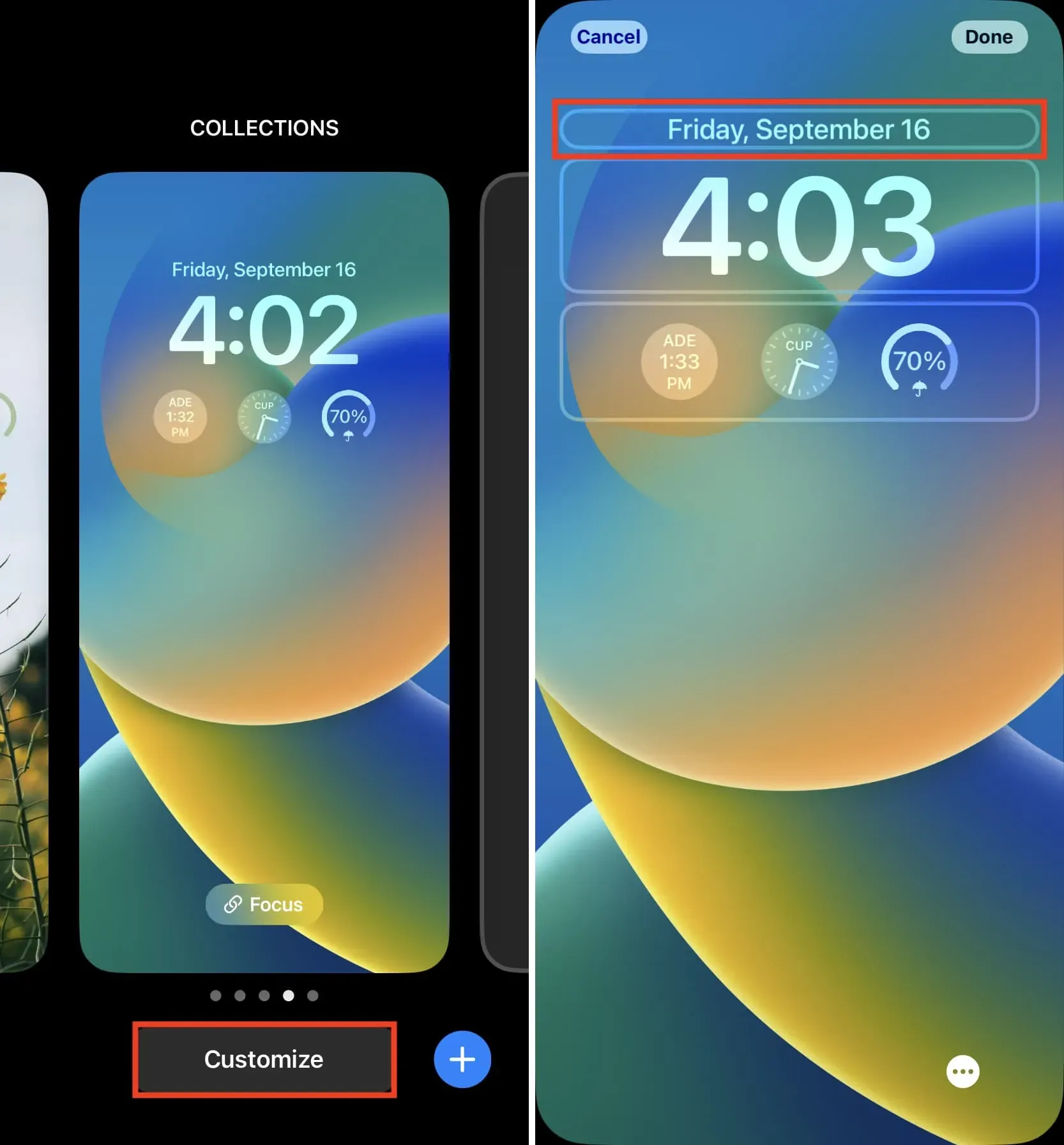
3) Vælg en widget.
4) Tryk på X > Udført > Indstil som baggrundspar for at afslutte.

Bemærk:
Du kan tilføje en lille widget til højre for dagen og datoen. Du kan ikke helt fjerne en dato og dag fra denne liste. Alt du skal gøre er at ændre standard dag- og datostil for at gøre plads til widgetten. Fredag d. 16. september er med andre ord forkortet til fredag d. 16. for at give plads til widgetten.
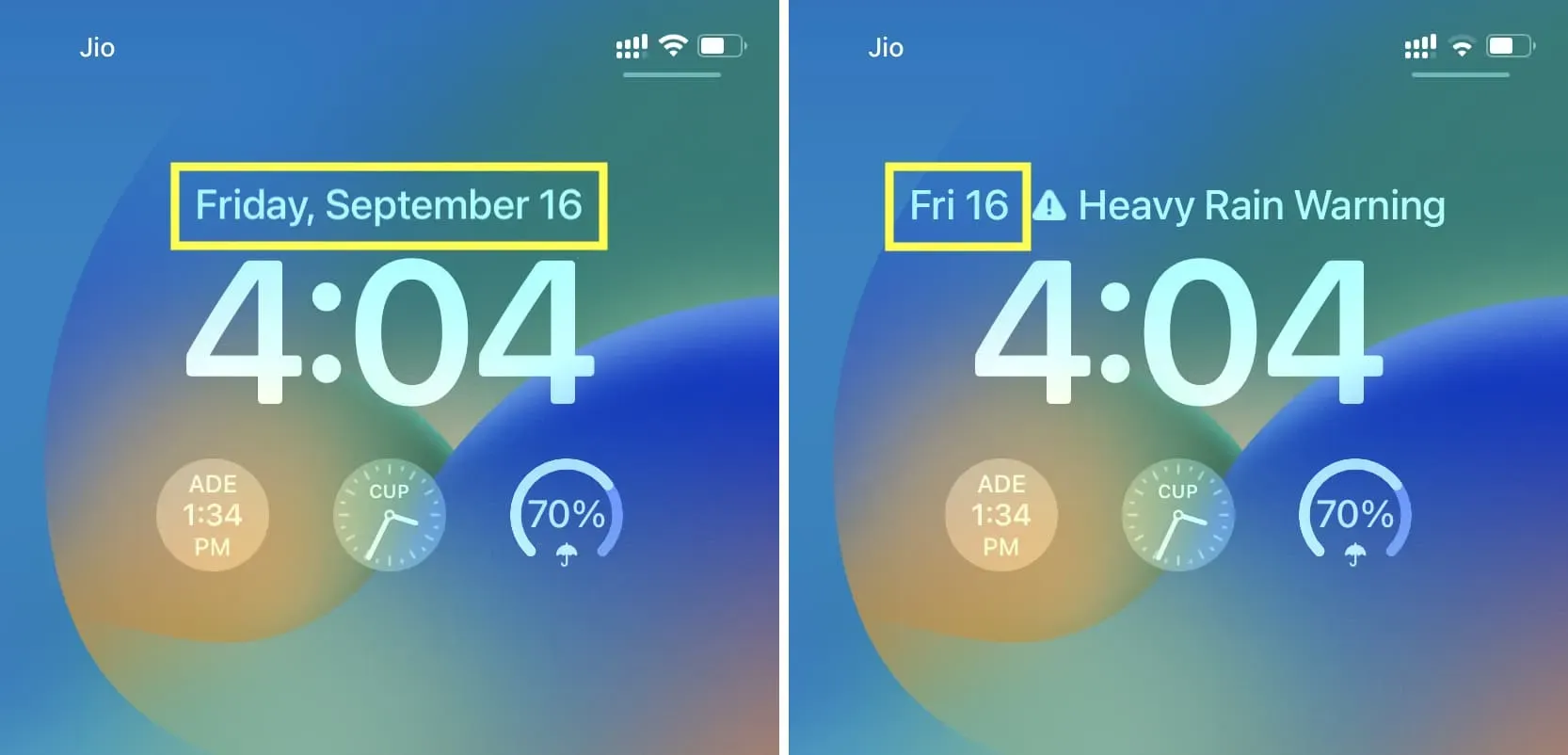
Du kan ikke ændre placeringen af disse små widgets. Dagen og datoen forbliver altid til venstre, hvis du tilføjer en widget ved siden af dem.
Slet widget
For at fjerne widgetten over uret på iPhone-låseskærmen skal du blot vælge Dato-widgetten i Kalender-sektionen. Dette er standardstilen, der optager hele markeringen og fjerner alle tidligere tilføjede widgets.
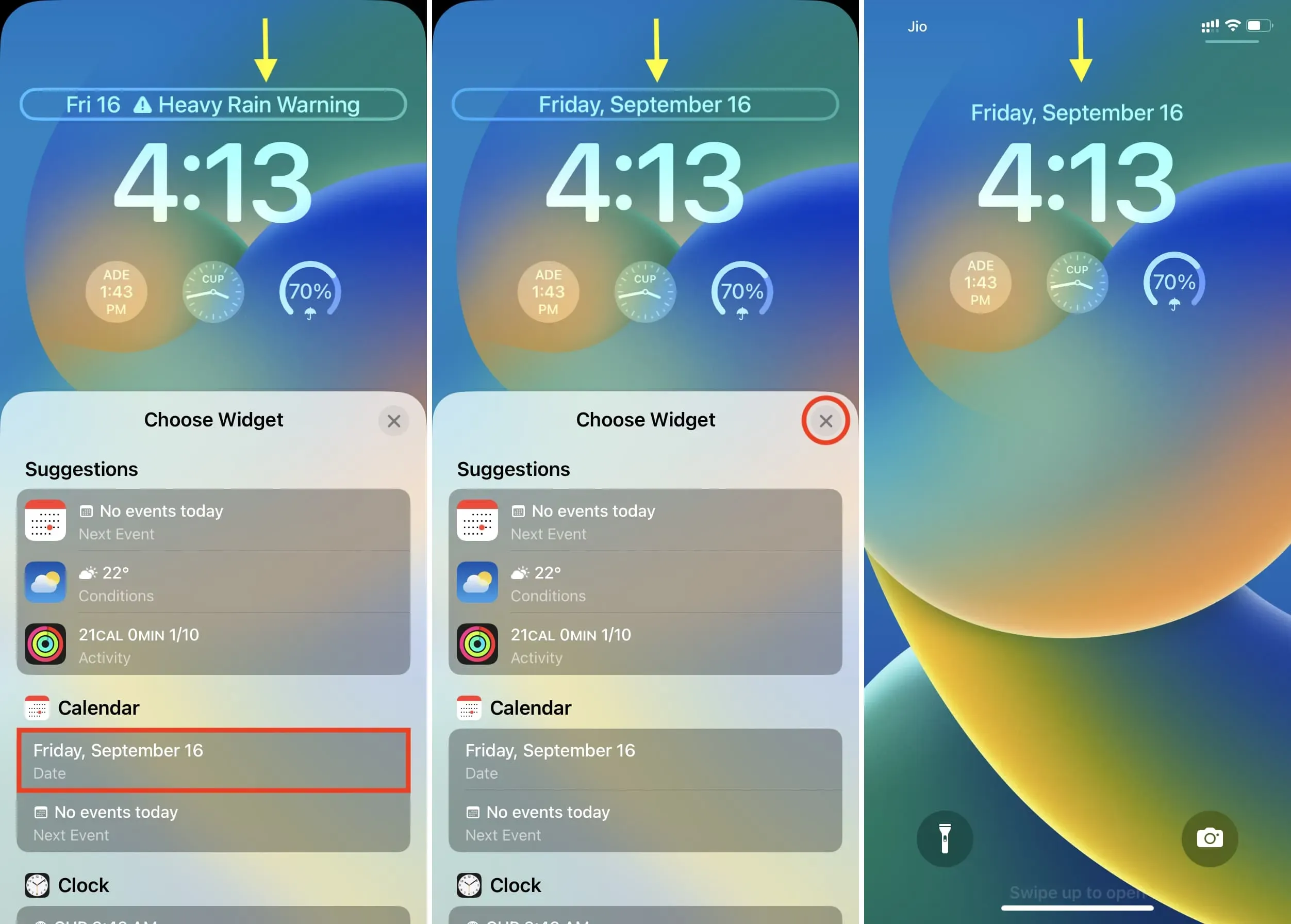
Andre steder at tilføje widgets på iPhone
Ud over de to nye steder at tilføje widgets på låseskærmen, har du de sædvanlige websteder til at tilføje store widgets. Disse er “I dag” og “Hjemskærm”.
Visningen i dag er tilgængelig ved at stryge til højre på låseskærmen eller stryge til højre på den første startskærm. Efter min mening er dette et godt sted for store, meningsfulde widgets, som du vil have adgang til uden nogensinde at komme ind i din iPhone. Vi har en dedikeret guide, der viser dig, hvordan du bruger Today View og Notification Center.
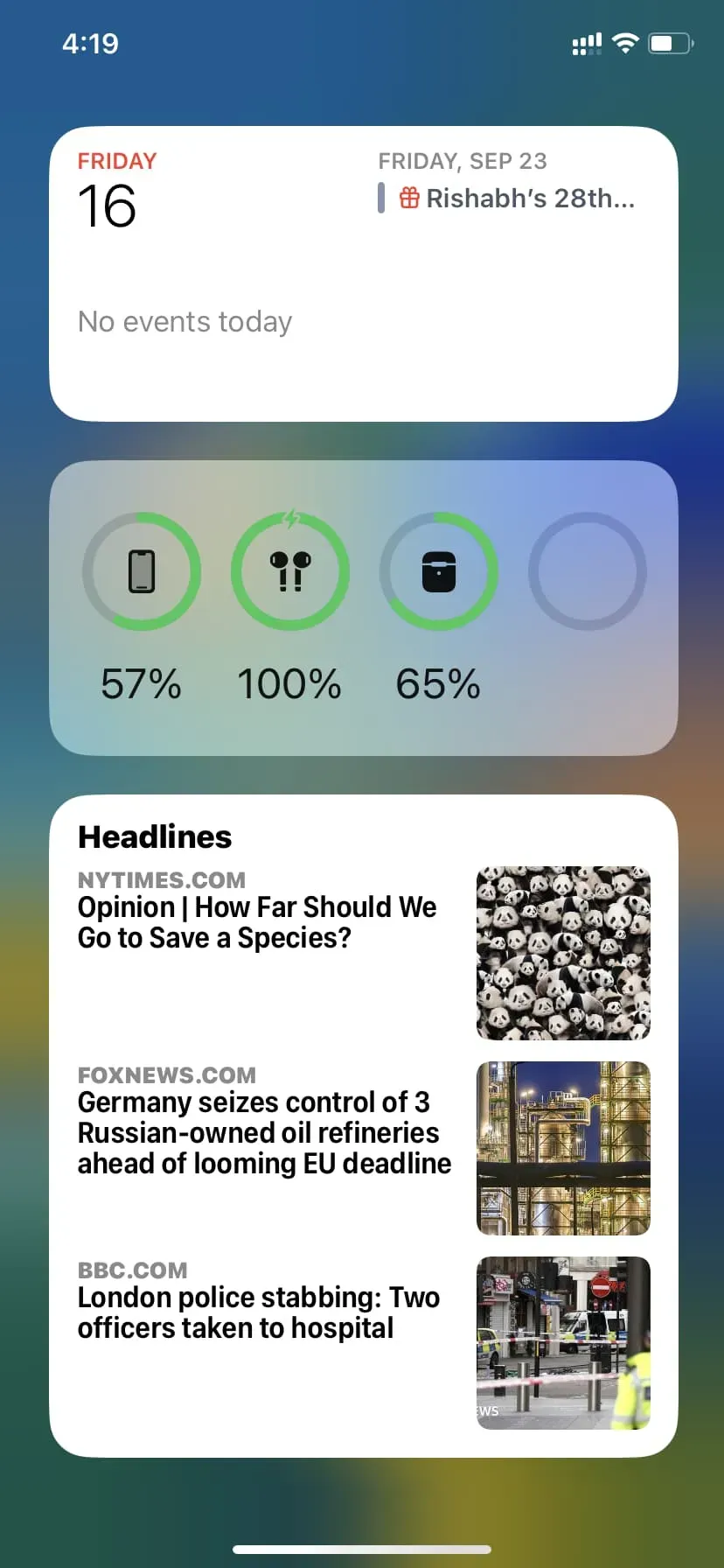
Du kan også tilføje widgets hvor som helst på startskærmen. De kommer i tre størrelser og hjælper dig med at personliggøre din enhed. Sådan finder du, tilføjer og fjerner startskærmswidgets på iPhone.
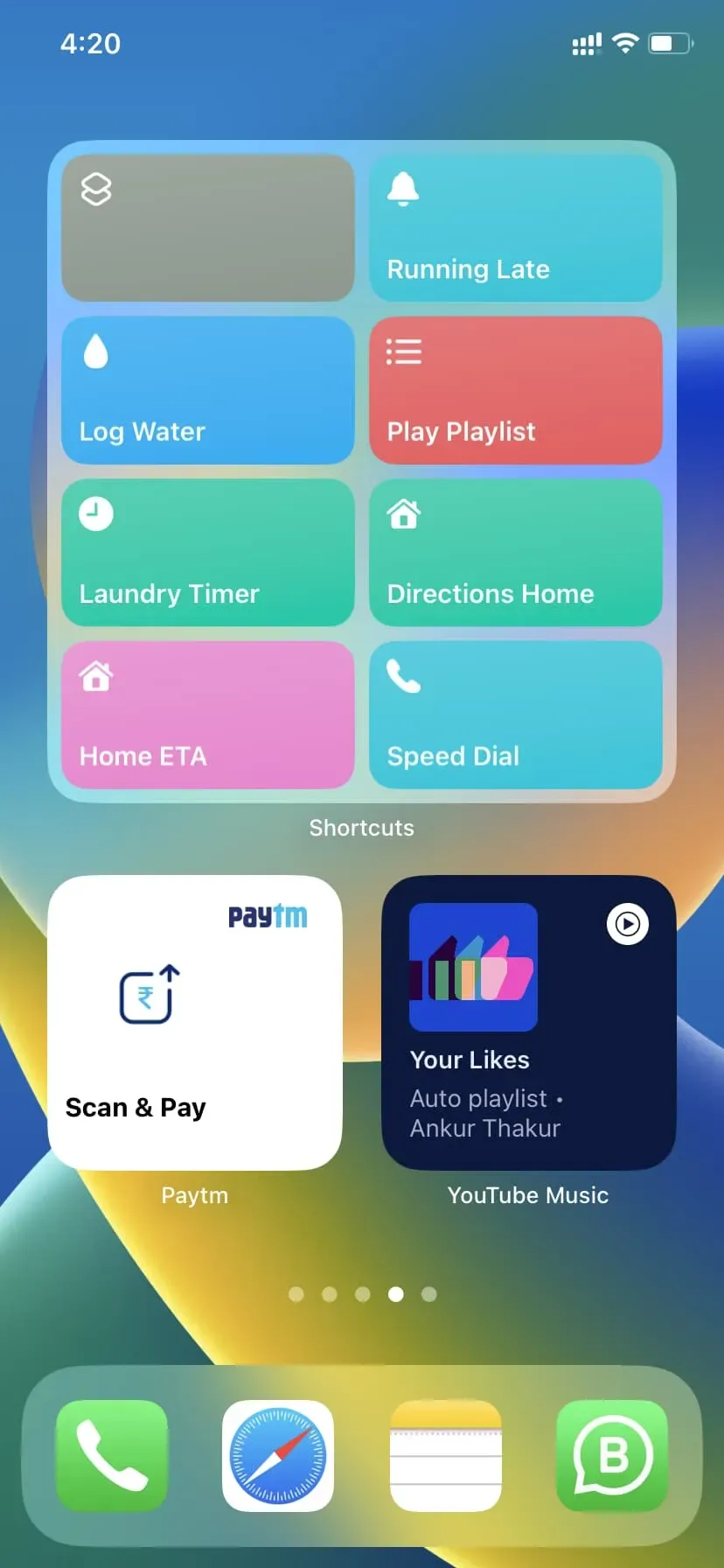
Nu ved du alt for at komme i gang med widgets på din iPhone. Vi håber, at denne guide har været nyttig.



Skriv et svar