Windows: Skift, hvad sluk- eller tænd/sluk-knappen gør
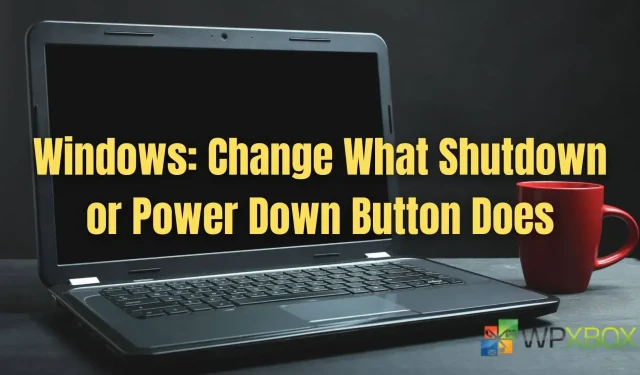
Som standard bruges tænd/sluk-knappen på en Windows-bærbar computer (når den er tændt) primært til at sætte enheden i dvale. Windows-brugere kan ændre handlingen af nedluknings- eller tænd/sluk-knappen ved at ændre standardhandlingen for tænd/sluk-knappen på flere måder. Du kan indstille din pc’s tænd/sluk-knap til at slukke, sove, låse, slukke for skærmen og meget mere. I dette indlæg viser vi dig, hvordan du kan ændre handlingen af nedluknings- eller tænd/sluk-knappen på enhver Windows-bærbar computer.
Windows: Skift, hvad sluk- eller tænd/sluk-knappen gør
Du kan ændre, hvad nedlukningen eller tænd/sluk-knappen gør på din Windows-pc ved at følge nedenstående metoder:
- Skift tænd/sluk-knapkontrol gennem strømindstillinger
- Gruppepolitik
- Nuværende bruger bruger registreringsdatabasen
- Alle brugere, der bruger registreringsdatabasen
Nogle af dem kræver muligvis en administratorkonto. Opret også en systemgendannelse eller sikkerhedskopi af registreringsdatabasen, før du prøver registreringsmetoden.
1] Skift tænd/sluk-knapkontrol via strømindstillinger
Du kan ændre strømknappens kontrol gennem Windows Power Option. Lad os se hvordan:
- Indtast en strømstyringsplan i Windows-søgelinjen, og klik på ” Vælg en strømstyringsplan ” i resultaterne.
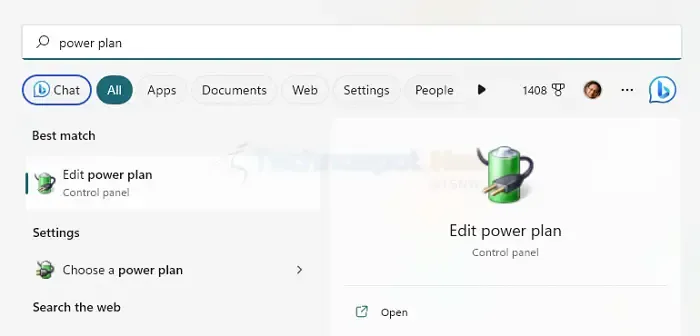
- I vinduerne Strømindstillinger skal du klikke på “Vælg, hvad tænd/sluk-knappen gør” i venstre rude.
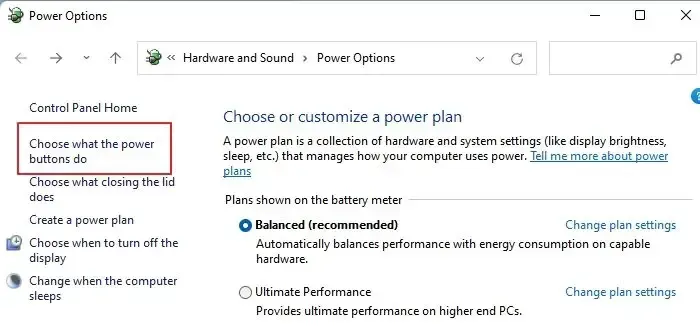
- Vælg en af mulighederne (såsom Dvale, Luk ned, Gør ingenting eller Sluk skærmen) under Tænd/sluk- og Dvale-knapperne og -knapperne på låget, og klik derefter på Gem ændringer.
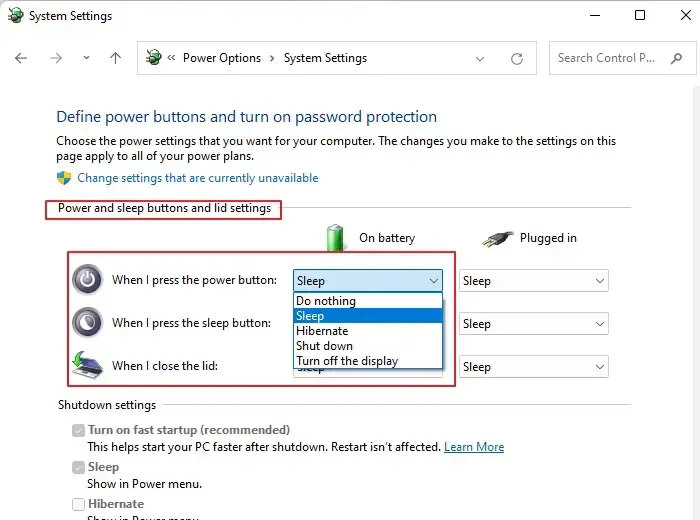
2] Skift standardhandlingen for dialogboksen Luk Windows ned for alle eller specifikke brugere i den lokale gruppepolitikeditor
- Tryk på Windows-tasten + R for at åbne dialogboksen Kør, skriv gpedit.msc og tryk på Enter for at åbne den lokale gruppepolitikeditor.
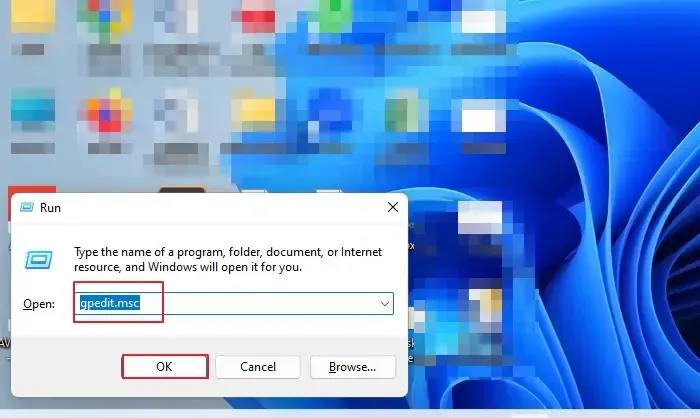
- Naviger til indstillingen Brugerkonfiguration i venstre rude, udvid Administrative skabeloner, og klik på mappen Start og proceslinje.
- Rul ned og dobbeltklik på “Skift startmenuens strømknap”-politikindstilling, der er angivet til højre.

- Klik på indstillingen “Aktiveret” i dialogboksen under politikken Skift tænd/sluk-knap i menuen Start.
- Klik på rullelisten under “Vælg en af følgende”, og vælg den ønskede handling, du vil indstille for tænd/sluk-knappen.
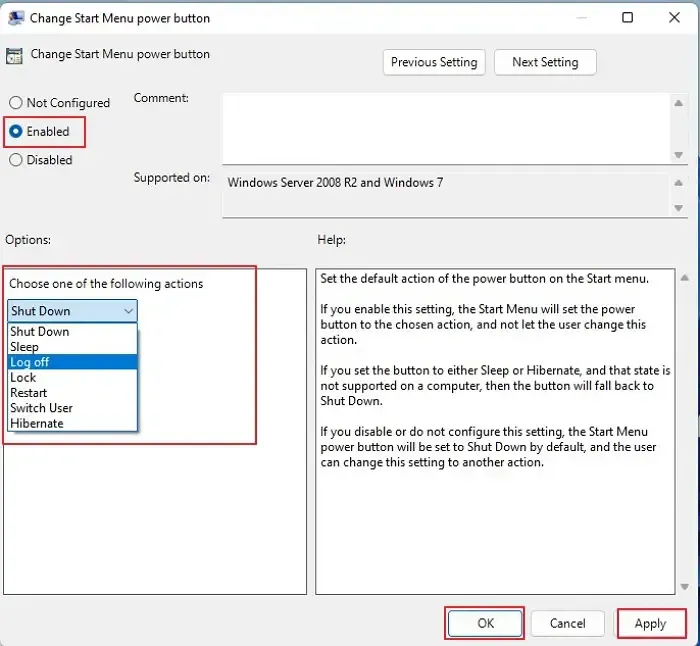
Bemærk. Lås-indstillingen understøttes ikke som standardhandling i Windows, og pc’en vil bruge Shut Down i stedet.
- Klik på Anvend og derefter OK. Din pc’s tænd/sluk-knap udfører den angivne handling.
3] Skift standardhandlingen for dialogboksen Luk Windows ned for den aktuelle bruger ved hjælp af en. reg fil.
For at ændre standardafbryderknappens handling kan du foretage ændringer for den aktuelle bruger ved hjælp af Registreringseditor. Sådan gør du:
- Tryk på Windows-tasten + R for at åbne dialogboksen Kør, skriv regedit.exe og klik på OK. Klik på Ja i vinduet Brugerkontokontrol for at åbne registreringseditoren.
- Naviger til registreringsdatabasenøglen nedenfor:
HKEY_CURRENT_USER\SOFTWARE\Microsoft\Windows\CurrentVersion\Explorer\Advanced
- Til højre skal du ændre eller oprette en ny 32-bit Start_PowerButtonAction DWORD-værdi.
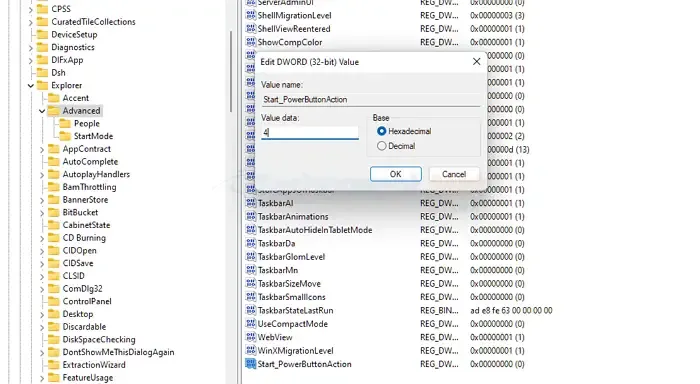
- Indstil dens værdidata til en af følgende værdier (hexadecimal):
- 100 (hexadecimal) = skift bruger
- 1 (hexadecimal) = Afslut
- 10 (hexadecimal) = søvn
- 40 (hexadecimal) = Søvn
- 2 (hexadecimal) = slukket
- 4 (hexadecimal) = genstart
- Du skal logge ud og igen logge ind på din brugerkonto for at ændringerne i registreringsdatabasen træder i kraft. Du kan også genstarte din Windows-computer.
4] Skift standardhandlingen i dialogboksen Luk Windows ned for alle brugere med en. reg fil.
For at ændre standardafbryderknappens handling kan du foretage ændringer for alle brugere ved hjælp af Registreringseditor. Sådan gør du:
- For at åbne registreringseditoren skal du trykke på tasterne Win + R, skrive regedit.exe i tekstfeltet og klikke på OK.
- Naviger til følgende registreringsdatabasenøgle:
HKEY_CURRENT_USER\SOFTWARE\Policies\Microsoft\Windows\Explorer
- Foretag ændringer eller tilføj en ny 32-bit PowerButtonAction DWORD-værdi.
Bemærk. En 32-bit DWORD-værdi skal stadig oprettes, selv når du bruger 64-bit Windows.
- Indstil dens værdidata til en af følgende værdier (hexadecimal):
- 1 = Afslut
- 2 = deaktiver
- 4 = genstart
- 10 = Drøm
- 40 = Søvn
- 100 = Skift bruger
- Du skal logge ud og logge ind på din brugerkonto for at ændringerne i registreringsdatabasen træder i kraft. Alternativt kan du også genstarte din Windows-computer.
Konklusion
Så ved at følge disse metoder i artiklen, næste gang du trykker på tænd/sluk-knappen, udfører den den handling, du har indstillet! Ændring af tænd/sluk- eller sluk-knapperne kan nemt ændres ved at følge en af de praktiske metoder, der er beskrevet i denne artikel. Du kan altid vende tilbage til standardindstillingerne. Så jeg håber, at instruktionerne i artiklen var klare og nemme at forstå, og nu kan du ændre handlingen af nedluknings- eller tænd/sluk-knappen på enhver Windows-bærbar computer.



Skriv et svar