10 Korrekturen: „com.google.process.gapps wurde gestoppt“ auf Android
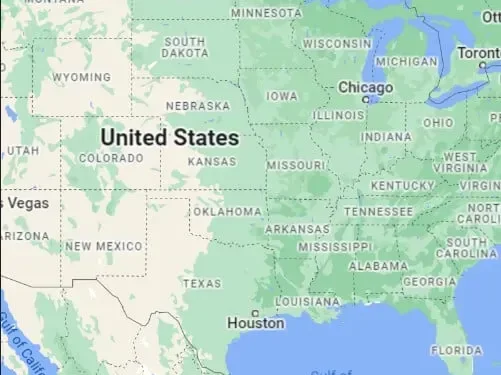
Es ist nicht ungewöhnlich, dass Apps während der Verwendung oder sogar vor dem Start abstürzen. Wenn Sie ein Android-Benutzer sind, sind Sie wahrscheinlich schon darauf gestoßen. Obwohl es mehrere Varianten davon gibt, ist uns ein Problem aufgefallen; com.google.process.gapps wurde aufgrund eines Android-Fehlers gestoppt.
Glücklicherweise konnten wir dieses Problem mit ein paar einfachen Schritten lösen. Da wir feststellen, dass Menschen im Internet nach Lösungen für dieses Problem suchen, haben wir diesen Artikel geschrieben. In diesem Artikel finden Sie die notwendigen Informationen zum Problem „GApps gestopptes Android“ und zur Behebung des Problems.
Warum wird der Fehler „com.google.process.gapps Has On Stopped Android“ angezeigt?
Nur ein Grund führt dazu, dass GApps auf Ihrem tragbaren Android-Gerät einen Fehler stoppt. GApps oder Google Apps müssen eine Verbindung zu ihren jeweiligen Servern herstellen, um ordnungsgemäß zu funktionieren. Wenn diese Verbindung unterbrochen wird, wird der Google-Prozess gestoppt oder gestartet.
Aus diesem Grund erscheint dieses Fehler-Popup auf Ihrem Android-Telefon, wenn Apps wie Maps und Play Store ausgeführt werden. In seltenen Fällen kann dieses Problem auch durch eine Zeitüberschreitung aufgrund eines schlechten Netzwerks verursacht werden. Das Problem kann auch dadurch verursacht werden, dass das Gerät nicht synchronisiert ist.
Lösungen für com.google.process.gapps aufgrund eines Android-Fehlers gestoppt
- Starten Sie Ihr Android-Telefon oder -Tablet neu.
- Starten Sie den Download-Manager-Dienst neu.
- Beenden Sie die Google Play-Dienste und starten Sie sie neu
- Deinstallieren Sie die App und installieren Sie sie erneut, wenn Probleme auftreten
- Leeren Sie den Cache für problematische Apps
- Löschen Sie den Datenverlauf des Google Services Framework
- Deaktivieren Sie automatische App-Updates
- Rollback von Google Play Services-Updates
- App-Einstellungen zurücksetzen
- Setzen Sie Ihr Android-Gerät auf die Werkseinstellungen zurück
Die Behebung von com.google.process.gapps wurde aufgrund einer Android-Fehlermeldung gestoppt
Starten Sie Ihr Android-Telefon oder -Tablet neu.
Ein einfacher Neustart des Geräts hilft Ihnen, viele Probleme zu beheben, die durch geringfügige Änderungen verursacht wurden. Dadurch werden Systemfehler behoben, die möglicherweise den GApps-Stoppfehler verursachen. Es gibt eine Standardmethode zum Neustart aller Android-Benutzeroberflächen (UI).
- Halten Sie den Netzschalter gedrückt, bis der Bildschirm zum Herunterfahren angezeigt wird.
- Von hier aus müssen Sie auf die Schaltfläche „Neustart“ klicken, um Ihr System neu zu starten.
- Wenn das Mobiltelefon hochfährt, starten Sie die App erneut.
Dies ist eine sehr einfache Problemumgehung. Wenn das Problem dadurch nicht behoben wird, können Sie mit der nächsten Lösung fortfahren.
Starten Sie den Download-Manager-Dienst neu.
Jedes Android-Gerät verfügt über einen Systemdienst zur Verwaltung von Downloads. Der Neustart dieses Dienstes könnte für uns nützlich sein. Gehen Sie wie folgt vor, um das Download-Manager-Tool neu zu starten.
- Starten Sie das Symbol „Einstellungen“ auf Ihrem Gerät und wählen Sie die App-Einstellungen aus.
- Gehen Sie zum Abschnitt Anwendungsverwaltung und klicken Sie darauf. Eine Liste aller Anwendungen und Dienste auf Ihrem System wird angezeigt.
- Suchen Sie den Download-Manager und öffnen Sie ihn. Manchmal müssen Sie den Systemanwendungsfilter aktivieren.
- Tippen Sie in diesem Fenster auf die Option „Deaktivieren“ und warten Sie etwas. Um den Download-Manager erneut zu starten, verwenden Sie die Option Aktivieren.
Beenden Sie die Google Play-Dienste und starten Sie sie neu
Da es sich um Google- und Android-bezogene Apps handelt, lohnt es sich, auch die Google Play-Dienste neu zu starten. Diese Funktion verknüpft die von Ihnen installierten Anwendungen mit verfügbaren Updates für sie.
Sie können das gleiche Verfahren wie oben für die Google Play-Dienste verwenden. Da es sich um einen viel größeren Dienst als den Download-Manager handelt, gibt es Vorsichtsmaßnahmen. Stellen Sie vor dem Stoppen des Prozesses sicher, dass im Aufgabenfenster keine Anwendung ausgeführt wird.
Notiz. Das System schaltet sich möglicherweise aus und kehrt nach einigen Sekunden wieder zurück. Es gibt keinen Grund zur Sorge und das ist auch in Ordnung.
Deinstallieren Sie die App und installieren Sie sie erneut, wenn Probleme auftreten
Durch Deinstallieren und Neuinstallieren der App auf Ihrem Gerät kann dieses Problem möglicherweise behoben werden. Dies ist eine einfache Lösung, da die meisten von uns mit dieser Option vertraut sind. Wenn nicht, überprüfen Sie die folgenden Schritte:
- Suchen Sie die App im Apps-Menü.
- Berühren und halten Sie ein Symbol, bis das Symbol vibriert.
- Ziehen Sie es nun in den Abschnitt „Löschen“, um es zu löschen.
- Hierfür wird Ihnen eine Sicherheitsabfrage angezeigt, in der Sie die Option „Löschen“ auswählen und warten müssen, bis der Vorgang abgeschlossen ist.
Cache und Daten für problematische Apps löschen
Möglicherweise haben Sie jetzt mehrere Anwendungen, die dieses Problem verursachen. Anstatt sie zu deinstallieren, können Sie Daten und Cache für installierte Apps löschen.
- Öffnen Sie das Einstellungsfenster und gehen Sie zu den Anwendungseinstellungen.
- Möglicherweise müssen Sie zu Subsetting gehen, um eine Liste der installierten Anwendungen zu erhalten. Finden Sie die Apps, mit denen Sie Probleme haben. In einigen Benutzeroberflächen finden Sie eine Suchleiste zum Suchen nach Apps.
- Tippen Sie auf eine App in der Liste.
- Suchen Sie nach den Optionen „Daten löschen“ und/oder „Cache löschen“.
- Machen Sie beides, da wir sowohl Cache-Dateien als auch App-Daten löschen möchten. Sie werden aufgefordert, den Abschluss des Löschens der Cache-Dateien zu bestätigen.
In einer ähnlichen Lösung können Sie versuchen, das Stoppen der Anwendung zu erzwingen und sie neu zu starten.
Löschen Sie den Datenverlauf des Google Services Framework
Durch das Löschen Ihres Datenverlaufs für Ihre Google-Dienstplattform werden möglicherweise einige gespeicherte Einstellungen gelöscht. Aber es kann eine Lösung für den Absturz Ihrer Anwendung sein. Sie können die gleichen Schritte wie oben verwenden, um App-Daten für Google Framework zu löschen.
Möglicherweise gehen einige auf Ihrem Gerät gespeicherte Einstellungen verloren. In den meisten Fällen wird dies nicht passieren. Das Beste daran ist, dass keine Daten gelöscht werden.
Deaktivieren Sie automatische App-Updates
Automatische Updates können zum Absturz von GApps führen. Versuchen wir also, automatische Updates für Ihre installierten Apps zu deaktivieren.
- Starten Sie den Google Play Store auf Ihrem Android-Gerät.
- Öffnen Sie das Profilbildsymbol in der oberen rechten Ecke des Fensters.
- Gehen Sie zur Option „Einstellungen“ und navigieren Sie unter „Netzwerkeinstellungen“ zur Option „Automatische App-Updates“.
- Wählen Sie im angezeigten Popup-Fenster „Automatische Downloads“ die dritte Option aus, die automatische Updates anzeigt.
Rollback von Google Play Services-Updates
Google Play Services ist ein sehr wichtiger Faktor auf Android-Geräten. Dies kann beim Update auf die neueste Version zu einem Fehler führen. Benutzer versuchen möglicherweise, installierte Google Play Services-Updates zu deinstallieren.
- Öffnen Sie Einstellungen und gehen Sie zu den App-Einstellungen.
- Gehen Sie zur Seite mit der Anwendungsliste. Suchen Sie die Google Play Services-App.
- Tippen Sie auf das Einstellungsmenü und wählen Sie die Option Updates deinstallieren. Möglicherweise befindet es sich auch im App-Infomenü.
App-Einstellungen zurücksetzen
Wenn Sie eine App zurücksetzen, wird die Unordnung in der App, die Sie reparieren möchten, beseitigt. Andererseits gehen jedoch Änderungen, Berechtigungen und andere Einschränkungen verloren. Das Gesamtbild ist, dass Sie keine Probleme haben werden, während die Anwendung ausgeführt wird.
- Öffnen Sie die Systemeinstellungen und gehen Sie zu den App-Einstellungen.
- Gehen Sie zum Abschnitt Anwendungsverwaltung. In der Ecke sollten Sie ein Menü mit drei Punkten sehen.
- Klicken Sie darauf und wählen Sie die Option „Anwendungseinstellungen zurücksetzen“.
- Da es sich um einen detaillierten Vorgang handelt, erhalten Sie einen Tooltip mit einer Liste dessen, was Sie mit der Aktion deaktivieren werden. Klicken Sie auf die Schaltfläche „Zurücksetzen“, um dies zu bestätigen.
Setzen Sie Ihr Android-Gerät auf die Werkseinstellungen zurück
Setzen Sie Ihr Android-Gerät nur als letzten Ausweg zurück. Wenn die oben genannten Lösungen bei Ihnen nicht funktioniert haben, hilft es auf jeden Fall, Ihr Gerät auf die Werkseinstellungen zurückzusetzen. Wir empfehlen Ihnen, wichtige Dateien auf Ihrem Mobiltelefon in der Cloud zu sichern.
- Gehen Sie zu den Telefoneinstellungen.
- Wählen Sie die Einstellungen „Über das Telefon“.
- Suchen Sie die Option zum Zurücksetzen auf Werkseinstellungen.
- Wählen Sie eine Bestätigungsanforderung aus, um diesen Vorgang zu starten.
Der Vorgang zum Zurücksetzen auf die Werkseinstellungen kann lange dauern. Daher empfehlen wir Ihnen, Ihr Telefon beiseite zu legen und zu warten, bis dies erledigt ist.
Wenn Sie weitere Fragen zu diesem Problem auf Ihrem System haben, können Sie sich an den Android-Kundendienst wenden . Wir hoffen, dass wir alles abgedeckt haben, was Sie zur Behebung des GApps-Absturzproblems auf Ihrem Gerät benötigen. Genieße das Zusehen!



Schreibe einen Kommentar