10 Korrekturen für Windows-Hardware-reservierten Speicher
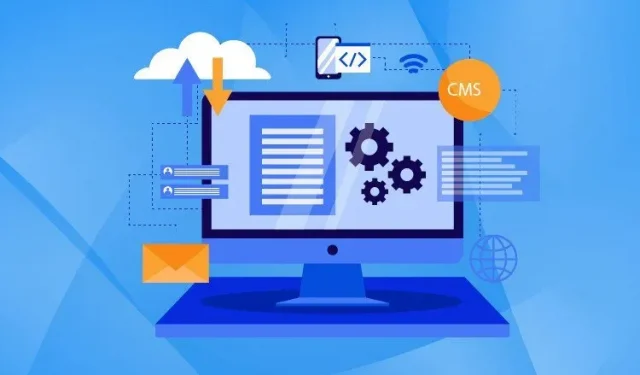
Läuft Ihr Computer langsam, weil Ihr Speicher immer mehr belegt wird? Sehen wir uns an, warum das passiert und wie wir die Anzahl der von der Hardware reservierten Speicherfenster reduzieren können.
Was ist Hardware-reservierter Speicher?
Hardwarereservierter Speicher ist ein separater Speicherabschnitt, der für wichtige Computerfunktionen vorgesehen ist. Diese Prozesse sorgen für die Koordination zwischen der CPU und externen Peripheriegeräten wie Grafik, Tastatur, Drucker usw. Sie sind für normale Alltagsprozesse nicht verfügbar.
Jeder möchte, dass sein Gerät wie ein Pferd funktioniert. Ein großer Teil der Systemleistung ist RAM. Es bietet temporären Speicherplatz für verschiedene Anwendungen.
Wenn Sie beispielsweise mit dem Spielen von Fortnite beginnen, werden Ihre gespeicherten Karten vom Speicher in den RAM kopiert. Dann beginnen Sie mit dem Abschließen von Missionen und Ihr RAM läuft blitzschnell für ein rasantes Gameplay. Später werden die Dateien zurück auf das Speicherlaufwerk verschoben.
Wo passt also der Hardware-reservierte Speicher in dieses Bild? Nun, es arbeitet im Hintergrund und stellt sicher, dass die verschiedenen Teile des Computers während dieser Saga harmonisch zusammenarbeiten.
Wie hängt freier RAM mit der Systemgeschwindigkeit zusammen?
Allein der Arbeitsspeicher kann die Effizienz eines Systems bestimmen. Es gibt zwei RAM-Faktoren, die die Systemgeschwindigkeit beeinflussen.
- Speicherkapazität: Die Speichermenge, die im RAM gespeichert werden kann. Gemessen in Gigabyte.
- Speichergeschwindigkeit: Dies ist die Geschwindigkeit, mit der der RAM verschiedene Programme verarbeiten kann.
In der Regel wirkt sich eine Vergrößerung des Arbeitsspeichers exponentiell auf die Systemleistung aus. Das bedeutet, dass RAM mehr Daten speichert und Informationen schneller verarbeitet.
Wie wird Hardware-reservierter Speicher verwendet?
Die Bild- und Videoverarbeitung erfordert rasante Geschwindigkeit. RAM funktioniert wie ein Kinderspiel, daher ist der von der Hardware reservierte Speicher größtenteils Teil des virtuellen RAM, der zur Optimierung der Grafikleistung verwendet wird.
Darüber hinaus wird der von der Hardware reservierte Speicher auch zum Speichern von Treibern für Computerperipheriegeräte wie Monitore, Tastaturen, Mäuse und Trackpads verwendet, die mit einem dedizierten Speicher ausgestattet sind, um sicherzustellen, dass deren Betrieb niemals unterbrochen wird.
Was sind die Ursachen für einen hohen Hardware-Headroom?
Eine Vergrößerung des Hardware-Headrooms kann aus verschiedenen Gründen auftreten. Dies geschieht meist, wenn Ihre Grafikkarte veraltet ist oder darauf ausgelegt ist, einen Teil des Arbeitsspeichers für die Verarbeitung zu nutzen. Auch Fehler im BIOS können den von der Hardware reservierten Speicher erhöhen.
Warnung
Wenn Sie sehen, dass der für die Hardware reservierte Speicher den Wert des gesamten RAM-Moduls erreicht hat, bedeutet dies, dass der RAM beschädigt ist.
RAM ist ein integraler Bestandteil eines Computers, also besorgen Sie sich sofort ein neues RAM-Modul!
Wie überprüfe ich den für die Hardware reservierten Speicher?
Um zu überprüfen, wie viel Speicher von der Hardware reserviert ist, gehen Sie wie folgt vor:
- Öffnen Sie den Task-Manager, indem Sie Strg+Umschalt+Esc drücken.
- Klicken Sie auf die Registerkarte „Leistung“.
- Klicken Sie abschließend auf Datenträger.
- Suchen Sie nun in der unteren rechten Ecke des Task-Managers nach der Option „Hardware reserviert“.
Wie viel Hardware-reservierter Speicher ist für Ihren PC geeignet?
Ein typischer Wert für Hardware-reservierten Speicher liegt bei einigen hundert Megabyte. Bei 32-Bit-Systemen können maximal 3,5 GB genutzt werden. Bei 64-Bit-Systemen ist von 16 GB RAM normalerweise 1 GB RAM reserviert. Der für die Hardware reservierte Speicher zwischen 1 GB und 4 GB ist defekt und muss repariert werden.
Wie ist der Arbeitsspeicher in verschiedene Abschnitte unterteilt?
Die Arbeitsteilung sorgt für eine höhere Produktivität und Effizienz jedes Systems. Ebenso sind verschiedene RAM-Komponenten auf bestimmte Aufgaben spezialisiert. Hier ist eine Tabelle, die die verschiedenen Komponenten des RAM und ihre zugehörigen Funktionen zeigt:
| Kapitel | Funktionen |
|---|---|
| Aktiv genutzt | Wird derzeit für verschiedene Operationen verwendet |
| Ausrüstung reserviert | BIOS und andere Peripheriegeräte |
| Geändert | Prozesse, die zur dauerhaften Speicherung auf die Festplatte übertragen werden |
| Stell dich daneben | Beteiligt sich an der Verarbeitung zwischengespeicherter Daten |
| Kostenlose Nutzung | An keiner Funktion beteiligt |
Wie unterscheidet sich zwischengespeicherter Speicher vom reservierten Hardware-Speicher?
Der Cache speichert Informationen über vorherige Prozesse, sodass die nächsten Prozesse viel schneller ablaufen. Der Cache interagiert mit der CPU und wird letztendlich schneller verarbeitet. Andererseits reservierte Hardware Speicher aus einer anderen Welt, um die Grundfunktionalität des Systems bereitzustellen.
Ist es sicher, den für die Hardware reservierten Speicher zu reduzieren?
In den meisten Fällen ist es relativ sicher, den für die Hardware reservierten Speicher zu reduzieren. Meistens hat es keine negativen Auswirkungen auf Ihren Computer. In manchen Fällen kann es jedoch zu Störungen beim Download-Vorgang kommen.
Top 10 Lösungen zur Reduzierung des Hardware-reservierten Speichers unter Windows
Hier sind die Top-10-Lösungen zur Reduzierung des für Hardware reservierten Speichers:
- Installieren Sie die 64-Bit-Version von Windows
- Korrigieren Sie die BIOS-Einstellungen
- Aktualisieren Sie das BIOS und setzen Sie es auf die Standardeinstellungen zurück
- Fehlerbehebung beim Windows-Start
- Deaktivieren Sie die automatische RAM-Virtualisierung
- Aktualisieren Sie Ihre Registrierung
- Scannen Sie den RAM auf Fehler
- Überprüfen Sie, ob der RAM korrekt installiert ist
- RAM-Module mischen
- Aktualisieren Sie Ihre Treiber und Windows
Beginnen wir nun damit, den von der Hardware reservierten Speicher zu reduzieren:
1. Installieren Sie die 64-Bit-Version von Windows.
Die maximale Speichernutzung für 32-Bit-Windows beträgt 3,5 GB. Daher ist der gesamte Speicher über 3,5 GB reserviert.
Befolgen Sie diese Schritte, um herauszufinden, ob Ihr Computer ein 32-Bit-Betriebssystem oder ein 64-Bit-Betriebssystem ist:
- Verwenden Sie die Tastenkombination Windows + R, um das Dialogfeld „Ausführen“ zu öffnen.
- Geben Sie msinfo32 ein und drücken Sie die Eingabetaste.
- Suchen Sie im rechten Bereich nach Systemtyp, wenn ×86 aufgeführt ist, was bedeutet, dass 32-Bit-Windows installiert ist.
- Installieren Sie neue Windows, wenn Ihr System 64-Bit-Betriebssysteme unterstützt.
2. BIOS-Einstellungen korrigieren:
Bestimmte BIOS-Einstellungen können den für die Hardware reservierten Speicher erhöhen. Um das System-BIOS zu reparieren, befolgen Sie diese Anweisungen:
- Verwenden Sie beim Booten je nach Hersteller F2, F10, F12, F1 oder Entf, um die BIOS-Einstellungen zu öffnen.
- Für einen PC mit installierter externer dedizierter Grafikkarte folgen Sie dem Pfad Erweiterte Grafik<Interner Grafikmodus<Deaktiviert. Oder suchen Sie nach integrierten Grafiken und deaktivieren Sie sie.
- Aktivieren Sie die Speicherzuordnungsfunktion. Folgen Sie dem Pfad Systemkonfiguration < BIOS/Plattformkonfiguration (RBSU) < Speicheroptionen < Speicherneuzuordnung.
- Aktivieren Sie den Render-Standby. Gehen Sie zu System Agent < Grafikkonfiguration < Ausstehendes Rendern (RC6)
- Schalten Sie nun Multi-Monitor aus, indem Sie OnBoard-Gerätekonfiguration < Intel Multi-Display < Ausschalten auswählen.
- Suchen Sie den iGPU-Speicher und stellen Sie ihn auf AUTO.
- Speichern Sie alle diese Einstellungen und starten Sie Ihren Computer neu.
Notiz. Die gebräuchlichste Methode zum Ändern der BIOS-Einstellungen ist oben aufgeführt. Sie müssen nach einer Möglichkeit suchen, Ihre PC-Einstellungen online zu ändern.
3. Aktualisieren Sie das BIOS und setzen Sie die Einstellungen auf die Standardeinstellungen zurück.
In den BIOS-Einstellungen Ihres Computers können Fehler auftreten. Um das BIOS zu aktualisieren, gehen Sie folgendermaßen vor:
- Gehen Sie zur Website des Herstellers und laden Sie das neueste BIOS herunter, das auf einem USB-Stick verfügbar ist.
- Öffnen Sie die BIOS-Einstellungen Ihres Computers gemäß den Angaben Ihres Herstellers.
- Suchen Sie nach der BIOS-Version, den Systeminformationen oder der Firmware-Version.
- Klicken Sie auf dieser Registerkarte auf BIOS aktualisieren.
- Laden Sie den USB-Stick herunter, um den Vorgang zu starten.
- Starten Sie neu und warten Sie auf die Ergebnisse.
- Versuchen Sie alternativ, Ihre BIOS-Einstellungen auf die Standardeinstellungen zurückzusetzen. Am häufigsten kann dies mit der Taste F9 oder F5 erfolgen. Lesen Sie jedoch Ihr Computerhandbuch oder suchen Sie im Internet nach den genauen Anweisungen für Ihren Computer.
4. Fehlerbehebung beim Windows-Start
Befolgen Sie diese Schritte, damit der Windows-Launcher den gesamten verfügbaren RAM nutzt:
- Halten Sie die Windows-Taste + R gedrückt, um das Menü „Ausführen“ zu öffnen.
- Geben Sie ein
msconfigund drücken Sie die Eingabetaste, um das Systemkonfigurationsfenster zu öffnen. - Klicken Sie auf der Registerkarte „Download“ auf die Schaltfläche „Weitere Optionen“.
- Deaktivieren Sie das Kontrollkästchen neben „Max. Speicher“.
- Geben Sie 1 in die maximale Speichereinstellung ein
- Geben Sie nun die auf Ihrem PC installierte RAM-Größe in MB ein. 1 GB RAM entspricht 1024 MB, 4 GB RAM sind also 4096 MB und 8 GB sind 8192 MB. Stellen Sie sicher, dass Sie den richtigen Wert in Megabyte eingeben.
- Klicken Sie abschließend auf OK.
5. Deaktivieren Sie die automatische RAM-Virtualisierung.
Erstens: Was ist virtueller Speicher? Es ist definiert als der Speicherplatz, der auf der Festplatte Ihres Computers für die Ausführung der RAM-Funktionen reserviert ist. Kurz gesagt, es ist gefälschter RAM. Das Deaktivieren des virtuellen Speichers zur Verbesserung der Systemleistung ist riskant. Dies kann die Wahrscheinlichkeit von Systemfehlern und Anwendungsabstürzen erhöhen. Hier sind jedoch die Schritte zum Deaktivieren der automatischen RAM-Virtualisierung:
- Drücken Sie die Windows-Taste und suchen Sie nach „Erweitert“.
- Wählen Sie im Menü „Erweiterte Systemeinstellungen anzeigen“.
- Gehen Sie zur Registerkarte „Erweitert“ und klicken Sie auf „Einstellungen“. Ein neues Fenster mit Leistungsoptionen wird angezeigt.
- Klicken Sie auf die Registerkarte „Erweitert“ und klicken Sie unter der Überschrift „Virtueller Speicher“ auf „Ändern“.
- Deaktivieren Sie das Kontrollkästchen Größe der Auslagerungsdatei für alle Laufwerke automatisch verwalten.
- Wählen Sie nun jedes Laufwerk aus der Liste aus und wählen Sie „Keine Auslagerungsdatei“.
- Wählen Sie abschließend „OK“, um Ihre Änderungen zu speichern.
- Starte deinen Computer neu.
Überprüfen Sie nun, ob der von der Hardware reservierte Speicher abgenommen hat. Wenn nicht, machen Sie die Änderungen sofort rückgängig.
6. Aktualisieren Sie die Registrierung
- Drücken Sie die Windows-Taste + R.
- Geben Sie Regedit ein und drücken Sie die Eingabetaste.
- Fahren Sie nun mit dem nächsten Schlüssel fort:
„HKEY_LOCAL_MACHINE\SYSTEM\CurrentControlSet\Control\Session Manager\Memory Management“
- Setzen Sie den Datenwert auf 1 und klicken Sie auf OK.
7. Scannen Sie den RAM auf Fehler
Ein defekter RAM kann den von der Hardware reservierten Speicher um ein Vielfaches über seinen normalen Wert hinaus erhöhen. Bevor Sie mit dem Testen Ihres RAM beginnen, überprüfen Sie ihn mit memtest86 auf Fehler. Befolgen Sie diese Anweisungen:
- Laden Sie memtest86 von seiner Website herunter .
- Nehmen Sie ein USB-Laufwerk und installieren Sie die Software darauf.
- Booten Sie das USB-Laufwerk über das BIOS.
- Führen Sie die Fehlerprüfsoftware aus.
- Überprüfen Sie die Ausrüstung in den folgenden Schritten, um weitere Informationen zu erhalten.
8. Überprüfen Sie, ob der RAM korrekt installiert ist.
Eine physische Untersuchung des RAM sollte von einem Computertechniker durchgeführt werden. Wenn Sie jedoch die entsprechenden Vorsichtsmaßnahmen treffen, können Sie Ihren RAM auch wie folgt testen:
- Trennen Sie das Netzkabel und andere Kabel vom Computer.
- Öffnen Sie die obere oder seitliche Abdeckung der CPU.
- Die CPU wird über rechteckige Chips auf dem Motherboard verfügen.
- Trennen Sie die RAM-Module und entfernen Sie die Chips.
- IijjVerwenden Sie Alkoholtupfer, um die RAM-Module zu reinigen und neu zu installieren.
- Setzen Sie die obere oder seitliche Gehäuseabdeckung wieder auf die CPU und schließen Sie die Kabel an.
- Schalten Sie abschließend die CPU ein, um zu sehen, ob der Fehler behoben ist.
Vorsichtsmaßnahmen
- Benutzen Sie immer Plastikhandschuhe.
- In der Nähe des Arbeitstisches sollte sich keine Flüssigkeit befinden, da diese sonst verschüttet werden könnte.
- Berühren Sie außer den RAM-Modulen keine anderen Teile des Computers.
9. Ordnen Sie die RAM-Module in der richtigen Reihenfolge an
Der von der Hardware reservierte Speicher kann sich aufgrund einer unsachgemäßen Installation von RAM-Modulen erhöhen. Eine allgemeine Faustregel bei der Installation einer großen Anzahl von RAM-Modulen in einem Computer lautet, dass diese in gleich großen Steckplätzen in Sätzen von zwei, drei oder vier Modulen installiert werden sollten. Befolgen Sie diese Anweisungen, um zu überprüfen, ob die RAM-Module korrekt installiert sind.
- Bitte sehen Sie im Handbuch Ihres Motherboards nach.
- Trennen Sie das Netzkabel und entfernen Sie die Prozessorabdeckung.
- Befolgen Sie die Anweisungen in Ihrem Handbuch, um zu überprüfen, ob die RAM-Module korrekt installiert sind.
- Schließen Sie die Kabel wieder an und schalten Sie den Computer ein.
10. Aktualisieren Sie Ihre Treiber und Windows
Um den reservierten Hardwarespeicher niedrig zu halten, ist es wichtig, dass Sie Ihre Treiber auf dem neuesten Stand halten. Aktualisierte Treiber verbessern die Kommunikation zwischen Peripheriegeräten und der CPU. Den gleichen Zweck erfüllt es, Windows auf dem neuesten Stand zu halten. So suchen Sie nach Treiberaktualisierungen:
- Geben Sie in der Windows-Suchleiste „Geräte-Manager“ ein.
- Klicken Sie auf die Geräte, die Sie aktualisieren möchten.
- Wählen Sie „Automatisch nach aktualisierten Treibern suchen“.
Folgen Sie diesem Pfad, um manuell nach Windows-Updates zu suchen:
- Start > Einstellungen > Update & Sicherheit > Windows Update und wählen Sie dann Nach Updates suchen.
FAQ
Wie ändere ich die RAM-Einstellungen im BIOS?
Drücken Sie die Windows-Taste + R > geben Sie msconfig ein. > Drücken Sie die Eingabetaste > drücken Sie OK > klicken Sie auf „Erweiterte Optionen“ > geben Sie die Menge an MB ein, die Sie in der Option „Maximaler Speicher“ haben > Änderungen speichern > Starten Sie Ihren Computer neu“.
Wie kann ich meinen Laptop starten, wenn er nach der Freigabe des für die Hardware reservierten RAM nicht startet?
Durch die Freigabe von Hardware-reserviertem Speicher kann der Start des Laptops verhindert werden. Starten Sie in diesem Fall den abgesicherten Modus über die BIOS-Einstellungen. Machen Sie Ihre Änderungen rückgängig und versuchen Sie, Ihren Computer neu zu starten.
Ist es sinnvoll, den RAM-Cache zu leeren?
Durch das Löschen des RAM-Cache werden alle Junk-Dateien entfernt. Dies wiederum beschleunigt Ihr Gerät.
Warum nutzt mein Computer nur die Hälfte des RAM?
Wenn Sie nur die Hälfte des Arbeitsspeichers verwenden, kann dies die Leistung Ihres Geräts beeinträchtigen. Dies kann aufgrund einer falschen RAM-Verbindung passieren oder weil Sie ein 32-Bit-System verwenden.


Schreibe einen Kommentar