10 Korrekturen für den Fehler „MSVCP140.dll fehlt“ in Windows
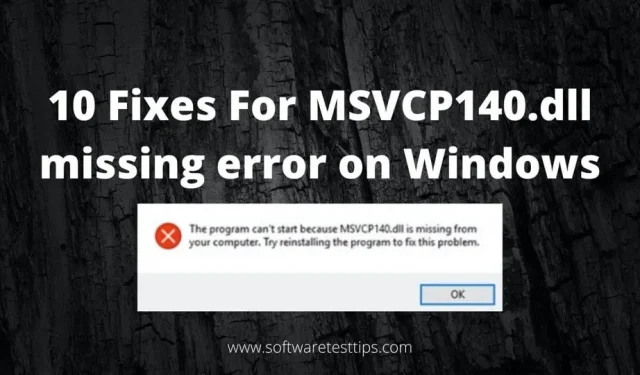
Beschädigte Systemdateien können in manchen Situationen die Ursache für den Fehler „MSVCP140.dll fehlt“ sein. MSVCP140.dll ist die Version von „vcruntime140.dll“. Außerdem gibt es keine Probleme mit api-ms-win-crt-runtime-l1-1-0.dll.
Der Fehler kann aus verschiedenen Gründen auftreten. Eine mögliche Ursache sind beschädigte oder beschädigte Systemdateien, die durch einen Virus oder eine Malware verursacht wurden. Ich empfehle, einen umfassenden Systemscan mit Anti-Malware-Software durchzuführen.
Reimage kann den Fehler „MSVCP140.dll fehlt automatisch“ beheben. Ersparen Sie sich die Mühe, sich über manuelle Entscheidungen und deren korrekte Umsetzung Gedanken machen zu müssen.
Was ist eine MSVCP140-Datei?
Microsoft stellt die Datei msvcp140 als System-DLL-Datei für Windows bereit. Diese Dateien. dll enthält Anweisungen, die verschiedene Software möglicherweise zum Ausführen benötigt. Wenn msvcp140.dll fehlt, erhalten Sie möglicherweise mehrere Fehlermeldungen zu fehlenden DLLs.
Hier sind einige der DLL-Fehlermeldungen.
- Weil msvcp140.dll auf Ihrem Computer fehlt. Die Software kann nicht gestartet werden.
- msvcp140 ist entweder nicht mit Windows kompatibel oder enthält einen Fehler.
- Weil msvcp140.dll fehlt. Die Codeausführung konnte nicht abgeschlossen werden.
- Das Starten von msvcp140 ist fehlgeschlagen. Das angeforderte Modul wurde nicht gefunden.
- msvcp140 konnte nicht geladen werden. Das angeforderte Modul wurde nicht gefunden.
DLL-Dateien werden normalerweise automatisch von der Software oder dem Spiel installiert, die sie benötigt. Dies scheint jedoch nicht immer der Fall zu sein. Die DLL-Datei war nicht im Software- oder Spielinstallationsprogramm enthalten.
Microsoft bietet eine große Anzahl unterschiedlicher DLL-Dateien an. Leider kann die DLL-Datei durch ein Systemupdate oder ein Problem beschädigt werden. Dies führt zu einer beschädigten und unbrauchbaren DLL-Datei.
Wofür wird MSVCP140 verwendet?
Die Microsoft Visual C++ 2015 Redistributable Packages sind mit msvcp140.dll verknüpft. Diese Datei ist für den korrekten Betrieb von Visual C++-Programmen erforderlich. Visual C++ wird zum Erstellen mehrerer Spiele verwendet. Dadurch können Sie diese Datei im Task-Manager sehen, wenn das Spiel läuft.
Dies ist eine Dynamic Link Library (DLL)-Datei. DLL-Dateien sind generische Dateien, die das Betriebssystem verwendet. Es führt Programme aus, die ordnungsgemäß auf dem Computer installiert wurden. Daher sind DLL-Dateien ein integraler Bestandteil des Systems.
Sie sind erforderlich, damit alle Programme funktionieren. Der Ordner „Systeme“ Ihres Computers enthält viele DLL-Dateien. Hierbei handelt es sich um generische Dateien, die nicht mit der Software verknüpft sind, die sie auf dem Computer installiert.
Methoden zur Behebung von „Msvcp140.Dll-Dateien fehlen“
- Führen Sie den Systemdatei-Checker aus
- Installieren Sie problematische Software neu
- Registrieren Sie die Datei manuell erneut
- Installieren Sie Windows-Updates
- Stellen Sie sicher, dass die DLL-Datei nicht gelöscht wird
- Installieren Sie Microsoft Visual C++ neu.
- Installieren Sie die DLL-Datei separat
- Verwenden Sie die Systemwiederherstellung
- Windows Defender-Scan
- Systemtreiber aktualisieren
1. Führen Sie den Systemdatei-Checker aus
Um den integrierten System File Checker-Scanner auszuführen, verwenden Sie die Befehlszeile. Wenn eine der Systemdateien beschädigt ist, werden sie vom SFC-Scan erkannt und repariert. Der Befehl „Systemdateiintegrität prüfen“ sucht nach Patches. Schützen Sie außerdem automatisch Windows-Systemdateien.
- Geben Sie im Suchfeld cmd oder die Eingabeaufforderung ein.
- Wählen Sie „Als Administrator ausführen“ aus dem Menü, wenn Sie mit der rechten Maustaste auf das Suchergebnis klicken. Mit dem Tool „System File Checker“ können Sie nach beschädigten Dateien suchen.
- Geben Sie sfc /scannow an der Eingabeaufforderung ein. Dieses Dienstprogramm sucht nach beschädigten Systemdateien und repariert sie.
- Dieses Verfahren kann Ihnen dabei helfen, die fehlerhafte Datei zu finden. Wenn daher eine beschädigte Microsoft-DLL bereitgestellt wird, kann Ihnen diese Funktion dabei helfen, diese zu ersetzen.
Nach Eingabe des Befehls startet die Systemprüfung. Bitte haben Sie etwas Geduld, da dies einige Zeit dauern wird. Nachdem der Vorgang abgeschlossen ist, wird die Benachrichtigung „Windows Resource Protection hat beschädigte Dateien gefunden und diese erfolgreich repariert“ angezeigt. Alternativ: „Der Windows-Ressourcenschutz hat fehlerhafte Dateien gefunden, konnte einige davon jedoch nicht reparieren.“
2. Installieren Sie die problematische Software neu.
Eine Neuinstallation des Programms wie in der Fehlermeldung angegeben kann das Problem mit der fehlenden DLL beheben. Die Installationsdateien des Programms enthalten möglicherweise die richtige Version der DLL-Datei.
- Halten Sie die Windows-Logo-Taste gedrückt und drücken Sie R auf Ihrer Tastatur, um das Dialogfeld „Ausführen“ zu öffnen.
- Um eine Liste aller auf Ihrem Computer installierten Anwendungen zu erhalten, geben Sie appwiz.cpl ein und drücken Sie die Eingabetaste.
- Entfernen Sie die Software, die das Problem verursacht, indem Sie mit der rechten Maustaste darauf klicken.
- Um zu bestätigen, dass Sie das Programm deinstallieren möchten, klicken Sie auf Ja.
- Ihr Computer muss neu gestartet werden.
- Das Programm sollte neu installiert und dann ausgeführt werden.
3. Registrieren Sie die Datei manuell erneut
Wenn das Verschieben der fehlenden msvcp140.dll-Datei an den richtigen Speicherort das Problem nicht löst, müssen Sie sie registrieren.
1. Platzieren Sie die DLL-Datei im Ordner C:/Windows/System32.
2. Öffnen Sie eine Befehlszeilenanwendung mit Administratorrechten.
3. Drücken Sie die Eingabetaste, nachdem Sie „regsvr32 msvcp140.dll“ eingegeben haben.
4. Installieren Sie Windows-Updates
Windows-Updates sind für den ordnungsgemäßen Betrieb des Geräts von entscheidender Bedeutung. Die Patches bieten außerdem einen Schutz vor Softwarefehlern, den Hacker ausnutzen können.
Befolgen Sie diese Schritte, um Windows zu aktualisieren und den Fehler „DLL-Datei fehlt“ zu beheben:
- Auf Windows Update kann über die Einstellungen in Windows 10 zugegriffen werden.
- Wählen Sie das Startmenü und dann das linke Zahnrad-/Einstellungssymbol.
- Wählen Sie links Update & Sicherheit und dann Windows Update.
- Wählen Sie „Nach Updates suchen“, um zu sehen, ob es neue Updates für Windows 10 gibt.
- Updates werden in Windows 10 automatisch heruntergeladen und verbunden. Dies geschieht unmittelbar nach Abschluss der Prüfung. Auch wenn Sie Ihren Computer nicht benutzen.
5. Stellen Sie sicher, dass die DLL-Datei nicht entfernt wird
Möglicherweise haben Sie die DLL-Datei versehentlich zerstört. Dies ist einer der häufigsten Gründe für den Fehler „fehlende DLL-Datei“. Es sollte sich im Papierkorb Ihres Computers befinden, wenn Sie nicht Umschalt + Entf verwendet haben. Um es wiederherzustellen, gehen Sie in den Papierkorb, suchen Sie die fehlende Datei, klicken Sie mit der rechten Maustaste darauf und wählen Sie „Wiederherstellen“ aus dem Menü.
6. Installieren Sie Microsoft Visual C++ neu.
Das Visual C++ 2015 Redistributable Package enthält eine DLL-Datei. Es wird mit Windows vorinstalliert geliefert, da es für die Funktion einiger Anwendungen erforderlich ist. Der Fehler „Die Datei MSVCP140.dll fehlt“ kann durch eine Neuinstallation von Visual C++ behoben werden, wenn die Datei fehlt. dll ist beschädigt.
Dies ist ein so wichtiges Element, dass es bei der Installation von Windows standardmäßig installiert wird. Die Datei MSVCP140.dll existiert also möglicherweise, ist aber irgendwie beschädigt.
Glücklicherweise können Sie das Paket einfach erneut von Microsoft herunterladen und installieren, um das Problem zu beheben.
- Gehen Sie zur Download-Site für das Microsoft Visual C++ 2015 Redistributable Update.
- Wählen Sie die entsprechende Sprache aus und klicken Sie auf Herunterladen.
- Wählen Sie die richtige Datei für die Laufzeitbibliothek für Ihre Windows-Version aus. (x64 für die 64-Bit-Version von Windows und x86 für die 32-Bit-Version).
- Geben Sie einfach Ihre Systeminformationen in die Suchleiste Ihres Computers ein, um herauszufinden, welche Windows-Version Sie haben.
- Wählen Sie „Systeminformationen“ aus dem Dropdown-Menü. Über das Feld „Systemtyp“ können Sie feststellen, ob Sie ein 32-Bit- oder ein 64-Bit-Windows-Betriebssystem verwenden.
- Doppelklicken Sie auf die Datei und befolgen Sie die Anweisungen auf dem Bildschirm, um sie zu installieren.
- Windows sollte neu gestartet werden.
7. Installieren Sie die DLL-Datei separat
Beheben Sie den Fehler „MSVCP140.dll fehlt“. Darüber hinaus wird die Wiederherstellung fehlender Dateien auf Ihrem Computer nicht gefunden. Verwenden Sie dazu den DLL-files.com-Client.
Ihr DLL-Problem wird mit einem Klick mit dem DLL-files.com-Client gelöst. Sie müssen nicht wissen, welches Betriebssystem auf Ihrem Computer läuft. Sie müssen sich keine Sorgen machen, dass Sie die falsche Datei herunterladen.
- Sehen Sie sich die verfügbaren Versionen der Datei msvcp140.dll an.
- Wählen Sie die gewünschte Datei aus und klicken Sie auf die Schaltfläche „Herunterladen“. Wenn Sie Probleme bei der Auswahl einer Version haben.
- Der DLL-files.com-Client steht zum Download und zur Installation zur Verfügung.
- Führen Sie das Programm aus.
- Geben Sie im Suchfeld MSVCP140.dll ein und klicken Sie auf „DLL-Datei suchen“.
- Klicken Sie in den Suchergebnissen auf msvcp140.dll-Dateien.
- Sie müssen „Installieren“ auswählen.
- Bevor Sie die Dateien installieren können, müssen Sie die Anwendung zunächst registrieren. Sie werden dazu aufgefordert, wenn Sie auf „Installieren“ klicken. Befolgen Sie Schritt 3, um zu erfahren, wie Sie sich registrieren.
- Überprüfen Sie, ob das Problem mit der fehlenden Datei MSVCP140.dll nach der Installation behoben ist.
8. Verwenden Sie die Systemwiederherstellung
Wenn Sie einen Fehler wie etwa eine DLL beheben müssen, ist die Systemwiederherstellung hilfreich. Sie haben die Möglichkeit, Windows zu einem Zeitpunkt wiederherzustellen, zu dem die DLL-Datei nicht beschädigt war. Infolgedessen werden bei einer Neuinstallation von Windows auf ein früheres Datum alle Änderungen an Systemdateien rückgängig gemacht.
Um das DLL-Problem zu beheben, befolgen Sie die Schritte zum Wiederherstellen von Windows mithilfe der Systemwiederherstellung.
- Um das Dialogfeld „Ausführen“ zu öffnen, drücken Sie gleichzeitig die Tasten Win + R.
- Geben Sie im Textfeld „Ausführen“ „rstrui“ ein und drücken Sie OK oder die Eingabetaste. Dadurch wird das Systemwiederherstellungstool gestartet.
- Die Option „Anderen Wiederherstellungspunkt auswählen“ ist möglicherweise im Systemwiederherstellungsfenster verfügbar. Wenn ja, wählen Sie diese Option und fahren Sie mit dem nächsten Schritt fort.
- Um eine vollständige Liste der Daten anzuzeigen, verwenden Sie das Kontrollkästchen „Weitere Wiederherstellungspunkte anzeigen“.
- Um Windows 10 wiederherzustellen, wählen Sie ein Datum aus. Denken Sie daran, einen Wiederherstellungspunkt auszuwählen, der Windows zu dem Zeitpunkt zurückbringt, zu dem die DLL-Fehlerbenachrichtigung fehlte.
- Um den Wiederherstellungspunkt zu bestätigen, klicken Sie auf „Weiter“ und dann auf „Fertig stellen“.
- Der DLL-Fehler sollte behoben sein, nachdem Sie Ihren Computer ordnungsgemäß neu gestartet und mit einer wiederhergestellten Windows-Version gestartet haben.
9. Windows Defender-Offline-Scan
Windows Defender ist eine in Windows 10 integrierte Anwendung. Sie ermöglicht es Ihnen, Ihren PC auf Viren und Spyware zu scannen und diese zu entfernen. Gehen Sie zu den Einstellungen, um den Windows Defender-Offline-Scan zu aktivieren. Es besteht die Möglichkeit, dass eine Schadsoftware die DLL-Datei gelöscht hat.
- Navigieren Sie unter Update & Sicherheit zu Windows Defender.
- Drücken Sie die Win-Taste oder gehen Sie zu Start und wählen Sie das Zahnradsymbol aus. Oder drücken Sie die Tastenkombination Win + I.
- Gehen Sie zu Update & Sicherheit und dann zu Windows Defender.
- Das Kontrollkästchen „Windows Defender Offline Scan“ befindet sich unten in den Defender-Einstellungen. Wählen Sie zunächst „Jetzt scannen“. Stellen Sie sicher, dass Sie alle nicht gespeicherten Daten speichern, bevor Sie Ihren Computer neu starten.
- Nachdem Sie auf die Schaltfläche „Jetzt scannen“ geklickt haben, wird der Computer neu gestartet und auf Viren und Malware überprüft.
- Nachdem der Scan abgeschlossen ist, wird das Gerät neu gestartet und Sie sehen in den Benachrichtigungen einen Bericht über den Abschluss des Scans.
Antivirensoftware von Drittanbietern
Malwarebytes ist ein beliebtes und leistungsstarkes Tool zum Entfernen von Viren und unerwünschter Software. Selbst wenn Sie ein hochwertiges Antivirenprogramm eines Drittanbieters installiert haben, ist dies praktisch. Das Scannen in der neuesten Version von Malwarebytes kann sowohl automatisch als auch in Echtzeit durchgeführt werden.
- Starten Sie Malwarebytes und wählen Sie die Option Jetzt scannen. Auf der linken Seite des Programmfensters können Sie auch Scannen auswählen.
- Das System beginnt mit dem Scannen und die Ergebnisse werden angezeigt.
- Wählen Sie die Elemente aus, die Sie unter Quarantäne stellen möchten, und klicken Sie dann auf die Schaltfläche „Ausgewählte unter Quarantäne stellen“. Nach der Quarantäne werden Sie möglicherweise aufgefordert, Ihren Computer neu zu starten.
- Sie können alle unter Quarantäne gestellten Elemente löschen, indem Sie nach dem Fortsetzen der Anwendung zum entsprechenden Teil der Anwendung navigieren.
- Stellen Sie einige davon wieder her, wenn eine Ihrer Software nach der Quarantäne nicht mehr richtig funktioniert.
10. Systemtreiber aktualisieren
Treiberaktualisierungen für Windows und Netzwerkadapter, Displays, Drucker und andere Geräte. Alles kann selbst heruntergeladen und installiert werden. Gehen Sie einfach zu Windows Update oder verwenden Sie spezielle Apps.
Aktualisieren Sie Gerätetreiber manuell.
- Geben Sie „Geräte-Manager“ in das Suchfeld ein und wählen Sie „Geräte-Manager“.
- Wählen Sie eine Kategorie aus, um die Gerätenamen anzuzeigen, und klicken Sie mit der rechten Maustaste auf die Kategorie, die Sie aktualisieren möchten.
- Wählen Sie Automatisch nach einem neuen Treiber suchen.
- Wählen Sie „Treiber aktualisieren“ aus dem Dropdown-Menü.
- Windows kann keinen neuen Treiber finden. In diesem Fall kann der Benutzer den Treiber auf der Website des Herstellers finden.
- Alle notwendigen Anleitungen finden Sie dort.
Die Treiber für Ihre Geräte werden automatisch aktualisiert.
- Drivereasy Updater aktualisiert automatisch Windows-Treiber. Treiberaktualisierungen sind nicht mehr regelmäßig erforderlich.
- Drivereasy Driver Updater kann von der offiziellen Website heruntergeladen werden.
- Installiere das Programm.
- Öffnen Sie die App.
- Der Treiber-Updater durchsucht Ihren Computer nach veralteten oder fehlenden Treibern.
- Um alle Treiber automatisch zu aktualisieren, klicken Sie auf Aktualisieren.
Abschluss
Fehler im Zusammenhang mit „fehlende msvcp140.dll“ können aus verschiedenen Gründen auftreten. Sehen Sie sich die obigen Informationen an, um herauszufinden, wie Sie Ihr Problem lösen können. Mit diesen Lösungen haben Sie wahrscheinlich den Fehler „Die Datei msvcp140.dll fehlt“ behoben.
FAQ
Wie öffne ich eine DLL-Datei?
Klicken Sie mit der rechten Maustaste auf den entsprechenden Ordner, der die neue DLL-Datei enthält. Halten Sie dazu die Umschalttaste gedrückt und wählen Sie „Befehlsfenster hier öffnen“. Die Eingabeaufforderung wird direkt in diesem Ordner geöffnet. Drücken Sie die Eingabetaste, nachdem Sie regsvr32 DLLname.dll eingegeben haben.
Was bedeutet fehlende DLL MSVCP140?
MSVKP140. DLL ist Visual C++ Redistributable für Visual Studio 2015. Die fehlende DLL-Datei wird in Fehlermeldungen angezeigt. Das zugehörige Programm kann nicht gestartet werden. Das Problem tritt am häufigsten auf, wenn versucht wird, Skype zu starten.
Wie kann ich die fehlende DLL „conct140“ beheben?
Laden Sie die richtige Version von Microsoft Visual Studio C++ 2017 herunter und installieren Sie sie auf Ihrem Computer. Starten Sie dann Ihren Computer neu. Versuchen Sie, das Spiel oder Programm, das mit „concert140“ abgestürzt ist, neu zu starten. DLL, sobald Sie sich erneut anmelden.
Warum sagt Rocket League MSVCP140 DLL?
Die Microsoft Visual C++ 2015 Redistributable Packages enthalten MSVCP140. DLL als erforderliche Komponente. Dies ist wichtig für Spiele, die mit Visual C++ erstellt wurden. Das Spiel kann abstürzen, wenn die Datei beschädigt ist oder verschwindet. Dies führt zu Datenverlust oder -beschädigung. DLL-Fehlermeldung.


Schreibe einen Kommentar