10 Korrekturen: Origin-Online-Anmeldung ist jetzt nicht verfügbar
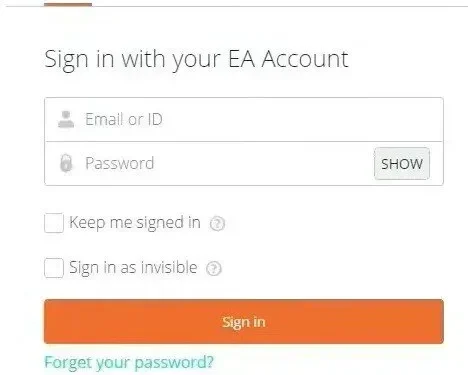
Dieses Problem tritt auf, wenn sich der Benutzer bei seinem ursprünglichen Konto anmeldet. Das ist sehr frustrierend und Benutzer haben sich darüber beschwert, dass sie Origin nicht spielen können , ohne sich bei ihrem Konto anzumelden. Wir haben in diesem Artikel alle möglichen Lösungen und Fehlerursachen aufgeführt.
Befolgen Sie die Lösungen nacheinander und prüfen Sie, welche das Problem verursacht. Ich hoffe, dass das Problem irgendwann gelöst wird.
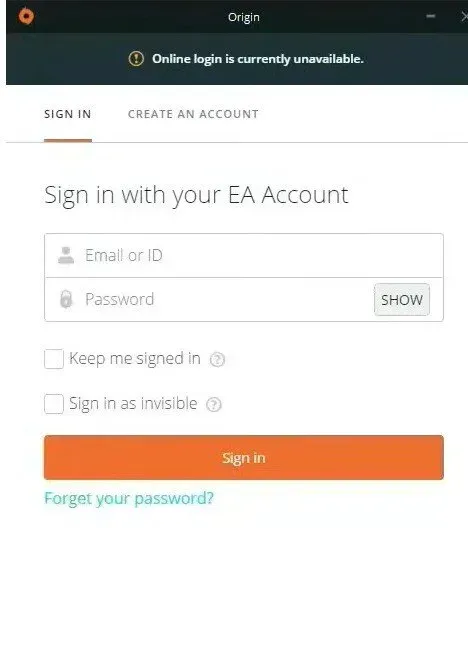
1. Falsche Uhrzeit und Datum. Um viele Online-Server nutzen zu können, müssen Datum und Uhrzeit korrekt eingestellt werden. Selbst wenn nach einigen Minuten eine Änderung auftritt, funktioniert der Server nicht. Stellen Sie sicher, dass Ihr System das richtige Datum und die richtige Uhrzeit hat.
2. Internet Explorer-Einstellungen. Für einige Funktionen hängt der Origin-Launcher von den Einstellungen in der Internet Explorer-App ab. Wenn die Einstellungen falsch sind, ändern Sie sie unbedingt, um Probleme bei der Online-Anmeldung bei Origin zu vermeiden.
3. Fragen zum Netzwerk. Das sind sehr schwierige Fragen. Manchmal ist es für den Benutzer schwierig zu verstehen, was das Problem verursacht. Es wäre eine gute Idee, Origin in der Windows-Firewall zu entsperren und den Host zurückzusetzen.
1. Überprüfen Sie Datum und Uhrzeit Ihres Systems
Stellen Sie bei der Nutzung vieler Online-Ressourcen sicher, dass Datum und Uhrzeit richtig eingestellt sind. Dadurch werden Sicherheitsprobleme vermieden. Stellen Sie daher sicher, dass Sie es ordnungsgemäß einrichten. Befolgen Sie die nachstehenden Anweisungen, um Datum und Uhrzeit auf Ihrem System richtig einzustellen.
- Klicken Sie auf das Suchsymbol und suchen Sie nach der Einstellungs-App. Die Tastenkombination Windows + l öffnet ebenfalls dasselbe.
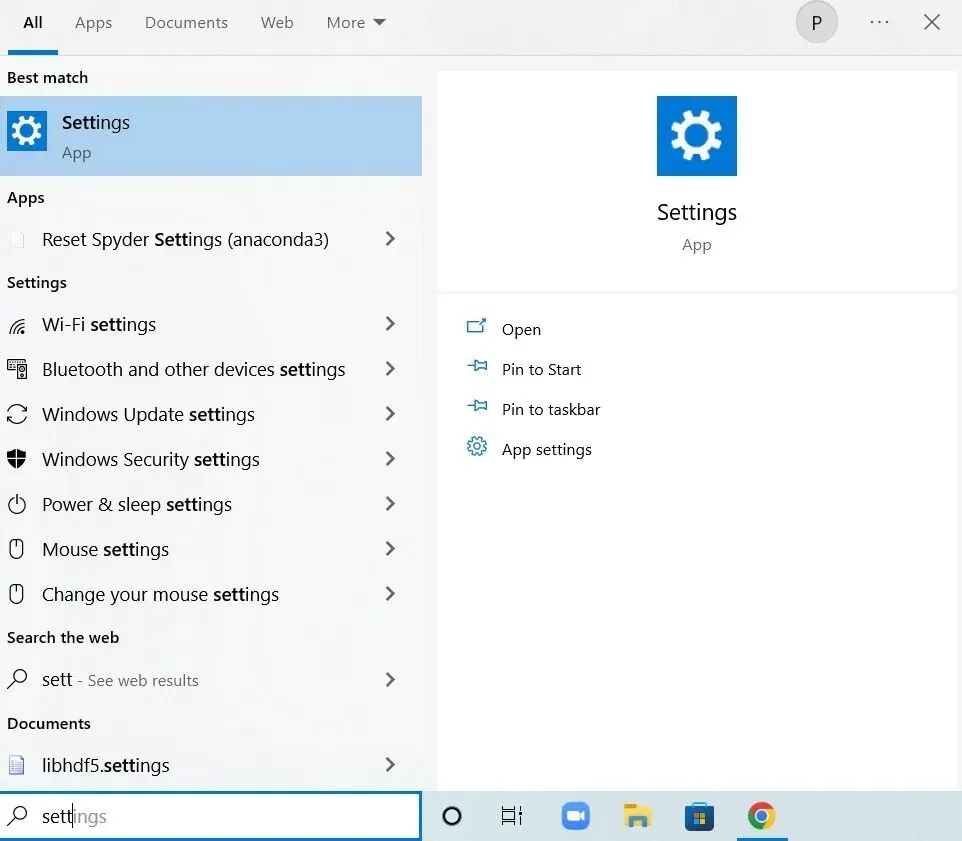
- Klicken Sie auf Zeit und Sprache.
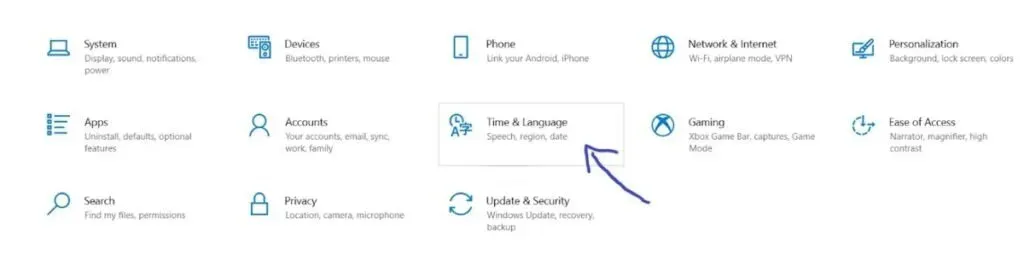
- Sie werden zur Registerkarte „Datum und Uhrzeit“ weitergeleitet.
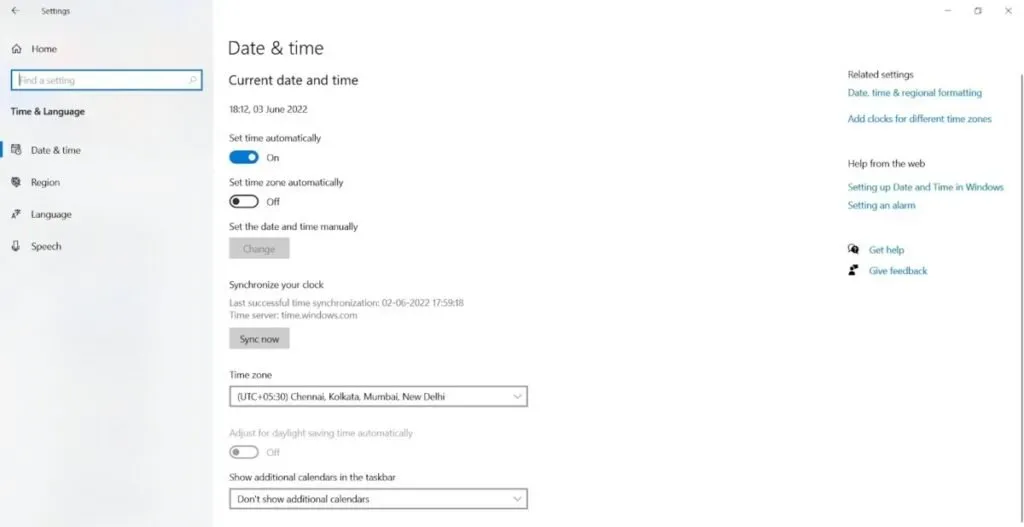
- Stellen Sie nach der Umleitung sicher, dass Datum und Uhrzeit korrekt eingestellt sind. Wenn Datum und Uhrzeit nicht korrekt sind, schalten Sie die automatische Umschalttaste für die eingestellte Uhrzeit ein.
- Klicken Sie unter dem Datum, um das Datum zu ändern. Suchen Sie im Dropdown-Menü nach dem aktuellen Monat und dem aktuellen Datum.
- Klicken Sie unter der Uhrzeit, um die Uhrzeit zu ändern. Sie können Stunden, Minuten oder Sekunden ändern. Verschieben Sie die Werte, bis sie für Ihren Standort korrekt festgelegt sind.
- Nachdem Sie alle Änderungen an den Zeiteinstellungen vorgenommen haben, klicken Sie auf OK.
Alternative Methode:
Wenn das Problem weiterhin besteht, können Sie einige Änderungen an der Systemsteuerungs-App vornehmen. Auch wenn die Einstellungen ähnlich sind, müssen Sie die Zeit mit der Internet-Zeitmessung synchronisieren. Befolgen Sie die nachstehenden Anweisungen, um die Uhrzeit mit der Internet-Zeitmessung zu synchronisieren.
- Klicken Sie auf das Suchsymbol und suchen Sie nach der Control Panel-App. Es kann auch geöffnet werden, indem Sie die Tastenkombination Windows + r drücken und control.exe in das geöffnete Feld eingeben.
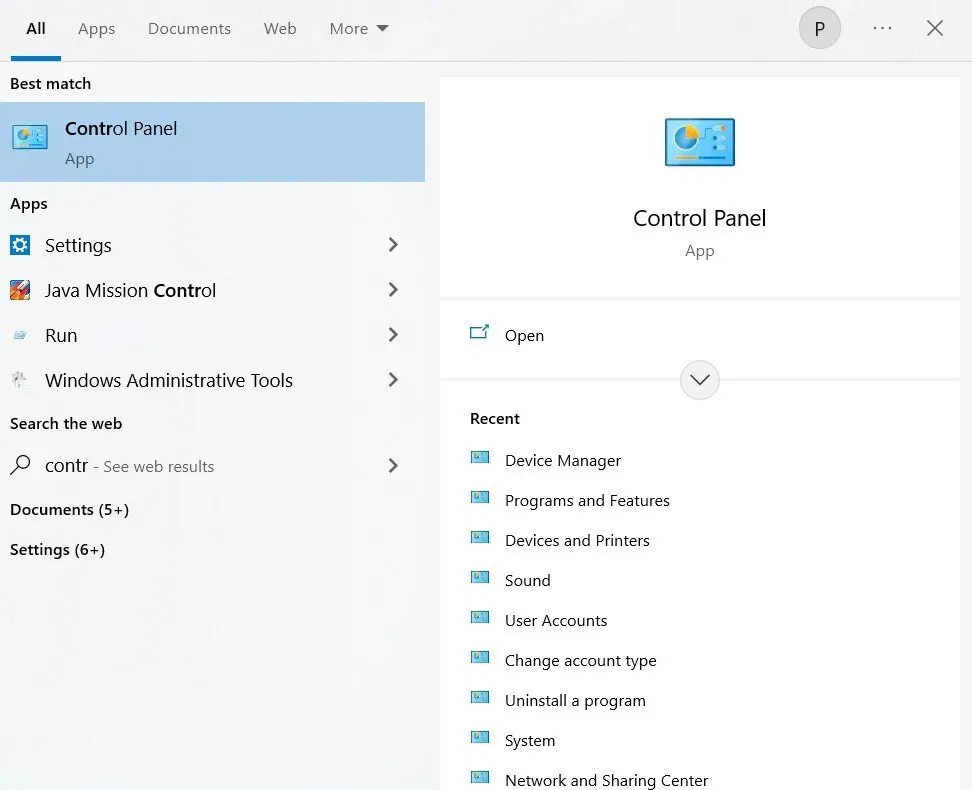
- Ändern Sie nach dem Öffnen die Ansicht auf große oder kleine Symbole. Öffnen Sie die Datums- und Uhrzeitoption.
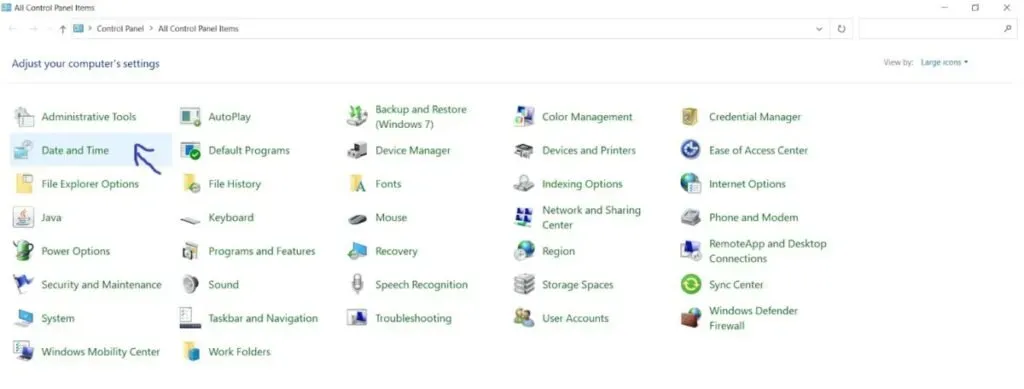
- Klicken Sie auf die Option, um das Datum und die Uhrzeit zu ändern, die oben verfügbar sind. Darüber hinaus können Sie die Uhrzeit mit einem Online-Server synchronisieren. Klicken Sie im Datums- und Uhrzeitfenster auf Internetzeit. Klicken Sie auf Einstellungen ändern.
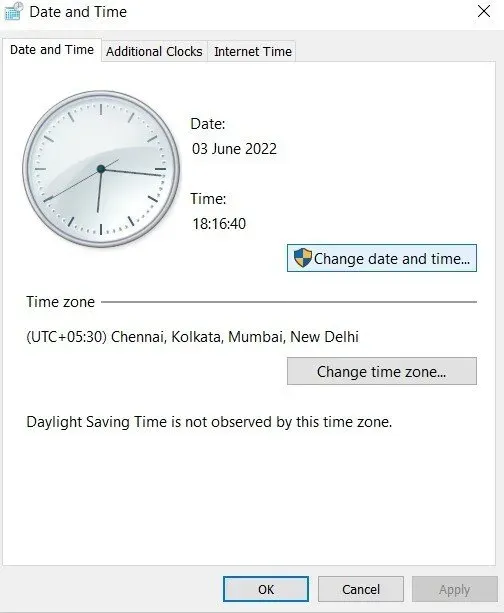
- Sie müssen das Kontrollkästchen neben der Option zur Synchronisierung mit einem Internet-Zeitserver aktivieren.
- Wenn Sie fertig sind, klicken Sie auf die Schaltfläche Jetzt aktualisieren. Klicken Sie auf „OK“ und „Übernehmen“.
- Schließen Sie die Systemsteuerungsanwendung.
- Sobald Sie der Synchronisierungsmethode folgen, wird das Problem sofort behoben.
2. Setzen Sie Ihre Internet Explorer-Einstellungen auf die Standardeinstellungen zurück
Die meisten Leute denken, dass der Internet Explorer viel Platz auf Ihrem System verschwendet. Aber das ist nicht immer der Fall. Die Einstellungen für die Internetverbindung werden mit dem Internet Explorer vorgenommen.
Einige Benutzer berichteten, dass sie diesen Fehler durch Zurücksetzen ihrer Einstellungen behoben haben. Befolgen Sie diese Schritte, um Ihre Internet Explorer-Einstellungen auf die Standardeinstellungen zurückzusetzen.
- Klicken Sie auf das Suchsymbol und suchen Sie nach der Internet Explorer-App.
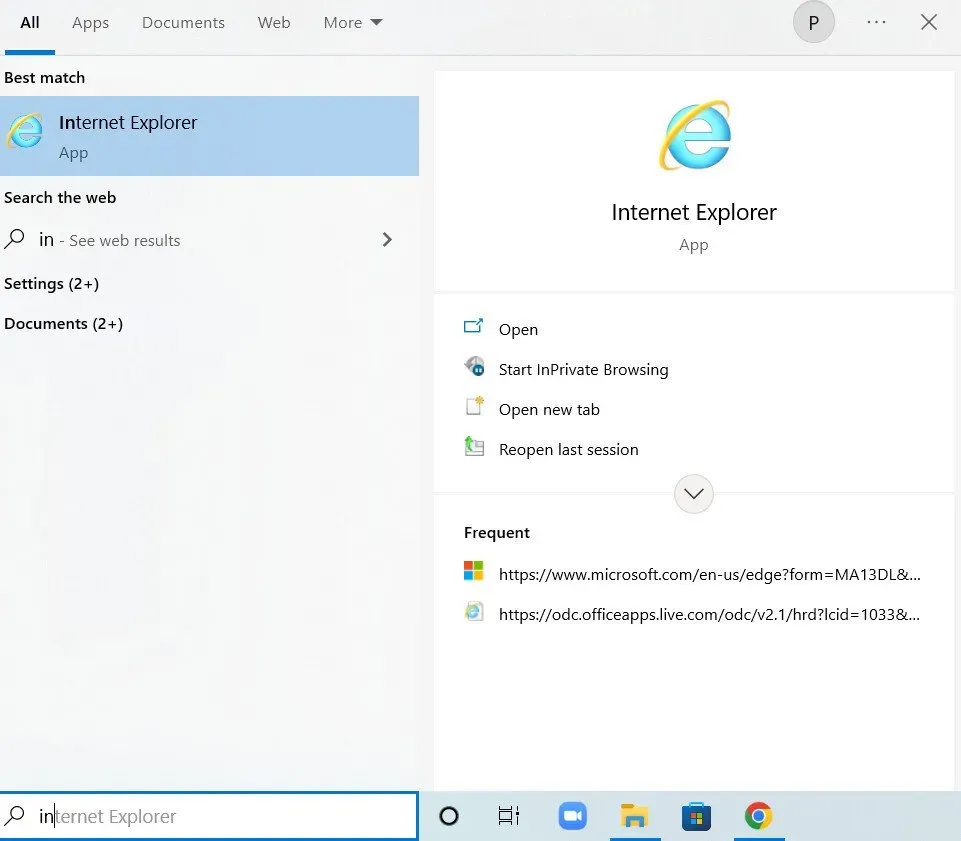
- Wählen Sie oben rechts auf der Seite die Option „Tools“. Wählen Sie Internetoptionen.

- Wenn Sie dies mit dem Internet Explorer nicht erreichen können, können Sie dies mit der Systemsteuerungs-App tun. Öffnen Sie die Systemsteuerungs-App und ändern Sie die Option „Ansicht nach“ in „Kategorie“. Klicken Sie in der Liste der Optionen auf die Schaltfläche Internetoptionen.
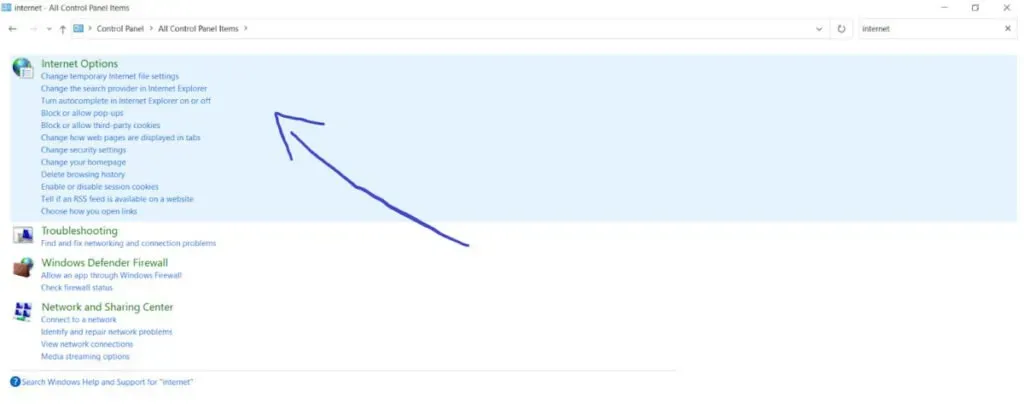
- Klicken Sie im Fenster „Interneteinstellungen“ auf die erweiterte Option. Klicken Sie auf die Schaltfläche „Zurücksetzen“.
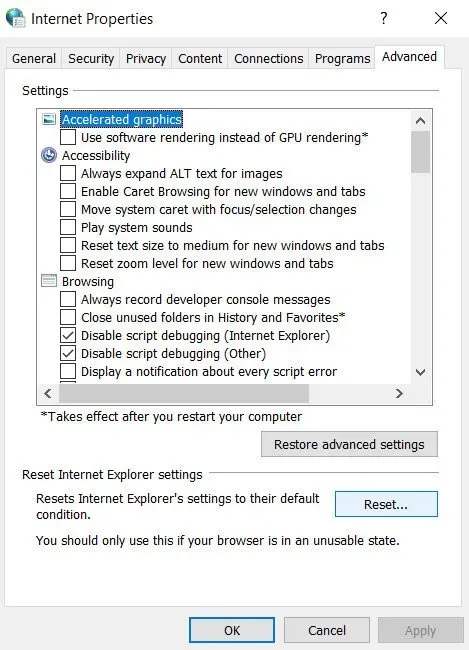
- Deaktivieren Sie die persönlichen Einstellungen. Dies wäre nützlich zum Löschen von Suchanbietern, Homepages, Browserverlauf, Beschleunigern und InPrivate-Filterdaten. Das Auswählen oder Abwählen ist optional, Sie haben die Wahl.
- Wenn Sie auf „Zurücksetzen“ klicken, benötigt Internet Explorer einige Zeit, um alle Standardeinstellungen zu übernehmen.
- Nachdem Sie die Standardeinstellungen übernommen haben, klicken Sie auf „Schließen“ und „OK“.
Überprüfen Sie nun, ob Sie sich ohne Inkonsistenzen bei Origin anmelden können.
3. Deaktivieren Sie den Popup-Blocker im Internet Explorer.
Diese Methode funktioniert gut, wenn Sie sie mit der oben genannten Lösung kombinieren. Man könnte meinen, dass ein Popup-Blocker helfen würde, aber in vielen Fällen hat er Wunder gewirkt. Befolgen Sie die nachstehenden Anweisungen, um den Popup-Blocker im Internet Explorer zu deaktivieren.
- Klicken Sie auf das Suchsymbol und suchen Sie nach der Internet Explorer-App.
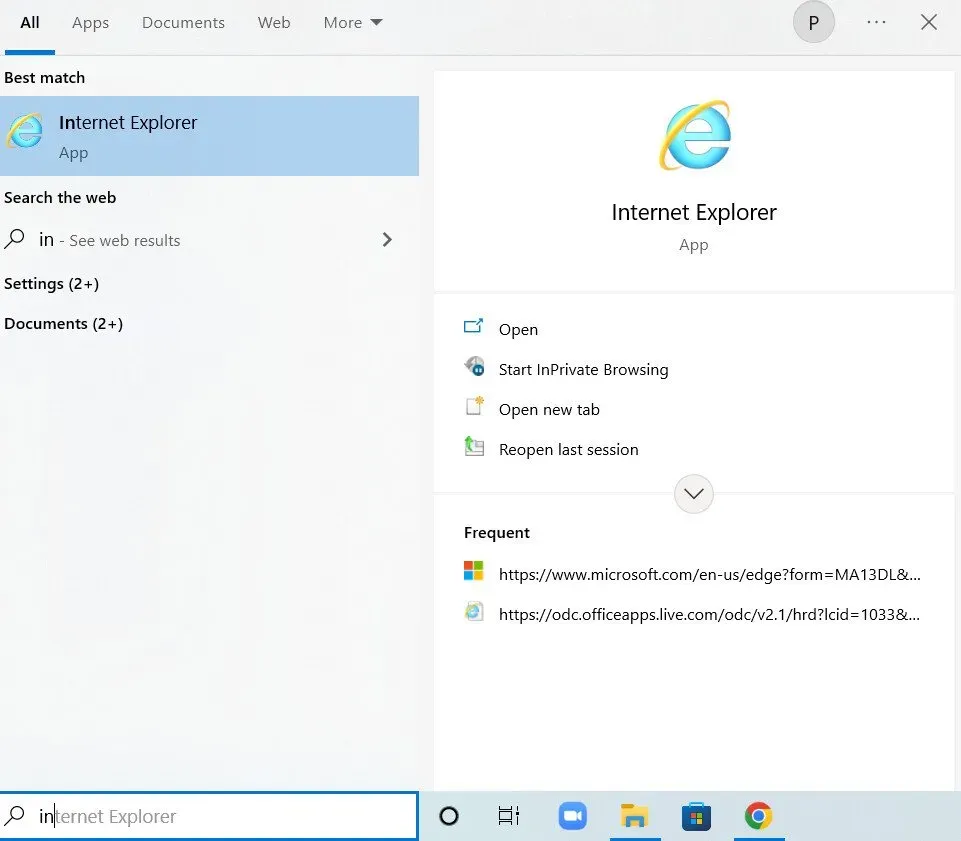
- Wenn Sie keinen Internet Explorer haben, können Sie dies über die Systemsteuerungs-App tun. Klicken Sie auf das Suchsymbol und suchen Sie nach der Control Panel-App. Es kann auch geöffnet werden, indem Sie die Tastenkombination Windows + r drücken und control.exe in das geöffnete Feld eingeben.
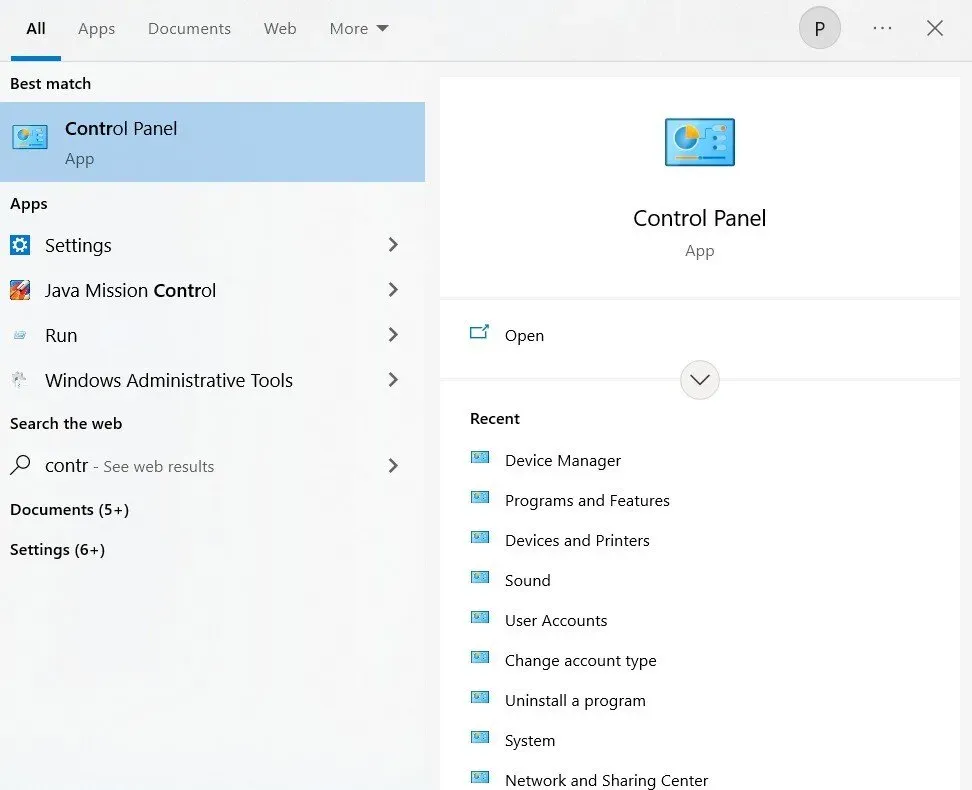
- Wenn die Systemsteuerungs-App geöffnet wird, wählen Sie die Kategorieansichtsoption. Klicken Sie auf Netzwerk und Internet.
- Sobald sich dieses Fenster öffnet, müssen Sie auf Internetoptionen klicken. Dadurch werden Sie zu einem Internet Explorer-Fenster weitergeleitet.
- Klicken Sie im Fenster „Interneteigenschaften“ auf die Option „Datenschutz“.
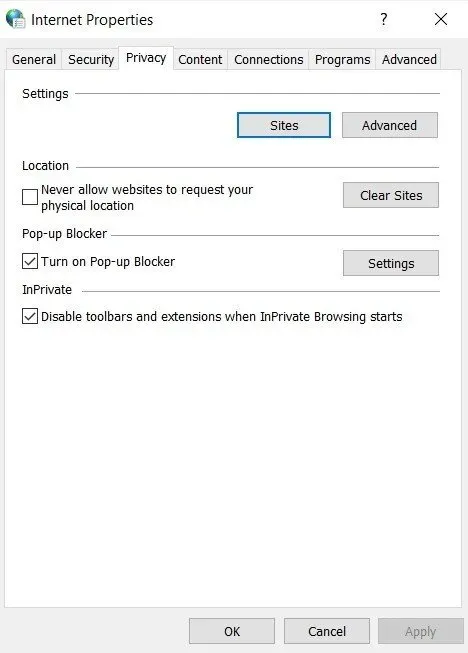
- Aktivieren Sie im Abschnitt „Blocker“ das Kontrollkästchen „Popup-Blocker“. Deaktivieren Sie anschließend das Kontrollkästchen daneben.
- Nachdem Sie die Änderungen vorgenommen haben, klicken Sie auf „Übernehmen“.
Starten Sie Ihr System neu und prüfen Sie, ob Sie sich problemlos anmelden können.
4. Leeren Sie den mit Origin verknüpften Cache
Das Leeren des Caches ist bei der Lösung vieler häufiger Probleme sehr hilfreich. Befolgen Sie die nachstehenden Anweisungen, um den mit Origin verknüpften Cache zu leeren.
- Öffnen Sie den Windows Explorer und klicken Sie auf Dieser PC. Leiten Sie über den folgenden Pfad zum nächsten Speicherort auf Ihrem System weiter.
C:\Benutzer\BENUTZERNAME\AppData\Roaming\Origin
- Wenn Sie den AppData-Ordner nicht anzeigen können, aktivieren Sie eine Ansicht, die versteckte Dateien und Ordner enthält.
- Klicken Sie auf die Registerkarte „Ansicht“.
- Klicken Sie auf die ausgeblendeten Elemente, die im Show- oder Dateibereich verfügbar sind.
- Löschen Sie im Roaming-Ordner den ursprünglichen Ordner. Wenn angezeigt wird, dass der Ordner nicht gelöscht werden kann, weil einige Dateien verwendet werden, beenden Sie Origin. Beenden Sie den Vorgang auch im Task-Manager.
- Gehen Sie nun zum AppData-Ordner und öffnen Sie den lokalen Ordner. Löschen Sie den Origin-Ordner.
- Drücken Sie die Windows-Taste + r, um den Ausführungsdialog zu öffnen. Geben Sie %ProgramData% ein und drücken Sie die Eingabetaste.
- Suchen Sie beim Öffnen nach dem Originalordner. Wählen Sie alle Dateien und Ordner außer dem Ordner „LocalContent“ aus.
- Klicken Sie mit der rechten Maustaste auf den Ordner Ihrer Wahl und wählen Sie im Kontextmenü die Option „Löschen“.
Dadurch wird der Origin-Cache geleert. Überprüfen Sie nun, ob die Online-Quellenanmeldung funktioniert. Wenn das Problem weiterhin besteht, starten Sie das System neu.
5. Hostdatei zurücksetzen
Die Hostdateien befinden sich im Ordner System32 in verschiedenen Unterordnern. Wenn sich der Benutzer ändert, kann es zu Problemen im System kommen. Es wird normalerweise verwendet, um Hostnamen IP-Adressen zuzuordnen. Wenn die Hostdateien gefährdet sind oder Sie sich nicht bei Origin anmelden können, befolgen Sie diese Schritte, um die Hostdatei zurückzusetzen.
- Gehen Sie zum Ordner C und klicken Sie auf Windows, System 32 und Treiber. Sie müssen dies tun, nachdem Sie den Datei-Explorer geöffnet und durch ihn navigiert haben.
- Klicken Sie auf „Dieser PC“ oder „Arbeitsplatz“ und öffnen Sie das lokale Laufwerk C.
- Wenn Sie den AppData-Ordner nicht anzeigen können, aktivieren Sie eine Ansicht, die versteckte Dateien und Ordner enthält.
- Klicken Sie auf die Registerkarte „Ansicht“.
- Klicken Sie auf die ausgeblendeten Elemente, die im Show- oder Dateibereich verfügbar sind.
- Sie müssen die Dateien im Ordner etc finden. Öffnen Sie es mit der Notepad-App.
- Bitte markieren Sie den gesamten Text, drücken Sie „Löschen“ oder drücken Sie die „Eingabetaste“, um ihn zu löschen.
- Sobald Sie das getan haben, fügen Sie den folgenden Text ein.
# Copyright (c) 1993-2006 Microsoft Corp.
#
# This is a sample HOSTS file used by Microsoft TCP/IP for Windows.
#
# This file contains the mappings of IP addresses to hostnames. Each
# entry should be kept on an individual line. The IP address should
# be placed in the first column followed by the corresponding host name.
# The IP address and the host name should be separated by at least one
# space.
#
# Additionally, comments (such as these) may be inserted on individual
# lines or following the machine name denoted by a '#' symbol.
#
# For example:
#
# 102.54.94.97 rhino.acme.com # source server
# 38.25.63.10 x.acme.com # x client host
# localhost name resolution is handled within DNS itself.
# 127.0.0.1 localhost
# ::1 localhost
- Klicken Sie auf die Datei und dann auf Speichern.
Beenden Sie nun die Notepad-Anwendung und starten Sie Ihren Computer neu. Überprüfen Sie, ob das Problem besteht.
6. Erlauben Sie Origin mit der Windows Defender-Firewall
Wenn Sie sich nicht online bei Origin anmelden können, müssen Sie die Windows Defender-Firewall zulassen. Befolgen Sie diese Schritte, um Origin die Verwendung der Windows Defender-Firewall zu ermöglichen.
- Klicken Sie auf das Suchsymbol und suchen Sie nach der Control Panel-App.
- Wenn die Systemsteuerungs-App geöffnet wird, wird sie mit großen oder kleinen Symbolen angezeigt. Scrollen Sie nach unten und klicken Sie auf die Option Windows Defender Firewall.
- Klicken Sie in der Liste der Optionen durch die Firewall auf „Eine App oder Funktion zulassen“. Eine Liste der installierten Anwendungen wird geöffnet. Klicken Sie im oberen Bildschirm auf die Option zum Ändern der Einstellungen, um Administratorrechte zu gewähren.
- Versuchen Sie, die ausführbare Datei zu finden. Wenn Sie es nicht finden können, klicken Sie auf die Schaltfläche „Andere App zulassen“.
- Navigieren Sie zu dem Ort, an dem Sie die Origin-App installiert haben. Wählen Sie die ausführbare Datei oder den Ursprung aus.
- Oben sehen Sie die Schaltfläche „Netzwerktypen“. Klicken Sie hier. Aktivieren Sie die Kontrollkästchen neben privaten und öffentlichen Einträgen.
- Klicken Sie auf OK und dann auf Hinzufügen.
Starten Sie nun Ihren Computer neu und prüfen Sie, ob Sie sich anmelden können oder nicht.
7. Trennen Sie das USB-Gerät
Origin hat gelegentlich Probleme mit USB-Geräten wie dem Realtek USB 2.0-Kartenleser. Befolgen Sie die nachstehenden Anweisungen, um Ihr USB-Gerät zu trennen.
- Drücken Sie die Windows-Taste + R, um das Dialogfeld „Ausführen“ zu öffnen. Sobald es geöffnet ist, geben Sie Folgendes ein
devmgmt.mscund drücken Sie die Eingabetaste.
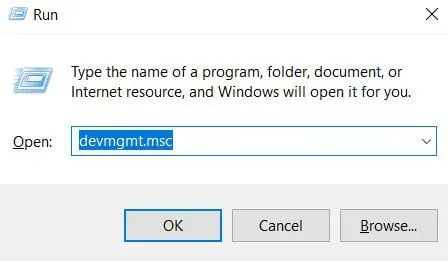
- Weiterleitung zum Universal Serial Bus-Controller. Doppelklicken Sie darauf.
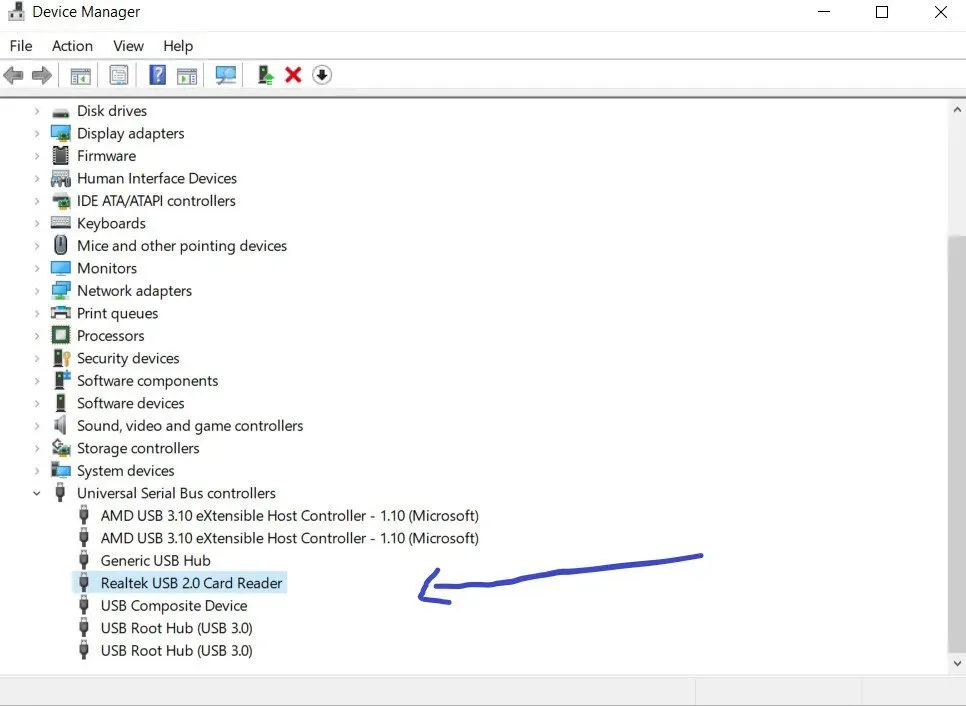
- Klicken Sie mit der rechten Maustaste auf Realtek USB 2.0-Kartenleser. Wählen Sie die Option Gerät deaktivieren, um das USB-Gerät vollständig zu deaktivieren.

Starten Sie nun neu und prüfen Sie, ob die Online-Anmeldung bei Origin funktioniert.
8. Starten Sie Origin neu
Sie müssen das System neu starten, wenn Sie feststellen, dass die ursprüngliche Online-Anmeldung derzeit nicht verfügbar ist. Klicken Sie mit der rechten Maustaste auf das Quellsymbol und klicken Sie auf Quelle beenden. Starten Sie nun Ihr System neu, öffnen Sie Origin und melden Sie sich bei Ihrem Konto an.
9. Gerätetreiber aktualisieren
Manchmal können fehlende oder veraltete Treiber dazu führen, dass die Online-Quellenanmeldung derzeit nicht verfügbar ist. Um dieses Problem zu beheben, müssen Sie zunächst prüfen, ob die Treiber auf Ihrem System aktuell sind oder nicht. Wenn sie nicht auf dem neuesten Stand sind, aktualisieren Sie diese Treiber.
Es gibt zwei Methoden, um die neueste Version Ihres Treibers zu finden. Sie können es manuell beim Hersteller finden, herunterladen und auf Ihrem Computer installieren. Aber es braucht Zeit und erfordert viele Computerkenntnisse. Wenn Sie sich Ihrer Computerkenntnisse sicher sind, verwenden Sie diese Methode.
Der zweite Weg erfolgt über den Geräte-Manager.
- Klicken Sie mit der rechten Maustaste auf das Windows-Symbol und wählen Sie Geräte-Manager. Sie können es auch über das Bedienfeld aufrufen.
- Klicken Sie auf das Suchsymbol und suchen Sie nach Systemsteuerung. Wenn das Fenster der Systemsteuerung geöffnet wird, klicken Sie auf Geräte-Manager.
- Erweitern Sie den Abschnitt „Anzeigeadapter“. Es werden die installierten Treiber angezeigt. Klicken Sie mit der rechten Maustaste auf den Treiber und wählen Sie Treiber aktualisieren.
- Sie können es entweder mit vorhandenen Updates aktualisieren oder automatisch nach Updates suchen.
10. Schalten Sie Ihre Firewall oder Ihr Antivirenprogramm aus
Versuchen Sie, den Virenschutz Ihres Systems vorübergehend zu deaktivieren und prüfen Sie, ob das Problem behoben ist. Die Installation zusätzlicher Malware-Erkennungssoftware verhindert, dass Sie eine Verbindung zum Internet herstellen können.
In diesem Fall müssen Sie darüber nachdenken, den Virenschutz zu deaktivieren. Wenn das Problem bei Ihrem Antivirenprogramm liegt, aktualisieren Sie es entweder oder wechseln Sie zu einer neueren Antivirensoftware.
Abschluss
Ich hoffe, dass die oben genannten 10 Lösungen Ihnen helfen werden, den Internet-Anmeldefehler zu beheben. Versuchen Sie, die Lösung einzeln umzusetzen, anstatt eine Lösung zufällig auszuwählen. Wenn keine der oben genannten Lösungen funktioniert, melden Sie sich über die Origin-Website anstelle des Origin-Clients an.
FAQ
Wie kann ich ein abgelaufenes Origin-Konto wiederherstellen?
Wenn Sie ein abgelaufenes Origin-Konto wiederherstellen möchten, kontaktieren Sie bitte unsere Support-Berater per Live-Chat. Sie werden Schritte zur Wiederherstellung Ihres abgelaufenen Kontos bereitstellen. Sie können sie im Hilfebereich der Origin-Website kontaktieren.
Löscht Origin inaktive Konten?
In den Allgemeinen Geschäftsbedingungen von Origin heißt es, dass ein Konto gelöscht wird, wenn es längere Zeit inaktiv bleibt. Dies ist jedoch nicht der Fall. Konten mit Spielen werden nicht gelöscht. Nur Konten, die böswillig inaktiv gelassen wurden, werden gelöscht.
Was tun, wenn Origin nicht funktioniert?
Es stehen viele Lösungen zur Verfügung, z. B. das Überprüfen des Systemdatums und der Systemzeit, das Zurücksetzen der Internet Explorer-Einstellungen auf die Standardwerte, das Deaktivieren von Firewall- oder Antivirensoftware, das Neustarten der ursprünglichen Anwendung und das Zurücksetzen von Hostdateien.
Warum kann ich mich mit meinem Origin-Konto nicht anmelden?
Wenn Sie sich nicht anmelden können, prüfen Sie, ob UAC aktiviert und auf Benachrichtigung eingestellt ist. Überprüfen Sie, ob Sie die neueste Version von Origin installiert haben. Wenn nicht, installieren Sie die neueste Version. Wenn Sie Origin starten, führen Sie es im Administratormodus aus.



Schreibe einen Kommentar