10 Korrekturen: 502 Bad Gateway Error im Browser
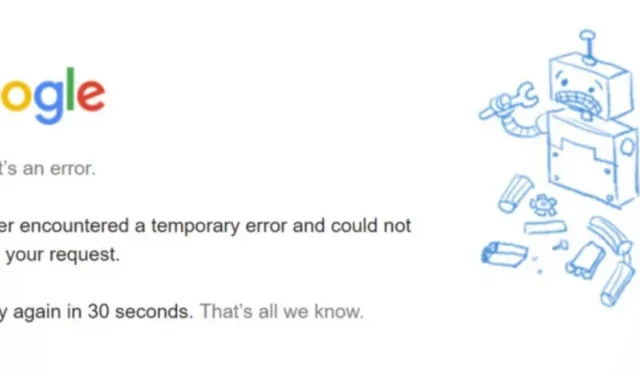
Wenn Sie versuchen, auf eine Website zuzugreifen, aber ein Webserver eine ungültige Antwort von einem anderen erhält, tritt der Fehler 502 Bad Gateway auf. Dies ist ein häufiges Problem, das jeder haben kann, der das Internet nutzt.
Sie können wenig tun, da das Problem bei der Website selbst liegt. In anderen Fällen könnte Ihr Computer oder Ihre Netzwerkausrüstung für dieses Problem verantwortlich sein. Lesen Sie weiter über dieses Problem und wie Sie den 502 Bad Gateway Error beheben können.
Was bedeutet der Statuscode 502 Bad Gateway Error?
Der Statuscode 502 (Bad Gateway) zeigt an, dass ein Server, der als Gateway oder Proxy fungiert, auf den eingehenden Server zugegriffen und versucht hat, die Anfrage zu erfüllen, aber eine ungültige Antwort erhalten hat.
Auf vielen Websites kann es zu einem 502-Statusfehler kommen. Darüber hinaus beziehen sich Websites möglicherweise unter leicht unterschiedlichen Namen auf dieses Problem. Ein Fehler wird beispielsweise normalerweise so benannt:
- HTTP-Fehler 502 Ungültiges Gateway
- Temporärer Fehler (502)
- 502 Fehlerhaftes Nginx-Gateway
- 502 Dienst vorübergehend überlastet
- 502 Serverfehler: Der Server ist auf einen vorübergehenden Fehler gestoßen und konnte Ihre Anfrage nicht erfüllen
Der HTTP-Statuscode wird normalerweise nicht angezeigt, es sei denn, es geht etwas schief. Im Grunde ist es die Art und Weise des Servers, Sie darüber zu informieren, dass etwas nicht stimmt.
Was verursacht den Fehler 502 Bad Gateway?
Fehler 502, ungültiges Gateway, tritt aufgrund einer gemeinsamen Ursache im Netzwerk und in der Hardware auf. Sie können dieses Problem beheben, indem Sie dieser Anleitung zur Fehlerbehebung folgen.
Überlastete Server.
Der Server kann überlastet werden und abstürzen, wenn ihm die Ressourcen ausgehen, was zu einem 502 Bad Gateway-Fehler führt. Zu den typischen Ursachen für eine Serverüberlastung gehören ein schneller Anstieg des Datenverkehrs, eine ungültige Antwort von einem anderen Server, wenig Arbeitsspeicher und Software-Timeouts.
Hardwareprobleme
Es besteht ein erhebliches Risiko, dass bei Ihren Netzwerkgeräten zeitweise Verbindungsprobleme auftreten, wenn Sie wiederholt HTTP 502-Fehler von verschiedenen Websites oder Browsern erhalten.
Firewall-Probleme
Eine Firewall schützt Ihre Website vor fehlerhaftem Datenverkehr. Einige Firewall-Systeme können Fehlalarme erkennen, weil sie zu empfindlich sind. Das System blockiert möglicherweise eine Anfrage an den Server von einem CDN oder einem bestimmten ISP, was das Problem verursacht.
Probleme mit Domainnamen.
DNS kann einen 502 Bad Gateway-Fehler verursachen. Der Domänenname kann nicht in die vorgesehene IP-Adresse aufgelöst werden. Das Problem kann möglicherweise durch Auflösen der richtigen IP-Adresse behoben werden.
Browserfehler.
Auch wenn keine Server- oder Netzwerkprobleme vorliegen, zeigt der Browser möglicherweise den Fehler 502 Bad Gateway an. Schuld daran können Werbeblocker, veraltete Browserversionen oder beschädigte zwischengespeicherte Daten in Ihrem Browser sein.
Fehlerbehebungsmethoden für Fehlercode 502 Bad Gateway
Hier sind einige Möglichkeiten, das Problem „502 Bad Gateway Error“ zu beheben.
- Webseite aktualisieren
- Versuchen Sie es mit dem Inkognito-Modus oder einem anderen Browser
- Löschen Sie den Cache und die Cookies Ihres Browsers
- DNS-Server zurücksetzen
- Plugins und Erweiterungen im Browser prüfen (WordPress)
- Überprüfen Sie, ob die Website nicht verfügbar ist
- Überprüfen Sie das CDN oder die Firewall eines Drittanbieters
- Ändern Sie Ihre DNS-Server
- PHP-Timeout-Problem
- Überprüfen Sie die WordPress-Fehlerprotokolldatei
1. Aktualisieren Sie die Webseite
Das Problem kann durch einen vorübergehenden Anstieg des Netzwerkverkehrs auf Ihrem System oder auf dem Server, auf dem sich die Website befindet, verursacht werden. Eine solche Ausfallzeit ist nur von kurzer Dauer und der vorübergehende Fehler verschwindet sofort. Es ist jedoch möglich, dass Sie die Website gerade zu dem Zeitpunkt besucht haben, als sie nicht mehr funktionierte.
- Das Neuladen der Seite ist der einfachste Weg, um zu überprüfen, ob der Fehler behoben wurde.
- Mit der Tastenkombination F5 (Strg+F5 für Windows oder Befehl+R für Mac) können Sie die Site schnell neu laden.
- Sie können die Schaltfläche „Neu laden“ im Browser verwenden. Die Schaltfläche „Aktualisieren“ befindet sich in jedem Browser neben der Adressleiste.
- Wenn das Problem durch das Aktualisieren der Seite nicht behoben wird, können Sie die Seite in einem anderen Browser öffnen.
- Das Problem hängt möglicherweise mit dem von Ihnen verwendeten Browser zusammen. Wenn Sie einen anderen verwenden, wird die Seite möglicherweise problemlos geöffnet.
- Wenn der Fehler „502 Bad Gateway“ in einem anderen Browser nicht angezeigt wird, liegt das Problem wahrscheinlich ausschließlich bei dem von Ihnen verwendeten Browser.
2. Probieren Sie den Inkognito-Modus oder einen anderen Browser aus
Es ist auch eine gute Idee, die Website im Inkognito-Modus zu besuchen, um zu sehen, ob die HTTP-502-Fehlermeldung aufgrund eines browserbezogenen Problems angezeigt wird.
- Wählen Sie „Neues Inkognito-Fenster“ aus dem Dreipunktmenü im Browserfenster.
- Wenn das Problem im Inkognito-Modus nicht auftritt, kann die Browsererweiterung schuld sein.
- Versuchen Sie, Ihre Erweiterungen oder Add-ons schrittweise zu deaktivieren. Sie können die Website durchsuchen, nachdem Sie die Website entfernt haben, die das Problem verursacht.
- Versuchen Sie, eine neue Browsersitzung zu starten, wenn das Deaktivieren von Erweiterungen fehlschlägt. Erwägen Sie einen Wechsel zu Chrome, wenn Sie derzeit Opera verwenden.
- Möglicherweise ist Ihr alter Browser schuld, wenn die Seite im neuen Browser korrekt geladen wird.
3. Löschen Sie Ihren Browser-Cache und Ihre Cookies.
Es besteht die Möglichkeit, dass beschädigte und veraltete Dateien im Cache Ihres Browsers gespeichert wurden. Das Problem „HTTP 502 Bad Gateway“ in diesem Szenario kann durch Löschen des Browser-Cache behoben werden.
Um dies zu vermeiden, exportieren Sie Ihre Daten aus dem Browser und importieren Sie sie später. Das Löschen zwischengespeicherter Dateien kann zum Verlust wichtiger Browserinformationen wie Lesezeichen und Einstellungen führen. Befolgen Sie für Google Chrome diese Schritte.
- Wählen Sie in der oberen rechten Ecke des Bildschirms das Symbol mit den drei vertikalen Punkten aus. Wählen Sie „Browserdaten löschen“ aus der Liste „Weitere Tools“.
- Oder gehen Sie direkt zur Seite, um den Cache und die Cookies zu löschen, indem Sie gleichzeitig die Tasten Strg, Umschalt und Entf drücken.
- Alternativ können Sie auch chrome:/settings/clearBrowserData in die Adressleiste eingeben.
- Wählen Sie ein Zeitfenster zum Löschen von Cookies und Cache. Um das Menü zu erweitern und den gewünschten Zeitbereich auszuwählen, klicken Sie auf den Pfeil im Feld neben „Zeitbereich“.
- „Cookies und andere Websitedaten“ und „Zwischengespeicherte Bilder und Dateien“ müssen überprüft werden.
- Ihr Cache und Ihre Cookies werden gelöscht, nachdem Sie die entsprechenden Kontrollkästchen aktiviert und auf die Schaltfläche „Daten löschen“ geklickt haben.
4. Setzen Sie die DNS-Server zurück
Auch DNS-Probleme wie falsch konfigurierte IP-Adressen und nicht reagierende Server können den Fehler verursachen. Die Lösung könnte darin bestehen, den DNS-Cache zu leeren.
- Wählen Sie das Startmenü in der linken Ecke (siehe Windows-Logo).
- Wählen Sie nun die Option „Eingabeaufforderung“.
- Sie können gleichzeitig Windows und R drücken und CMD eingeben, um die Befehlszeilenkonsole zu starten.
- Möglicherweise wird ein Popup-Fenster angezeigt, in dem Sie gefragt werden, ob Sie der Eingabeaufforderung die Berechtigung zum Ändern Ihres Computers erteilen möchten. Wenn ja, wählen Sie Ja.
- Um fortzufahren, müssen Sie sich an Ihren Systemadministrator wenden, wenn Sie aufgefordert werden, sich als Administrator anzumelden.
- Geben Sie den Befehl ipconfig /flushdns in ein Eingabeaufforderungsfenster ein.
- Geben Sie das Passwort ein.
- Sie sollten eine Benachrichtigung sehen, die bestätigt, dass der DNS-Resolver-Cache erfolgreich geleert wurde.
5. Plugins und Erweiterungen im Browser prüfen (WordPress)
Ein Grund für das Problem könnten fehlerhafte Plugins oder Themes sein. Dies liegt an der Möglichkeit von Theme- und Plugin-Konflikten, die durch falsch gestaltete Plugins verursacht werden. Jedes Skript und jede Anfrage auf Ihrer Website wird von Ihrem Server gestoppt und somit nicht mehr verfügbar.
Schuld daran sind meist Caching- oder Sicherheits-Plugins. Diese Plugins verhindern möglicherweise, dass Sie eine Verbindung zum Server herstellen können, wodurch das Problem nicht gelöst wird.
Wenn Sie keine Sicherheits- oder Caching-Plugins installiert haben, aber immer noch HTTP 502-Fehler erhalten, ist es besser, alle Ihre Plugins zu deaktivieren und sie dann einzeln wieder zu aktivieren.
- Wählen Sie einfach „Deaktivieren“ unter „Massenaktionen“, indem Sie zum Abschnitt „Plugins“ gehen.
- Aktivieren Sie jedes Plugin nach der Installation, wenn Sie Ihre WordPress-Website aktualisieren.
- Sie können versuchen, sie in Ihrem Hosting-Panel oder Ihrer FTP-Anwendung zu deaktivieren, wenn Sie nicht auf Ihr WordPress-Dashboard zugreifen können.
- Benennen Sie das Plugin-Verzeichnis um, indem Sie in das Verzeichnis wp-content wechseln.
- Klicken Sie im hPanel auf „Dateien“, wenn Sie Hostinger verwenden. Gehen Sie zu Dateimanager, öffentliches HTML und dann zu wp-content.
- Sie können den Namen des Ordners in „Plugins“ ändern, sobald Ihre Site betriebsbereit ist, nachdem Sie alle Plugins deaktiviert haben.
- Versuchen Sie, jedes Plugin einzeln zu aktivieren, um festzustellen, welches Plugin das Problem zuerst verursacht hat.
6. Überprüfen Sie, ob die Site nicht verfügbar ist
Trotz der Verwendung der meisten Strategien wird der Fehlercode 502 immer wieder angezeigt. Der Server funktioniert derzeit möglicherweise nicht ordnungsgemäß.
Im Internet stehen verschiedene Tools zur Verfügung, mit denen Sie überprüfen können, ob eine Website nicht verfügbar ist. Überprüfen Sie den Status Ihrer Website auf Downdetector , indem Sie deren URL eingeben.
7. Überprüfen Sie das CDN oder die Firewall eines Drittanbieters.
Auch Probleme mit Ihren CDN- oder DDoS-Schutzdiensten können die Ursache für das 502 Bad Gateway-Problem sein. Zwischen Ihrem Server und dem Content-Delivery-Netzwerk wird eine zusätzliche Schicht hinzugefügt. Beim Versuch, eine Verbindung zum Ursprungsserver herzustellen, kann es auf dieser Ebene zu Problemen kommen, die einen 502-Fehler verursachen.
- Cloudflare ist einer der Fälle, in denen 502 Bad Gateway je nach Problem auf zwei verschiedene Arten angezeigt werden kann.
- Sie müssen sich an deren Support-Mitarbeiter wenden. Vergessen Sie nicht, zuerst die Systemstatusseite von Cloudflare zu überprüfen.
- Wenn Sie Cloudflare deaktivieren, beachten Sie, dass es Stunden dauern kann, bis sich Ihr DNS verbreitet.
- Wenn bei Ihnen das oben genannte Cloudflare-Problem auftritt, ist Ihr aktuelles Hosting-Unternehmen schuld.
8. Ändern Sie Ihre DNS-Server
- Klicken Sie im Kontextmenü auf „Netzwerk- und Freigabecenter öffnen“, wenn Sie mit der rechten Maustaste auf das Netzwerkstatussymbol in der Taskleiste klicken.
- Klicken Sie auf den Link Adaptereinstellungen ändern in der oberen linken Ecke des Netzwerk- und Freigabecenter-Fensters.
- Klicken Sie im Feld „Netzwerkverbindungen“ mit der rechten Maustaste auf die Verbindung, deren DNS-Einstellungen Sie ändern möchten, und wählen Sie dann „Eigenschaften“ aus.
- Wählen Sie „Internet Protocol Version 4 (TCP/IPv4)“ aus der Liste im Eigenschaftenfenster und klicken Sie dann auf die Schaltfläche „Eigenschaften“.
- Die DNS-Einstellungen werden unten im Eigenschaftenfenster von Internet Protocol Version 4 (TCP/IPv4) angezeigt.
- Um die folgenden DNS-Serveradressen zu verwenden, wählen Sie diese Option. Geben Sie die IP-Adressen der bevorzugten und Backup-DNS-Server ein.
- Bevorzugter DNS-Server: 8.8.8.8
- Alternativer DNS-Server: 8.8.4.4
9. PHP-Timeout-Problem
PHP-Timeouts treten auf, wenn ein einzelner PHP-Prozess länger läuft als die maximale Ausführungszeit oder Eingabezeit, die in der PHP-Konfiguration auf Ihrem Server angegeben ist. Wenn Sie häufig große Mengen WordPress importieren, passiert dies häufig.
- Dies wird normalerweise einen 502-Serverfehler anzeigen. Diese Einstellungen müssen möglicherweise erhöht werden, wenn es zu einem PHP-Timeout kommt.
- Sie können Ihren aktuellen WordPress- Host fragen, welche Einstellungen auf Ihrem Server konfiguriert sind und ob diese erhöht werden können.
- Die maximalen PHP-Timeout-Werte für unsere Plattform sind abhängig von Ihrem aktuellen Hosting-Plan verfügbar.
10. Überprüfen Sie die WordPress-Fehlerprotokolldatei
Wenn nach einem bestimmten Update oder einer bestimmten Änderung ein Problem auftritt, liegt möglicherweise der Fehler bei Ihrem Server. Die beste Lösung für dieses Problem ist die Überprüfung des Fehlerprotokolls Ihrer Website.
- Sie können feststellen, welche generierten Fehler das 502 Bad Gateway-Problem verursachen, indem Sie sich alle in der Datei wp-contents/debug.log ansehen.
- Ihr Hosting-Anbieter bietet Zugriff zum Aktivieren von Website-Fehlerprotokollen über das Admin-Panel.
- Indem Sie die folgenden Zeilen in Ihre wp-config.php-Datei einfügen, können Sie die Fehlerberichterstattung auf Ihrer WordPress-Website weiter aktivieren:
- define(‚WP_DEBUG‘, true);
- define(‚WP_DEBUG_LOG‘, true);
- ermitteln(‚WP_DEBUG_DISPLAY‘, false);
Abschluss
Es kann wie das Lösen eines Rätsels sein, wenn auf Ihrer Website der Fehler 502 Bad Gateway auftritt. Sie sind sich nicht sicher, was genau passiert ist oder warum; Sie wissen nur, dass es ein Problem gibt, das gelöst werden muss.
Im obigen Beitrag habe ich die typischen Ursachen dieses Problems besprochen und Schritt-für-Schritt-Anleitungen zur Behebung des 502 Bad Gateway-Fehlers bereitgestellt. Meistens löst sich dieses Problem von selbst.
FAQ
Wie behebt man die Fehlermeldung 502 Bad Gateway?
Wenn ein Server den Fehler 502 Bad Gateway empfängt, gibt der andere Server die falsche Antwort. Im Grunde haben Sie eine Verbindung zu einem temporären Gerät hergestellt, das alle Informationen erhalten sollte, die es zum Anzeigen der Seite benötigt. Die Benachrichtigung weist darauf hin, dass bei diesem Prozess ein Problem vorliegt. Um dieses Problem zu lösen, verwenden Sie alle oben genannten Ansätze.
Was verursacht den Fehler 502 Bad Gateway?
Das Proxy-Timeout wurde erreicht, bevor die Anforderung zu einem HTTP 502 Bad Gateway-Fehler führen würde. Der Server fungiert als Gateway oder die Proxy-Verbindung wird unterbrochen, wenn die Antwort des Servers unzuverlässig ist. Dies bedeutet, dass der Server die Anfrage aufgrund unvorhergesehener Umstände nicht verarbeiten konnte. Wenn keine anderen gültigen Fehlercodes vorhanden sind, gibt der Server häufig diesen Fehler zurück.
Ist 502 Bad Gateway mein Problem?
Ein fehlerhaftes Gateway mit einem 502-Fehler ist ein Problem mit dem Website-Server, nicht auf Ihrer Seite. Das bedeutet, dass Sie Ihren Router nicht untersuchen oder prüfen müssen, ob Ihr Ethernet-Kabel beschädigt ist.
Wie behebe ich den 502 Bad Gateway-Fehler in Chrome?
Zu den effektivsten Lösungen zur Behebung des 502 Bad Gateway-Fehlers von Chrome gehören die Verwendung des Inkognito-Modus zum Suchen und Entfernen von Erweiterungen, das Überprüfen des Status des Website-Servers, das Löschen von Browser-Cookies und -Cache, das Leeren des DNS-Cache und das Ändern von DNS-Adressen im Netzwerk.

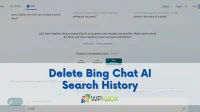
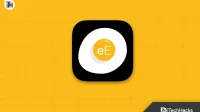
Schreibe einen Kommentar