10 Korrekturen für den Fehler „Arbeitsdatenträger voll“ in Photoshop

Das Photoshop-Problem „Arbeitsdatenträger voll“ tritt normalerweise auf, wenn der Arbeitsspeicher Ihres Computers nicht groß genug ist, um temporäre Photoshop-Dateien zu speichern. Wenn dieser Fehler auftritt, wird Photoshop entweder nicht oder überhaupt nicht geladen.
Das Löschen von „Arbeitsdatenträgern voll“ auf Ihrem Mac ist kein Problem, auf das Sie oft stoßen, aber Leute, die mit Tools wie Photoshop arbeiten, sollten wissen, wie sie damit umgehen, wenn dies der Fall ist. Dieses Problem tritt häufig bei intensiven Programmen wie Photoshop, Premiere Pro und Final Cut Pro auf, was verwirrend sein kann.
Ich erkläre Ihnen, wie Sie den Fehler „Arbeitslaufwerke voll“ auf Ihrem Mac beheben und warum die Arbeitslaufwerke von Photoshop voll sind. So verwalten Sie den Speicher am besten, um die Häufigkeit dieser Popups zu reduzieren oder zu eliminieren.
Was ist der Fehler „Arbeitsdatenträger voll“?
Beim Ausführen von Photoshop oder Final Cut Pro ist virtueller Speicher, oft auch als Cache-Speicher bezeichnet, erforderlich. Hier finden und greifen Sie auf temporäre Projektdateien zu.
Wenn nicht genügend RAM zum Abschließen einer Aufgabe vorhanden ist, verwendet Photoshop freien Speicherplatz als virtuellen Speicher. Mit Photoshop können Sie mehrere Arbeitsvolumes zuweisen, sodass Sie mehr Platz zum Arbeiten haben.
Wenn Sie mit großen Fotos und mehreren Ebenen arbeiten, verbraucht Photoshop heimlich Festplattenspeicher und erzeugt schnell einen Berg temporärer Projektdateien. Erwähnenswert ist, dass Sie bei der Erstinstallation von Photoshop die Möglichkeit haben, Arbeits-CDs jedem beliebigen Laufwerk zuzuweisen.
Warum sind die aktuell ausgewählten Arbeitsdisketten voll?
Die häufigste Ursache für das Problem „Arbeitsdatenträger voll“ sind temporäre Dateien. Sie sammeln sich oft auf Ihrer Festplatte an und hinterlassen keine Spuren ihrer Existenz.
Wenn Sie das Schließen von Photoshop häufig erzwingen, befinden sich möglicherweise viele temporäre Dateien auf Ihrem Computer. Photoshop speichert solche Dateien auf Ihrem Computer, da es nach dem schnellen Beenden nicht alle Projekte ordnungsgemäß schließen kann.
Hier sind einige weitere mögliche Ursachen für die oben genannte Meldung:
- Auf dem Laufwerk ist nicht genügend Speicherplatz zum Speichern der Arbeitsdiskette vorhanden.
- Die von Photoshop verwendete Festplattenpartition ist voll.
- Photoshop konnte nur eine begrenzte Menge an RAM nutzen.
Was tun, wenn die Arbeitsdisketten voll sind?
Keine Panik, wenn Sie die Meldung „Photoshop-Arbeitsdisketten sind voll“ sehen, geraten Sie nicht in Panik. Mac-Computer können dieses Problem nicht lösen. Es wird nicht automatisch Speicherplatz freigegeben oder eine separate Partition erstellt, um dieses Problem zu vermeiden.
Sie müssen lernen, wie Sie die Arbeitsdiskette selbst reinigen.
Wie viel Speicherplatz benötige ich?
Es gibt keinen einheitlichen Speicherplatz für alle Benutzer. Die Menge an freiem Speicherplatz, die Sie benötigen, hängt davon ab, wie viele Dokumente Sie in Photoshop ändern und wie viele temporäre Dateien Sie im Speicher behalten.
Für Photoshop benötigen Sie mindestens 1,5 GB freien Speicherplatz (mit Standardvorlagen, Voreinstellungen, Pinseln usw.). Möglicherweise benötigen Sie außerdem zusätzlichen Speicherplatz in Höhe der doppelten Gesamtgröße aller gleichzeitig geöffneten Dateien.
Wenn Sie ein „starker“ Photoshop-Benutzer sind, benötigen Sie wahrscheinlich viel mehr Speicherplatz als die Dateien in Originalgröße. Durch das Laden von Dutzenden von Pinseln oder Mustern erhöht sich der für die Ausführung Ihrer Photoshop-Anwendung erforderliche Arbeitsbereich.
Best Practices zum Reparieren von Arbeitsdatenträgern – Vollständiger Fehler in Adobe Photoshop (Windows und Mac)
- Ändern Sie die Arbeitsdiskette beim Start
- Geben Sie Speicherplatz auf Ihrem Computer frei
- Löschen Sie temporäre Photoshop-Dateien
- Löschen Sie Photoshop-Cache-Dateien
- Zuschneidewerkzeug zurücksetzen
- Arbeitsvolume in Photoshop ändern
- Deaktivieren Sie die automatische Reparatur in Photoshop
- Lassen Sie Photoshop RAM verwenden
- Defragmentieren Sie Ihre Festplatte
- Setzen Sie die Adobe Photoshop-Einstellungen zurück
1. Wechseln Sie die Arbeitsdiskette beim Start
Wenn die Festplatte fast voll ist, verschieben Sie das Verzeichnis in ein Verzeichnis mit mehr Speicherplatz. Wenn Sie Photoshop starten, drücken Sie Befehlstaste + Wahltaste, um den Speicherort des Arbeitsvolumes zu ändern.
Das Ersetzen des Arbeitslaufwerks durch ein anderes Laufwerk in Ihrem System kann eine sinnvolle Option sein. Wenn Sie kein anderes Laufwerk haben, können Sie eines kaufen, wobei ein Solid State Drive (SSD) die beste Option für funktionierende Mac OS X-Laufwerke ist.
Um das Arbeitsvolume in Photoshop zu ersetzen, gehen Sie folgendermaßen vor:
- Wählen Sie Photoshop aus der Dropdown-Liste aus.
- Scratch Disk finden Sie unter Einstellungen.
- Wählen Sie einen Datenträger als Arbeitsdatenträger aus oder entfernen Sie ihn, indem Sie das Kontrollkästchen aktivieren oder deaktivieren.
- OK klicken.
- Starten Sie Photoshop ggf. neu.
2. Geben Sie Speicherplatz auf Ihrem Computer frei
Untersuchen Sie die Diskette, um sicherzustellen, dass Sie nichts benötigen. Dies ist normalerweise der Fall. Löschen Sie daher alte Dateien, um Speicherplatz freizugeben.
Sie können Dateien auch problemlos auf externe Geräte, DVDs oder Cloud-Speicherdienste wie Dropbox und iCloud kopieren . Apple hat zusätzliche Tools hinzugefügt, die Benutzern bei der Verwaltung des Speicherplatzes in macOS Sierra helfen.
Überprüfen Sie unter Windows Ihren Speicher.
- Öffnen Sie die Einstellungen-App auf Ihrem Gerät.
- Wählen Sie im nächsten Bildschirm System aus.
- Um Informationen zum Speicher auf Ihrem Computer anzuzeigen, gehen Sie zum Abschnitt „Speicher“.
- Sie können verfolgen, was wie viel RAM verbraucht. Auf diese Weise können Sie feststellen, was repariert werden muss.
Überprüfen Sie den Speicher Ihres Mac
- Wählen Sie „Über diesen Mac“ aus dem Apple-Logo in der oberen linken Ecke.
- Wählen Sie oben auf der Seite „Speicher“ und dann „Verwalten“ aus.
- Es zeigt Ihnen, welche Informationen wie viel Platz beanspruchen und gibt Ihnen Empfehlungen, wie Sie Speicher freigeben können.
3. Löschen Sie temporäre Photoshop-Dateien.
Photoshop erstellt und speichert temporäre Dateien auf der Festplatte Ihres Computers. Sobald Photoshop geschlossen ist, können diese Dateien sicher gelöscht werden. Dadurch können Sie etwas Speicher freigeben.
- Um Run zu starten, drücken Sie gleichzeitig die Tasten Windows + R, geben Sie dann %temp% ein und drücken Sie die Eingabetaste.
- Suchen Sie die Photoshop- oder PST-Dateien, wenn der temporäre Ordner geöffnet wird.
- Wählen Sie „Löschen“ aus dem Kontextmenü, wenn Sie mit der rechten Maustaste auf diese Dateien klicken.
- Leeren Sie den Papierkorb auf Ihrem Desktop, indem Sie mit der rechten Maustaste darauf klicken und „Papierkorb leeren“ auswählen.
- Verwenden Sie auf einem Mac Spotlight, um temporäre Dateien zu suchen und zu entfernen.
4. Löschen Sie Photoshop-Cache-Dateien
Photoshop enthält eine Funktion, mit der Sie einzelne Photoshop-Caches löschen können. Diese problematischen Caches können wachsen und viel Platz auf Ihrem Arbeitslaufwerk beanspruchen, wenn das Programm sie nicht automatisch löscht.
Um diese Funktion zu verwenden, öffnen Sie Photoshop auf Ihrem Mac und öffnen Sie ein Bild:
- Wählen Sie in der Menüleiste Bearbeiten aus.
- Bewegen Sie den Mauszeiger über „Löschen“, um vier Optionen anzuzeigen.
- Optionen sind „Rückgängig“, „Zwischenablage“, „Verlauf“ und „Alle“. Wenn ein Element ausgegraut ist, wurde es aus der Liste entfernt.
- Um alle Ihre Caches zu löschen, wählen Sie „Alle“ und dann das einzelne Element aus, das Sie löschen möchten.
- Sie werden darüber informiert, dass die Bereinigung unumkehrbar ist. Überprüfen Sie daher noch einmal, ob Sie eine ältere Version eines Ihrer Projekte benötigen, bevor Sie auf „OK“ klicken.
5. Setzen Sie die Werte für das Zuschneidewerkzeug zurück
Mit dem Zuschneidewerkzeug von Photoshop können Sie Fotos auf eine bestimmte Größe zuschneiden. Wenn Sie die Größe in den falschen Einheiten angeben, z. B. Zentimeter statt Pixel, erhalten Sie am Ende ein unglaublich großes Bild.
Das Bild beansprucht viel Speicher, was in Photoshop zu der Fehlermeldung „Arbeitsdatenträger voll“ führt.
- Verwenden Sie in Photoshop das Zuschneidewerkzeug, um alle Werte aus den bereitgestellten Rändern auszuschließen.
- Verwenden Sie bei der Eingabe von Werten nach Möglichkeit Pixel als Maßeinheit.
6. Ändern Sie die Arbeitsdiskette in Photoshop
Wenn die Arbeitsvolumes Ihres Geräts voll sind und Photoshop 2019 oder früher nicht gestartet werden kann, können Sie wie folgt ein neues Arbeitsvolume erstellen:
- Halten Sie während des Startvorgangs unter macOS die Befehlstaste + Wahltaste gedrückt.
- Halten Sie während des Windows-Startvorgangs die Tasten Strg+Alt gedrückt.
Alternativ können Sie die Einstellungen des Arbeitsvolumes in Photoshop wie folgt ändern:
- Gehen Sie nach dem Starten von Photoshop zu „Einstellungen“ und dann zu „Arbeitsvolumes“.
- Wählen Sie „Bearbeiten“, dann „Einstellungen“ und dann „Arbeitsdisketten“ in Windows.
- Wählen Sie „Photoshop“, dann „Einstellungen“ und dann „Arbeitsdisketten“ in macOS aus.
- Um die Arbeitsfestplatte zu deaktivieren oder zu aktivieren, deaktivieren oder aktivieren Sie das aktive Kontrollkästchen im Dialogfeld „Einstellungen“.
- Um die Reihenfolge der Arbeitslaufwerke zu ändern, klicken Sie auf die Pfeilschaltflächen.
- Klicken Sie auf OK, um Ihre Änderungen zu speichern.
- Starten Sie Photoshop neu und prüfen Sie, ob der Fehler weiterhin besteht.
7. Deaktivieren Sie die automatische Reparatur in Photoshop
Wenn Sie Photoshop unerwartet beenden, versucht Photoshop in den meisten Fällen, Ihr Projekt automatisch zu reparieren. Dies kann zum Photoshop-Fehler „Arbeitsdatenträger voll“ führen.
Sie können die automatische Wiederherstellung deaktivieren, um Speicherplatz zu sparen, indem Sie die Größe temporärer Dateien auf Arbeitslaufwerken reduzieren. Es ist erwähnenswert, dass Sie Gefahr laufen, sich nicht zu erholen.
Unter Windows:
- Öffnen Sie die Photoshop-App.
- Wählen Sie „Bearbeiten“, dann „Einstellungsdateien verarbeiten“ und „Wiederherstellungsinformationen automatisch speichern“.
- Verfahren deaktivieren.
auf Mac,
- Öffnen Sie die Photoshop-App.
- Wählen Sie „Dateiverwaltung“ aus dem Menü „Einstellungen“ in Photoshop und speichern Sie dann automatisch die Wiederherstellungsinformationen.
8. Lassen Sie Photoshop RAM verwenden
Photoshop die Nutzung von zusätzlichem RAM zu erlauben, ist eine Möglichkeit, Probleme mit der Arbeitsfestplatte zu lösen. Dadurch können mehr temporäre Dateien im RAM Ihrer Arbeitslaufwerke gespeichert werden.
- Starten Sie Photoshop auf Ihrem Computer.
- Klicken Sie oben auf dem Bildschirm auf „Photoshop“, „Einstellungen“ und „Leistung“.
- In der rechten Seitenleiste ist ein Feld mit der Bezeichnung „Photoshop zulassen“ zu sehen.
- Geben Sie in das Feld neben dieser Option die Menge an RAM ein, die Sie in Photoshop verwenden möchten. Klicken Sie dann auf OK.
- Dadurch wird der Fehler „Scratch Disks Full“ behoben.
9. Defragmentieren Sie Ihre Festplatte
Eine Defragmentierung von Macs ist nicht erforderlich, und wenn Sie einen modernen Mac mit SSD haben, kann die Defragmentierung diesen beschädigen. Macs mit SSDs speichern Dateien anders als Macs mit Festplatten; Daher kann eine Defragmentierung schädlich sein.
Das Sichern Ihrer Dateien ist eine gute Idee, da es vorkommen kann, dass durch das Leeren des App-Cache oder Dateien versehentlich Dateien gelöscht oder zerstört werden, die Sie behalten möchten. Ein Backup-Plan ist wie eine Versicherungspolice.
Gefunden in Windows. Es wird empfohlen, Ihr Arbeitsvolume in Windows zu defragmentieren, um Speicherplatz für Photoshop freizugeben. Dies sollte Ihnen helfen, das Problem mit den Arbeitsdisketten der Anwendung zu beheben.
- Die Funktion „Laufwerke defragmentieren“ und „Laufwerke optimieren“ finden Sie, indem Sie im Startmenü nach „Defragmentieren“ suchen.
- Auf dem nächsten Bildschirm erhalten Sie eine Liste der Partitionen auf Ihrer Festplatte.
- Klicken Sie auf die Schaltfläche „Optimieren“ neben dem Laufwerk, das Sie als Arbeitslaufwerk verwenden.
- Dadurch wird der Fehler „Scratch Disks Full“ behoben.
10. Setzen Sie die Adobe Photoshop-Einstellungen zurück
Das Füllen von Arbeitsdisketten kann aufgrund eines Fehlers oder einer beschädigten Einstellungsdatei in Photoshop auftreten. Beim Start können Sie die Einstellungen auf die gleiche Weise zurücksetzen, wie Sie ein Arbeitslaufwerk zurücksetzen können.
- Halten Sie STRG+ALT+UMSCHALT (Windows) bzw. CMD+WAHL+UMSCHALT ( Mac ) gedrückt, während Photoshop beginnt, Ihre Einstellungen zurückzusetzen.
- Dadurch werden die Einstellungen zurückgesetzt; Wenn möglich, sichern Sie Ihre Einstellungen, bevor Sie sie zurücksetzen.
- Wenn Sie die Photoshop-Voreinstellungsdatei löschen möchten, werden Sie dazu aufgefordert. Wählen Sie „Ja“, um Dateien zu löschen.
- Stellen Sie sicher, dass Photoshop über genügend RAM verfügt, um reibungslos zu funktionieren, und richten Sie die Arbeitsvolumes ordnungsgemäß ein.
- Alle Photoshop-Benutzer müssen die Effizienz im Auge behalten und wissen, wo sich Arbeitsdisketten befinden.
- Dadurch wird der Fehler „Scratch Disks Full“ behoben.
Abschluss
Eines der typischen Probleme, die bei der Verwendung von Photoshop auftreten, ist der Fehler „Scratch Disks Full“. Löschen Sie regelmäßig temporäre Ordner auf der Festplatte, um ähnliche Situationen in Zukunft zu vermeiden. Dadurch wird sichergestellt, dass Photoshop über genügend Speicherplatz zum Ausführen seiner Anwendungen verfügt. Alle oben genannten Methoden helfen, den Fehler „Scratch Disks Full“ zu beheben.


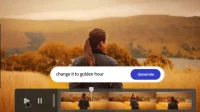
Schreibe einen Kommentar