10 Korrekturen für Fallout 4-Abstürze beim Start

Fallout 4 ist ein beliebtes Videospiel, das von Bethesda entwickelt wurde und für die Plattformen PlayStation 4, Xbox One und PC erhältlich ist. Viele Menschen kennen das Problem, dass Fallout 4 beim Start abstürzt. Dazu können verschiedene Faktoren beitragen.
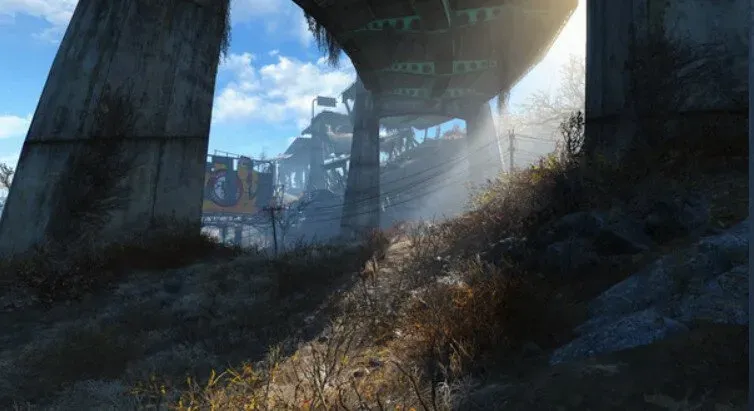
Wie ermittelt man die am besten geeignete Strategie zur Lösung eines Problems? Dieser umfassende Lösungsleitfaden für das beliebte Abenteuerspiel enthält alle verfügbaren Lösungen. Sie müssen sich um nichts kümmern, nicht einmal um die Deaktivierung von Gaming-Funktionen oder der Ästhetik.
Warum stürzt Fallout 4 ab?
Abstürze von Fallout 4 können durch verschiedene Faktoren verursacht werden: Bei manchen Spielern stürzt Fallout 4 sofort nach dem Laden ab, bei anderen kommt es nach ein paar Minuten zu Abstürzen.
Obwohl dies von Fall zu Fall unterschiedlich ist, werden die meisten Fallout 4-Abstürze durch Probleme mit der Videoqualität, Grafikkarte oder Hardware verursacht.
Es kann auch durch einen veralteten Grafikkartentreiber, ein Antivirenprogramm, das das Spiel stört, falsche Fallout-Einstellungen oder Probleme mit der aktuellen Version von Fallout 4 verursacht werden. Es kann auch zu Spielauszahlungen kommen, wenn Ihr Computer die von festgelegten Mindestanforderungen nicht erfüllt der Spieleentwickler.
Mindestanforderungen für Fallout 4
Nachfolgend sind die Mindestsystemanforderungen aufgeführt, um Fallout 4 auf dem PC zu spielen:
- Betriebssystem: Windows 7/8/10 ist das Betriebssystem (64-Bit-Betriebssystem erforderlich)
- Prozessor: Core i5-2300 2,8 GHz / AMD Phenom II X4 945 oder gleichwertig
- Speicher: 8 GB RAM
- Festplattenspeicher: 30 GB freier Festplattenspeicher.
- Video: NVIDIA GTX 550 Ti 2 GB / AMD Radeon HD 7870 2 GB oder gleichwertig erforderlich.
Der empfohlene Prozessor ist jedoch Intel Core i7 4790 3,6 GHz, AMD FX-9590 4,7 GHz oder gleichwertig.
Die 10 besten Möglichkeiten, den Absturz von Fallout 4 beim Start zu beheben
- Aktualisieren Sie Ihren Grafikkartentreiber
- Stellen Sie „Grafik“ auf „Niedrig“ ein.
- Aktualisieren Sie Fallout 4 auf die neueste Version
- Kompatibilitätseinstellungen ändern
- Ändern Sie die Fallout 4-Einstellungen
- Stellen Sie sicher, dass Sie über ausreichend Speicherplatz verfügen
- Überprüfen Sie die Integrität der Spieledateien
- Deaktivieren Sie Ihr Antivirenprogramm vorübergehend
- Steam Cloud deaktivieren
- Problem mit der Mausbeschleunigung
1. Aktualisieren Sie Ihren Grafikkartentreiber
Wenn Ihr PC die Systemanforderungen des Spiels erfüllt, empfehlen wir Ihnen, auch sicherzustellen, dass auf Ihrem PC die neuesten Grafikkartentreiber installiert sind. NVIDIA-Treiber für unterstützte Grafikkarten können über diesen Link heruntergeladen werden .
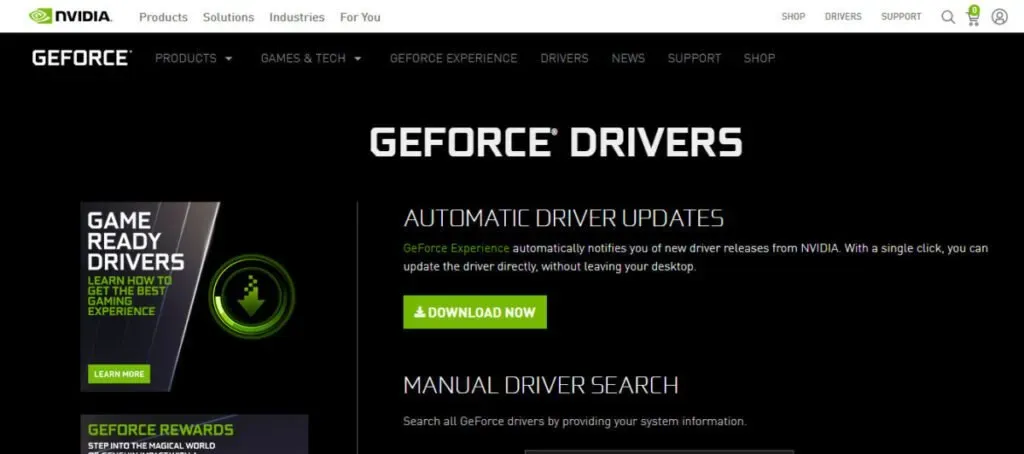
Wir empfehlen Ihnen, die neuesten Treiber manuell von den oben aufgeführten Websites herunterzuladen und die vorherigen Treiber vollständig zu deinstallieren, bevor Sie fortfahren.
2. Stellen Sie „Grafik“ auf „Niedrig“ ein.
Fallout 4 ist ein grafisch und rechentechnisch komplexes Videospiel mit vielen Anpassungsmöglichkeiten. Außerdem können Sie damit verschiedene Konfigurationen und Optimierungen an den Spieleinstellungen vornehmen, die sich erheblich auf Ihre Gesamtleistung auswirken können.
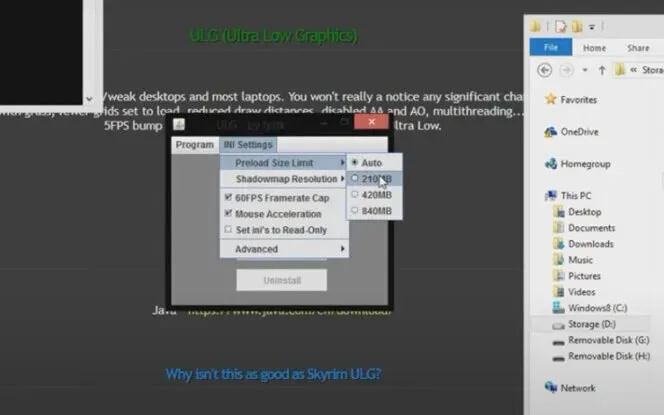
- Fallout 4 wird auf Ihrem PC gestartet und sein Launcher wird installiert.
- Klicken Sie anschließend auf dem Hauptbildschirm auf die Schaltfläche „Optionen“.
- Anschließend können Sie „Niedrige Details“ auswählen oder auf „Erweitert“ klicken und die Einstellungen manuell ändern.
- Nachdem Sie alle Änderungen vorgenommen haben, klicken Sie auf „OK“, um sie zu speichern.
3. Aktualisieren Sie Fallout 4 auf die neueste Version
Trotz früherer Updates erhält Fallout 4 weiterhin Patches und Fehlerbehebungen. Diese Korrekturen beheben verschiedene Probleme, darunter Abstürze, Fehler und andere Probleme. Daher sollte die Aktualisierung Ihre erste Anlaufstelle sein, wenn Sie das Absturzproblem beheben möchten.
- Bleiben Sie immer auf dem Laufenden über die neuesten Updates, DLCs und andere verwandte Artikel für das Spiel.
- Abhängig von der Engine erhalten Sie in den meisten Fällen Benachrichtigungen.
- Es wird jedoch empfohlen, diese regelmäßig manuell zu überprüfen.
- Wenn Sie einen Direktinstallations-PC verwenden, müssen Sie von Zeit zu Zeit im Internet nachsehen.
- Vergessen Sie nach der regelmäßigen Aktualisierung Ihres Computers nicht, ihn einmal neu zu starten.
4. Kompatibilitätseinstellungen ändern
Wenn Fallout 4 auf dem Ladebildschirm hängen bleibt, versuchen Sie, die Kompatibilitätseinstellungen im Eigenschaftenfenster der App zu ändern. Nachfolgend finden Sie eine Schritt-für-Schritt-Anleitung.
- Suchen Sie den Installationsordner des Spiels Fallout 4, klicken Sie mit der rechten Maustaste darauf und wählen Sie dann „Eigenschaften“ aus dem angezeigten Kontextmenü aus.
- Eine andere Möglichkeit besteht darin, Steam zu starten, dann mit der rechten Maustaste auf das Fallout 4-Symbol zu klicken und im Kontextmenü „Eigenschaften“ > „Lokale Dateien“ > „Lokale Dateien durchsuchen“ auszuwählen.
- Wählen Sie im Eigenschaftenfenster die Registerkarte Kompatibilität aus und klicken Sie darauf.
- Aktivieren Sie im Fenster „Programmoptionen“ die Kontrollkästchen „Vollbildoptimierung deaktivieren“ und „Diese Software als Administrator ausführen“.
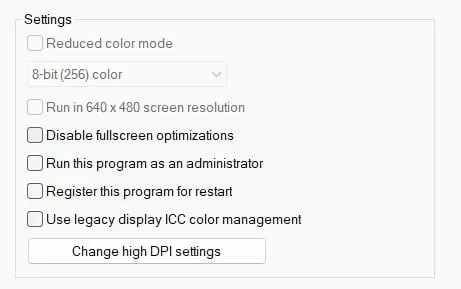
- Wählen Sie „Einstellungen für hohe DPI ändern“ aus dem Dropdown-Menü und aktivieren Sie dann „Skalierungsverhalten bei hoher DPI überschreiben“ darunter.
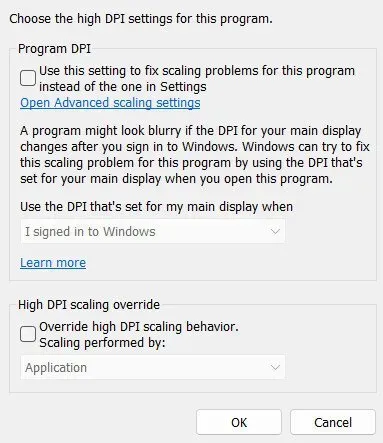
- Wählen Sie eine Anwendung aus der Dropdown-Liste „Skalierung“ aus und klicken Sie auf die Schaltfläche „OK“, um den Vorgang abzuschließen.
- Klicken Sie im Hauptfenster zum Abschluss auf die Schaltflächen „Übernehmen“ und „OK“.
5. Ändern Sie Ihre Fallout 4-Einstellungen.
Es gibt verschiedene Fallout 4-Einstellungen, die Sie anpassen können. Wenn es keine Probleme mit der Grafikleistung gibt, können Sie mit verschiedenen Hintergründen experimentieren. Überprüfen Sie Folgendes, um zu sehen, ob sie Ihnen bei Ihren Problemen helfen können:
- Bestimmen Sie zunächst die Auflösung Ihres Computers. Gehen Sie dazu zum Menü „Anzeigeeinstellungen“ auf Ihrem Computer. Bitte notieren Sie sich die Lösung und beziehen Sie sich später darauf.
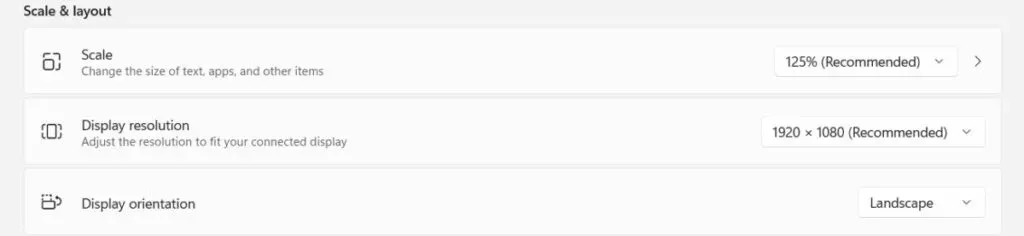
- Wählen Sie dann in den Fallout 4-Spieloptionen die genaue Antwort aus, die Sie verwenden möchten.
- Überprüfen Sie anschließend noch einmal die Einstellungen und Auflösungen Ihres Grafikadapters.
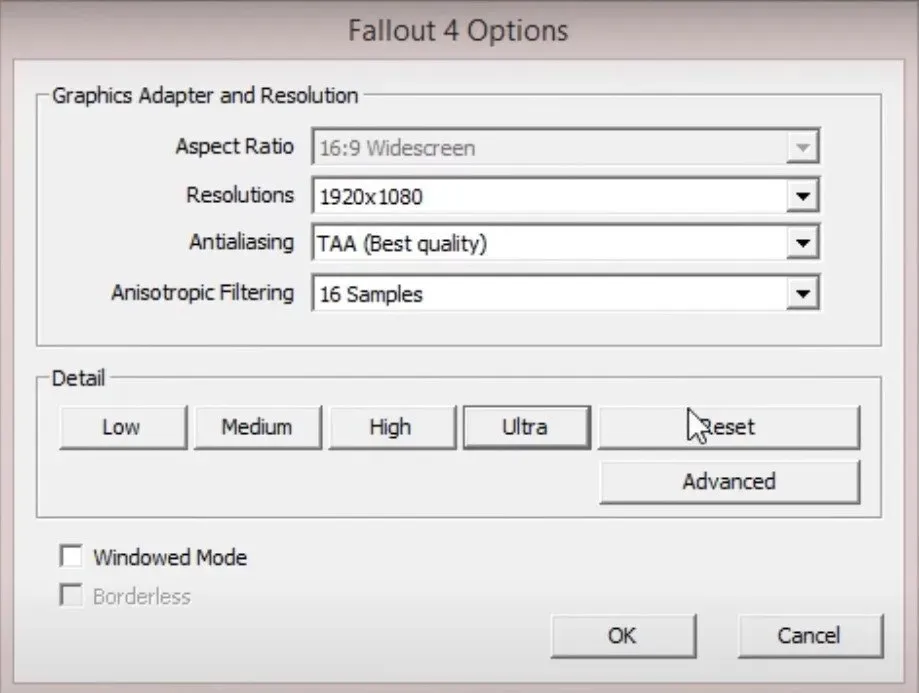
- Suchen Sie nach den Optionen „Fenstermodus“ und „Randlos“. Wählen Sie beide aus dem Dropdown-Menü aus, um diese Optionen zu aktivieren.
- Deaktivieren Sie an dieser Stelle das Einführungsvideo und alle anderen ähnlichen Snippets. Dadurch können Sie viel Zeit und Nerven sparen.
- Stellen Sie außerdem sicher, dass die God Rays-Funktion in Fallout 4 deaktiviert ist.
- Speichern Sie anschließend die Konfigurationen.
- Möglicherweise müssen Sie das Spiel neu starten. Probieren Sie es aus und sehen Sie, ob es zur Lösung Ihres Problems beiträgt.
6. Genügend Speicherplatz
Ein weiterer typischer Grund für den Absturz von Fallout 4 ist der Mangel an freiem Speicherplatz. Ihr Computer muss über mindestens 30 GB freien Speicherplatz verfügen, um die Mindestanforderungen für die effektive Ausführung des Spiels zu erfüllen.
Zu den Methoden zur Vergrößerung des Speicherplatzes gehören die folgenden:
- Entfernen von Junk-Dateien von der Festplatte Ihres Computers
- Partitionserweiterung
- Festplatten-Upgrade
7. Stellen Sie die Integrität der Spieledateien sicher
Wie bereits erwähnt, können beschädigte Spieledateien, oft auch als Mods bezeichnet, Probleme verursachen. Die Überprüfung von Spieledateien ist die effektivste Methode, um festzustellen, ob sie in gutem Zustand sind.
Das Tolle an dieser Funktion ist, dass sie Inhalte von sich aus für Sie herunterlädt. Es repariert alle fehlenden Dateien oder stellt alle beschädigten Dateien wieder her. Es gibt viele Gründe, die Integrität einer Spieledatei zu überprüfen, darunter:
Einige wichtige Spieldateien wurden möglicherweise aufgrund von Antivirenprogrammen oder Firewalls blockiert oder gelöscht. Möglicherweise haben Sie Ihren Computer versehentlich heruntergefahren, ohne Ihre Arbeit zu speichern, was zur Beschädigung von Dateien und zur Beschädigung von Dateien durch Mods geführt hat.
- Der erste Schritt besteht darin, den Steam-Client zu starten und zur Registerkarte BIBLIOTHEK zu navigieren.
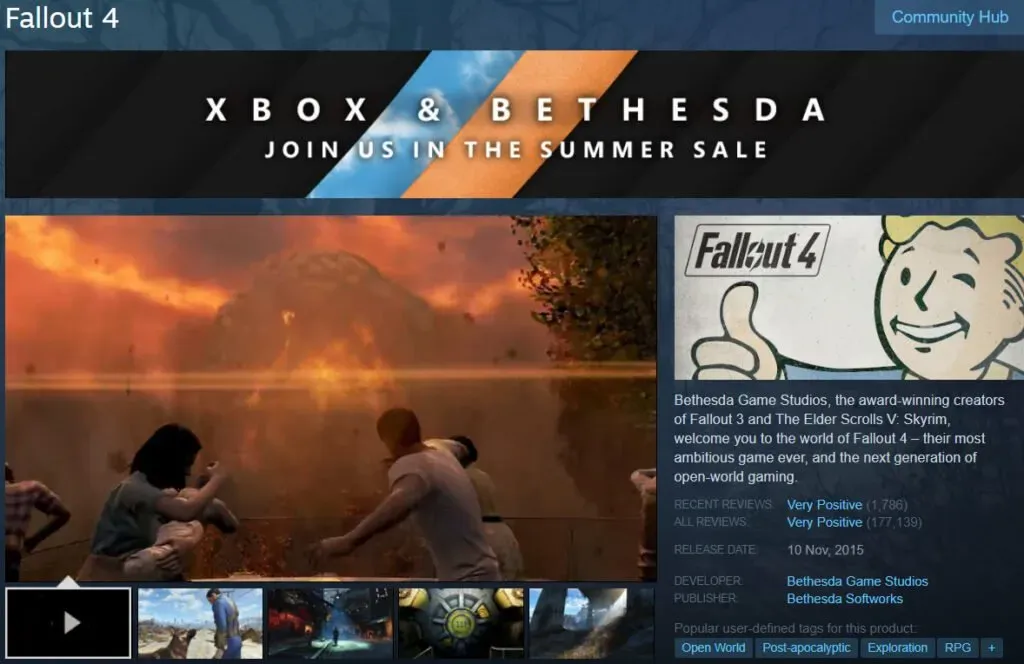
- Klicken Sie mit der rechten Maustaste auf Fallout 4 und wählen Sie im angezeigten Popup-Menü die Option „Eigenschaften“.
- Wählen Sie im Eigenschaftenfenster „LOKALE DATEIEN“ und dann „INTEGRITÄT DER SPIELDATEIEN PRÜFEN“ aus dem Dropdown-Menü aus.
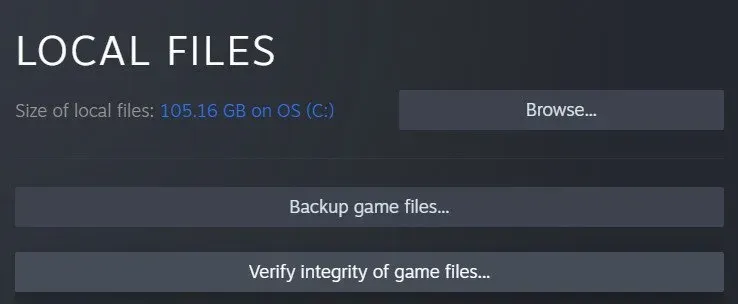
- Warten Sie geduldig, bis die Überprüfung des Spielcaches abgeschlossen ist, bevor Sie mit dem nächsten Schritt fortfahren.
- Beenden Sie Steam und starten Sie das Spiel neu, um zu sehen, ob es weiterhin reibungslos läuft.
8. Deaktivieren Sie Ihr Antivirenprogramm vorübergehend
Dabei handelt es sich eher um eine Diagnose als um ein Handlungsrezept. Es können zwei Ansätze gewählt werden. Sie können entweder das gesamte Antivirenprogramm deaktivieren oder Fallout 4 erlauben, das Programm auszuführen.
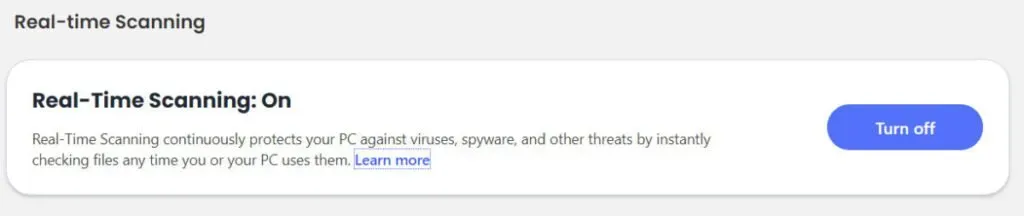
Einige Antivirenprodukte geben häufig falsch positive Ergebnisse aus, worüber Sie sich im Klaren sein sollten. Dies geschieht, wenn Ihre Antivirensoftware etwas fälschlicherweise als Virus oder Bedrohung identifiziert, obwohl dies nicht der Fall ist. Als Ergebnis erhalten Sie einen falsch positiven Effekt. Daher müssen Sie Maßnahmen ergreifen.
Unter bestimmten Umständen wird das Dokument nicht einmal gelesen und unter anderem unter Quarantäne gestellt. Wenn Sie versehentlich eine Ihrer Fallout 4-Spieldateien in die Quarantäne verschieben, kann dies zu ernsthaften Problemen mit Ihrem Spiel führen.
In einigen Fällen kann eine Antivirensoftware ein Spiel oder Programm vollständig deaktivieren. Aus diesem Grund sollten Sie Ihre Antiviren-Einstellungen überprüfen. Suchen Sie dann die Fallout 4-Komponenten und lassen Sie sie installieren.
Jede Antivirenanwendung verfügt über eine einzigartige Methode, die es dem Programm ermöglicht, sie zu passieren. Sie müssen im Hilfe- oder Supportbereich Ihrer Antivirensoftware nachschlagen, um zu bestimmen, welche Schritte Sie unternehmen müssen.
Ebenso können Sie Ihre Firewall-Einstellungen noch einmal überprüfen. Wenn Sie Fallout 4 zum Online-Spielen verwenden möchten, müssen Sie zulassen, dass es Ihre Firewall passiert. Andernfalls kann es dazu kommen, dass das Spiel abstürzt oder keine Verbindung hergestellt werden kann. Infolge:
- Öffnen Sie das Fenster mit den Firewall-Einstellungen auf Ihrem Computer.
- Wählen Sie eine Anwendung aus dem Dropdown-Menü aus, damit die Anwendung die Firewall passieren kann.
- Fallout 4 finden Sie auf dieser Liste. Lass es geschehen.
- Gehen Sie bei allen anderen Motoren, die Sie möglicherweise verwenden, vorsichtig vor.
9. Deaktivieren Sie Steam Cloud
Um die Steam-Cloud-Synchronisierung zu deaktivieren, führen Sie die folgenden Schritte aus:
- Navigieren Sie zu Ihrer Steam-Bibliothek, indem Sie Steam starten und im Menü auswählen.
- Klicken Sie mit der rechten Maustaste auf Fallout 4 und wählen Sie „Eigenschaften“ aus dem Kontextmenü.
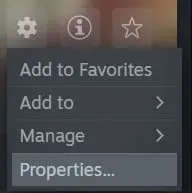
- Wählen Sie die Registerkarte „Updates“ und deaktivieren Sie dann rechts „Steam Cloud Sync aktivieren“.
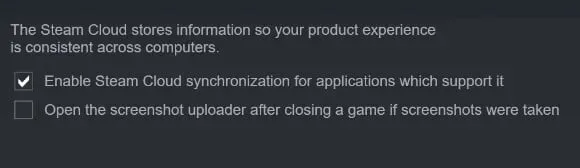
- Klicken Sie auf das X, um das Fenster zu schließen.
10. Problem mit der Mausbeschleunigung
Das Problem der Mausbeschleunigung ist eine der häufigsten Ursachen für Abstürze in Spielen wie Fallout 4 und auch eine der am schwierigsten zu lösenden. Glücklicherweise ist dies auch eine der einfachsten Reparaturmöglichkeiten und wird von den meisten Spielern auf der ganzen Welt bevorzugt. Folge den Anweisungen unten:
- Wählen Sie die Registerkarte „Dateien“ und navigieren Sie zum Ordner „C:Benutzer/Benutzername/Dokumente/Meine Spiele/Fallout4“ auf Ihrem Computer.
- Suchen Sie die Datei mit dem Namen Fallout4Prefs.ini und doppelklicken Sie darauf, um sie mit der rechten Maustaste zu öffnen.
- Der Wert der Variablen iPresentinterval ändert sich von 1 auf 0. (iPresentinterval = 1 > iPresentinterval = 0) iPresentinterval ist das Intervall zwischen zwei Präsentationen.
- Bevor Sie das Fenster schließen, klicken Sie unbedingt auf die Schaltfläche „Speichern“, um Ihre Arbeit zu speichern.
- Der letzte Schritt besteht darin, Ihren Computer neu zu starten und den Steam-Client erneut zu öffnen, um festzustellen, ob der Fallout 4-Fehler behoben ist.
- Gehen Sie zur Bibliothek Ihres Geräts und suchen Sie dort nach dem Fallout 4-Spiel.
- Klicken Sie mit der rechten Maustaste auf den Client und wählen Sie im Kontextmenü Eigenschaften > Lokale Dateien.
- Wählen Sie abschließend die Option „Integrität der Spieledateien überprüfen“ aus dem Dropdown-Menü aus. Ihr Steam-Client validiert Ihre Eingabe und benachrichtigt Sie über die Ergebnisse, sobald Sie dies tun.
- Nachdem Sie alle oben genannten Schritte ausgeführt haben, können Sie Fallout 4 erneut öffnen, um festzustellen, ob das Problem „Fallout 4 stürzt bei Startfehler ab“ behoben wurde oder weiterhin auftritt.
Abschluss
Wie bei jedem Spiel, das eine gute Grafik und Steuerung erfordert, gibt es auch bei Fallout 4 Probleme mit Spieleinstellungen, die einen hochwertigen Prozessor mit ausreichend Speicher erfordern. Es lässt sich jedoch leicht beheben, wenn Fallout 4 beim Start abstürzt, indem Sie die oben genannten Schritte befolgen.
FAQ
Welcher Prozessor ist für Fallout 4 erforderlich?
Ein Intel Core i5-2300 2,8 GHz / AMD Phenom II X4 945 3,0 GHz oder ein gleichwertiger Prozessor sollte Fallout 4 mit den empfohlenen Einstellungen ausführen.
Wie starte ich die Wiederherstellung in Windows 10?
Wählen Sie „Start“ > „Einstellungen“ > „Update & Sicherheit“ > „Fehlerbehebung“ im Startmenü oder verwenden Sie die Verknüpfung „Fehlerbehebungen suchen“, um am Ende dieses Abschnitts zu beginnen. Wählen Sie die Art der Fehlerbehebung aus, die Sie durchführen möchten, und klicken Sie dann auf „Fehlerbehebung ausführen“, um den Vorgang zu starten.
Was passiert, wenn Windows abstürzt?
Wenn das Microsoft Windows-Betriebssystem abstürzt, wird der Bildschirm blau, startet neu oder das System friert ein.
Warum stürzt Fallout New Vegas beim Start ab?
Inkompatibilitätsprobleme sind eine der häufigsten Ursachen. Darüber hinaus können ein veralteter Grafikkartentreiber und ein falscher Spielmodus dazu führen, dass Fallout New Vegas beim ersten Start abstürzt.



Schreibe einen Kommentar