10 Korrekturen: Remotedesktop kann keine Verbindung zum Remotecomputer herstellen
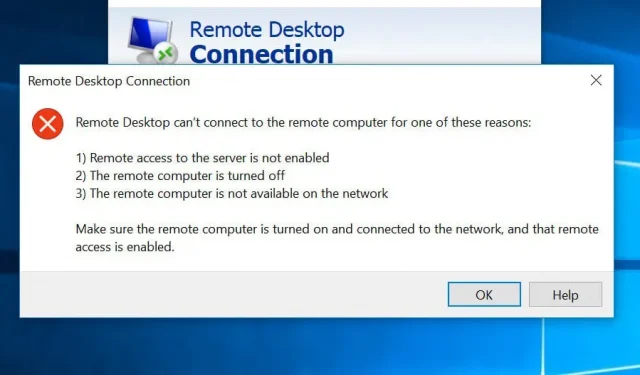
Die Verbindung zu einem entfernten Computer ist in der heutigen Gesellschaft alltäglich geworden, da viele Unternehmen dazu übergegangen sind, von zu Hause aus zu arbeiten. Dies kann jedoch zu vielen technischen Komplikationen führen, einschließlich häufiger Fehler wie „Remotedesktop kann keine Verbindung zum Remotecomputer herstellen“.
Die häufigste Ursache für das Problem „Remotedesktop kann keine Verbindung zum Remotecomputer herstellen“.
Bevor Sie fortfahren, stellen Sie sicher, dass Ihre Internetverbindung funktioniert und Sie sich mit den richtigen Anmeldeinformationen anmelden, da dies die beiden häufigsten Ursachen für dieses Problem sind. Abgesehen von diesen beiden gibt es noch andere Gründe für dieses Problem.
- Windows Update
- Antivirus
- Öffentliches Netzwerkprofil
Windows Update
Die Remotedesktopfunktion (RDP) wird nach einem Windows-Update oder -Update häufig unterbrochen, da eine der kürzlich heruntergeladenen Dateien RDP beeinträchtigen kann.
Sie müssen das zugrunde liegende Problem manuell erkennen und beheben.
Antivirus
Antivirensoftware kann RDP manchmal ganz oder teilweise blockieren, was zum Problem „Remotedesktop kann keine Verbindung zum Remotecomputer herstellen“ führt.
Die gute Nachricht ist, dass diese Ungenauigkeit leicht zu erkennen ist. Deaktivieren Sie Ihr Antivirenprogramm und versuchen Sie erneut, eine Verbindung herzustellen. Wenn Sie können, haben Sie die Ursache des Problems gefunden!
Öffentliches Netzwerkprofil
Als Vorsichtsmaßnahme: Wenn Sie über ein öffentliches Netzwerkprofil oder eine Netzwerkgruppe verfügen, deaktiviert Ihr Computer möglicherweise die Remotedesktopfunktion.
Obwohl dies keine vollständige Liste ist, stellt sie doch die häufigsten dar. Das Hauptproblem besteht darin, das Problem „Remotedesktop kann keine Verbindung zum Remotecomputer herstellen“ zu lösen.
So lösen Sie das Problem „Remotedesktop kann keine Verbindung zum Remotecomputer herstellen“
Es gibt mehrere Lösungen für diesen Fehler. Probieren Sie sie nacheinander aus, bis das Problem behoben ist. Dies gilt insbesondere dann, wenn die Grundursache des Problems unbekannt ist.
- Ändern Sie Ihre Firewall-Einstellungen
- Überprüfen Sie Ihre Berechtigungen
- Erlauben Sie den Remote-Desktop-Zugriff.
- Setzen Sie das Passwort zurück
- Überprüfen Sie den Status der RDP-Dienste.
- Host-IP-Adresse aktivieren
- Entdecken Sie Gruppenrichtlinien
- Untersuchen Sie den RDP-Listener-Port.
- Netzwerkeigenschaften ändern
- Ändern Sie die Netzwerkeinstellungen.
1. Ändern Sie Ihre Firewall-Einstellungen
Dies ist eine der einfachsten Lösungen für den Fehler „Remotedesktop kann keine Verbindung zum Remotecomputer herstellen“. Schalten Sie die Firewall aus und prüfen Sie, ob Sie eine Verbindung zum Remote-Computer herstellen können. Wenn ja, dann haben Sie das Problem gefunden.
Hier sind die Verfahren zur Lösung dieses Problems.
- Klicken Sie im Startmenü auf „Eine App durch die Windows-Firewall zulassen“. Systemsteuerung > System und Sicherheit > Windows Defender-Firewall > Zugelassene Programme ist eine weitere Option.
- Suchen Sie die Schaltfläche „Einstellungen ändern“ in der oberen rechten Ecke der Seite und klicken Sie darauf.
- Sie sehen eine Liste der Anwendungen, die von Ihrer Firewall zugelassen oder abgelehnt werden. Scrollen Sie weiter durch die Optionen, bis Sie zu „Remotedesktop“ gelangen. Aktivieren Sie die Kontrollkästchen für privat und öffentlich.
- Schließen Sie das Fenster und versuchen Sie es erneut. Sie sollten nun in der Lage sein, eine Verbindung zum Remote-Computer herzustellen, wenn das Problem bei der Firewall liegt.
2. Überprüfen Sie Ihre Berechtigungen
Um über RDP auf ein Remote-System zuzugreifen, müssen Sie Mitglied der lokalen Gruppe „Remotedesktopbenutzer“ sein. Diese Gruppe ist standardmäßig leer und nur Administratoren können Personen hinzufügen. Erkundigen Sie sich bei Ihrem Administrator, ob Sie eine Verbindung über RDP herstellen können.
3. Erlauben Sie den Remote-Desktop-Zugriff.
Remotedesktopverbindung (RDC) verbindet Ihren Computer über das Internet mit einem Remotecomputer. Wenn diese Funktion deaktiviert ist, können Sie keine Verbindung herstellen.
Um zu sehen, ob es blockiert ist, und um zuzulassen, ob es blockiert ist,
- Geben Sie im Startmenü „Remotedesktopverbindungen zulassen“ ein.
- Suchen Sie nach der Option „Einstellungen ändern, um Fernzugriff auf diesen Computer zu ermöglichen“.
- Klicken Sie daneben auf „Einstellungen anzeigen“.
- Aktivieren Sie das Kontrollkästchen neben „Remoteunterstützungsverbindungen zu diesem Computer zulassen“. Klicken Sie auf „Übernehmen“ und dann auf „OK“.
Mit diesen Verfahren wird der RDC Ihres Computers aktiviert.
4. Setzen Sie Ihr Passwort zurück
Wenn Sie sich regelmäßig anmelden, werden Ihre Zugangsdaten gespeichert. Beim Herstellen einer Verbindung zu einem anderen Computer können jedoch dieselben Anmeldeinformationen verwendet werden, was zu Problemen führen kann. Stellen Sie sicher, dass Sie die richtigen Anmeldeinformationen für den richtigen Computer verwenden.
Um Ihre Anmeldeinformationen wiederherzustellen,
- Stellen Sie eine Verbindung zum Remotedesktop her. Es sollte im Startmenü sein.
- Geben Sie die IP-Adresse des Computers ein, mit dem Sie eine Verbindung herstellen möchten.
- Sie können Anmeldeinformationen ändern oder löschen, wenn diese bereits gespeichert wurden.
- Nehmen Sie die notwendigen Anpassungen vor.
- Dadurch werden Ihre ID-/Passwort-Anmeldeinformationen entweder zurückgesetzt oder geändert.
5. Überprüfen Sie den Status der RDP-Dienste.
Die Fehlermeldung „Remotedesktop kann keine Verbindung zum Remotecomputer herstellen“ wird möglicherweise angezeigt, wenn RDP-Dienste weder auf dem lokalen Computer noch auf dem Remotecomputer aktiviert sind.
Überprüfen Sie, ob die folgenden Dienste auf beiden Computern ausgeführt werden.
- Remotedesktopdienste (RDS) (TermService).
- Benutzermodus-Portweiterleitung für Remotedesktopdienste (UmRdpService).
Sie können keine Verbindung zu einem Remotecomputer herstellen, wenn UmRdpService durch die zentralisierte Gruppenrichtlinie deaktiviert wurde. Starten Sie diese Dienste, wenn Sie über Administratorrechte verfügen, oder bitten Sie einen Administrator, dies zu tun. Möglicherweise müssen Sie Ihr System auch neu starten, nachdem Sie diesen Dienst gestartet haben.
6. Geben Sie die Host-IP-Adresse an
Manchmal weigert sich Windows, eine Verbindung zu Hosts herzustellen, deren IP-Adressen nicht in Ihrer Hosts-Datei gespeichert sind. Wenn Sie also zum ersten Mal eine Verbindung zu einem Computer herstellen:
- Starten Sie die Eingabeaufforderung. Um es zu öffnen, gehen Sie zu „Ausführen“ und geben Sie – ein
cmd. - cd C:/Windows/System32/Drivers/etc. Dadurch wird eine Liste aller Hosts auf Ihrem Computer angezeigt.
- Wenn Sie den Computer, zu dem Sie eine Verbindung herstellen möchten, nicht finden können, öffnen Sie diese Datei im Editor und geben Sie manuell eine neue IP-Adresse ein.
- Geben Sie dazu Notepad-Hosts ein.
- Geben Sie nach dem Öffnen der Datei am Ende die IP-Adresse ein, speichern und schließen Sie sie.
Wenn Sie in Ihrer Hostdatei nachsehen, sollten Sie den IP-Namen des Hosts sehen.
7. Lernen Sie die Gruppenrichtlinien kennen
Falsche Gruppenrichtlinieneinstellungen können die Ursache für das Problem „Remotedesktop kann keine Verbindung zum Remotecomputer herstellen“ sein.
Zur Überprüfung und Änderung (falls erforderlich):
- Geben Sie
gpedit.mscin das Feld „Ausführen“ ein (Windows-Taste + R). - Verbindungen finden Sie unter Computerkonfiguration > Administrative Vorlagen > Windows-Komponenten > Remotedesktopdienste > Remotedesktop-Sitzungshost > Verbindungen.
- Suchen Sie nach der Einstellung „Benutzern erlauben, eine Remoteverbindung über Remotedesktopdienste herzustellen“.
- Wenn diese Einstellung derzeit deaktiviert ist, ändern Sie sie in „Aktiviert“ oder „Nicht konfiguriert“.
- Fügen Sie den RDGClientTransport-Schlüssel ein.
Da es sich hierbei um eine technische Reparatur handelt, gehen Sie daher vorsichtig vor.
Bei dieser Option ändern Sie den Registrierungseintrag so, dass RDP RPC/HTTP-Verbindungen anstelle von HTTP/UDP-Verbindungen verwenden muss.
Dafür
- Laufen im Freien; Drücken Sie Windows + R und geben Sie Regedit ein. Geben Sie die Eingabetaste ein.
- HKEY_CURRENT_USER > Software > Microsoft > Terminalserver-Client
- Gehen Sie zum rechten Bereich, klicken Sie mit der rechten Maustaste und wählen Sie Neu > DWORD (32-Bit-Wert).
- Diese Option sollte „RDGClientTransport“ heißen.
- Doppelklicken Sie auf die soeben erstellte Datei. Seine Eigenschaften werden angezeigt und es wird geprüft, ob der Datenwert hier eingestellt werden kann.
- Geben Sie die Zahl 1 ein.
- Schließen Sie die Windows-Registrierung, indem Sie auf OK klicken.
8. Überprüfen Sie den RDP-Listener-Port.
Überprüfen Sie dann den RDP-Listener-Port. Wenn Sie es nicht ändern, verwendet Remote Desktop standardmäßig Port 3389. Sie können keine Verbindung herstellen, wenn ein anderes Programm denselben Port verwendet.
Gehen Sie folgendermaßen vor, um den Remote-Desktop-Port zu überprüfen:
- Drücken Sie Windows + R und geben Sie dann im Dialogfeld Folgendes ein:
regedit - HKEY_LOCAL_MACHINE > System > CurrentControlSet > Management > Terminalserver > WinStation > RDP-Tcp
- Untersuchen Sie den Wert „PortNumber“ im rechten Fenster.
- Wenn der Wert 0x00000000d3d ist, bedeutet dies, dass der Standardport auf 3389 eingestellt ist.
- Bitte ändern Sie es auf 3388 und stellen Sie über den neuen Port eine Verbindung zum Remote-Computer her.
9. Netzwerkeigenschaften ändern
Die Ursache des Verbindungsproblems könnten Netzwerkeinstellungen sein, da Windows aus Sicherheitsgründen manchmal öffentliche Netzwerke blockiert. Stellen Sie also Ihre Datenschutzeinstellungen auf „Privat“ und prüfen Sie, ob das funktioniert.
Dafür:
- Gehen Sie zur Systemsteuerung > Registerkarte „Netzwerk und Internet“.
- Startstatus.
- Wählen Sie „Verbindungseigenschaften bearbeiten“ aus dem Dropdown-Menü. Suchen Sie im rechten Bereich danach.
- Wenn sich dieses Fenster öffnet, wählen Sie die Option „Privatradio“.
- HKEY_LOCAL_MACHINE > SYSTEM > VERWALTUNG > TERMINALSERVER > WINSTATIONS > RDP-Tcp
– Überprüfen Sie den Wert „PortNumber“ im rechten Bereich.
- Wenn der Wert 0x00000000d3d ist, bedeutet dies, dass der Standardport 3389 ist.
- Ändern Sie ihn auf 3388 und verwenden Sie den neuen Port, um eine Verbindung zum Remote-Computer herzustellen.
10. Netzwerkeinstellungen ändern.
Da Windows aus Sicherheitsgründen in regelmäßigen Abständen öffentliche Netzwerke einschränken kann, können Netzwerkeinstellungen die Ursache für das Verbindungsproblem sein. Ändern Sie also Ihre Datenschutzeinstellungen auf „Privat“ und testen Sie sie.
Dieses Ziel zu erreichen:
- Gehen Sie zu Systemsteuerung > Netzwerk und Internet.
- Startstatus.
- Wählen Sie in der Dropdown-Liste die Option Verbindungseigenschaften bearbeiten aus. Finden Sie es im rechten Bereich.
- Wenn sich dieses Fenster öffnet, wählen Sie das Optionsfeld „Privat“ aus.
Abschluss
Das Problem „Remote-Desktop kann keine Verbindung zum Remote-Computer herstellen“ kommt häufig vor, es gibt jedoch mehrere Lösungen, da die Ursachen sehr unterschiedlich sein können. Ihre beste Strategie besteht darin, jede Methode auszuprobieren, bis Sie eine gefunden haben, die Ihr Problem löst, auch wenn dies etwas zeitaufwändig sein kann.


Schreibe einen Kommentar