10 Korrekturen: Die Verbindung zur externen Festplatte wird ständig unterbrochen
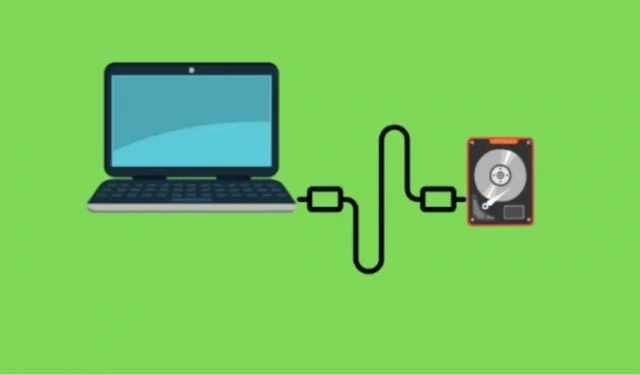
Der Fehler beim Trennen der Festplatte tritt häufig unter Windows und Mac auf, unabhängig davon, welche Festplatte Sie verwenden. Wenn eine externe Festplatte offline geht, kann dies auf etwas Ernsteres hinweisen.
Wenn Ihre Festplatte alle paar Sekunden nach dem Anschließen von Ihrem Computer getrennt wird, zeigt Ihnen dieser Artikel, wie Sie verhindern können, dass Ihre Festplatte die Verbindung trennt.
Lösungen zur Reparatur einer externen Festplatte, die sich ständig ausschaltet
- Stellen Sie eine Verbindung zu einem anderen USB-Anschluss her
- Versuchen Sie, es an einen anderen Computer anzuschließen
- Aktualisieren Sie die USB-Treiber
- Deaktivieren Sie die USB-Legacy-Unterstützung im BIOS
- Deaktivieren Sie die selektive USB-Suspendierung
- Lassen Sie nicht zu, dass Ihr Computer Ihr Speichergerät ausschaltet
- Deinstallieren Sie die USB-Treiber und installieren Sie sie erneut
- Schließen Sie die externe Festplatte an die USB 3.0-Controller-Treiber an
- Formatieren Sie Ihre externe Festplatte neu
- Datenwiederherstellungsdienstleister
Schritte zur Behebung eines Problems mit der Trennung einer externen Festplatte
1. An einen anderen USB-Anschluss anschließen
In den meisten Fällen liegt das Problem am USB-Anschluss, der sich bei übermäßiger Nutzung leicht lösen oder beschädigen kann. Wenn Sie auf ein solches Problem stoßen, sollten Sie daher zunächst zu einem anderen USB-Anschluss wechseln.
Wenn das Problem nach dem Anschließen an einen anderen USB-Anschluss behoben ist, bedeutet dies, dass das Problem am USB-Anschluss lag. Wenn nicht, liegt das Problem an etwas anderem.
Notiz. Manchmal kann das Problem auch mit einem fehlerhaften USB-Kabel zusammenhängen, mit dem Sie Ihre Festplatte an Ihren Computer anschließen. Daher müssen Sie auch sicherstellen, dass alles in Ordnung ist.
2. Versuchen Sie, es an einen anderen Computer anzuschließen.
Wenn Sie eine externe Festplatte eines anderen Herstellers besitzen, ist die Wahrscheinlichkeit hoch, dass das Problem bei der Festplatte liegt. Daher ist es auch eine gute Option, die Festplatte eines anderen Laptops oder Desktops zu überprüfen, da Sie so feststellen können, ob das Problem bei der Festplatte oder dem Computer liegt.
Wenn die Festplatte auf einem anderen Computer funktioniert, liegt das Problem möglicherweise an Ihrem Betriebssystem.
3. Aktualisieren Sie Ihre USB-Treiber
Wenn Sie über veraltete USB-Treiber verfügen, kann dies der Grund dafür sein, dass Ihre Festplatte immer wieder herunterfährt. Aktualisieren Sie daher zunächst den Treiber, indem Sie wie folgt vorgehen:
- Drücken Sie Windows + R, geben Sie dann diesen Befehl in das Suchfeld ein
devmgmt.mscund klicken Sie auf OK. - Suchen Sie im Geräte-Manager die Option „Laufwerke“ und erweitern Sie sie.
- Klicken Sie nun mit der rechten Maustaste auf die Treiber und wählen Sie die Option Treiber aktualisieren.
- Befolgen Sie die Anweisungen auf dem Bildschirm, um den Vorgang abzuschließen.
- Starten Sie nach der Installation des Treibers Ihren Computer neu und prüfen Sie, ob der Fehler behoben ist oder nicht.
4. Deaktivieren Sie die USB-Legacy-Unterstützung im BIOS.
Eine weitere Möglichkeit, dieses Problem zu lösen, besteht darin, die USB-Unterstützung im BIOS zu deaktivieren. Gehen Sie also wie folgt vor:
- Drücken Sie Windows + R, um den Geräte-Manager zu öffnen.
- Erweitern Sie die Laufwerksoption.
- Wählen Sie nun Ihre Festplatte aus und doppelklicken Sie darauf.
- Gehen Sie im Eigenschaftenfenster zur Registerkarte „Richtlinien“.
- Aktivieren Sie das Kontrollkästchen neben „Bessere Leistung“, um es zu aktivieren.
- Aktivieren Sie dann unter Schreib-Caching-Richtlinie das Kontrollkästchen Schreib-Caching auf Gerät aktivieren.
- Klicken Sie dann auf OK, um Ihre Änderungen zu speichern.
- Gehen Sie nun zurück zum Geräte-Manager und suchen Sie nach der Universal Series Bus Controller-Erweiterung nach dem Intel USB 3.0-Erweiterungstreiber.
- Klicken Sie mit der rechten Maustaste auf den Intel USB 3.0-Erweiterungstreiber und wählen Sie die Option „Treiber deinstallieren“.
5. Deaktivieren Sie USB Selective Suspend.
Wenn die oben genannten Methoden nicht funktionieren, können Sie versuchen, das Problem zu beheben, indem Sie USB Selective Suspend deaktivieren. Dazu müssen Sie die folgenden Schritte ausführen:
- Verwenden Sie Windows + R, um den Befehl „Ausführen“ zu öffnen.
- Geben Sie Systemsteuerung ein und klicken Sie auf OK.
- Gehen Sie zu den Energieoptionen.
- Sobald Sie die Energieoptionen geöffnet haben, klicken Sie auf den markierten Energieplan und wählen Sie die Option Planeinstellungen ändern.
- Klicken Sie nun auf „Erweiterte Energieeinstellungen ändern“.
- Erweitern Sie „USB-Einstellungen“ und doppelklicken Sie unten auf die Option „USB Selective Suspend“.
- Klicken Sie auf „Aktiviert“, um die Dropdown-Liste zu öffnen und wählen Sie die Option „Deaktiviert“.
- Klicken Sie anschließend auf die Schaltflächen „Übernehmen“ und „OK“, um die Änderungen zu speichern.
6. Lassen Sie nicht zu, dass Ihr Computer Ihr Speichergerät ausschaltet
Ein weiterer Grund, warum Ihre Festplatte immer wieder abschaltet, ist das Ausschalten Ihres Computers. Aufgrund unzureichender Stromversorgung wird die Festplatte vom Computer getrennt. Um zu verhindern, dass Ihr Computer dies tut, gehen Sie folgendermaßen vor:
- Öffnen Sie den Geräte-Manager, indem Sie Windows + R drücken und den folgenden Befehl eingeben
devmgmt.msc. - Suchen Sie den Abschnitt „Universal Serial Bus Controller“ unten in der Liste und erweitern Sie ihn durch Doppelklicken.
- Erweitern Sie nun das USB-Massenspeichergerät, um seine Eigenschaften zu öffnen.
- Klicken Sie im Eigenschaftenfenster auf die Registerkarte Energieverwaltung.
- Hier finden Sie die Option „Dem Computer erlauben, dieses Gerät auszuschalten, um Strom zu sparen“. Deaktivieren Sie es, indem Sie das Kontrollkästchen deaktivieren.
- Klicken Sie nun auf die Schaltfläche OK, um Ihre Änderungen zu speichern.
- Befolgen Sie die gleichen Schritte für alle USB-Root-Hubs.
- Starten Sie Ihren Computer neu, schließen Sie Ihre Festplatte wieder an die USB-Anschlüsse an und prüfen Sie, ob das Problem jetzt behoben ist oder nicht.
7. Deinstallieren Sie die USB-Treiber und installieren Sie sie erneut
Manchmal werden USB-Treiber beschädigt und funktionieren auch nach der Aktualisierung nicht mehr richtig, was dazu führen kann, dass USB-Geräte deaktiviert werden. In diesem Fall kann eine Neuinstallation der USB-Treiber hilfreich sein. Befolgen Sie diese Schritte, um die USB-Treiber neu zu installieren:
- Drücken Sie Windows + R und geben Sie den folgenden Befehl ein
devmgmt.msc, um den Geräte-Manager zu öffnen. - Doppelklicken Sie auf die Laufwerke, um sie zu erweitern, klicken Sie mit der rechten Maustaste auf das externe Gerät und wählen Sie die Option Gerät deinstallieren.
- Auf dem Bildschirm erscheint ein Warnfenster. Klicken Sie auf Ja, um den Löschvorgang zu bestätigen.
- Starten Sie Ihr System neu und prüfen Sie, ob das Problem jetzt behoben ist.
8. Schließen Sie die externe Festplatte an die USB 3.0-Controller-Treiber an.
Der USB 3.0-Controller-Treiber ist einer der besten Ports zum Anschluss externer Geräte. Wenn Ihr externes Gerät also weiterhin die Verbindung trennt, stecken Sie es in den USB 3.0-Steckplatz und prüfen Sie dann, ob das Problem jetzt behoben ist oder nicht.
Notiz. Stellen Sie sicher, dass die Treiber des USB 3.0-Controllers auf dem neuesten Stand sind. Andernfalls kann es beim Anschließen eines externen Geräts zu Problemen kommen.
9. Formatieren Sie Ihre externe Festplatte neu
Wenn die oben genannten Methoden nicht funktionieren, können Sie dieses Problem als letztes beheben, indem Sie Ihre externe Festplatte neu formatieren. Befolgen Sie dazu die folgenden Schritte:
- Starten Sie den Ordner „Dieser PC“ auf Ihrem Computer.
- Suchen Sie die Festplatte und klicken Sie mit der rechten Maustaste darauf.
- Wählen Sie eine Formatoption aus dem Menü aus.
- Geben Sie die Informationen unter den Feldern Dateisystem, Datenträgerbezeichnung und Größe der Zuordnungseinheit ein.
- Aktivieren Sie nun in den Formatoptionen das Kontrollkästchen „Schnellformatierung“.
- Klicken Sie anschließend auf die Schaltfläche „OK“, um die externe Festplatte neu zu formatieren.
Datenwiederherstellungsdienstleister
Wenn nichts funktioniert und das Problem bei Ihrer Festplatte liegt, sollten Sie sich an einen Datenrettungsdienstleister wenden, um Ihre Daten wiederherzustellen, anstatt zu versuchen, Ihre Festplatte wiederherzustellen. Die Reparatur einer Festplatte kann manchmal zu Datenverlust führen, was Sie niemals wollen.
Abschluss
Es kann ärgerlich sein, keine externen Festplatten an Ihren Computer anschließen zu können, insbesondere wenn Sie wichtige Daten übertragen. Es gibt viele Gründe, warum eine Festplatte möglicherweise nicht mit einem Windows- oder Mac-Computer verbunden oder getrennt wird. Wenn Sie jedoch versuchen, das Problem mit den oben genannten Methoden zu beheben, sollten Sie hoffentlich in der Lage sein, das Problem zu beheben.
FAQ
Warum funktionieren meine USB-Anschlüsse plötzlich nicht mehr?
Möglicherweise unterbricht das Energieverwaltungssystem Ihres Computers die Stromversorgung der USB-Anschlüsse. Diese Windows-Funktion spart Strom, indem sie die Stromversorgung verhindert. Über USB-Anschlüsse können Geräte angeschlossen werden, die nicht verwendet werden. Dies führt dazu, dass sich Geräte aufgrund unzureichender Stromversorgung über den USB-Anschluss ausschalten.
Warum taucht meine Festplatte immer wieder auf und verschwindet wieder?
Dieses Problem kann aus mehreren Gründen auftreten. Hier sind einige der häufigsten Gründe: – Die Festplatte ist nicht mit dem Computer kompatibel – Es liegt ein Problem mit Ihrem Anschluss oder Kabel vor – Ihr lokales Laufwerk wurde möglicherweise entfernt oder formatiert – Das Laufwerk wurde möglicherweise im BIOS deaktiviert
Warum dreht sich meine Festplatte ständig und bleibt stehen?
Dies kann passieren, wenn das Schmiermittel des Festplattenmotors auszutrocknen beginnt oder die Lese-/Schreibköpfe beginnen, die Festplatte nicht mehr zu drehen. Bis dieses Problem behoben ist, funktioniert die Festplatte nicht ordnungsgemäß.
Warum wird die Verbindung zu meinem externen Laufwerk ständig unterbrochen?
Wenn Ihre Festplatte ständig von Ihrem Computer getrennt wird, liegt das möglicherweise daran, dass Sie über eine Energiesparfunktion verfügen, die Geräte automatisch ausschaltet, wenn sie nicht verwendet werden. Sie können diese Funktion im Geräte-Manager deaktivieren, damit der Computer die Festplatte nicht ausschaltet.



Schreibe einen Kommentar