Die 10 besten Lösungen für das Problem, dass Origin sich nicht öffnen lässt

Origin ist eine Online-Multiplayer-Gaming-Plattform, die es Spielern ermöglicht, online gegen andere Spieler zu spielen. Es gibt auch den Origin Store, eine digitale Vertriebsplattform. Der Origin-Client umfasst jetzt ein In-Game-Overlay, Cloud-Speicher und Live-Gameplay-Streaming.

Viele Kunden berichten, dass die Quelle nicht geöffnet oder gestartet wird, wenn sie ihr Lieblingsspiel spielen möchten. Die Software kann im Hintergrund laufen und im Task-Manager angezeigt oder in der Taskleiste minimiert werden.
Ursachen des Problems „Origin lässt sich nicht öffnen“
Das Problem, dass Origin nicht geöffnet wird, kann von einem Fehler im Origin-Cache bis hin zu einem fehlerhaften Update reichen. Nachfolgend sind die häufigsten Szenarien aufgeführt.
- Probleme mit Quelldateien: Möglicherweise liegen Probleme mit den Kernarbeitsdateien des Clients vor. Die einzige Möglichkeit, diese zu beheben, besteht darin, den gesamten Client neu zu installieren.
- Probleme mit dem Origin-Updater: Der Origin-Updater aktualisiert den Origin-Client nicht immer. Während der Client im Hintergrund aktualisiert wird, reagiert er möglicherweise nicht mehr.
- Beschädigte Cache-Dateien: Ein Fehler, der dazu führt, dass der ursprüngliche Client nicht mehr reagiert, kann durch beschädigte Cache-Dateien verursacht werden. Der Cache könnte auf irgendeine Weise beschädigt sein, was zu dem Problem führt.
- Beschädigte temporäre Dateien: Der ursprüngliche Client erstellt temporäre Dateien, damit er im Laufe der Zeit ordnungsgemäß funktioniert. Diese Dateien können jedoch beschädigt werden und dazu führen, dass der Client nicht mehr reagiert. Möglicherweise wird durch das Löschen dieser Dateien die Origin-Funktionalität wiederhergestellt.
Wie kann das Problem „Origin startet nicht“ gelöst werden?
- Leeren Sie den DNS-Cache Ihres Computers
- Hostdateien für Windows 10 zurücksetzen
- Temporäre Ursprungsdateien löschen
- Löschen Sie die Origin-Cache-Dateien
- Suchen Sie nach Updates für den Origin-Client
- Führen Sie Origin im Kompatibilitätsmodus aus
- Fügen Sie Origin als Ausnahme in einem Antivirenprogramm eines Drittanbieters hinzu
- Deaktivieren Sie alle Origin-In-Game-Overlays
- Überprüfen und installieren Sie die neuesten Windows-Updates
- Führen Sie einen sauberen Neustart Ihres Computers durch
1. Leeren Sie den DNS-Cache Ihres Computers
Das Löschen des DNS-Cache des Computers ist die einfachste Änderung, mit der Sie Origin im Handumdrehen zum Laufen bringen können.
Befolgen Sie diese Schritte, um den DNS-Cache zu leeren:
- Rufen Sie das Dialogfeld „Ausführen“ über das Suchmenü oder durch gleichzeitiges Drücken der Tasten Windows + R auf.
- Geben Sie den Befehl
ipconfig /flushdnsin das Dialogfeld ein, wenn das Ausführungsfeld angezeigt wird, und drücken Sie die Eingabetaste.
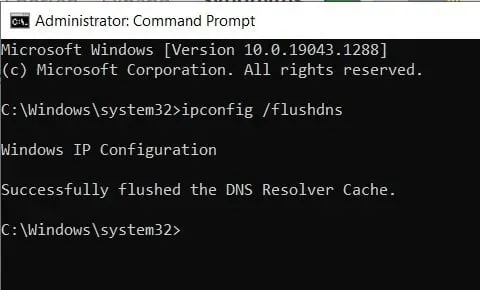
- Für den Bruchteil einer Sekunde erscheint ein Befehlsfenster, das anzeigt, dass der DNS-Cache des Computers geleert wurde.
- Überprüfen Sie nun, ob das Problem „Origin lässt sich nicht öffnen“ behoben ist.
2. Hostdateien für Windows 10 zurücksetzen
Jede Windows-Installation enthält eine Hostdatei, die Ihnen hilft, Websites auf ihre IP-Adressen umzuleiten. Allerdings ist diese Datei möglicherweise infiziert oder beschädigt oder enthält ungenaue Daten. Dies führt zu Internetproblemen wie der Unfähigkeit, Apps wie Origin zu verwenden.
In den meisten Fällen sollte die Hostdatei nicht bearbeitet oder geändert werden. Wenn Sie Änderungen in der Hostdatei bemerken, können Sie diese wie folgt wiederherstellen:
- Öffnen Sie zunächst den Datei-Explorer und navigieren Sie zu diesem Speicherort:
- C:\Windows\System32\drivers\etc
- Suchen Sie nun die Hostdatei im Verzeichnis und benennen Sie sie in host.bak um.
- Erstellen Sie eine neue Notepad-Datei mit dem Namen „Hosts“ und fügen Sie den folgenden Text ein:
- # Copyright (c) 1993-2009 Microsoft Corp.
- ## Dies ist ein Beispiel einer HOSTS-Datei, die von Microsoft TCP/IP für Windows verwendet wird.
- ## Diese Datei enthält Zuordnungen von IP-Adressen zu Hostnamen. Jeden
- # Eintrag muss in einer separaten Zeile gespeichert werden. Die IP-Adresse muss
- # wird in die erste Spalte eingefügt, gefolgt vom entsprechenden Hostnamen.
- # Die IP-Adresse und der Hostname müssen durch mindestens ein Leerzeichen getrennt sein.
- ## Außerdem können Kommentare (wie diese) in separate eingefügt werden
- # Zeilen oder nach dem Maschinennamen, angezeigt durch „#“.
- Speichern Sie nun diese Notepad-Datei an folgendem Speicherort: C:WindowsSystem32drivesetc.
- Jetzt sollte Ihre Hostdatei so sein, wie sie sein sollte. Es wird jedoch empfohlen, eine Sicherungs-Hostdatei zu erstellen, damit Sie diese bei Bedarf ersetzen können.
- Speichern Sie eine Sicherungskopie der vorherigen Hostdatei und legen Sie sie neben dem Original im Treiberordner ab.
- Überprüfen Sie nun, ob das Problem „Origin lässt sich nicht öffnen“ behoben ist.
3. Entfernen Sie temporäre Quelldateien
Einige temporäre Dateien befinden sich im AppData-Ordner, wenn Sie Origin unter Windows 10 starten. Dieser Ordner kann einige gefährliche Dateien enthalten. Und das Löschen solcher Dateien ist notwendig, um Origin zu starten.
Befolgen Sie diese Schritte, um temporäre Dateien in Origin zu löschen:
- Durch gleichzeitiges Drücken von Windows + R wird das Dialogfeld „Ausführen“ angezeigt.
- Geben Sie
%AppData%in das Feld ein, wenn das Ausführungsfenster erscheint, und drücken Sie die Eingabetaste.
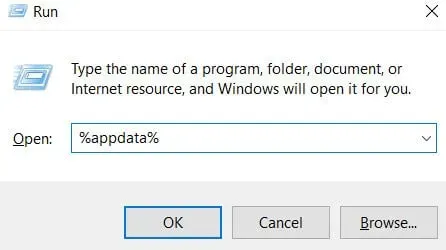
- Suchen Sie den zu verschiebenden Ordner im AppData-Verzeichnis.
- Klicken Sie mit der rechten Maustaste auf den Origin-Ordner im Roaming-Ordner und wählen Sie „Löschen“ aus dem Dropdown-Menü.
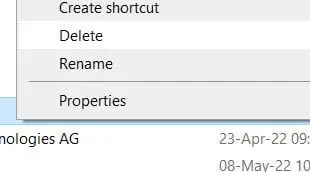
- Suchen Sie dann im AppData-Ordner den Origins-Ordner. Löschen Sie auch diesen Ordner.
- Versuchen Sie, den Origin-Client neu zu starten, nachdem Sie die Dateien gelöscht haben.
- Um optimale Ergebnisse zu erzielen, starten Sie Ihren Computer neu und starten Sie den Origin-Client, um zu überprüfen, ob das Problem weiterhin besteht.
- Überprüfen Sie nun, ob das Problem „Origin lässt sich nicht öffnen“ behoben ist.
4. Löschen Sie die Origin-Cache-Dateien
Wenn Sie Origin schon länger verwenden, sind Sie wahrscheinlich mit den begrenzten Cache-Dateien vertraut. Darüber hinaus können diese Dateien beschädigt oder infiziert sein, was zum Fehler „Origin kann nicht geöffnet werden“ führt. Diese Cache-Dateien müssen gelöscht werden, damit Origin ordnungsgemäß funktioniert.
- Melden Sie sich zunächst von der Origin-Clientanwendung ab.
- Drücken Sie Windows + R, um das Dialogfeld „Ausführen“ zu öffnen.
- Geben Sie
%ProgramData%in das Feld ein, wenn das Fenster „Ausführen“ erscheint, und drücken Sie die Eingabetaste.
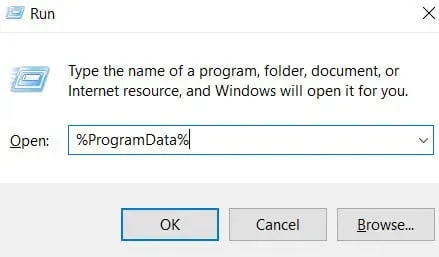
- Sie sehen nun eine Liste der auf Ihrem Computer installierten Programme. Suchen Sie den Ordner „Origins“ in der angezeigten Liste und doppelklicken Sie darauf, um ihn zu öffnen.
- Löschen Sie alle Verzeichnisse außer dem Ordner „LocalContent“ (klicken Sie mit der rechten Maustaste und wählen Sie „Löschen“ aus dem Menü).
- Löschen Sie nicht den lokalen Inhaltsordner, da dies zu Datenverlust führt und einige Anwendungen nicht mehr funktionieren.
- Benennen Sie Origin außerdem um und löschen Sie origin.exe.
- Überprüfen Sie nun, ob das Problem „Origin lässt sich nicht öffnen“ behoben ist.
5. Suchen Sie nach Updates für den Origin-Client
Viele Benutzer scheinen mit dem Fehler „Origin lässt sich nicht öffnen“ konfrontiert zu werden. Sie können auf der Origin-Website nach Updates suchen oder sehen, ob in der App ein Update verfügbar ist.
- Sie können einige dieser Updates manuell herunterladen , wenn Sie sie nicht in der App finden.
- Windows-Updates stellen diese Änderungen häufig bereit, also schauen Sie sich das an.
- Klicken Sie mit der rechten Maustaste auf das Startmenü und wählen Sie im Optionsmenü die Option „Task-Manager“.
- Sie können den Task-Manager auch öffnen, indem Sie gleichzeitig die Tasten Strg, Alt und Dlt drücken.
- Überprüfen Sie, ob im Task-Manager-Fenster Originalprozesse ausgeführt werden und ob sie das Netzwerk verwenden.
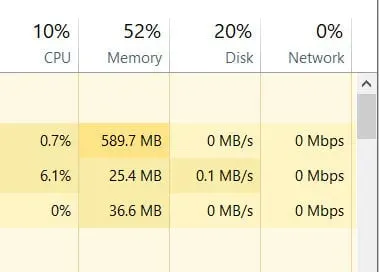
- Wenn Sie Origin im Task-Manager bemerken, aber Ihre Netzwerkbandbreite nicht nutzt, bedeutet das, dass es nicht aktualisiert wird.
- Sie müssen den Task-Manager beenden und diesen Vorgang beenden, bevor Sie fortfahren können.
- Überprüfen Sie nun, ob das Problem „Origin lässt sich nicht öffnen“ behoben ist.
6. Führen Sie Origin im Kompatibilitätsmodus aus
Jedes Programm, das unter Windows 10 läuft, muss die Systemanforderungen erfüllen. Versuchen Sie, Origin im Modus zur Fehlerbehebung bei der Kompatibilität auszuführen, um festzustellen, ob der Origin-Client mit Ihrem Windows kompatibel ist.
- Wählen Sie Eigenschaften aus dem Dropdown-Menü aus, indem Sie mit der rechten Maustaste auf die Origin-Clientanwendung auf dem Desktop oder im Installationsordner klicken.
- Klicken Sie auf die Registerkarte „Kompatibilität“, sobald das Eigenschaftenfenster geöffnet wird.
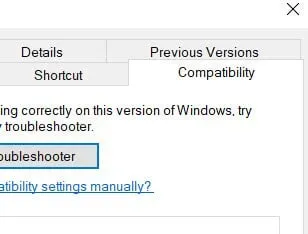
- Klicken Sie nun auf „Kompatibilitätsprobleme beheben“. Wenn Sie einen Inkompatibilitätsfehler erhalten, befolgen Sie diese Schritte.
- Wählen Sie Ihr Betriebssystem aus und aktivieren Sie das Kontrollkästchen „Dieses Programm im Kompatibilitätsmodus ausführen“.
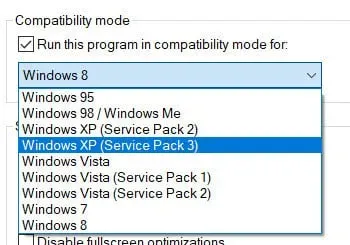
- Deaktivieren Sie die Option „Vollbildoptimierung deaktivieren“, da die Vollbildoptimierung manchmal zu Fehlern führen kann.
- Aktivieren Sie das Kontrollkästchen „Diese App als Administrator ausführen“, um Origin Administratorrechte zu gewähren und eine reibungslose Ausführung zu ermöglichen.
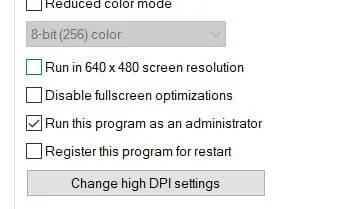
- Um die Änderungen für Origin zu speichern, klicken Sie auf „Übernehmen“ und „OK“.
- Starten Sie die Origin-Software neu.
- Überprüfen Sie nun, ob das Problem „Origin lässt sich nicht öffnen“ behoben ist.
7. Fügen Sie Origin als Ausnahme zu Ihrem Antivirenprogramm eines Drittanbieters hinzu
Antivirensoftware hat Origin als Malware identifiziert. Origin verbraucht viel RAM und vermittelt Antivirenprogrammen einen falschen Eindruck. Obwohl die Prozesse von Antivirensoftware abhängen, funktionieren Sie.
- Sehen Sie auf der Website des Antiviren-Clients nach, ob dort beschrieben wird, wie Anwendungen zu Ausschlüssen hinzugefügt werden.
- Gehen Sie zu Ihren Antivireneinstellungen.
- Suchen Sie den Menüpunkt „Ausschlüsse“ oder „Zu Ausschlüssen hinzufügen“.
- Wenn Sie es ausführen, werden Sie nach dem Pfad zur Binärdatei (oder dem Namen der EXE-Anwendung) oder dem Namen gefragt.
- Sie können den Pfad oder Namen des Origin-Clients angeben.
- Auf diese Weise erkennt Ihr Antivirenprogramm beim Scanversuch nichts von Origin.
- Überprüfen Sie nun, ob das Problem „Origin lässt sich nicht öffnen“ behoben ist.
8. Deaktivieren Sie alle Origin-In-Game-Overlays
Überlagerungen können der Grund dafür sein, dass Ihr Origin nicht startet. Overlays im Spiel haben einen erheblichen Einfluss auf die Bildrate. Alle Origin-In-Game-Overlays müssen deaktiviert sein.
Befolgen Sie das einfache Verfahren unten, um Overlays zu deaktivieren:
- Öffnen Sie zunächst Origin auf Ihrem PC.
- Suchen Sie dann im oberen Menü nach „Anwendungseinstellungen“ und klicken Sie darauf.
- Eine Liste aller Spiel-Overlays für Origin finden Sie hier. Alle Spiel-Overlays müssen deaktiviert sein.
- Nachdem Sie die Origin-App deaktiviert haben, starten Sie sie neu, um sicherzustellen, dass alles ordnungsgemäß funktioniert.
- Überprüfen Sie nun, ob das Problem „Origin lässt sich nicht öffnen“ behoben ist.
9. Überprüfen und installieren Sie die neuesten Windows-Updates
Wenn Sie alles getestet haben und Ihren Computer immer noch nicht neu starten möchten, liegt das Problem möglicherweise am Betriebssystem. Suchen Sie nach Updates für Ihr Betriebssystem, um festzustellen, ob das Problem mit Windows zusammenhängt.
- Öffnen Sie in der unteren rechten Ecke des Bildschirms das Benachrichtigungscenter.
- Wenn der Abschnitt bereits erweitert wurde, suchen Sie nach „Alle Einstellungen“.
- Wählen Sie „Updates & Sicherheit“ aus dem Dropdown-Menü.
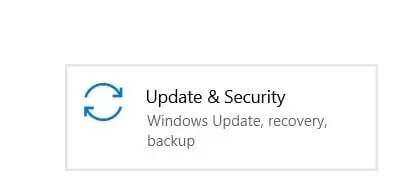
- Um zu sehen, ob Updates für Windows verfügbar sind, klicken Sie auf die Schaltfläche „Nach Updates suchen“.
- Wenn Updates verfügbar sind, werden diese unter der Schaltfläche platziert. Sie können jedes Update einzeln oder nur ein paar Mal installieren.
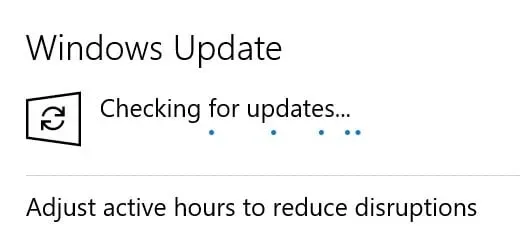
- Sie müssen regelmäßig Updates installieren. Diese Updates stellen sicher, dass Ihre Programme und Software ordnungsgemäß funktionieren.
- Paketaktualisierungen. Für Desktop-Anwendungen sind NET erforderlich, die von Microsoft über Windows Update bereitgestellt werden.
- Sie können automatische Updates aktivieren, wenn Sie mit der manuellen Aktualisierung von Windows nicht Schritt halten können.
- Sie können auch geplante Updates einrichten, um sicherzustellen, dass Ihnen während der Arbeit nicht die Internetverbindung ausgeht.
- Überprüfen Sie nun, ob das Problem „Origin lässt sich nicht öffnen“ behoben ist.
10. Führen Sie einen sauberen Neustart Ihres Computers durch
Eine Neuinstallation des Origin-Clients sollte das Problem beheben. Ihr Computer kann den normalen Betrieb Ihrer Software beeinträchtigen.
- Um das Ausführen-Fenster zu öffnen, drücken Sie gleichzeitig die Tasten Win+R.
- Geben Sie „
MSConfig“ in das Ausführungsfenster ein, um das Systemkonfigurationsfenster zu öffnen.
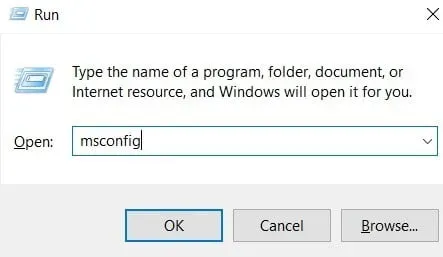
- Wählen Sie in den Systemeinstellungen den Reiter „Dienste“.
- Aktivieren Sie das Kontrollkästchen „Alle Microsoft-Dienste ausblenden“, um zu vermeiden, dass Microsoft-Dienste versehentlich deaktiviert werden.
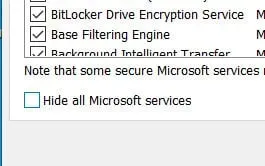
- Klicken Sie dann auf „Alle deaktivieren“, um alle auf Ihrem Computer ausgeführten Dienste zu deaktivieren.
- Sobald Sie es deaktiviert haben, gehen Sie zum Bereich „Startup“.
- Um den Task-Manager zu starten, klicken Sie im Startbereich auf die Schaltfläche „Task-Manager öffnen“.
- Deaktivieren Sie beim Start alle Dienste.
- Schließen Sie den Task-Manager und kehren Sie zum vorherigen Fenster zurück, indem Sie auf OK klicken.
- Starten Sie Ihren Computer neu, um sicherzustellen, dass alle Änderungen wirksam werden.
- Überprüfen Sie nun, ob das Problem „Origin lässt sich nicht öffnen“ behoben ist.
Abschluss
Origin lässt sich auf dem PC nicht öffnen. Keine Sorge! Du bist nicht du selbst. Mehrere Origin-Benutzer haben dieses Problem gemeldet. Die gute Nachricht ist, dass das Problem behoben werden kann. Mit einer der oben genannten Lösungen sollten Sie das Problem schnell beheben können.
FAQ
Warum funktioniert Origin unter Windows 10 nicht?
Starte deinen Computer neu. Gehen Sie dann zum oberen linken Menü von Origin, App-Einstellungen – Allgemein und aktualisieren Sie den Origin-Client auf die neueste Beta-Version. Wenn Sie fertig sind, stellen Sie sicher, dass Sie ein Administrator sind, und führen Sie das Origin-Installationsprogramm als Administrator aus. Origin muss neu gestartet werden.
Warum kann ich Sims 4 oder Origin nicht öffnen?
Beschädigte Speicherdateien können dazu führen, dass Die Sims 4 nicht gestartet wird. Sie können versuchen, die Dateien neu zu laden, indem Sie das Spiel neu starten. Familien im Spiel werden gelöscht, wenn das Spiel zurückgesetzt wird. Wenn Sie möchten, können Sie das Spiel zunächst sichern.
Ist Origin für Mac?
Origin of the Mac ist eine neue Direkt-Download-Version der Electronic Arts-App für Mac-Benutzer auf der ganzen Welt. Origin für Mac bietet schnelle und sichere Downloads für viele der beliebtesten Spiele von EA und Publisher-Partnern sowie Millionen von PC-Benutzern auf der ganzen Welt.
Warum funktioniert meine Origin-App nicht?
Wählen Sie „Eigenschaften“ aus dem Kontextmenü der Origin-Verknüpfung auf dem Desktop. Klicken Sie auf der Registerkarte „Kompatibilität“ auf die Schaltfläche „Kompatibilitäts-Fehlerbehebung ausführen“. Klicken Sie auf Um das Programm mit den empfohlenen Kompatibilitätseinstellungen zu testen, probieren Sie die empfohlenen Einstellungen aus.



Schreibe einen Kommentar