Die 10 wichtigsten Lösungen für das Problem, dass der Apple Pencil keine Verbindung zum iPad herstellt
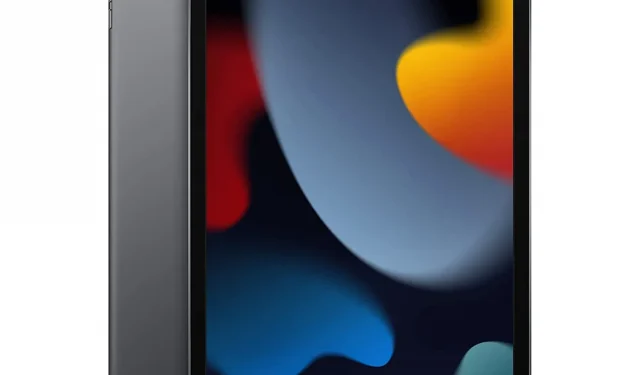
Der Apple Pencil ist ein unverzichtbarer Begleiter für Ihr iPad. Dies ist ein Segen für Kreative, die sich Notizen machen, Zeichnungen zeichnen und mehr. Wenn der Apple Pencil jedoch keine Verbindung zum iPad herstellt, verhält er sich manchmal wählerisch. Es ist eine ärgerliche Situation, in der Sie Ihre gesamte Produktivität verlieren.

„Apple Pencil stellt keine Verbindung zum iPad her“ ist ein ziemlich häufiges Problem, das die meisten iPad-Benutzer stört. Aber keine Sorge; Dies kann behoben werden, nachdem die Grundursache des Problems ermittelt wurde. Wir besprechen, warum Ihr Apple Pencil keine Verbindung zu Ihrem iPad herstellt. Außerdem erfahren Sie, wie Sie Ihr Verbindungsproblem beheben und es wieder zum Laufen bringen können.
Gründe, warum der Apple Pencil keine Verbindung zum iPad herstellt
Hier sind einige Gründe für Probleme beim Verbinden des Apple Pencil mit dem iPad:
- Ihr Apple Pencil ist nicht mit der iPad-Version kompatibel, mit der Sie eine Verbindung herstellen möchten.
- Der Apple Pencil ist nicht mehr aufgeladen.
- Die Spitze Ihres Apple Pencil ist defekt oder falsch angebracht.
- Sie haben die Bluetooth-Einstellungen auf Ihrem iPad deaktiviert.
Die 10 besten Lösungen für das Problem, dass der Apple Pencil keine Verbindung zum iPad herstellt
- Überprüfen Sie die Kompatibilität
- Starten Sie das iPad neu
- Bestätigen Sie, dass Bluetooth aktiviert ist
- Schließen Sie den Apple Pencil richtig an
- Batterie prüfen
- Vergessen Sie den Apple Pencil
- Schalten Sie andere Bluetooth-Geräte aus
- Schauen Sie sich die Spitze Ihres Apple Pencil an
- Laden mit einem herkömmlichen Ladegerät
- Netzwerkeinstellungen zurücksetzen
1. Kompatibilität prüfen
Den Apple Pencil gibt es in zwei Varianten, der ersten und der zweiten Generation. Beide unterstützen die Verbindung mit einer begrenzten Anzahl von iPad-Versionen. Daher wäre es hilfreich, wenn Sie einen kompatiblen Apple Pencil mit Ihrem iPad verwenden würden. Wenn Sie über den Kauf eines neuen Apple Pencil nachdenken, ist es am besten zu wissen, welcher mit Ihrem iPad kompatibel ist.
Der Apple Pencil der ersten Generation ist kompatibel mit:
- iPad (6. Generation)
- iPad (7. Generation)
- iPad (8. Generation)
- iPad (9. Generation)
- iPad mini (5. Generation)
- iPad Air (3. Generation)
- iPad Pro 12,9″ (1. oder 2. Generation)
- iPad Pro 10,5 Zoll
- iPad Pro 9,7 Zoll
Der Apple Pencil der ersten Generation ist kompatibel mit:
- iPad mini (6. Generation)
- iPad Air (4. Generation)
- iPad Pro 12,9″ (3. Generation und höher)
- iPad Pro 11 Zoll (1. Generation und höher)
2. Starten Sie Ihr iPad neu
Das Neustarten von Geräten zur Fehlerbehebung ist ein komplizierter Trick zur Fehlerbehebung bei elektronischen Geräten. Versuchen Sie, Ihr Apple iPad neu zu starten, bevor Sie zu anderen Methoden übergehen. Durch einen Neustart Ihres iPad werden alle Hintergrund-Apps geschlossen. Aber hier gibt es einen Haken! Es wäre hilfreich, wenn Sie das iPad neu starten würden, während der Apple Pencil mit dem iPad verbunden war.
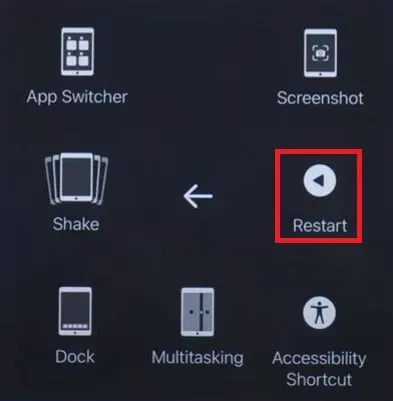
Verbinden Sie dazu Ihren Apple Pencil (1. Generation) mit dem Lightning-Anschluss Ihres iPad. Für den Apple Pencil der 2. Generation müssen Sie ihn mit einem Magneten an der Seite des iPads befestigen. Starten Sie nun Ihr iPad neu, indem Sie die Ein-/Aus-Taste gedrückt halten. Denken Sie daran, dass Sie Ihren Apple Pencil zusammen mit Ihrem iPad reparieren lassen müssen.
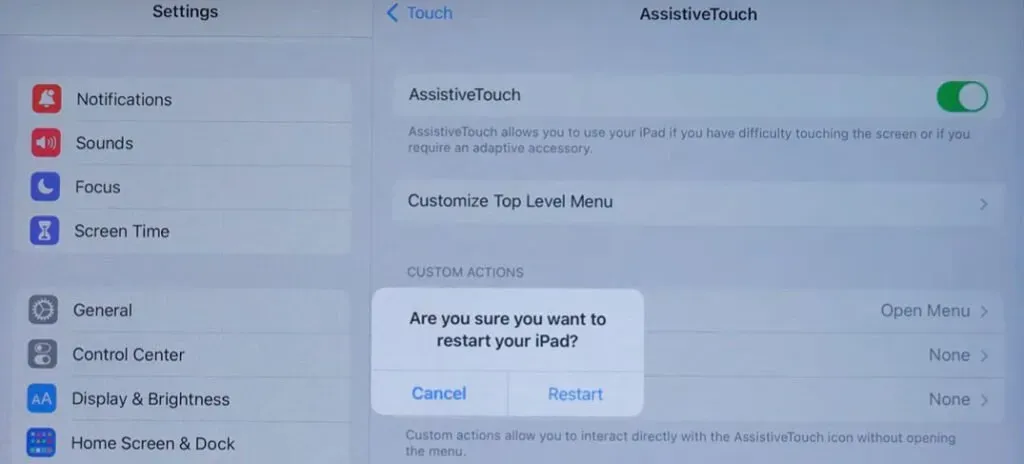
3. Stellen Sie sicher, dass Bluetooth aktiviert ist
Der Apple Pencil verbindet sich über Bluetooth mit dem iPad. Bei Verbindungsproblemen ist Bluetooth auf Ihrem iPad möglicherweise deaktiviert. Gehen Sie wie folgt vor, um die Bluetooth-Einstellungen auf dem iPad zu überprüfen:
- Entsperren Sie Ihr iPad und gehen Sie zu den Einstellungen.
- Scrollen Sie nach unten, um die Bluetooth-Einstellungen zu finden, und tippen Sie darauf.
- Überprüfen Sie im neuen Menü, ob der Schalter aktiv ist.
- Wenn nicht, schalten Sie den Schalter ein, um die Bluetooth-Verbindung zu aktivieren.
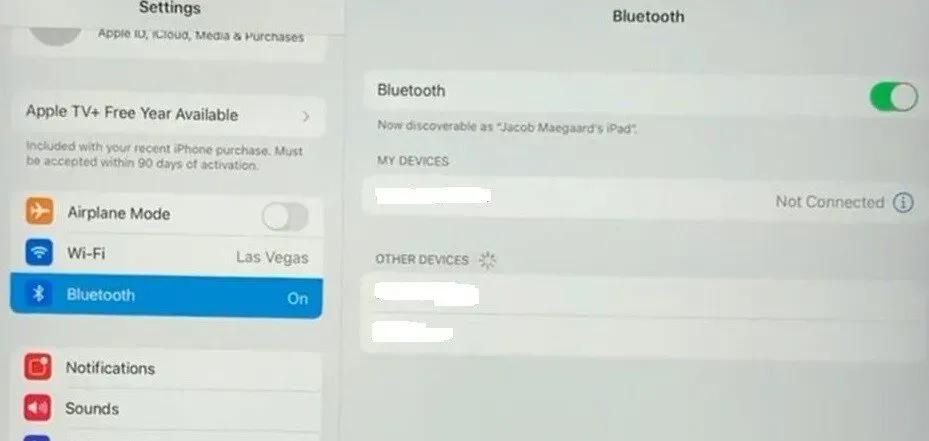
- Unter „Meine Geräte“ werden alle gekoppelten Geräte angezeigt.
- Sie können auch versuchen, Bluetooth auszuschalten und dann wieder einzuschalten. Das iPad stellt eine Verbindung zu gekoppelten Geräten wie dem Apple Pencil her.
4. Schließen Sie den Apple Pencil richtig an
Möglicherweise besteht das Problem, dass der Apple Pencil aufgrund einer falschen Kopplungsmethode keine Verbindung zum iPad herstellt. Um Ihren Apple Pencil verwenden zu können, müssen Sie ihn ordnungsgemäß mit Ihrem iPad koppeln.
- Entsperren Sie Ihr iPad und gehen Sie zu den Einstellungen.
- Scrollen Sie nach unten, um die Bluetooth-Einstellungen zu finden, und tippen Sie darauf.
- Überprüfen Sie im neuen Menü, ob der Schalter aktiv ist.
- Wenn nicht, schalten Sie den Schalter ein, um die Bluetooth-Verbindung zu aktivieren.
- Um Ihren Apple Pencil zu koppeln, müssen Sie ihn mit Ihrem iPad verbinden.
- Der Apple Pencil der 1. Generation muss über den Lightning-Anschluss angeschlossen werden. Bei Apple 2. Generation müssen Sie es an der Seite des iPad anbringen.
- Bluetooth erkennt den Apple Pencil und bietet die Möglichkeit, eine Kopplung anzufordern.
- Klicken Sie bitte auf die Option „Pair“, um die Kopplung mit Ihrem iPad abzuschließen.
5. Überprüfen Sie die Batterie
Ein entladener Apple Pencil lässt sich nicht mit einem iPad verbinden. Wenn der Akkustand zu niedrig ist, können Sie ihn erst verwenden, wenn Sie Ihren Apple Pencil aufgeladen haben. Gehen Sie wie folgt vor, um den Akkustand Ihres Apple Pencil zu überprüfen:
- Öffnen Sie die Einstellungen auf Ihrem iPad und scrollen Sie nach unten, um die Option „Apple Pencil“ zu finden.
- Klicken Sie auf die Option, um den Batterieprozentsatz Ihres Apple Pencil anzuzeigen. Es befindet sich neben dem Apple Pencil-Etikett.
- Wenn der Akkuladestand ausgegraut ist, bewegen Sie Ihren Stift über das iPad, um den aktuellen Akkuladestand anzuzeigen.
Notiz. Es ist nicht verbunden, es sei denn, Sie sehen eine Apple Pencil-Option in der Einstellungen-App. Zuerst müssen Sie die Verbindung wiederherstellen. Danach müssen Sie Ihren Apple Pencil aufladen, bevor Sie ihn verwenden können. Sie können es zum Aufladen an Ihr iPad anschließen oder ein proprietäres Ladegerät verwenden.
6. Vergessen Sie den Apple Pencil
Bluetooth-Geräte verhalten sich manchmal seltsam und weigern sich, eine Verbindung zu gekoppelten Geräten herzustellen. Daher müssen Sie den Apple Pencil aus der Liste der gekoppelten Geräte entfernen und ihn erneut koppeln. Um Ihren Apple Pencil zu vergessen, gehen Sie wie folgt vor:
- Entsperren Sie den Startbildschirm Ihres iPad und gehen Sie zu den Einstellungen.
- Scrollen Sie nach unten, um die Bluetooth-Einstellungen zu finden, und tippen Sie darauf.
- Überprüfen Sie im neuen Menü, ob der Schalter aktiv ist.
- Wenn nicht, schalten Sie den Schalter ein, um die Bluetooth-Verbindung zu aktivieren.
- Unter „Meine Geräte“ werden alle gekoppelten Geräte angezeigt.
- Suchen Sie nun Ihren Apple Pencil und tippen Sie auf das Symbol (i) daneben. Sie sehen die Option „Dieses Gerät vergessen“.
- Wählen Sie im Bestätigungs-Popup die Option „Gerät vergessen“.
- Starten Sie nun Ihr iPad neu und gehen Sie erneut zu den Bluetooth-Einstellungen.
- Verbinden Sie den Apple Pencil erneut physisch mit dem iPad und koppeln Sie ihn dann, wenn das Popup-Fenster erscheint.
7. Schalten Sie andere Bluetooth-Geräte aus.
Wenn Sie viele Bluetooth-Geräte mit Ihrem iPad verbunden haben, kann es zu Störungen bei Ihrem Apple Pencil kommen. Mit zunehmender Anzahl an Bluetooth-Geräten steigt auch die Latenz. Daher sollten Sie nach Möglichkeit alle Geräte deaktivieren und prüfen, ob das Problem dadurch behoben wird. Schalten Sie sie aus oder vergessen Sie sie im Menü „Meine Geräte“, um Geräte zu deaktivieren.
8. Überprüfen Sie die Spitze Ihres Apple Pencil
Die Spitze des Apple Pencil unterliegt bei längerem Gebrauch einem Verschleiß. Es handelt sich um eine weiche, tuchartige Spitze, die bei Gebrauch zerfällt. Wenn Sie eine Displayschutzfolie verwenden, kann die Spitze sogar schneller brechen. Überprüfen Sie zunächst die Spitze Ihres Apple Pencil auf Abnutzung. Überprüfen Sie, ob Sie das Metallteil darunter sehen können oder nicht. Wenn nicht, dann ist der Tipp in Ordnung.
Allerdings kann auch eine lose Spitze des Apple Pencil zu Problemen führen. Um die Spitze festzuziehen, halten Sie die Spitze fest und drehen Sie sie im Uhrzeigersinn. Versuchen Sie nun, den Apple Pencil auf Ihrem iPad zu verwenden. Wenn dies nicht funktioniert, müssen Sie die Spitze ersetzen. Im Lieferumfang des Apple Pencil ist eine Ersatzspitze enthalten. Benutze es.
9. Laden mit einem herkömmlichen Ladegerät
Versuchen Sie es mit einem Ladegerät, wenn der Apple Pencil nicht aufgeladen werden kann, wenn er mit dem iPad verbunden ist. Stecken Sie das USB-Netzteilkabel in Ihren Apple Pencil und lassen Sie ihn vollständig aufladen. Trennen Sie dann das Ladegerät, schließen Sie es an das iPad an und koppeln Sie es. Dieser Trick funktioniert jedes Mal und Sie können Ihren Apple Pencil viel schneller aufladen.
10. Netzwerkeinstellungen zurücksetzen
An diesem Punkt sollte sich Ihr Apple Pencil mit Ihrem iPad verbinden und mit ihm funktionieren. Sie können Ihre Netzwerkeinstellungen zurücksetzen, wenn Sie bereits alles versucht haben und es immer noch nicht funktioniert. Es vergisst alle Wi-Fi-Verbindungen, Bluetooth-Gerätekopplungen und Mobilfunknetzeinstellungen. Außerdem verlieren Sie ggf. Ihre VPN-Konfigurationseinstellungen.
- Öffnen Sie die App „Einstellungen“ und scrollen Sie durch die Liste, um die Option „Allgemein“ zu finden.
- Klicken Sie darauf und suchen Sie unten in der Liste „Allgemeine Einstellungen“ nach der Option „iPad übertragen oder zurücksetzen“.

- Klicken Sie auf Zurücksetzen und wählen Sie dann Netzwerkeinstellungen zurücksetzen.
- Dadurch werden alle auf Ihrem iPad gespeicherten Netzwerkinformationen gelöscht. Sie müssen sich erneut bei Ihrem WLAN-Netzwerk anmelden.
Abschluss
Dies waren die zehn wichtigsten Schritte zur Fehlerbehebung, um das Problem zu beheben, dass der Apple Pencil keine Verbindung zum iPad herstellt. Sie können auch versuchen, die Software manuell zu aktualisieren, sofern sie für Ihr iPad verfügbar ist.
Möglicherweise liegt ein physisches Problem mit dem Handstück oder ein Problem mit der Verbindung vor. Wenn alle diese Methoden nicht helfen, wenden Sie sich außerdem an den Apple Support oder besuchen Sie das Apple Service Center.
FAQ
Apple Pencil stellt keine Verbindung zum iPad her?
Sie müssen die Bluetooth-Einstellung auf Ihrem iPad deaktiviert haben. Der Apple Pencil verbindet sich über Bluetooth mit dem iPad. Wenn es ausgeschaltet ist, stellt der Apple Pencil keine Verbindung zum iPad her.
Was kann man anstelle des Apple Stylus verwenden?
Wenn Sie den Apple Pencil teuer finden, gibt es zahlreiche Stiftoptionen. Aber das beste iPad-Erlebnis bietet der Apple Pencil. Logitech Crayon, Adonit Mark Stylus usw. sind einige bemerkenswerte Apple Pencil-Alternativen.
Was ist der Unterschied zwischen einem Stylus und einem Apple Pencil?
Es gibt keinen Unterschied zwischen einem Stift und einem Apple Pencil. Die Benutzerfreundlichkeit und einige Funktionen können variieren, das Funktionsprinzip ist jedoch dasselbe. Apple versteht es, Produkte anders zu benennen als andere Konkurrenten.
Welche iPads funktionieren mit Apple Pencils?
Es gibt zwei Versionen des Apple Pencil. Es gibt einen Apple Pencil der 1. Generation und einen Apple Pencil der 2. Generation. Eine detaillierte Liste, was mit welcher iPad-Version funktioniert, finden Sie oben.



Schreibe einen Kommentar