10 schnelle Möglichkeiten, um zu beheben, dass Baldur’s Gate 3 im Ladebildschirm hängen bleibt
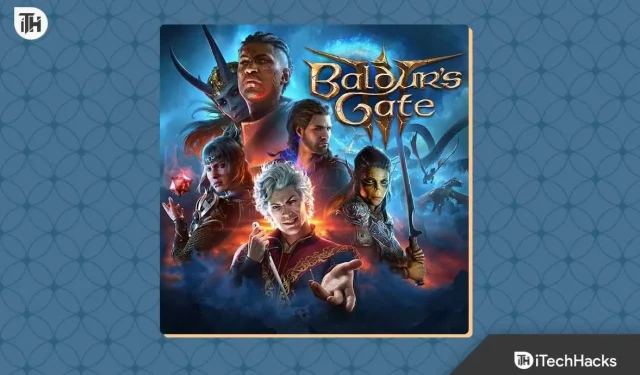
Baldur’s Gate 3 wurde für die Benutzer veröffentlicht und liegt im Game Store im Trend. Die Spieler lieben dieses Spiel wegen des Rollenspiel-Video-Gameplays. Es gibt Tausende von Benutzern, die positive Bewertungen über das Spiel abgegeben haben.
Die Benutzer haben berichtet, dass es ein sehr interessantes Spiel ist, das sie sehr lieben. Allerdings ist es nicht für alle Benutzer gleich. Viele Benutzer haben berichtet, dass das Spiel beim Versuch, es zu starten, auf dem Ladebildschirm hängen bleibt. Deshalb werden wir in diesem Handbuch die Lösungen auflisten, mit denen Sie dieses Problem beheben können.
Warum bleibt Baldur’s Gate 3 im Ladebildschirm-Mehrspielermodus hängen?
Viele Benutzer haben berichtet, dass sie mit dem Problem konfrontiert sind, dass Baldur’s Gate 3 im Ladebildschirm hängen bleibt . Dieses Problem tritt bei vielen Benutzern auf, die das Spiel heruntergeladen haben. Die Benutzer müssen sich darüber jedoch keine Sorgen machen, da es sich nicht um ein großes Problem handelt. Wir werden die Gründe auflisten, anhand derer Sie die Ursache des Problems analysieren können.
- Problem mit der Internetverbindung: Dieses Problem kann bei Benutzern auftreten, wenn sie über eine schlechte Internetverbindung verfügen.
- Systemprobleme: Das Problem tritt auf, wenn Ihr System nicht mit der Ausführung kompatibel ist.
- Andere Apps: Einige auf Ihrem System installierte Apps können ebenfalls Probleme im Spiel verursachen.
- Treiberproblem: Die veralteten Treiber auf Ihrem System können ebenfalls Probleme verursachen.
- Fehler: Einige Fehler im Spiel können ebenfalls zu solchen Problemen führen.
- Andere Gründe: Es gibt auch einige andere Gründe, aus denen Sie mit dem Problem konfrontiert werden. Es umfasst Windows-Probleme, Grafikprobleme und vieles mehr.
Baldur’s Gate 3 bleibt bei 100 % Ladebildschirm hängen – gängige Lösungen

Wir werden einige einfache und gängige Lösungen auflisten, die Sie als ersten Schritt zur Behebung des Problems, mit dem Sie konfrontiert sind, ausprobieren können.
- Überprüfen Sie die Internetverbindung: Bevor Sie mit der Anleitung beginnen, empfehlen wir Ihnen, die Geschwindigkeit der Internetverbindung zu überprüfen. Wenn es nicht stabil ist, werden Sie weiterhin Probleme haben. In diesem Leitfaden erfahren Sie mehr über die Websites, mit denen Sie die Internetgeschwindigkeit überprüfen können.
- Firewall deaktivieren: Wenn die Firewall auf Ihrem System die Antworten des Spiels blockiert, tritt das Problem auf, da das Spiel keine Verbindung zu den Servern herstellen kann. In dieser Anleitung erfahren Sie, welche Schritte zum Deaktivieren der Firewall erforderlich sind .
- Antivirus deaktivieren: Wie die Firewall kann auch der Antivirus verschiedene Probleme bei der Ausführung des Spiels verursachen. Wir empfehlen Ihnen, es zu deaktivieren und zu prüfen, ob das Spiel funktioniert oder nicht. In dieser Anleitung erfahren Sie, welche Schritte zum Deaktivieren des Antivirenprogramms erforderlich sind .
- Netzwerktreiber: Es besteht die Möglichkeit, dass der Netzwerktreiber auf Ihrem System nicht aktualisiert ist, sodass das Spiel keine Verbindungen herstellen kann. Wir empfehlen Ihnen, den Netzwerktreiber zu aktualisieren und zu prüfen, ob das Problem behoben ist oder nicht. In dieser Anleitung erfahren Sie mehr über die Schritte zum Aktualisieren des Netzwerktreibers .
Behebung, dass Baldur’s Gate 3 im Ladebildschirm hängen bleibt (2023)

Für diejenigen, die die oben genannten Schritte ausprobiert haben und immer noch das gleiche Problem mit dem Spiel haben, besteht die Möglichkeit, dass das Problem aus anderen Gründen auftritt. Wir empfehlen Ihnen, sich die unten aufgeführten Lösungen anzusehen.
Überprüfen Sie die Systemanforderungen
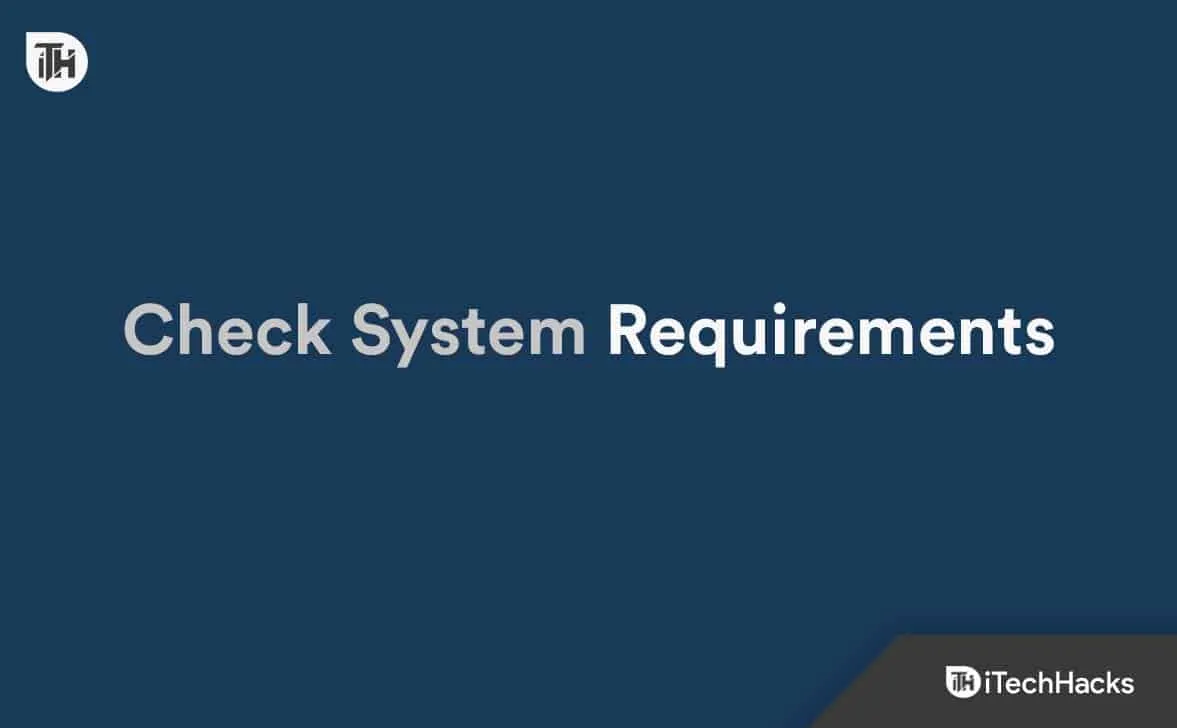
Einer der Hauptgründe für das Problem sind die Systemanforderungen. Baldur’s Gate 3 ist ein umfangreiches Spiel, das hohe Ressourcen wie RAM, Grafik, Prozessor usw. benötigt, um ordnungsgemäß zu funktionieren. Wenn Ihr PC nicht über ausreichende Systemanforderungen zum Ausführen des Spiels verfügt, werden Probleme auftreten. Wir haben die Systemanforderungen des Spiels unten aufgelistet.
Minimale Systemvoraussetzungen
- Betriebssystem: Windows 10 ist erforderlich
- Prozessor: Ihr System sollte über AMD FX 8350 oder Intel I5 4690 verfügen
- RAM: 8 GB oder mehr
- Grafik: Anforderungen von 4 GB VRAM. Ihr System sollte über eine Nvidia GTX 970 oder RX 480 verfügen
- Speicher: Stellen Sie sicher, dass auf Ihrem System mehr als 150 GB Speicherplatz verfügbar sind
Empfohlene Systemanforderungen
- Betriebssystem: Windows 10 oder Windows 11 .
- Prozessor: Ihr System sollte über AMD r5 3600 oder Intel i7 8700K verfügen
- RAM: 16 GB oder mehr
- Grafik: Anforderungen von 8 GB oder mehr VRAM. Ihr System sollte über Nvidia 2060 Super oder RX 5700 XT verfügen
- Speicher: Stellen Sie sicher, dass auf Ihrem System mehr als 150 GB Speicherplatz verfügbar sind
Aktualisieren Sie den Grafiktreiber
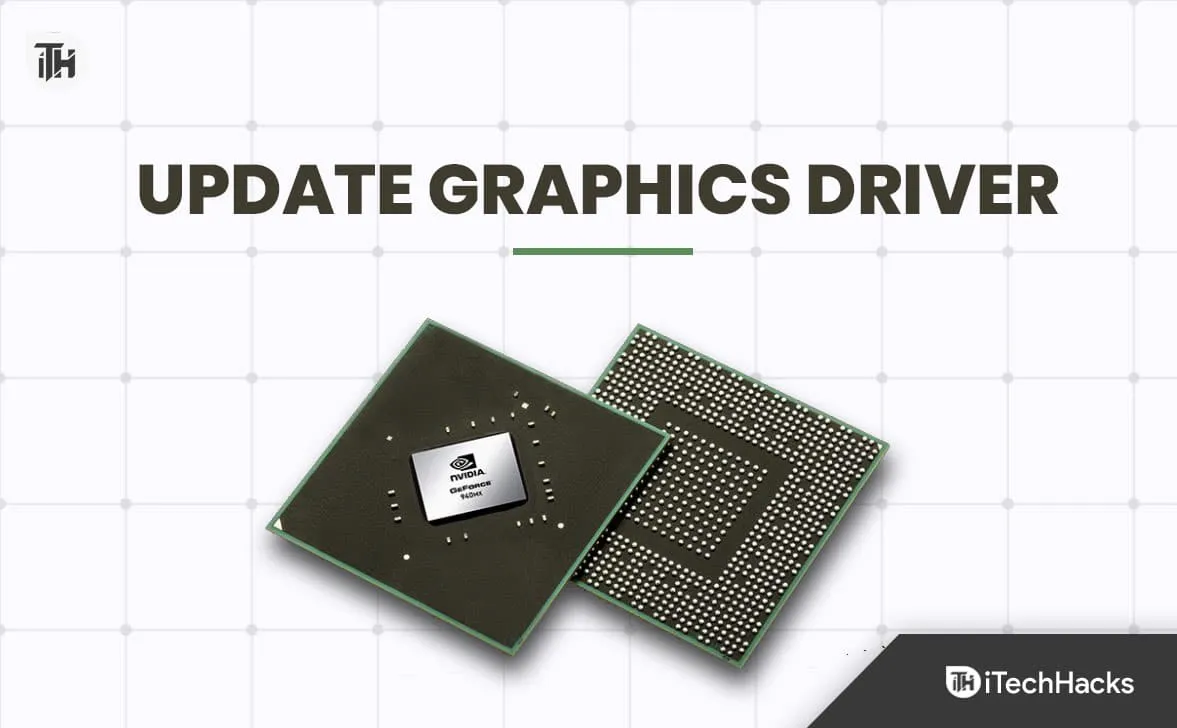
Wenn Ihr System die Mindest- oder empfohlenen Systemanforderungen zum Ausführen des Spiels erfüllt, empfehlen wir Ihnen zu prüfen, ob der von Ihnen verwendete Grafiktreiber aktualisiert ist oder nicht. Viele Benutzer haben berichtet, dass sie ihre Grafiktreiber schon lange nicht mehr aktualisiert haben. Sie verschieben die Aktualisierungen immer wieder, wodurch die Möglichkeit besteht, dass das Problem auftritt. Sie können die unten aufgeführten Schritte ausführen, um den Grafiktreiber zu aktualisieren.
- Öffnen Sie das Startmenü .
- Suchen Sie im Geräte-Manager .
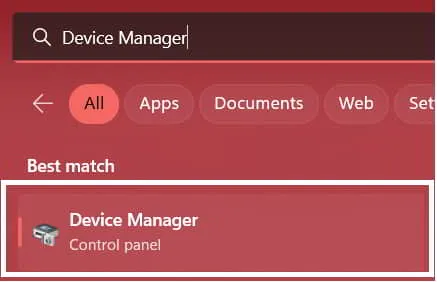
- Erweitern Sie nun die Anzeigeadapter .
- Wählen Sie den Treiber aus und klicken Sie mit der rechten Maustaste darauf .
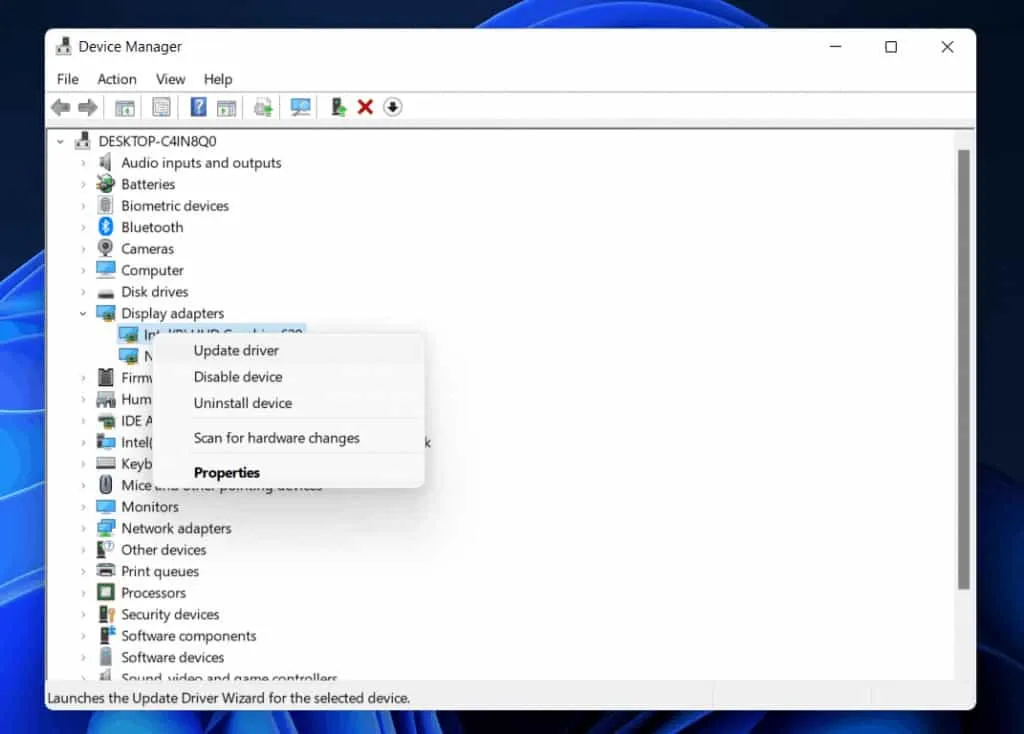
- Wählen Sie nun die Option „ Treiber aktualisieren“ .
- Überprüfen Sie anschließend, ob neue Updates verfügbar sind oder nicht.
- Wenn Updates verfügbar sind, laden Sie sie herunter .
- Stellen Sie sicher, dass Sie das System neu starten , um die Änderungen zu übernehmen.
Überprüfen Sie den Serverstatus
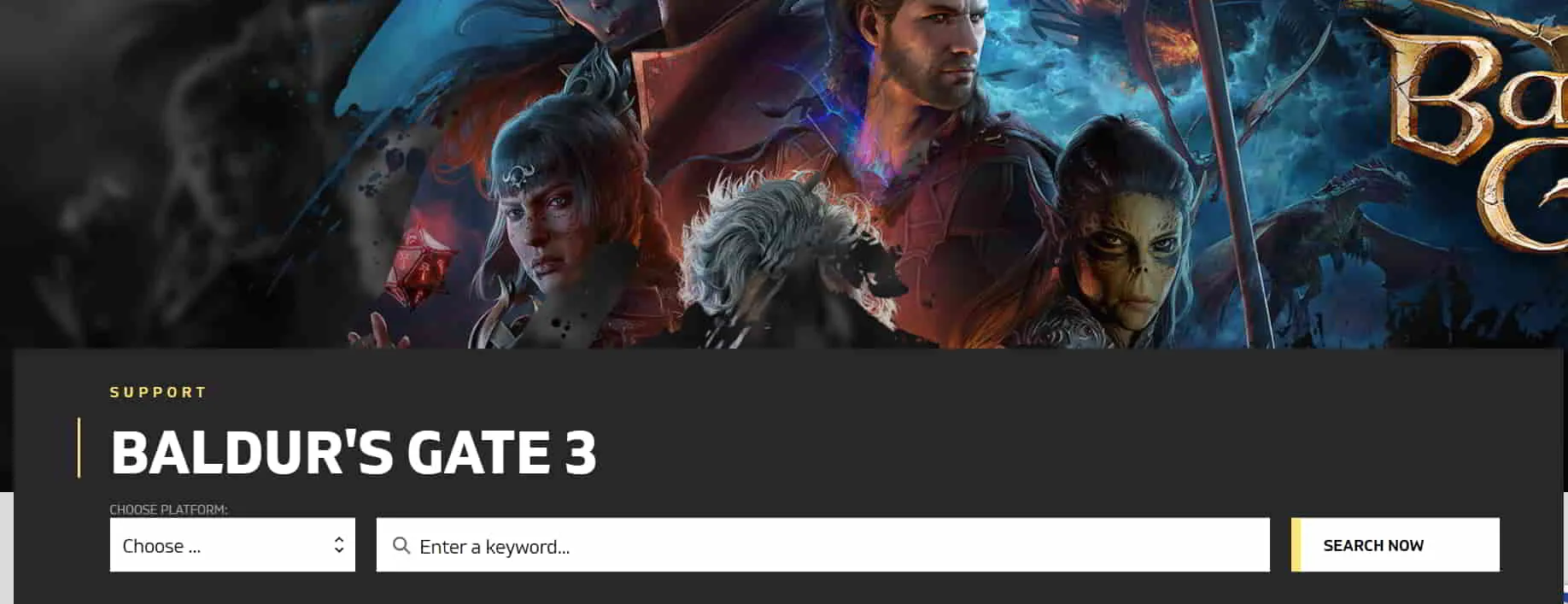
Nachdem Sie den Grafiktreiber aktualisiert haben, überprüfen Sie unbedingt den Serverstatus des Spiels. Da das Spiel erst vor kurzem für Benutzer veröffentlicht wurde, besteht die Möglichkeit, dass es zu einem hohen Datenverkehr kommt, weshalb das Spiel nicht läuft. Am besten überprüfen Sie jetzt den Serverstatus.
Es gab viele Benutzer, die berichtet hatten, dass es zu diesem Zeitpunkt beim Versuch, das Spiel zu starten, zu Serverausfällen kam, weshalb sie das Spiel nicht spielen konnten. Sie können den Serverstatus überprüfen, um sicherzustellen, dass auf Ihrer Seite keine Probleme auftreten. Um den Serverstatus zu überprüfen, können Sie diese Website besuchen .
Überprüfen Sie die Integrität der Spieledateien
Wenn das Problem bei Ihnen immer noch auftritt und keine Serverprobleme auftreten, empfehlen wir Ihnen zu überprüfen, ob die Spieldateien ordnungsgemäß installiert sind oder nicht.
Es besteht die Möglichkeit, dass die Spieldateien beschädigt sind oder fehlen, weshalb das Spiel nicht läuft und beim Ladebildschirm hängen bleibt. Daher ist es für Sie besser, dies mithilfe der im Game Store bereitgestellten Funktion zu überprüfen. Dazu müssen Sie die unten aufgeführten Schritte befolgen.
- Öffnen Sie das Startmenü .
- Durchsuchen Sie Steam und gehen Sie zur Option „Bibliothek“ .
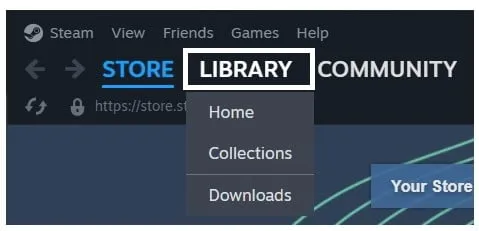
- Wählen Sie nun das Spiel aus und klicken Sie auf Eigenschaften .
- Klicken Sie auf Installierte Dateien .
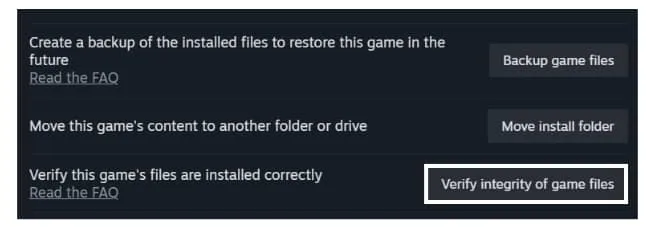
- Klicken Sie nun auf die Option „ Integrität der Spieledateien überprüfen “.

- Warten Sie anschließend, bis der Vorgang abgeschlossen ist .
- Sobald der Vorgang abgeschlossen ist , starten Sie das System neu und prüfen Sie, ob das Problem behoben wurde oder nicht.
Stellen Sie in den Energieoptionen „Hohe Leistung“ ein
Sie können auch versuchen, die Energieoptionen zu ändern, um das Problem zu beheben. Es kann Ihnen bei der Lösung des Problems helfen, da das System manchmal nicht genügend Ressourcen für das Spiel bereitstellt, wodurch die Probleme auftreten. Sie können dazu die unten aufgeführten Schritte ausführen.
- Öffnen Sie die Systemsteuerung .
- Wählen Sie Hardware und Sounds .
- Wählen Sie nun Energieoptionen .
- Wählen Sie anschließend die Optionen „Hohe Leistung“ aus .
Deaktivieren Sie die Vollbildoptimierung
Sie können auch versuchen, die Vollbildoptimierung zu deaktivieren, um das Problem zu beheben. Manchmal kann diese Art von Einstellung auch zu Problemen beim Spielablauf führen. Dazu müssen Sie die unten aufgeführten Schritte befolgen.
- Öffnen Sie den Dateispeicherort des Spiels.
- Wählen Sie die Exe-Spieldateien aus.
- Klicken Sie nun mit der rechten Maustaste darauf und wählen Sie die Option Eigenschaften .
- Klicken Sie anschließend auf die Option Kompatibilität .
- Sie finden die Option zum Deaktivieren der Vollbildoptimierung . Wählen Sie es aus.
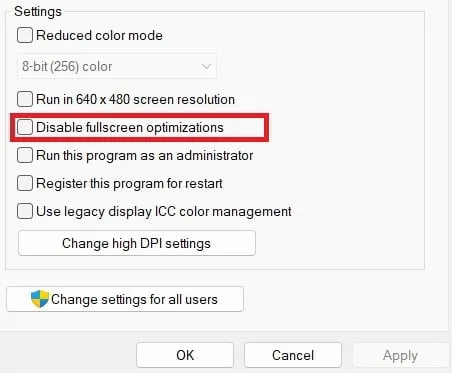
- Klicken Sie anschließend auf Übernehmen und speichern Sie die Änderungen.
Versuchen Sie, temporäre Dateien zu löschen
Benutzer, bei denen das Problem auftritt, können auch versuchen, die temporären Dateien zu löschen. Manchmal verursachen die temporären Dateien auch Probleme beim Ausführen des Spiels. Daher ist es für Sie besser, sie zu löschen. Sie können dies mithilfe der unten aufgeführten Schritte tun.
- Drücken Sie Win + R.
- Geben Sie nun %temp% in das Feld ein und drücken Sie die Eingabetaste.
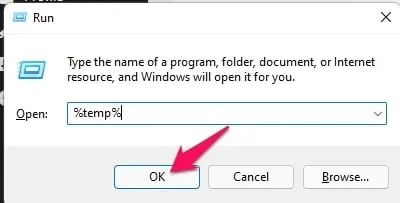
- Wählen Sie anschließend alle Dateien aus.
- Klicken Sie mit der rechten Maustaste und wählen Sie die Option „Löschen“ .
- Warten Sie, bis die Dateien gelöscht sind . Es werden einige Dateien vorhanden sein, für die Sie die Option „ Überspringen“ auswählen müssen .
- Starten Sie anschließend das System neu und prüfen Sie, ob das Problem behoben wurde.
Schließen Sie ressourcenintensive Aufgaben
Die Benutzer, bei denen das Problem auftritt, können versuchen, die laufenden Aufgaben ohne Grund zu schließen. Es besteht die Möglichkeit, dass die im Hintergrund ausgeführten Aufgaben zu viele Ressourcen verbrauchen, sodass das Spiel nicht richtig läuft, da es nicht genügend Ressourcen erhält.
Daher ist es gut, wenn Sie diese Aufgaben schließen, bevor Sie das Spiel starten. Um ressourcenintensive Aufgaben zu schließen, müssen Sie die unten aufgeführten Schritte ausführen.
- Öffnen Sie den Task-Manager . (Sie können STRG + UMSCHALT + ESC drücken)
- Gehen Sie nun zur Registerkarte „Prozesse“ .
- Wählen Sie die Aufgaben aus, die unnötig ausgeführt werden.
- Klicken Sie mit der rechten Maustaste darauf und wählen Sie Aufgabe beenden .

- Tun Sie dies für alle Prozesse, die unnötigerweise ausgeführt werden.
Suchen Sie nach Spielaktualisierungen
Es besteht die Möglichkeit, dass das Spiel aufgrund von Fehlern oder Problemen nicht läuft. Wir empfehlen Ihnen daher, den Game Store zu besuchen und nach den neuesten Updates zu suchen. Da das Spiel kürzlich im Game Store veröffentlicht wurde, arbeiten die Entwickler daran, es für alle reibungsloser zu gestalten.
Sie arbeiten an der Lösung der von den Spielern gemeldeten Probleme. Aus diesem Grund ist es für Sie besser, ständig nach den neuesten Updates zu suchen, da die Entwickler möglicherweise jedes Update veröffentlichen, um das Problem zu beheben, aufgrund dessen das Spiel nicht läuft.
Suchen Sie nach Windows Update
Es ist wichtig, dass Sie sicherstellen, dass Sie die neueste Windows-Version verwenden. Wenn Sie nicht das neueste Update auf Ihrem System verwenden, werden verschiedene Probleme auftreten. Es gibt viele Benutzer, die es gemeldet haben. Wenn Ihr System also nicht aktualisiert wird, funktioniert das Spiel auch nicht richtig. Wir empfehlen Ihnen, die unten aufgeführten Schritte auszuführen, um nach dem Windows-Update zu suchen.
- Öffnen Sie Einstellungen .
- Wählen Sie die Option Windows Update .
- Klicken Sie nun auf „Nach Updates suchen“ .
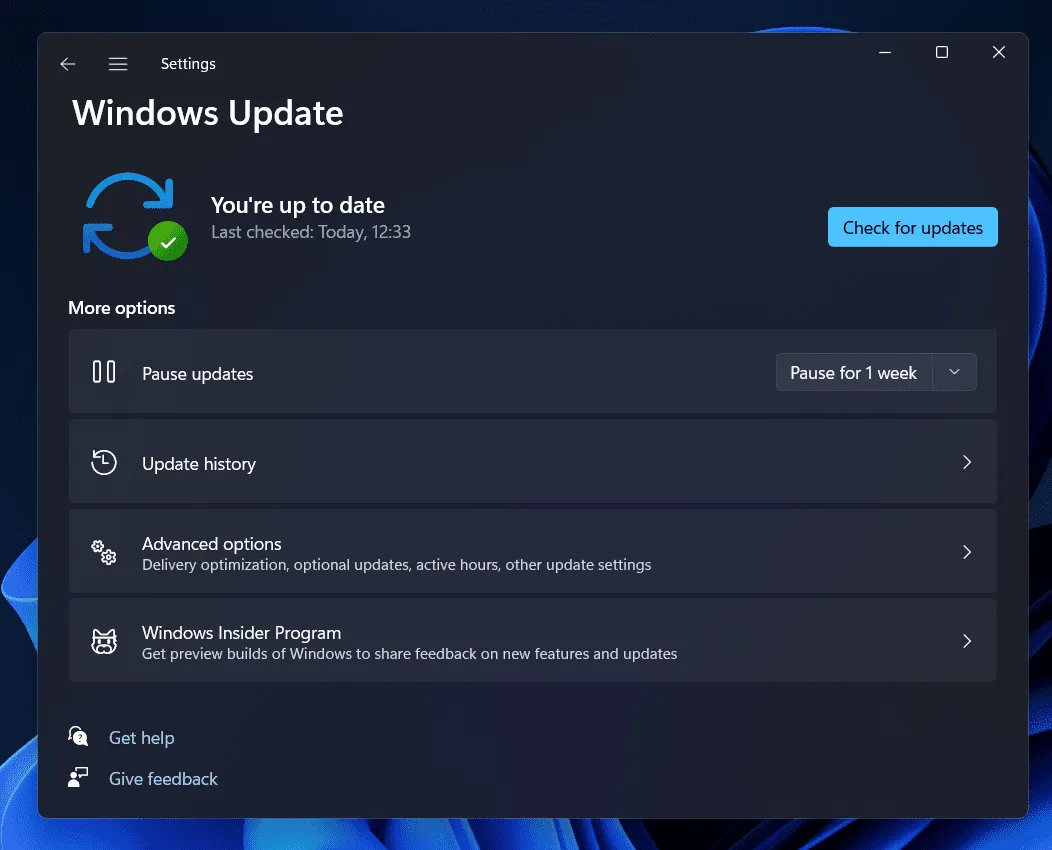
- Wenn neue Updates verfügbar sind, laden Sie diese herunter und installieren Sie sie.
- Sobald sie installiert sind, starten Sie das System neu , um die Änderungen zu übernehmen.
- Überprüfen Sie nun, ob das Spiel funktioniert oder nicht.
Zusammenfassung
Es gibt viele Benutzer, die gemeldet haben, dass Baldur’s Gate 3 beim Laden des Bildschirms hängen bleibt . Dies ist kein großes Problem, über das Sie sich Sorgen machen sollten. In dieser Anleitung haben wir die Schritte aufgelistet, mit denen Sie das Problem beheben können. Wir hoffen, dass dieser Leitfaden Ihnen bei der Lösung des Problems hilft.
- Fix: Baldur’s Gate 3 startet nicht oder lädt nicht auf dem Start-PC
- 8 Möglichkeiten, das Absturz-, Einfrierungs- und Ladeproblem von Division 2 zu beheben
- So beheben Sie, dass FIFA 23 im Ladebildschirm auf dem PC hängen bleibt
- So beheben Sie, dass Amazon Prime Video im Ladebildschirm hängen bleibt
- 7 Möglichkeiten, das Problem zu beheben, dass Call of Duty Mobile im Ladebildschirm hängen bleibt
- Beheben Sie, dass Rocket League im Ladebildschirm hängen bleibt oder einfriert
- So beheben Sie, dass Disney Plus beim Ladebildschirm auf PC/TV/Telefon hängen bleibt
Schreibe einen Kommentar