11 Korrekturen: Unter Linux kann im Terminal kein Text eingegeben werden
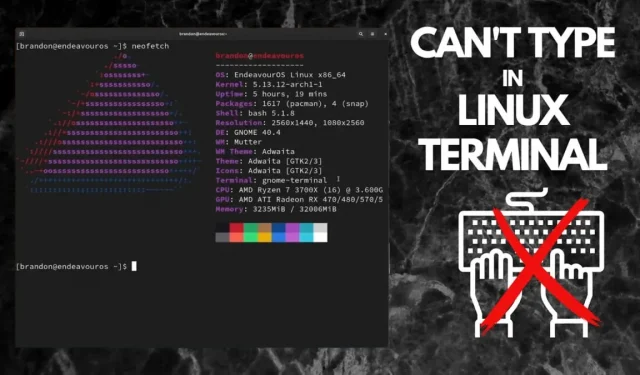
Haben Sie ein Linux-Terminal geöffnet, um eine Skriptdatei zu erstellen, aber das Terminal friert ständig ein oder erkennt nicht, was Sie eingeben? Die Verwendung von Terminalbefehlen ist die effizienteste Möglichkeit, durch alle Linux-Distributionen zu navigieren.
Selbst die besten Werkzeuge haben ihre Nachteile. In diesem Artikel werden einfache Abhilfemaßnahmen zur Behebung des Problems „Cant Type in Terminal“ auf Linux-Geräten beschrieben.
Warum kann man im Linux-Terminal nichts eingeben?
Die von Linux bereitgestellte BASH-Shell ist das leistungsstärkste Terminal aller Zeiten und verfügt über mehr Funktionen als die PowerShell von Microsoft.
Erfahrene Linux-Benutzer stoßen bei der Verwendung des Terminals auf Probleme, bei denen einige Tastaturtasten nicht erkannt werden oder verschiedene Steuerzeichen fehl am Platz sind.
Nachdem wir einige der besten Antworten auf den Fragenthread der Online-Community durchgesehen haben, sind hier einige Gründe, warum das Problem „Terminal kann nicht eingegeben werden“ unter Linux auftritt:
- Das Terminalfenster ist möglicherweise nicht ausgewählt oder wird nicht im schreibgeschützten Modus ausgeführt, während Sie Befehle eingeben.
- Aufgrund eines unbekannten Eintrags in den Konfigurationsdateien des Terminals ignoriert das Terminal möglicherweise jeden Tastendruck oder versteht das Steuerzeichen falsch.
- Aus Sicherheitsgründen zeigt der Terminal-Cursor bei der Eingabe von Passwörtern in einer Login-Shell keine Tastaturzeichen an.
- Hintergrundprozesse oder Aufgaben, die in einem anderen Terminalfenster ausgeführt werden, können aufgrund der starken Auslastung der Festplatte dazu führen, dass das aktuelle Fenster einfriert.
- Einige integrierte Linux-Texteditoren, wie z. B. vim, zeigen nicht an, was Sie im Befehlsmodus eingeben.
- Eine fehlerhafte Tastatur oder andere Hardwarefehler können dazu führen, dass unter Linux keine Eingaben im Terminal möglich sind.
Wie behebe ich ein Tippproblem im Terminal unter Linux?
- Überprüfen Sie, ob das Linux-Terminalfenster den Fokus hat
- Überprüfen Sie, ob Sie beim Anmelden ein Passwort eingeben
- Starten Sie Ihr Linux-Terminal neu.
- Überprüfung auf Unterbrechungen durch Hintergrundvorgänge
- Deaktivieren Sie den schreibgeschützten Modus
- Überprüfung auf Fehler bei der Verwendung von Linux über eine SSH-Verbindung
- Überprüfen und bearbeiten Sie die Systemdatei. Eingaberc
- Schließen Sie andere laufende Anwendungen, um die Belastung Ihrer Festplatte zu verringern
- Stellen Sie sicher, dass Ihre Tastatur und andere Eingabegeräte ordnungsgemäß angeschlossen sind
- Konfigurationsdateien für das Hard-Reset des Terminals
- Starten Sie Ihr Linux-Betriebssystem neu
1. Überprüfen Sie, ob das Linux-Terminalfenster den Fokus hat
Beim Multitasking kann das Problem „Terminaleingabe unter Linux nicht möglich“ auftreten, einfach weil das Terminalfenster, an das Sie ein Tastatursignal senden möchten, nicht ausgewählt/unscharf ist.
- Bevor Sie einen Befehl eingeben, klicken Sie einmal in das Terminalfenster, um ihn auszuwählen und Linux eine angemessene Erklärung zu geben, wohin Sie schreiben möchten.
- Ein weiterer wahrscheinlicher Grund für dieses Problem ist die ständige Störung durch bestimmte im Hintergrund laufende Anwendungen. Finden Sie heraus, ob das Popup das Terminal unscharf hält.
- Aufgrund unsichtbarer Fensterverwaltungsregeln tritt bei KDE-Terminals unter Linux häufig das Problem „Cant Type in Terminal“ auf.
- Eine solche Regel kann Ihrem Terminal niemals den Fokus geben, es an einem voreingestellten Ort platzieren oder automatisch zusammenbrechen.
- Um diese Regeln anzuzeigen, klicken Sie mit der rechten Maustaste auf die Titelleiste des Terminalfensters > Weitere Aktionen > Anwendungsspezifische Einstellungen.
- Stellen Sie sicher, dass alle Kontrollkästchen auf der Registerkarte „Größe und Position“ deaktiviert sind.
- Gehen Sie zu „Darstellung und Korrekturen“ und aktivieren Sie „Focus Theft Prevention“ und „Focus Protection“.
- Wählen Sie jeweils „Erinnern“ aus.
- Klicken Sie zum Beenden auf OK.
2. Überprüfen Sie, ob Sie beim Anmelden ein Passwort eingeben
Das Problem „Terminal kann nicht eingegeben werden“ ist unter Linux normal, wenn Sie ein Passwort eingeben:
- Aus Datenschutzgründen zeigt Linux das Passwort nicht auf dem Terminal an, wenn Sie versuchen, einen Befehl mit Root-Authentifizierung zu verwenden, wie zum Beispiel sudo nano /etc/hosts.
- Während bei der Eingabe eines Passworts an anderer Stelle möglicherweise Sternchen oder Punkte angezeigt werden, zeigt das Linux-Terminal aus Sicherheitsgründen nichts an.
- Um diese Situation zu umgehen, geben Sie das Passwort in die Login-Shell ein und drücken Sie die Eingabetaste.
- Wenn Ihr Passwort falsch ist, drücken Sie Strg + Z oder Strg + C, um den Vorgang in einem beliebigen Terminaltyp zu stoppen.
3. Starten Sie das Linux-Terminal neu.
Das Problem „Terminal kann nicht eingegeben werden“ kann auftreten, wenn ein Linux-Terminal über das Windows-Subsystem für Linux (WSL) emuliert wird. Ein einfacher Neustart des Terminals löst dieses Problem:
- Schließen Sie das Terminalfenster, indem Sie oben rechts auf die Schaltfläche „Beenden“ klicken.
- Sie können im Terminal auch „exit“ eingeben und die Eingabetaste drücken.
- Starten Sie das Terminal mit dem Befehl wsl in PowerShell neu oder starten Sie den installierten Linux-Kernel über das Startmenü.
4. Überprüfen Sie, ob der Hintergrundbetrieb unterbrochen wird
Wir unterschätzen oft, wie lange es dauern wird, bestimmte Aufgaben zu erledigen. Wenn Ihr Terminal nach der Ausführung des Befehls einfriert und nicht mehr auf Schlüsselsignale reagiert, hat es möglicherweise seine vorherige Aufgabe nicht abgeschlossen:
- Klicken Sie auf ein nicht reagierendes Terminal und drücken Sie gleichzeitig die Tasten Strg+Z, um laufende oder ausstehende Aufgaben anzuhalten.
- Wenn Ihr Terminal nach einem Absturz wiederhergestellt wird, führen Sie den Befehl bg aus, um die Aufgabe im Hintergrund fortzusetzen.
- Sie können auch Strg + C drücken, um einen laufenden Prozess zu stoppen und die Anwendung zu beenden. Wenn Sie das Schließen erzwingen, werden alle nicht gespeicherten Arbeiten gelöscht.
5. Deaktivieren Sie den schreibgeschützten Modus
Das von Ubuntu verwendete Gnome-Terminal bietet einen schreibgeschützten Modus, der unter Linux zum Problem „Cant Type in Terminal“ führen kann:
- Durch die Aktivierung des schreibgeschützten Modus werden alle Tastatursignale am Terminal verworfen.
- Sie können es deaktivieren, indem Sie auf das „Menü“-Symbol in der Titelleiste des Terminals klicken und die „Schreibgeschützt“-Funktion deaktivieren.
6. Überprüfen Sie, ob es zu Abstürzen kommt, wenn Sie das Terminal über eine SSH-Verbindung verwenden
Wenn Sie eine Linux-Shell remote über eine SSH-Verbindung verwenden, können Netzwerkausfälle oder ein abrupter Sitzungsabbruch dazu führen, dass das Linux-Terminal einfriert oder nicht sehen kann, was Sie eingeben:
- Führen Sie „~“ aus. oder verwenden Sie die Kombination Strg + D, um eine aktive SSH-Sitzung zu beenden. Melden Sie sich erneut mit Ihren Zugangsdaten an.
- Geben Sie stty sane ein und drücken Sie die Eingabetaste. Dieser stty-Befehl setzt alle Terminaleinstellungen auf ihre Standardeinstellungen zurück.
- Wenn das Terminal immer noch einfriert, starten Sie den Host-Computer oder Router neu.
- Wenden Sie sich an Ihren ISP, um Verbindungsprobleme zu finden, wenn sich das Terminal abrupt verhält oder nur kurz reagiert.
7. Überprüfen und bearbeiten Sie die Systemdatei. Eingaberc
Wenn Sie das Terminal eingeben können, einige Zeichen jedoch nicht angezeigt werden, ist möglicherweise Ihre Terminalkonfigurationsdatei „.inputrc“ beschädigt.
- In der Vergangenheit haben Sie möglicherweise versehentlich einige Zeichen aufgrund einer ungültigen Parametereingabe herausgefiltert.
- Wenn Sie beispielsweise „bind TAB:menu-complete“ statt nur „TAB:menu-complete“ verwenden, werden Tastatursignale mit dem Buchstaben „b“ ignoriert, da „bind“ kein erkanntes Schlüsselwort in der Datei ist. Eingaberc.
- Verwenden Sie einen beliebigen Linux-Editor, um „~/.inputrc“ und „/etc/inputrc“ zu überprüfen. Löschen Sie alles, was Sie zuvor eingegeben haben, oder jedes Zeichen, das Ihnen ungewöhnlich erscheint, und speichern Sie es.
8. Schließen Sie andere laufende Anwendungen, um die Belastung Ihrer Festplatte zu verringern
Multitasking auf einem Linux-Gerät mag einfach erscheinen, aber die gleichzeitige Ausführung vieler ressourcenintensiver Anwendungen kann unter Linux zu dem Problem „Text kann nicht in das Terminal eingegeben werden“ führen.
- Sie können Aufgaben, die nicht reagieren oder zu lange dauern, jederzeit beenden, indem Sie die Tastenkombination Strg + C drücken.
9. Stellen Sie sicher, dass Ihre Tastatur und andere Eingabegeräte ordnungsgemäß angeschlossen sind
Es ist schwer, die plausibelste Erklärung zu glauben, aber die Unfähigkeit, im Linux-Terminal etwas einzugeben, könnte an einer fehlerhaften Verbindung zwischen der Tastatur und dem seriellen USB-Anschluss oder an beschädigten Tastaturtasten liegen:
- Schließen Sie eine beliebige externe Tastatur an und versuchen Sie, im Terminal zu tippen.
- Das Problem ist die fehlerhafte Tastatur, wenn Sie jetzt erfolgreich tippen können.
- Wenden Sie sich an einen PC-Techniker, um Probleme mit Ihrer internen Tastatur zu finden.
10. Terminalkonfigurationsdateien für einen Hard-Reset
Das Zurücksetzen der Terminaleinstellungen auf die Standardeinstellungen ist oft die beste Lösung, um ein Terminal-Eingabeproblem unter Linux zu beheben.
- Wenn das Terminal geöffnet ist, geben Sie „reset“ ein und drücken Sie die Eingabetaste.
- Sie können auch den Befehl „reset -c“ ausführen, um einfach die für dieses Problem verantwortlichen Symbole zurückzusetzen.
11. Starten Sie das Linux-Betriebssystem neu.
Als letzte Option starten Sie Linux komplett neu. Das Problem hängt möglicherweise nicht mit dem Terminal zusammen. Etwas anderes könnte dazu geführt haben, dass das System hängen blieb. Wenn alle anderen Lösungen fehlschlagen, starten Sie das gesamte System neu, nicht nur die Terminalinstanz.
- Geben Sie im Terminal reboot ein und drücken Sie die Eingabetaste.
Abschluss
Auch wenn das Problem „Text kann nicht in das Terminal eingegeben werden“ unter Linux schwierig zu lösen scheint, hoffen wir, dass die in diesem Artikel bereitgestellten Lösungen Ihnen dabei helfen, schnell wieder mit der Skriptaufgabe fortzufahren.
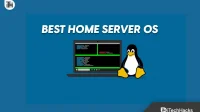


Schreibe einen Kommentar