11 Korrekturen für das Problem, dass das Steam-Overlay nicht funktioniert
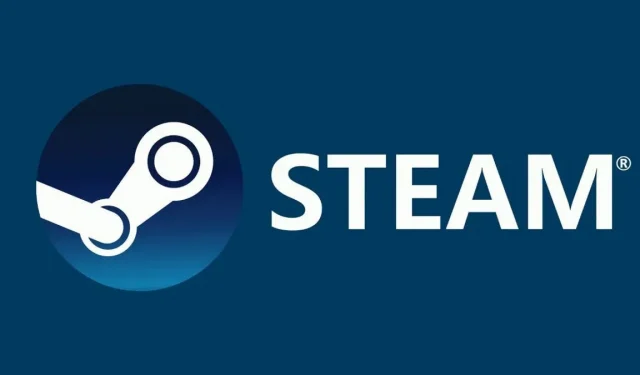
Während des Spielens können Sie mit der Steam-Overlay-Funktion Ihre Erfolge überprüfen, mit Freunden chatten, einen Webbrowser starten und vieles mehr. Um während des Spielens darauf zuzugreifen, müssen Sie lediglich Umschalt + Tab drücken.
Wenn Sie ein Spiel spielen, kann es ärgerlich sein, wenn das Steam-Overlay nicht mehr funktioniert. Da es unendlich viele denkbare PC-Konfigurationen gibt, gibt es viele mögliche Ursachen. Lesen Sie weiter, um herauszufinden, wie Sie das Problem beheben können, dass das Steam-Overlay nicht funktioniert.
Was ist das Steam-Overlay?
Mit der Steam-Overlay-Funktion können Benutzer sie über jedem Spiel verwenden, das sie gerade spielen. Es kann nur für Steam-Spiele verwendet werden; Daher funktioniert es nicht für alle Spiele.
Sie können mit Freunden chatten, surfen und mehr tun, wenn das Overlay aktiviert ist. Drücken Sie einfach Umschalt + Tab, um Steam Overlay, die Standardtaste, zu starten. Der Benutzer kann sie ändern.
Wie ändere ich die Steam-Overlay-Verknüpfung?
Es wird nicht empfohlen, eine Kombination zu wählen, die Sie häufig verwenden, da Sie Gefahr laufen, ständig das Steam-Overlay zu starten, auch wenn Sie es nicht möchten.
- Sie müssen zu Steam > Einstellungen > Im Spiel gehen, um die Standardtaste zum Starten von Steam Overlay zu ändern.
- Klicken Sie auf eine Tastengruppe, um sie als Overlay-Tastaturkürzel zu registrieren, indem Sie das Kontrollkästchen Overlay-Tastaturkürzel aktivieren.
Wie deaktiviere oder aktiviere ich das Steam-Overlay auf einem Windows-PC?
Wie aktiviere ich das Steam-Overlay auf einem Windows-PC?
Um das Steam-Overlay zu deaktivieren, befolgen Sie die Anweisungen.
- Starten Sie Steam und gehen Sie dann zu Einstellungen.
- Wählen Sie „Im Spiel“.
- Aktivieren Sie das Steam-Overlay während des Spielens, indem Sie das Kontrollkästchen deaktivieren.
Befolgen Sie die bereitgestellten Anweisungen, um das Steam-Overlay für ein bestimmtes Spiel zu deaktivieren.
- Gehen Sie auf Steam zur BIBLIOTHEK und öffnen Sie sie.
- Klicken Sie mit der rechten Maustaste auf das Spiel und wählen Sie „Eigenschaften“.
- Stellen Sie sicher, dass Sie sich auf ALLGEMEIN befinden.
- Aktivieren Sie das Steam-Overlay während des Spielens, indem Sie das Kontrollkästchen deaktivieren.
Wie deaktiviere ich das Steam-Overlay auf einem Windows-PC?
Befolgen Sie einfach die Anweisungen, wenn Sie Steam Overlay aktivieren möchten.
- Starten Sie Steam, klicken Sie auf Steam und wählen Sie „Einstellungen“.
- Wählen Sie die Registerkarte „Im Spiel“.
- Aktivieren Sie während des Spielens das Kontrollkästchen „Steam-Overlay aktivieren“.
Befolgen Sie einfach die obigen Anweisungen, um das Steam-Overlay wieder zu aktivieren, wenn Sie es zuvor für ein bestimmtes Spiel deaktiviert haben.
- Starten Sie Steam.
- Um nach dem Deaktivieren des Overlays auf die Spieleigenschaften zuzugreifen, verwenden Sie das Kontextmenü.
- Wählen Sie dort die Registerkarte ALLGEMEIN aus.
- Deaktivieren oder aktivieren Sie das Steam-Overlay während des Spielens.
Problem beheben, dass das Steam-Overlay nicht funktioniert?
- Gewähren Sie Administratorzugriff
- Öffne das Spiel aus dem Hauptspielordner
- Starte deinen Computer neu
- Aktivieren Sie Steam Overlay
- Deaktivieren Sie Apps von Drittanbietern
- Suchen Sie nach Windows-Updates
- Überprüfen lokaler Spieledateien und Bibliotheksdateien
- Entfernen Sie Gameoverlayui
- Steam-Dateien aktualisieren
- Aktivieren Sie das Overlay für ein bestimmtes Spiel
- Überprüfen Sie Ihre Firewall und Ihr Antivirenprogramm
- Deaktivieren Sie Gameoverlayui.exe
1. Gewähren Sie Administratorzugriff
Wenn Sie Steam installieren, ist dies häufig die Standardauswahl. Ich zeige Ihnen, wie Sie auf ausführbare Dateien zugreifen und ihnen Administratorrechte erteilen. Durch die Gewährung von Administratorzugriff wird das Problem behoben, dass das Steam-Overlay nicht funktioniert.
- Öffnen Sie das Steam-Verzeichnis. Standardmäßig befindet es sich im Ordner C:Programme (x86). Bereiten Sie sich auf ein Paar vor. Wenn Steam in einem anderen Verzeichnis installiert wurde, navigieren Sie einfach dorthin und schon kann es losgehen.
- Suchen Sie die Datei Steam.exe. Dies ist der Haupt-Steam-Launcher. Wählen Sie „Eigenschaften“, indem Sie mit der rechten Maustaste auf das Element klicken.
- Wählen Sie im oberen Menü des Bildschirms die Registerkarte „Kompatibilität“.
- Ein Kontrollkästchen mit der Aufschrift „Dieses Programm als Administrator ausführen“ wird angezeigt. Änderungen sichern und beenden.
- Suchen Sie nun die Datei „GameOverlayUI.exe“. Klicken Sie einfach mit der rechten Maustaste und wählen Sie „Eigenschaften“.
- Wählen Sie im oberen Menü des Bildschirms die Registerkarte „Kompatibilität“. Das Kontrollkästchen „Diese Software als Administrator ausführen“ finden Sie hier unten im Fenster.
- Klicken Sie mit der rechten Maustaste auf die ausführbare Datei des Spiels, indem Sie zu ihrem Ordner navigieren und „Eigenschaften“ auswählen.
- Stellen Sie sicher, dass auf der Registerkarte „Kompatibilität“ nicht die Option „Als Administrator ausführen“ festgelegt ist.
- Überprüfen Sie während des Spielens die Funktionalität des Steam-Overlays, indem Sie Steam neu starten.
2. Öffnen Sie das Spiel im Hauptspielordner.
Wenn Sie Steam installieren , ist dies oft die Standardauswahl. Ich zeige Ihnen, wie Sie auf ausführbare Dateien zugreifen und ihnen Administratorrechte erteilen.
- Starten Sie das Steam-Verzeichnis. Standardmäßig befindet es sich im Ordner C:Programme (x86). Bereiten Sie sich auf ein Paar vor.
- Suchen Sie die Datei Steam.exe. Dies ist der Haupt-Steam-Launcher. Wählen Sie „Eigenschaften“, indem Sie mit der rechten Maustaste auf das Element klicken.
- Wählen Sie im oberen Menü des Bildschirms die Registerkarte „Kompatibilität“.
- Ein Kontrollkästchen mit der Aufschrift „Dieses Programm als Administrator ausführen“ wird angezeigt. Schauen Sie sich das unbedingt an. Änderungen sichern und beenden.
- Überprüfen Sie, ob das Problem mit dem nicht funktionierenden Steam-Overlay behoben ist.
3. Starten Sie Ihren Computer neu
Sie können Ihren Computer neu starten, um das Problem zu beheben. Steam hat möglicherweise Updates installiert und sich im Hintergrund aktualisiert.
Aktuelle Aktualisierungen können dazu führen, dass das Gerät nicht sein volles Potenzial entfaltet. Damit die Update-Einstellungen wirksam werden, musste der PC neu gestartet werden.
Überprüfen Sie, ob das Steam-Overlay während des Spiels funktioniert, nachdem Sie den Computer neu gestartet und als Administrator ausgeführt haben.
4. Deaktivieren Sie Apps von Drittanbietern
Beim Versuch, das Steam-Overlay zu verwenden , können Anwendungen von Drittanbietern zu Problemen führen. Beim Start benötigen diese Programme Zugriff auf das System-Overlay.
Die Drittanbieter-App und das Spiel, das Sie spielen, nutzen Ihr System/Bildschirm-Overlay gemeinsam. Da es bereits von zwei anderen Parteien genutzt wird, kann kein anderes Programm (Steam-Overlay) darauf zugreifen.
- Sie haben zwei Möglichkeiten, diese Programme zu schließen: manuell über ihr Menü oder durch Drücken von Windows + R, um das Programm „Ausführen“ zu starten.
- Um den Task-Manager zu öffnen, geben Sie „taskmgr“ in das Dialogfeld ein.
- Schließen Sie dann alle geöffneten Drittanbieteranwendungen und entfernen Sie sie aus der Liste der laufenden Prozesse.
- Starten Sie Steam und prüfen Sie, ob das Steam-Overlay funktioniert.
5. Suchen Sie nach Windows-Updates
Wie bei jedem Betriebssystem aktualisiert Steam seinen Client ständig mit den neuesten Updates und Verbesserungen. Wenn Sie Ihr Betriebssystem und Steam-Updates nicht aktualisieren, um die neue Betriebssystemänderung zu berücksichtigen, funktioniert Steam möglicherweise nicht wie vorgesehen.
Das Problem, dass das Steam-Overlay nicht funktioniert, tritt auf, wenn Sie das Spiel aktiv spielen. Befolgen Sie die nachstehenden Anweisungen, um nach möglichen Updates zu suchen und diese bei Bedarf zu installieren.
- Öffnen Sie das Startmenü und geben Sie „Einstellungen“ in das Dialogfeld ein. Wählen Sie eines der ersten angezeigten Ergebnisse aus.
- In der App „Einstellungen“ werden Ihnen verschiedene Optionen angezeigt. Gehen Sie sie alle durch, bis Sie zu „Update & Sicherheit“ gelangen.
- Nach Eingabe der Update- und Sicherheitseinstellungen finden Sie ein Kontrollkästchen „Nach Updates suchen“.
- Wenn Sie darauf klicken, sucht Windows nach allen verfügbaren Updates.
- Verwenden Sie die Option „Als Administrator ausführen“, um den Steam-Client zu starten und die Funktionalität des Steam-Overlays zu testen.
6. Überprüfen Sie lokale Spieledateien und Bibliotheksdateien
Möglicherweise fehlen einige Spieledateien auf Ihrem System oder sind beschädigt. Dadurch konnte das Steam-Overlay in Ihrem Spiel nicht geöffnet werden. Eine Fehlkonfiguration Ihrer Bibliotheksdateien kann dazu führen, dass das Steam-Overlay nicht funktioniert.
- Starten Sie den Steam-Client und wählen Sie dann oben die Registerkarte „Bibliothek“ aus.
- Alle von Ihnen installierten Spiele werden hier aufgelistet. Wählen Sie das Spiel aus, bei dem das Steam-Overlay nicht gestartet wird.
- Sie können „Eigenschaften“ auswählen, indem Sie mit der rechten Maustaste auf das Spiel klicken, bei dem das Problem auftritt.
- Wählen Sie in den Eigenschaften die Registerkarte „Lokale Dateien“ und klicken Sie auf „Integrität der Spieledateien überprüfen“.
- Steam beginnt mit der Überprüfung aller derzeit verfügbaren Dateien.
- Fehlende oder beschädigte Dateien werden erneut heruntergeladen und gegebenenfalls ersetzt.
- Nachdem Sie unten links auf dem Bildschirm auf Steam geklickt haben, gehen Sie zu den Einstellungen, indem Sie auf die Schaltfläche „Einstellungen“ klicken.
- Öffnen Sie die Registerkarte „Downloads“ auf der linken Seite des Bildschirms, wenn Sie sich in den Einstellungen befinden.
- Hier ist das Feld mit der Bezeichnung „Steam-Bibliotheksordner“. Schalten Sie es um
- Ihre gesamte Steam-Bibliothek wird aufgelistet. Wählen Sie „Bibliotheksdateien wiederherstellen“ aus dem Kontextmenü, wenn Sie mit der rechten Maustaste darauf klicken.
- Starten Sie Steam erneut und verwenden Sie „Als Administrator öffnen“.
7. Gameoverlayui entfernen
Deinstallieren Sie die GameoverlayUI-App und prüfen Sie, ob das Problem behoben ist. Denken Sie daran, dass Sie es nicht vollständig entfernen müssen. Benutzen Sie immer den Warenkorb, um es zurückzubekommen.
- Öffnen Sie das Steam-Verzeichnis. Standardmäßig befindet es sich im Steam-Ordner C:Programme (x86).
- Wenn Sie Steam woanders installiert haben, navigieren Sie alternativ einfach dorthin und schon kann es losgehen.
- Suchen Sie mithilfe der Suche nach „GameOverlayUI.exe“. Nimm es weg.
- Führen Sie Steam nach dem Neustart als Administrator aus.
8. Steam-Dateien aktualisieren
Steam wird sich auf Ihrem Computer neu installieren, wenn Sie seine Dateien aktualisieren. Um sicherzustellen, dass sie während der Installation neu erstellt werden und alle beschädigten Dateien entfernt werden, werde ich einige der Konfigurationsverzeichnisse entfernen.
Beachten Sie, dass jede Verzögerung während des Kopiervorgangs die Dateien beschädigt und Sie dazu zwingt, das Ganze herunterzuladen.
- Navigieren Sie zum Steam-Verzeichnis. Ihr Standardverzeichnis ist C:/Programme (x86)/Steam.
- Die folgenden Dokumente und Ordner. Steam, „Steamapps“ und „Benutzerdaten“.
- Alle Ihre Spieldaten werden im Benutzerdatenordner gespeichert.
- Sie müssen das Spiel in Steamapps finden und nur diesen Ordner löschen.
- In anderen Dateien finden Sie Installations- und Spieldateien für andere installierte Spiele.
- Ich rate Ihnen, den Steamapps-Ordner nicht zu löschen und mit dem nächsten Schritt fortzufahren, wenn Ihnen alle Spiele Probleme bereiten.
- Löschen Sie außer den oben genannten alle anderen Dateien und Verzeichnisse und starten Sie dann Ihren Computer neu.
- Wenn Sie Steam als Administrator neu starten, sollte es mit der Aktualisierung beginnen.
9. Aktivieren Sie das Overlay für ein bestimmtes Spiel
Das Overlay wurde für ein bestimmtes Spiel deaktiviert, da es nicht vorhanden war.
- Starten Sie Steam und melden Sie sich dann bei Ihrem Konto an.
- Klicken Sie mit der rechten Maustaste auf das Spiel, mit dem Sie Probleme haben, nachdem Sie „Bibliothek“ ausgewählt haben.
- Aktivieren Sie das Kontrollkästchen „In-Game-Overlay aktivieren“, indem Sie die Registerkarte „Allgemein“ auswählen.
10. Überprüfen Sie Ihre Firewall und Ihr Antivirenprogramm
Steam steht in Konflikt mit Ihrer Firewall und Antivirensoftware. Um sicherzustellen, dass Ihr Spielerlebnis nur das Beste ist, laufen auf Steam mehrere Prozesse gleichzeitig.
Viele Antivirenprogramme stellen diese Prozesse unter Quarantäne, nachdem sie als potenzielle Bedrohung gekennzeichnet wurden.
Befolgen Sie die nachstehenden Anweisungen, um die Windows-Firewall zu deaktivieren.
- Um das Programm „Ausführen“ zu starten, drücken Sie Windows + R. Geben Sie „control“ in das Dialogfeld ein. Dadurch wird die Systemsteuerung Ihres Computers angezeigt.
- In der oberen rechten Ecke erscheint ein Suchdialog. Geben Sie „Firewall“ ein und wählen Sie das erste angezeigte Ergebnis aus.
- Wählen Sie nun im Menü links „Windows-Firewall ein- oder ausschalten“. Damit können Sie die Firewall ganz einfach deaktivieren.
- Auf den Registerkarten „Öffentliche Netzwerke“ und „Private Netzwerke“ sollte die Option „Windows-Firewall deaktivieren“ ausgewählt sein.
- Änderungen sichern und beenden. Starten Sie Steam erneut, indem Sie die Option „Als Administrator ausführen“ auswählen.
11. Deaktivieren Sie Gameoverlayui.exe
Gameoverlayui.exe ist für das Windows-Betriebssystem optional. Es befindet sich im Unterverzeichnis C:Programme.
In einigen Fällen wird das Problem mit dem Steam-Overlay durch Deaktivieren dieses Verfahrens behoben. Um es aus dem Task-Manager zu entfernen, befolgen Sie die nachstehenden Anweisungen.
- Um das Programm „Ausführen“ zu starten, drücken Sie Windows + R. Um den Task-Manager zu öffnen, geben Sie „taskmgr“ in das Dialogfeld ein.
- Suchen Sie „gameoverlayiu.exe“ unter „Prozesse“ und scrollen Sie, bis Sie es finden.
- Schalten Sie es aus und prüfen Sie, ob das Steam-Overlay funktioniert.
- Steam muss neu gestartet und mit Administratorrechten ausgeführt werden.
Abschluss
Ohne den Launcher zu öffnen, können Benutzer dank des Steam-Overlays aus dem Spiel heraus auf Steam-Funktionen zugreifen. Für einige Spieler war dies ein Segen.
Mehrere Faktoren können dazu führen, dass das Steam-Overlay nicht funktioniert. Die typischste Lösung ist oben aufgeführt. Ich empfehle Ihnen, bei Bedarf mehrere Korrekturen auszuprobieren, da es unter bestimmten Umständen mehr als ein Problem geben kann, das die Funktion Ihres Steam-Overlays verhindert.
FAQ
Sollte ich das Steam-Overlay deaktivieren?
Sie können Ihre durchschnittlichen FPS erhöhen, indem Sie Steam Overlay deaktivieren. Von 230-260 fps habe ich sehr konstant auf 299 fps gesteigert. Es ist mühsam, aber ein schlechter PC kann den Unterschied zwischen 40–50 fps und 60–70 fps ausmachen. Deaktivieren Sie das Steam-Overlay, indem Sie zu Einstellungen > Steam-Overlay > Im Spiel gehen.
Wie funktioniert das Steam-Overlay?
Bei so gut wie jedem über Steam gestarteten Spiel kann das Steam-Overlay darüber aktiviert werden. Benutzer können auf die Freundesliste, den Webbrowser, den Chat und den Kauf von DLCs im Spiel zugreifen.
Warum kann ich das Steam-Overlay nicht öffnen?
Stellen Sie sicher, dass im Abschnitt „Im Spiel“ der Steam-Einstellungen die Option „Steam-Overlay während des Spielens aktivieren“ aktiviert ist. Starten Sie Steam nach dem Neustart Ihres Computers erneut und stellen Sie sicher, dass das Overlay funktioniert. Versuchen Sie, es in mehreren Spielen zu verwenden, da das Overlay möglicherweise für ein Spiel deaktiviert ist.
Warum ist Steam Overlay so langsam?
Möglicherweise fehlen einige Spieledateien auf Ihrem System oder sind beschädigt. Infolgedessen funktioniert Ihr Steam-Client möglicherweise nicht ordnungsgemäß. Eine Fehlkonfiguration Ihrer Bibliotheksdateien kann möglicherweise zu einem fehlerhaften Steam-Overlay führen.


Schreibe einen Kommentar