12 Korrekturen: Snapchat konnte keinen Fehler senden
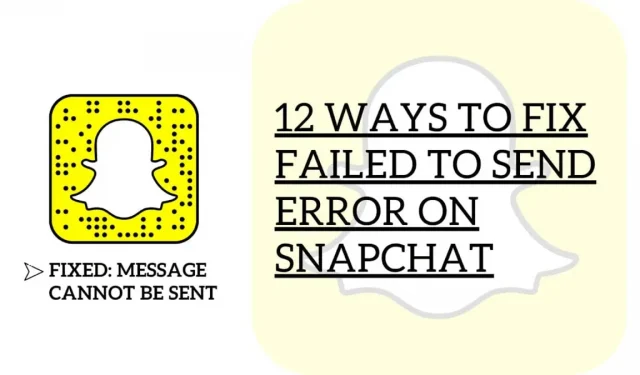
Heute ist Snapchat zu einer der Lieblings-Apps von Milliarden Nutzern geworden und auf fast jedem zweiten Mobiltelefon zu finden.
Es bietet eine Menge Spaß an einem Ort, von verschiedenen Objektiven bis hin zu Kamerafiltern für epische und perfekt aufgenommene Aufnahmen ohne zusätzlichen Bearbeitungsaufwand. Darüber hinaus gibt es auch eine verschwindende Messenger-basierte App, mit der Benutzer ihre täglichen Schnappschüsse bequemer speichern können.
In letzter Zeit beschweren sich jedoch viele Benutzer darüber, dass sie keine Nachrichten senden können und beim Senden von Nachrichten Fehlermeldungen erhalten. Und die Meldung „Snapchat konnte nicht gesendet werden“ in Ihrer geliebten App kann Sie ärgern. In diesem Artikel besprechen wir daher, wie Sie dieses Problem auf Ihrem Gerät beheben können.
Warum werden meine Bilder nicht gesendet?
Snapchat verfügt über eine Funktion, mit der Sie nicht nur Schnappschüsse machen, sondern diese auch an Ihre Freunde senden können. Aber in einem aktuellen Bericht. Rund 15.000 Nutzer haben Snapchat über das Problem gemeldet, dass sie keine Nachrichten senden/empfangen können. Aber einige von ihnen konnten Bilder machen. Aber ich konnte nicht senden.
Es gibt nicht den einen Grund, aber es kann viele geben. Der Hauptgrund für solche Probleme ist, dass diese spezielle Anwendung nicht funktioniert. Oder es wurde zur Wartung eingeschickt.
Andere Gründe, über die Sie sich möglicherweise Sorgen machen, können sein:
- Problem mit der Internetverbindung
- Technische Störungen während der Anwendung
- Begrenzte Berechtigungen, aktiviertes VPN
- Die meisten Cache-Dateien wirken sich auf die Anwendungsleistung aus
- Falsch installierte Anwendung mit einem gesperrten Konto
Es kann aber auch passieren, wenn Sie bei einer älteren Version von Snapchat bleiben und die App nicht nach Bedarf aktualisieren.
Bitte beachten Sie, wenn Sie der Freund sind, dem Sie Nachrichten senden möchten, da Sie keine Snaps an eine Person senden können, die nicht Ihr Snap-Freund ist. Im Folgenden haben wir alle Hindernisse behandelt, die Sie möglicherweise daran hindern, Nachrichten über die Snapchat-App zu senden. Gehen Sie nun alle Korrekturen nacheinander durch und prüfen Sie, ob das Problem dadurch für Sie gelöst wird.
Snapchat konnte keine Nachrichten senden – wie kann man das beheben?
Wenn Sie auf Snapchat keine Nachrichten senden können und sich fragen, warum und wie Sie das Problem beheben können. Befolgen Sie dann die unten aufgeführten Korrekturen. So beheben und beheben Sie, dass Snapchat keine Nachrichten an Ihr Gerät senden konnte, und genießen Sie die Nutzung von Snapchat wie zuvor. Nachfolgend haben wir alle möglichen Lösungen für Ihr Anliegen aufgeführt. Bitte befolgen Sie die unten aufgeführten Korrekturen.
- Überprüfen Sie, ob Sie mit dem Benutzer befreundet sind.
- Prüfe deine Internetverbindung
- Melden Sie sich ab und wieder bei Ihrem Konto an
- Erzwinge das Schließen von Snapchat und öffne es erneut
- Lagerung
- Snapchat neu installieren
- Starte dein Gerät neu
- App-Cache leeren
- Schalten Sie VPN aus
- Auf Updates prüfen
- Überprüfen Sie die Berechtigungen
- Melden Sie ein Problem auf Snapchat
Überprüfen Sie, ob Sie mit dem Benutzer befreundet sind
Regelmäßige Snapchat-Benutzer sollten sich darüber im Klaren sein, dass das Senden oder Empfangen von Textnachrichten oder anderen Medien standardmäßig nur dann möglich ist, wenn sich die Benutzer gegenseitig zu ihren Freundeslisten hinzugefügt haben.
Wenn Sie einem Benutzer keine Nachricht senden können, ist es außerdem eine gute Idee, herauszufinden, ob er Ihre Freundschaftsanfrage angenommen hat. Wenn sich unter der von Ihnen gesendeten Nachricht ein grauer Pfeil mit der Aufschrift „Warten…“ befindet, sind Sie möglicherweise derzeit kein Freund des Benutzers.
Du fragst dich, wie man Freunde findet? Siehe unten:
Mithilfe Ihrer Kontaktliste hinzufügen:
- Öffnen Sie die App. In der Benutzeroberfläche sehen Sie am unteren Bildschirmrand einige Optionen.
- Klicken Sie auf das vorletzte Symbol mit dem Bild zweier Personen.
- In der oberen rechten Ecke sehen Sie ein Plus-Symbol und die Person mit dem Plus-Symbol klickt darauf. Mit dieser Option gelangen wir zur Kontaktliste.
- Alle Kontakte finden Sie in der Suchleiste auf der rechten Seite. Klick es an.
- Bei Ihrem ersten Versuch werden Sie möglicherweise aufgefordert, die Datenschutzrichtlinie zu akzeptieren, auf „Weiter“ zu klicken und fortzufahren.
- Nachdem Sie den Zugriff auf Ihre Kontaktliste zugelassen haben, werden Ihnen alle Ihre Kontakte in Snapchat angezeigt.
Fügen Sie Freunde hinzu, indem Sie sie nach Namen suchen:
- Öffnen Sie die App. In der Benutzeroberfläche sehen Sie am unteren Bildschirmrand einige Optionen.
- Klicken Sie auf das vorletzte Symbol mit dem Bild zweier Personen.
- In der oberen rechten Ecke sehen Sie ein Plus-Symbol und die Person mit dem Plus-Symbol klickt darauf.
- Die Suchleiste befindet sich direkt vor Ihnen. Geben Sie einen Namen ein und suchen Sie nach Ihren Freunden.
Mit Quick Add hinzufügen:
Die Funktion zum schnellen Hinzufügen empfiehlt einige Personen, mit denen Sie sich vielleicht anfreunden möchten. Finden Sie die Option zum schnellen Hinzufügen:
- In der Snapchat-Benutzeroberfläche sehen Sie unten auf dem Bildschirm Optionen.
- Gehen Sie zum vorletzten Symbol mit dem Bild zweier Personen.
- Sie sehen die Funktion „Schnell hinzufügen“ auf der Seite „Geschichten“ direkt vor Ihnen.
Durch Erwähnung hinzufügen:
Sie können eine Person hinzufügen, wenn sie jemand erwähnt hat. Hier sind die Schritte:
- Sehen Sie sich den Verlauf der Person an, die diese bestimmte Person hinzugefügt hat.
- Sie können auf dem Snap-Bild nach oben wischen.
- Klicken Sie auf die Option + Hinzufügen.
Per Snapcode hinzufügen
- Möglicherweise haben Sie ein gelbes Farbbild mit einem eindeutigen Code gesehen, der einen Snapcode enthält.
- Sagen Sie Ihrem Freund, er soll Snapchat öffnen und dann auf seinen Avatar klicken.
- Öffnen Sie Snapchat auf Ihrem Gerät und übertragen Sie das Snapcode-Bild auf Ihre Kamera.
- Halten Sie den zu scannenden Snapcode gedrückt und klicken Sie auf „Freund hinzufügen“.
Prüfe deine Internetverbindung
Manchmal liegt das Problem nicht an der App oder Software. Möglicherweise bereitet Ihnen Ihre Internetverbindung Probleme. Eine langsame Internetverbindung kann der Grund dafür sein, dass Sie auf Snapchat keine SMS senden können.
Da es sich um ein Online-Forum handelt, ist für den reibungslosen Betrieb ein stabiles Netzwerk erforderlich. Um dies zu überprüfen, führen Sie Ihren Netzwerkgeschwindigkeitstest durch, um Ihre aktuelle Upload- und Download-Geschwindigkeit zu messen.
Wenn das Ergebnis zeigt, dass Ihr Netzwerk langsam ist, versuchen Sie, Ihren Router neu zu starten, um die Verbindung mit den Servern Ihres Internetdienstanbieters wiederherzustellen. Suchen Sie an Ihrem Router zunächst das Netzkabel. Und dann reinigen Sie es aus der Steckdose. Warten Sie danach 5 bis 10 Sekunden, bevor Sie es wieder einsetzen.
Führen Sie nach Abschluss einen weiteren Geschwindigkeitstest durch, um den Status Ihres Netzwerks zu überprüfen. Sollten weiterhin Probleme mit der Netzwerkverbindung auftreten, wenden Sie sich leider umgehend an Ihren Diensteanbieter und bitten Sie ihn, das Problem zu beheben.
Melden Sie sich ab und wieder bei Ihrem Konto an
Viele Benutzer haben versucht, sich abzumelden und wieder anzumelden, und wissen Sie was? Probleme im Zusammenhang mit der Unfähigkeit, Nachrichten zu senden, wurden behoben.
Um sich bei Ihrem Konto anzumelden, müssen Sie die folgenden Schritte ausführen:
- Öffnen Sie Snapchat auf Ihrem Gerät.
- Klicken Sie auf Ihren Avatar, der sich in der oberen linken Ecke befindet.
- Gehen Sie zu den Einstellungen in der oberen rechten Ecke des Bildschirms.
- Scrollen Sie nach unten bis zum Ende der Optionen. Am unteren Bildschirmrand sehen Sie die Option „Abmelden“.
- Es erscheint ein Dialogfeld, in dem Sie aufgefordert werden, sich abzumelden. Klicken Sie darauf, um fortzufahren.
- Versuchen Sie nach ein paar Minuten erneut, sich bei Ihrem Konto anzumelden.
- Wenn Sie Ihre Anmeldedaten gespeichert haben, werden Sie aufgefordert, sich mit diesem Konto anzumelden. Wenn Sie noch keines haben, geben Sie bitte Ihre E-Mail-Adresse/Ihren Benutzernamen und Ihr Passwort ein.
Überprüfen Sie, ob Ihr Problem behoben ist. Wenn nicht, probieren Sie andere Tipps von hier aus.
Erzwinge das Schließen von Snapchat und öffne es erneut.
Dieser Trick ist nützlich, wenn Sie das Stoppen der App erzwingen und die App dann erneut öffnen möchten. Es gibt verschiedene Möglichkeiten, das Schließen von Apps auf verschiedenen Geräten zu erzwingen.
Wischen Sie einfach nach oben, um das Schließen von Snapchat zu erzwingen. Öffnen Sie Snapchat erneut und bestätigen Sie, ob der Vorgang immer noch nicht funktioniert und Snapchat das Senden von Nachrichten verweigert.
Lagerung
Viele Benutzer von Snapchat weigern sich, es zu verwenden, nachdem sie den Speicher geändert haben. Das Ändern des Standardspeichers kann auch ein Schema sein. Viele Benutzer haben diesen Trick ausprobiert und Snapchat funktionierte wieder, nachdem sie den Standardspeicherort geändert hatten. Wenn Sie Speicher von Drittanbietern verwenden, ersetzen Sie den Speicherort durch den internen Speicher Ihres Geräts.
Snapchat neu installieren
Wenn das Löschen des Snapchat-App-Cache das Problem nicht löst, versuchen Sie, die App neu zu installieren. Es ist möglich, dass einige seiner Installationsdateien beschädigt sind und nicht mehr wiederhergestellt werden können.
Bei diesem Problem besteht die wichtigste Möglichkeit zur Behebung des Fehlers darin, eine saubere Kopie von Snapchat zu installieren.
Sehen Sie sich auf Android die Anleitung unten zur Neuinstallation von Snapchat an.
- Öffnen Sie zunächst Ihr Gerät und gehen Sie zum Startbildschirm.
- Suchen Sie danach Snapchat in der Liste der Anwendungen.
- Tippen und halten Sie eine App, bis der Einstellungsbildschirm angezeigt wird.
- Klicken Sie abschließend auf „Löschen“, um Snapchat von Ihrem Gerät zu entfernen.
Wenn Sie ein iOS-Gerät verwenden, können Sie Snapchat neu installieren, indem Sie die folgenden Schritte ausführen:
- Suchen Sie auf dem Startbildschirm in der Liste nach Snapchat.
- Halten Sie anschließend die Anwendung gedrückt, bis ein Popup-Menü auf dem Bildschirm angezeigt wird.
- Klicken Sie abschließend auf „App deinstallieren“ und befolgen Sie die Anweisungen auf dem Bildschirm, um den Vorgang fortzusetzen.
Gerät neustarten
Mehrmals aufgrund eines hängengebliebenen Prozesses. Außerdem ist Ihr System möglicherweise nicht in der Lage, die Aufgabe auszuführen, die Sie für diese bestimmte Anwendung ausführen möchten.
In diesem Fall können Sie also versuchen, Ihr Gerät neu zu starten. Dadurch werden alle laufenden Prozesse beendet. Und dann erneut ausführen, um Nachrichten zu senden. Und wenn das das Problem perfekt löst, großartig. Wenn nicht, fahren Sie mit dem nächsten Fix fort.
App-Cache leeren
Fast jede App speichert temporäre Daten auf Ihrem Gerät, den sogenannten App-Cache. Genau wie Snapchat. Haben Sie sich jemals gefragt, warum Apps Cache-Daten speichern? Diese Daten tragen dazu bei, dass Apps reibungslos laufen, beschleunigen sie und verbessern das gesamte App-Erlebnis. App-Caches können jedoch über die Zeit laufen und das Herunterladen erschweren.
Infolgedessen läuft Snapchat langsamer als gewöhnlich und einige Vorgänge können schwierig durchzuführen sein. Glücklicherweise hat Snapchat in seiner App die Möglichkeit beibehalten, diese Caches im Fehlerfall zu löschen.
- Klicken Sie freiwillig auf das Snapchat-Profilsymbol.
- Klicken Sie anschließend auf das Zahnradsymbol, um die Einstellungen zu öffnen.
- Scrollen Sie direkt nach unten und klicken Sie auf „Cache leeren“.
- Tippen Sie abschließend auf „Weiter“ (für Android) oder „Alle löschen“ (für iOS), um den Cache der App zu leeren.
Schalten Sie VPN aus
Wenn Sie VPN-Dienste nutzen, um Ihr Netzwerk zu schützen, versuchen Sie, diese zu deaktivieren. VPNs eignen sich zwar hervorragend, um die Sicherheit zu rechtfertigen, können aber auch Ihren Netzwerkfluss beeinträchtigen.
VPNs ändern Ihre IP-Adresse nach dem Zufallsprinzip, wodurch es für Ihr Gerät schwierig wird, eine dauerhafte Verbindung zur Website und zu den Anwendungsservern herzustellen. Deaktiviert VPN und versucht, Snapchat in der Nähe zu verwenden.
Auf Updates prüfen
Die Verwendung einer veralteten Version der Apps auf Ihrem Gerät kann zu Problemen mit Ihrem Konto führen. Apps, die nicht aktualisiert werden, verfügen nicht über die neuesten Sicherheitspatches, was Sie Hackern und anderen Gefahren aussetzen kann.
Ebenso ist es wahrscheinlich, dass die von Ihnen verwendete Version einen Fehler im Zusammenhang mit dem Senden von Nachrichten aufweist. Versuchen Sie, Snapchat zu aktualisieren, um dieses Problem zu beheben.
Schauen Sie sich für Android die Snapchat-Update-Anleitung unten an.
- Öffnen Sie zunächst den Google Play Store auf Ihrem Android-Gadget.
- Klicken Sie anschließend auf die Schaltfläche „Menü“ in der Suchleiste.
- Klicken Sie dann in der Seitenleiste auf „Meine Apps und Spiele“.
- Wenn es im Play Store ein Update gibt, klicken Sie schließlich auf die Schaltfläche „Aktualisieren“ neben Snapchat, um es zu installieren.
Bei iOS-Geräten können Sie Snapchat aktualisieren, indem Sie die folgenden Schritte ausführen:
- Auf dem Hauptbildschirm. Suchen Sie den App Store und tippen Sie darauf, um die App zu öffnen.
- Im App Store. Sehen Sie sich die grundlegende Navigationsleiste an und klicken Sie auf „Updates“.
- Klicken Sie abschließend auf die Schaltfläche „Aktualisieren“ neben Snapchat, wenn ein Update verfügbar ist.
Gehen Sie danach zu Snapchat und versuchen Sie, mehrere Nachrichten auf die gleiche Weise zu senden.
Überprüfen Sie die Berechtigungen
Wenn bei Snapchat der Fehler „Senden fehlgeschlagen“ auftritt, kann dies bedeuten, dass die App nicht auf Ihr Netzwerk zugreifen kann. Um dies zu beheben, überprüfen Sie die Berechtigungseinstellungen in der App.
Auf Android können Sie dies tun, indem Sie die folgenden Schritte ausführen.
- Öffnen Sie Snapchat.
- Tippen Sie anschließend auf das Profilsymbol und dann auf das Zahnradsymbol, um die Snapchat-Einstellungen zu öffnen.
- Scrollen Sie nach unten, bis Sie die Registerkarte „Datenschutz“ sehen.
- Klicken Sie auf der Registerkarte „Datenschutz“ auf „Berechtigungen“.
Stellen Sie abschließend sicher, dass Snapchat berechtigt ist, auf Ihr Netzwerk zuzugreifen.
Führen Sie für iOS-Geräte die folgenden Schritte aus, um Ihre Berechtigungen zu überprüfen:
- Öffnen Sie Snapchat.
- Klicken Sie direkt auf das Profilsymbol auf dem Startbildschirm.
- Klicken Sie dahinter auf das Zahnradsymbol, um die Einstellungen zu öffnen.
- Klicken Sie unter „Zusätzliche Dienste“ auf „Verwalten“.
- Klicken Sie nun auf „Berechtigungen“.
- Bestätigen Sie abschließend, ob Snapchat die Berechtigung hat, auf Ihr Netzwerk zuzugreifen.
Gehen Sie nun zurück zum Hauptbildschirm und versuchen Sie, Ihren Freunden eine Nachricht zu senden.
Melden Sie ein Problem auf Snapchat
Wenn Ihnen der Fehler „Senden fehlgeschlagen“ auf Snapchat bisher noch nicht aufgefallen ist, empfehlen wir Ihnen leider, dieses Problem den Profis zu überlassen. Melden Sie das Problem dem Snapchat-Team und hoffen Sie, dass es so schnell wie möglich auf ihrer Plattform behoben wird.
Um ein Problem zu melden, gehen Sie folgendermaßen vor:



Schreibe einen Kommentar