12 Korrekturen: Beim Starten des LogiLDA.Dll-Fehlers ist ein Problem aufgetreten
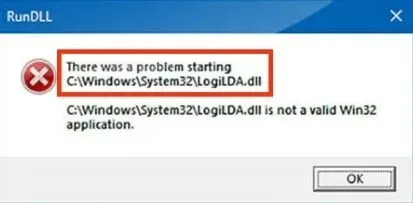
Unabhängig davon, welche Funktionen Windows für Ihren Desktop bereitstellt, treten häufig Fehler auf. Dies kann mehrere Gründe haben.
Der Umgang mit diesen Fehlern kann jedoch recht mühsam sein, insbesondere für diejenigen, die keine technischen Kenntnisse darüber haben.
Zu den häufigsten Windows-Fehlern gehört der LogiLDA.dll-Fehler im Zusammenhang mit den an Ihren Computer angeschlossenen Logitech-Geräten.
Wenn Sie weiterhin die Fehlermeldung „Beim Starten von C:\Windows\System32\LogiLDA.dll ist ein Problem aufgetreten“ erhalten, machen Sie sich keine Sorgen. Wir geben dir Rückendeckung.
Lesen Sie weiter wie in diesem Artikel; Wir haben alle Informationen im Zusammenhang mit der Datei LogiLDA.dll, dem oben genannten Fehler und seinen Schnellkorrekturen zusammengestellt. Aber bevor wir zu den Korrekturen kommen, wollen wir zunächst diese Datei besprechen.
Was ist LogiLDA.dll?
LogiLDA.dll ist eine dynamische Linkbibliotheksdatei, die eine Softwarekomponente des Logitech Download Assistant ist und Datenressourcen und Programmcode enthält.
Diese Datei befindet sich im Ordner C:\Windows\System32.
Immer wenn Sie ein Logitech-Gerät wie eine Maus oder eine Tastatur an Ihren Computer anschließen, wird automatisch diese LogiLDA.dll-Datei geladen. Und alle Probleme in dieser Datei führen zu anderen Fehlern.
Was sind die Ursachen für den LogiLDA.dll-Fehler in Windows 10/11?
Obwohl es viele Ursachen für den Dateifehler LogiLDA.dll geben kann, melden Windows-Benutzer die häufigsten.
- Entweder haben Sie eine inkompatible Windows-Version oder eine Datei, oder Sie haben die erforderlichen Dateien während der Installation Ihres Logitech-Geräts nicht vollständig installiert.
- Die Dateibeschädigung ist in der Datei LogiLDA.dll oder an ihrem Speicherort aufgetreten.
- Auf Ihrem PC ist ein Softwarekonflikt aufgetreten.
- Möglicherweise sucht das Programm im falschen Verzeichnis nach der Datei. Dies könnte an den letzten Windows-Updates liegen.
Unter diesen ist die Hauptursache eine beschädigte LogiLDA.dll-Datei. Kommen wir nun zu den 12 wichtigen Korrekturen, die Sie ausprobieren können.
Wie behebt man den Windows 10 LogiLDA.dll-Fehler? Top 12 Lösungen
Dieser Abschnitt enthält die 12 wichtigsten Fixes zur Behebung des LogiLDA.dll-Fehlers.
- Starten Sie Windows 10 neu
- Aktualisieren Sie Windows 10
- Deaktivieren Sie LogiLDA beim Windows-Start mit dem Task-Manager
- Verwenden Sie eine Drittanbieter-App
- Löschen Sie den Logitech Download Assistant-Schlüssel aus der Registrierung
- Deinstallieren Sie die Logitech SetPoint-Software.
- Installieren Sie den Logitech-Treiber neu
- Installieren Sie Ihre Maustreiber neu
- Laden Sie die Logitech Gaming-Software herunter
- Führen Sie einen SFC-Scan durch
- Führen Sie eine Systemwiederherstellung durch
- Entfernen Sie LogiLDA.dll aus System32
Lassen Sie uns jede dieser Lösungen im Folgenden im Detail besprechen.
1. Starten Sie Windows 10 neu
Wenn auf Ihrem Windows-PC ein Fehler auftritt, ist ein schneller Neustart der beste Hack, der in 90 % der Fälle funktioniert.
Daher sollten Sie auch versuchen, Ihr System neu zu starten, was die folgenden Schritte erfordert.
- Gehen Sie zur Suchleiste des Startmenüs. Oder drücken Sie die Windows-Taste auf Ihrer Tastatur.
- Klicken Sie in der linken Seitenleiste auf die Option „Power“.
- Wählen Sie die Option Neustart.
Nach einigen Sekunden wird Ihr Gerät neu gestartet und Sie können erneut nach dem LogiLDA.dll-Fehler suchen.
2. Aktualisieren Sie Windows 10
In einigen Fällen werden Fehler durch veraltete oder ältere Windows-Versionen auf Ihrem Gerät verursacht. Daher kann dieser Fehler durch ein Update von Windows 10 auf die neueste Version behoben werden.
Jetzt gibt es zwei Möglichkeiten, Windows zu aktualisieren. Zunächst können Sie dem manuellen Verfahren folgen; Zweitens wird empfohlen, ein Update zu planen, falls Sie vergessen, es manuell zu aktualisieren.
Schritte zum manuellen Aktualisieren von Windows:
- Klicken Sie in der unteren linken Ecke des Bildschirms auf die Schaltfläche „Start“ oder „Windows“.
- Klicken Sie auf das Zahnradsymbol, um die Geräteeinstellungen zu öffnen.
- Wählen Sie die Option Update & Sicherheit.
- Klicken Sie in der linken Seitenleiste des Bildschirms auf die Registerkarte Windows Update.
- Klicken Sie auf die Option „Nach Updates suchen“.
Wenn ein Update verfügbar ist, wird es installiert, nachdem Sie auf die Schaltfläche „Aktualisieren“ geklickt haben. Wenn jedoch keine Updates verfügbar sind, erhalten Sie eine Benachrichtigung, dass Ihre Hardware nicht kompatibel ist.
Starten Sie Ihr Gerät nach der Installation des Updates neu, um den Vorgang abzuschließen.
Schritte zum Aktualisieren von Windows nach einem Zeitplan:
- Klicken Sie in der unteren linken Ecke des Bildschirms auf die Schaltfläche „Start“ oder „Windows“.
- Klicken Sie auf das Zahnradsymbol, um die Einstellungen zu öffnen.
- Wählen Sie die Option Update & Sicherheit.
- Wählen Sie die Option Neustart planen.
- Klicken Sie auf die Folie neben der Schaltfläche „Timer planen“, um ihn zu aktivieren.
- Stellen Sie nun den Timer ein, indem Sie über das Ticker- und Datums-Dropdown-Menü das Datum und die Uhrzeit Ihrer Wahl auswählen.
Überprüfen Sie jetzt, ob der LogiLDA.dll-Fehler weiterhin auftritt. Wenn ja, probieren Sie die folgenden Lösungen aus.
3. Deaktivieren Sie LogiLDA beim Windows-Start mit dem Task-Manager.
Im Folgenden finden Sie die Schritte zum Deaktivieren von LogiLDA.dll beim Windows-Start mithilfe des Task-Managers.
- Drücken Sie die Tasten Windows + R, um das Dialogfeld „Ausführen“ zu öffnen.
- Schreiben Sie taskmgr in das Textfeld.
- OK klicken.
- Gehen Sie im Fenster des Task-Managers zur Registerkarte „Start“.
- Wählen Sie LogiLDA aus der Liste der Startschaltflächen aus und klicken Sie dann auf die Schaltfläche Deaktiviert.
- Wenn weitere LogiLDA-Elemente vorhanden sind, deaktivieren Sie diese beim Windows-Start.
Zumindest muss LogiLDA deaktiviert werden, um den Fehler auf Ihrem Gerät zu beheben.
4. Verwenden Sie eine Drittanbieter-App
Es ist möglich, dass einige problematische Dateien den LogiLDA.dll-Fehler auf Ihrem Gerät verursachen, den Sie beheben müssen.
Jede Wiederherstellungs-App eines Drittanbieters kann dieses Problem auf einmal lösen. Nachdem sie eine potenzielle Bedrohung erkannt haben, scannen solche Anwendungen Ihr Gerät normalerweise auf beschädigte Dateien, Viren, Malware und Daten. Anschließend wird es entweder gelöscht oder wiederhergestellt.
Restoro ist eine solche App, die wir Ihnen empfehlen, auf Ihrem Gerät zu installieren. Es verfügt über eine Online-Bibliothek mit funktionalen Ersatz-DLLs und ein integriertes automatisiertes System. Es stellt alle beschädigten Daten oder Dateien auf Ihrem Gerät mit nur einem Klick wieder her.
Sobald Restoro installiert ist, starten Sie die App auf Ihrem Gerät und befolgen Sie die Anweisungen auf dem Bildschirm, um den Vorgang zu starten. Den Rest erledigt die App.
Um fortzufahren, befolgen Sie diese Schritte.
- Installieren Sie die Restoro-App, nachdem Sie sie heruntergeladen haben.
- Starten Sie die Software.
- Warten Sie, während die Anwendung nach potenziell beschädigten Dateien oder Daten sucht.
- Klicken Sie auf die Schaltfläche „Wiederherstellen“.
- Starten Sie Ihren Computer neu, damit alle Änderungen auf Ihr Gerät übernommen werden.
Sobald dies abgeschlossen ist, wird der LogiLDA.dll-Fehler behoben und Ihr System läuft wie neu.
5. Löschen Sie den Logitech Download Assistant-Schlüssel aus der Registrierung.
Im Folgenden finden Sie die Schritte zum Entfernen des Logitech Download Assistant-Schlüssels aus der Registrierung, um den oben genannten Fehler zu beheben.
- Drücken Sie die Tasten Windows + R, um das Befehlsfenster „Ausführen“ zu öffnen.
- Geben Sie Regedit in das Eingabefeld ein und klicken Sie auf OK.
- Geben Sie im Textfeld „Pfad des Registrierungseditors“ den folgenden Befehl ein:
- ComputerHKEY_LOCAL_MACHINESOFTWAREMicrosoftWindowsCurrentVersionRun
- Wählen Sie die Option „Deinstallieren“, indem Sie mit der rechten Maustaste auf die Taste „Logitech Download Assistant“ klicken.
Löschen Sie außerdem den Logitech-Registrierungsschlüssel, um sicherzustellen, dass der Vorgang erfolgreich abgeschlossen wurde.
Alternativ können Sie den Logitech-Registrierungsschlüssel auch mit einer Batchdatei entfernen. Hier erfahren Sie, wie es geht.
- Öffnen Sie den Editor.
- Kopieren Sie die Batchdatei mit den Tasten Strg + C.
- Drücken Sie die Tasten Strg + V, um die Batchdatei in Notepad einzufügen.
- Klicken Sie auf die Option „Datei“.
- Klicken Sie auf die Schaltfläche Speichern unter, um das Fenster zu öffnen.
- Wählen Sie die Option „Alle Dateien“.
- Der Name der Batchdatei enthält Logitech.bat.
- Speichern Sie die Datei auf Ihrem Desktop und klicken Sie auf die Schaltfläche SPEICHERN.
- Klicken Sie auf Ihrem Desktop mit der rechten Maustaste auf die Datei Logitech.bat.
- Wählen Sie die Option „Als Administrator ausführen“.
6. Deinstallieren Sie die Logitech SetPoint-Software.
Wenn Sie Ihr LogiLDA.dll-Problem immer noch nicht lösen können, empfehlen wir Ihnen, die Logitech SetPoint-Software zu deinstallieren. Befolgen Sie dazu diese Schritte.
- Geben Sie im Feld „Ausführen“ appwiz.cpl ein und klicken Sie auf „OK“. Er wird sofort das Fenster öffnen.
- Geben Sie im Suchfeld das Schlüsselwort „Logitech SetPoint“ ein.
- Klicken Sie auf die Schaltfläche „Deinstallieren“, sobald Sie die gesamte aufgelistete SetPoint-Software ausgewählt haben.
- Starten Sie Ihr Windows-Betriebssystem neu.
- Installieren Sie die neueste SetPoint-Software.
- Um dem Fenster Software hinzuzufügen, öffnen Sie die Software.
Dies sollte Ihren LogiLDA.dll-Fehler beheben. Wenn dies nicht der Fall ist, können Sie auch versuchen, die Software mit der neuesten Version neu zu installieren. In den meisten Fällen hat die Deinstallation der Software einigen Benutzern geholfen.
7. Installieren Sie den Logitech-Treiber neu.
Um den Logitech-Treiber neu zu installieren, gehen Sie folgendermaßen vor:
- Geben Sie devmgmt.msz in das Feld „Ausführen“ ein und klicken Sie auf „OK“.
- Erweitern Sie die Liste der Geräte, indem Sie darauf doppelklicken.
- Wählen Sie die Option „Gerät deinstallieren“, indem Sie mit der rechten Maustaste auf Logitech HID Mouse klicken.
Danach wird der Standardtreiber für die Maus neu installiert, nachdem das Gerät neu gestartet wurde.
8. Installieren Sie Ihre Maustreiber neu
Die Neuinstallation der Maustreiber funktioniert auch, wenn Sie eine Logitech-Maus verwenden. Hierzu werden folgende Schritte durchgeführt.
- Drücken Sie die Tasten Windows + X.
- Wählen Sie die Option „Geräte-Manager“.
- Erweitern Sie die Listen anderer Zeigegeräte und Mäuse.
- Wählen Sie die Option „Gerät deinstallieren“, indem Sie mit der rechten Maustaste auf Logitech HID Mouse klicken.
- Starten Sie Ihren Computer neu und deaktivieren Sie die Maus.
- Installieren Sie dann die Treiber neu, nachdem Sie die Maus angeschlossen haben.
Suchen Sie nun nach dem LogiLDA.dll-Fehler. Wenn das Problem weiterhin auftritt, versuchen Sie es mit einer anderen Lösung.
9. Laden Sie die Logitech-Gaming-Software herunter.
Um Ihre Hardware auf dem neuesten Stand zu halten, wurde eine neue App namens Logitech Gaming Software eingeführt.
Daher sollten Sie einen LogiLDA.dll-Fehler erhalten, wenn Sie die Software noch nicht heruntergeladen haben. Befolgen Sie zum Herunterladen die folgenden Schritte.
- Deinstallieren Sie den Logitech Download Assistant.
- Laden Sie die neueste Software von der offiziellen Logitech-Website herunter.
- Befolgen Sie die Anweisungen auf dem Bildschirm, um die Software auf Ihrem Gerät einzurichten.
Überprüfen Sie, ob der LogiLDA.dll-Fehler behoben ist.
10. Führen Sie einen SFC-Scan durch
Durch die Durchführung eines Systemdateiscans (SFC) wird auch das problematische Problem behoben, das den LogiLDA.dll-Fehler verursacht. Befolgen Sie dazu diese Schritte.
- Klicken Sie mit der rechten Maustaste auf die Schaltfläche „Start“.
- Klicken Sie auf die Option Windows PowerShell (Admin).
- Führen Sie diesen Befehl aus – SFC /scannow und drücken Sie die Eingabetaste.
Warten Sie, während das Tool Ihr Windows-Betriebssystem scannt. Es kann einige Zeit dauern. Danach wird er die Probleme entweder beheben oder beheben.
11. Führen Sie eine Systemwiederherstellung durch
Wenn der SFC-Scan nicht erfolgreich war, empfehlen wir Ihnen, eine Systemwiederherstellung durchzuführen. Dies wird Sie in die Zeit zurückversetzen, in der Sie dieses Problem noch nicht hatten.
Und das ist am besten, wenn Sie keine Systemwiederherstellung durchführen möchten, die Ihre wichtigen Dateien löschen kann.
Um eine Systemwiederherstellung durchzuführen, befolgen Sie diese Schritte.
- Öffnen Sie das Ausführungsfenster, indem Sie Windows + R drücken.
- Geben Sie den Befehl systemysdm.cpl ein und klicken Sie auf OK.
- Klicken Sie im Fenster „Systemeigenschaften“ auf die Registerkarte „Systemschutz“.
- Klicken Sie auf die Option Systemwiederherstellung.
- Klicken Sie auf „Empfohlene Wiederherstellung“.
- Wählen Sie die Schaltfläche „Weiter“.
Befolgen Sie die Anweisungen auf dem Bildschirm, um den Vorgang abzuschließen.
12. Entfernen Sie LogiLDA.dll aus System32.
Als letzten Ausweg kann Ihnen das Löschen von LogilDA.dll aus System32 helfen. Befolgen Sie dazu diese Schritte.
- Öffnen Sie den Datei-Explorer, indem Sie die Windows-Taste + E drücken.
- Navigieren Sie am Speicherort zur Option LogilDA.dll.
- Wählen Sie die Option „Löschen“, indem Sie mit der rechten Maustaste auf die Datei Logitech.dll klicken.
Starten Sie Ihr System neu und suchen Sie nach dem LogiLDA.dll-Fehler.
Abschluss
Bitte schön. Wir hoffen, dass dieser Leitfaden für Sie hilfreich war. Wir haben alles versucht, von der Datei LogiLDA.dll bis hin zu dem, was die Meldung „Beim Starten von C:\Windows\System32\LogiLDA.dll ist ein Problem aufgetreten“ verursacht hat.
Schließlich sind wir mit 12 wichtigen Korrekturen zur Behebung dieses häufigen LogiLDA.dll-Fehlers fertig. Und rate was? Sie brauchen keine professionelle Hilfe.
Und das ist wichtig, denn letztendlich werden Sie Ihr Gerät verwenden; Daher ist dieses Hintergrundwissen erforderlich.


Schreibe einen Kommentar