12 Möglichkeiten, das Stottern von Elden Ring zu beheben
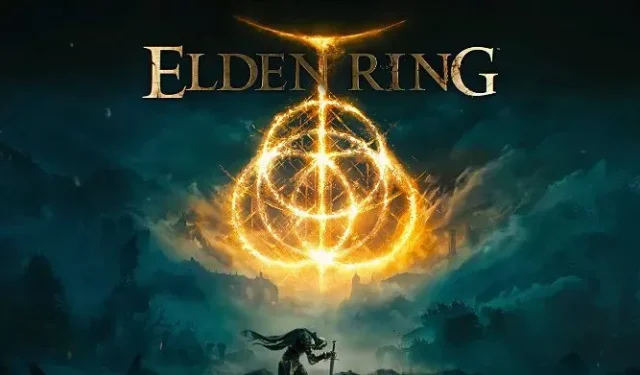
Elden Ring ist zumindest im Moment eines der größten Franchises des Jahres, aber wie bei vielen neueren Teilen weist das Spiel ein Optimierungsproblem auf, das am ersten Spieltag entdeckt wurde.
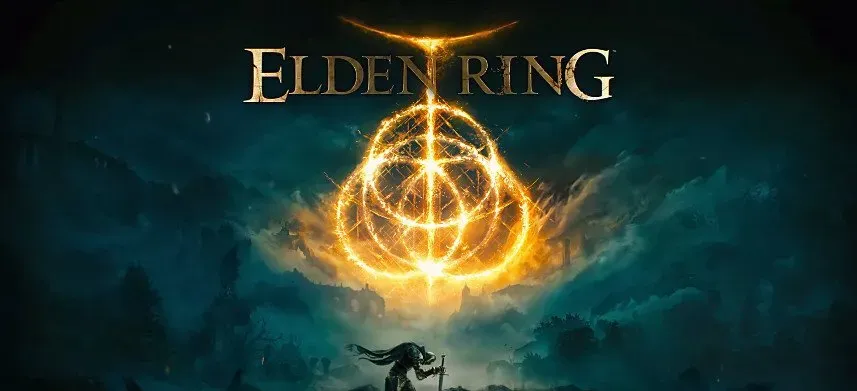
Obwohl durch die Korrekturen mehrere Probleme mit dem Spiel behoben wurden, kam es bei vielen Spielern immer noch zu Einfrierungen und FPS-Einbrüchen bei Elden Ring.
Zufällige oder ständige Verzögerungen und Stottern können einer der nervigsten Aspekte beim Spielen sein. Sie haben Glück, wenn Elden Ring ständig verzögert oder stottert und Sie nicht wissen, was Sie dagegen tun sollen. Dieser Artikel enthält Informationen zur Behebung des Stotterproblems in Elden Ring.
Warum ist Elden Ring langsam oder verzögert sich auf dem PC?
Es kann viele Gründe dafür geben, dass Elden Ring ständig hinterherhinkt oder stottert. Die folgenden Ursachen sind für verschiedene Arten von Problemen bekannt:
- Veraltete Grafiktreiber aufgrund von Hardwarekonflikten
- Andere Übertaktungssoftware oder Betriebssysteme sind veraltet.
- Falsche Anzeigeeinstellungen
- Problem mit der Internetverbindung
Schnelle Lösungen für das Stottern von Elden Ring
- Starten Sie den Geräte-Manager (Windows-Taste + X und wählen Sie Geräte-Manager). Deaktivieren Sie den Root-Enumerator der Microsoft Device Association unter „Softwaregeräte“.
- Spielen Sie das Spiel in einem randlosen Fenster statt im Vollbildmodus. Beim Spielen im Vollbildmodus stürzt das Spiel häufig ab. Höchstwahrscheinlich, weil es mehr Ressourcen verbraucht.
- Aus irgendeinem unbekannten Grund führt die Verwendung der Maus dazu, dass das Spiel schlechter wird. Wenn Sie also die Möglichkeit haben, sollten Sie die Verwendung eines Gamepads in Betracht ziehen, um in Elden Ring weniger stecken zu bleiben.
- Wenn Sie ein Controller-Programm verwenden, deinstallieren Sie den Treiber und versuchen Sie, mit Maus und Tastatur herumzuspielen.
- Übertakten sollte nicht erlaubt sein. Auch das Deaktivieren von Intel Turbo Boost kann einen Unterschied machen.
- Aktivieren Sie die Xbox Game Bar, wenn Ihr Betriebssystem Windows 11 ist. Wenn Sie jedoch Windows 10 verwenden, schalten Sie es aus. Gehen Sie zu Einstellungen > Spiele und aktivieren Sie die Option „Spiele“, um sie zu aktivieren.
- Geben Sie Grafikeinstellungen in das Windows-Suchfeld ein. Klicken Sie unter „Grafikleistungseinstellungen“ auf „Durchsuchen“ > „Spiel ausführbare Datei suchen und hinzufügen“. Gehen Sie nun zu Optionen und wählen Sie Hohe Leistung. Speichern Sie Ihre Änderungen.
- Gehen Sie in der Systemsteuerung Ihrer Grafikkarte auf „3D-Einstellungen verwalten“ und scrollen Sie nach unten, bis Sie „Shader-Cache-Größe“ finden. Stellen Sie „Unbegrenzt“ ein. Während Sie hier sind, stellen Sie Ihre FPS auf 59 ein.
- Reduzieren Sie die folgenden Einstellungen:
- Sichtlinie
- verschwommene Bewegung
- Volumenüberlegenheit
- Globale Lichtqualität
- Grasqualität
Wie kann ich Verzögerungs- oder Stotterprobleme bei Elden Ring beheben?
Wenn bei Ihnen lästige, zufällige oder anhaltende Spielverzögerungen auftreten und es keine eindeutige Ursache zu geben scheint, müssen Sie eine Reihe von Fehlerbehebungsverfahren befolgen, um die Ursache des Problems zu ermitteln.
Sie können die folgenden Schritte ausprobieren:
- Kritische Elden Ring-Einstellungen
- Überprüfen Sie die Systemanforderungen für das Spiel
- Auflösung verringern
- Aktualisieren Sie Ihren GPU-Treiber oder setzen Sie ihn zurück
- Aktivieren Sie die hardwarebeschleunigte GPU-Planung
- Führen Sie Elden Rings in einer sauberen Boot-Umgebung aus
- Umschalten zwischen V-Sync und V-Sync
- Überprüfen Sie die Integrität der Spieledateien
- Control Flow Guard für Eldenring.exe muss deaktiviert sein.
- Legen Sie Startoptionen in Steam fest
- Deaktivieren Sie Windows Game Bar, Steam Overlay, Discord Overlay und GeForce Experience Overlay.
- Benutzerdefinierte Nvidia- und AMD-Einstellungen
1. Kritische Einstellungen für Elden Ring
Es gibt zwar noch andere Einstellungen, die Sie anpassen können, um die Bildrate Ihres Spiels zu steigern, drei davon sind jedoch wichtiger als andere. Wir möchten, dass Sie drei Einstellungen verringern: Anti-Aliasing, Texturfilterung und Qualität. Diese drei Optionen verbrauchen die meisten Ressourcen. Sie können das Anti-Aliasing sowie die Filter- und Texturqualität auf das Zweifache reduzieren.
2. Überprüfen Sie die Systemanforderungen des Spiels
Die Arbeit mit Elden Ring kann schwierig sein, wenn Sie einen veralteten PC oder einen Computer haben, der die Mindestsystemanforderungen des Spiels erfüllt, insbesondere wenn andere laufende Anwendungen ihn im Hintergrund laden.
Sie müssen Ihren Computer testen, bevor Sie das Spiel installieren. Falls noch nicht geschehen, prüfen Sie, ob Ihr Computer die Mindestsystemanforderungen erfüllt. Wenn Sie maximale Leistung wünschen, muss Ihre Maschine die Systemanforderungen von Elden Ring erfüllen oder übertreffen:
- Betriebssystem Windows 10
- CPU INTEL CORE I5-8400 oder AMD RYZEN 3 3300X
- RAM 12 oder 8 GB.
- NVIDIA GEFORCE GTX 1060 (3 GB) oder AMD RADEON RX 580 (4 GB) GPU
- Version 12 DirectX
3. Reduzieren Sie die Auflösung
Die Bildschirmauflösung des Systems hat erheblichen Einfluss auf das Spiel. Das Verringern dieser Einstellung kann die Spielleistung erheblich beeinträchtigen. Wenn Ihre GPU überlastet ist und zu Stottern bei Elden Ring führt, können Sie dies beheben, indem Sie die Auflösung verringern. So machen Sie es.
Drücken Sie die Windows-Taste + I > System > Anzeige > wählen Sie eine niedrigere Auflösung als die aktuell ausgewählte. Stellen Sie außerdem sicher, dass Sie die empfohlene Auflösung nicht überschreiten.
4. Aktualisieren oder setzen Sie Ihren GPU-Treiber zurück.
Dies ist einer der vielseitigsten Ansätze und sollte zuerst ausprobiert werden. Sie sollten Ihre GPU-Treiber regelmäßig aktualisieren, bevor Sie ein großes Spiel veröffentlichen.
Vermeiden Sie beim Aktualisieren von Treibern die Verwendung des Geräte-Managers, da dieser Ihnen immer mitteilt, dass Sie den besten Treiber heruntergeladen haben, der für den täglichen Betrieb, aber nicht für Spiele geeignet ist.
Nvidia-Benutzer sollten die neuesten Game Ready-Treiber installieren. Sie können den neuesten Treiber von GeForce Experience erhalten.
Ein aktualisierter Treiber kann manchmal problematisch sein und bei einigen PCs Probleme verursachen. Wenn das Problem durch die Aktualisierung des Treibers nicht behoben wurde oder das Problem erneut auftritt, setzen Sie den Treiber zurück.
Einige Benutzer können den Treiber möglicherweise nicht zurücksetzen. In einer solchen Situation sollten Sie den vorherigen Treiber von der Website des Herstellers beziehen und eine Neuinstallation durchführen. In jedem Fall sollten Sie beim Aktualisieren des Treibers eine Neuinstallation durchführen.
Alternativ können Sie im Geräte-Manager jederzeit manuell nach Grafiktreiber-Updates suchen, indem Sie wie folgt vorgehen:
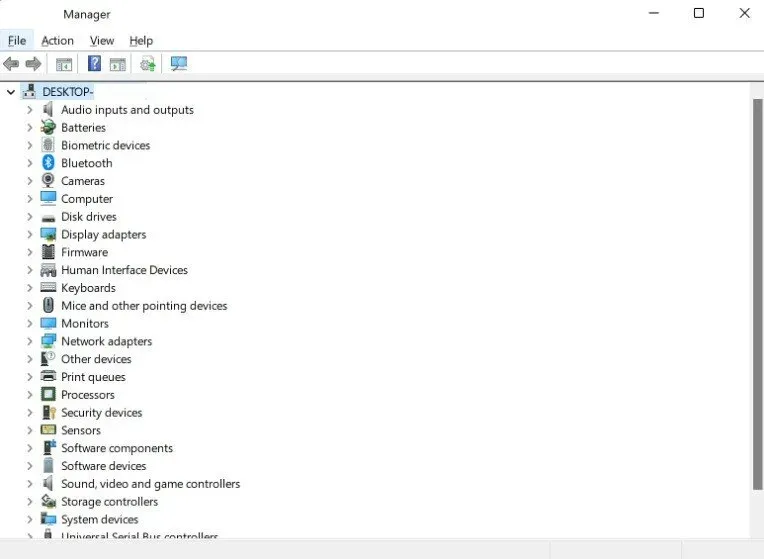
- Drücken Sie auf Ihrer Tastatur die Windows-Taste.
- Geben Sie „Systemsteuerung“ ein und klicken Sie auf „Systemsteuerung“.
- Wählen Sie „Geräte-Manager“ aus dem Dropdown-Menü „Ansicht“.
- Wählen Sie bei geöffnetem Geräte-Manager „Anzeigeadapter“ aus dem Dropdown-Menü.
- Suchen Sie den Anzeigeadapter und klicken Sie mit der rechten Maustaste darauf.
- Wählen Sie die Option Treiber aktualisieren.
- Wählen Sie „Automatisch nach Grafiktreibern suchen“.
5. Aktivieren Sie die GPU-Planung mit Hardwarebeschleunigung
Die hardwarebeschleunigte GPU-Planung ist eine Windows-Funktion, mit der Sie die GPU-Planung nutzen können, um die Spieleleistung zu verbessern und die Latenz zu reduzieren.
- Diese Funktion kann aktiviert werden über – Windows-Taste + I > System > Anzeige > Grafik > Standardgrafikeinstellungen ändern > GPU-Hardware-beschleunigte Planung aktivieren.
6. Führen Sie Elden Rings in einer sauberen Boot-Umgebung aus
Software von Drittanbietern, die im Hintergrund läuft, zu viele Ressourcen verbraucht oder den Spielablauf stört, kann ebenfalls dazu führen, dass Elden Ring ruckelt und die Bildraten sinken.
Um dieses Problem zu beheben, starten Sie das Spiel in einer sauberen Boot-Umgebung neu. Wenn das Spiel reibungslos läuft, führen Sie jedes Programm einzeln aus und beobachten Sie die Leistung des Spiels. So finden Sie das fehlerhafte Programm.
Die Schritte für einen sauberen Neustart sind wie folgt:
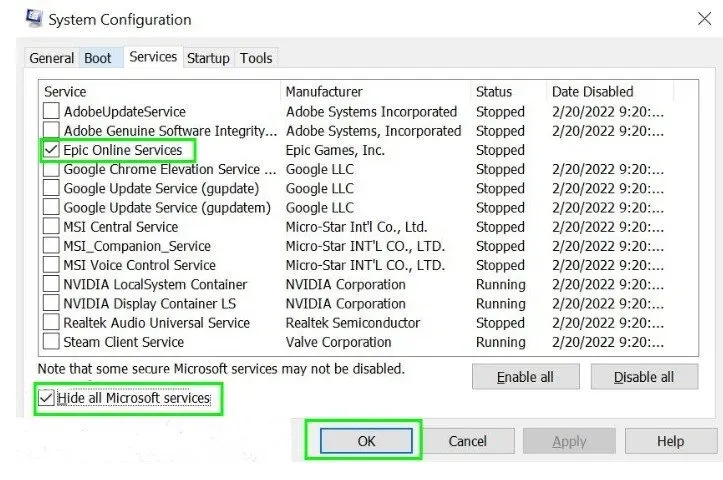
- Melden Sie sich an
msconfig, indem Sie die Windows-Taste + R drücken. - Gehen Sie zum Abschnitt Dienste.
- Aktivieren Sie das Kontrollkästchen Alle Microsoft-Dienste deaktivieren.
- Wählen Sie nun „Alle deaktivieren“.
- Klicken Sie auf die Registerkarte „Start“ und wählen Sie „Task-Manager öffnen“.
- Starten Sie das System neu, nachdem Sie jeweils einen Prozess deaktiviert haben.
7. Wechseln Sie zwischen V-Sync und V-Sync.
VSync oder Gsync synchronisiert FPS mit der Bildwiederholfrequenz des Displays, perfekt für Spiele. Das Problem entsteht, wenn das Spiel FPS schwanken muss und VSync die FPS begrenzt.
Wenn die GPU mehr Bilder pro Sekunde produziert, als der Monitor verarbeiten kann, kommt die VSync-Technologie zur Rettung. Das Problem tritt auf, wenn die Bildrate des Spiels niedriger ist als die Bildwiederholfrequenz des Monitors. In diesem Fall kann VSync zu Stottern und Verzögerungen führen.
Während Sie in Spielen VSync einstellen oder deaktivieren können, ist die Nvidia-Systemsteuerung zuverlässiger. Durch die Aktivierung von VSync kann das Stottern manchmal behoben werden. Um das Stottern von Elden Ring zu beheben, ist es manchmal notwendig, VSync zu deaktivieren.
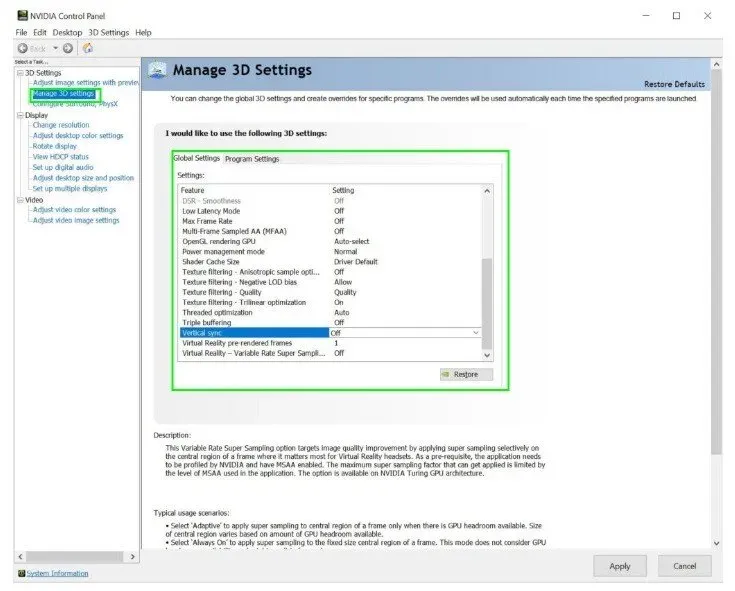
- Schalten Sie den entgegengesetzten Wert einer von Ihnen aktivierten Einstellung um. Sie können es hier tun.
- Sie können auf die Nvidia-Systemsteuerung zugreifen, indem Sie mit der rechten Maustaste auf den Desktop klicken, 3D-Einstellungen verwalten > Globale Optionen > V-Sync suchen auswählen und es ein- oder ausschalten.
- Sie können auch G-Sync oder Free-Sync aktivieren, wenn Ihr Display dies unterstützt.
8. Überprüfen Sie die Integrität der Spieldateien.
Aufgrund beschädigter Spieldateien funktionieren Elden RIngs möglicherweise nicht beim Start oder während des Spielens. Im Folgenden finden Sie die Prozesse zum Überprüfen und Reparieren beschädigter Dateien in Steam.
Starten Sie den Steam-Client.
Klicken Sie in der Bibliothek mit der rechten Maustaste auf Elden Rings und wählen Sie Eigenschaften.
Navigieren Sie zu „Lokale Dateien“ und wählen Sie „Integrität der Spieledateien überprüfen“.
9. Control Flow Guard für Eldenring.exe muss deaktiviert sein.
Bevor Sie es deaktivieren, sollten Sie sich darüber informieren, da es für Ihre Sicherheit von entscheidender Bedeutung ist. Das Deaktivieren von Control Flow Guard kann Ihre FPS sofort steigern und Stottern verhindern. Tun Sie dies jedoch nicht global, da dies Ihr System gefährden würde. Da es sich bei Control Flow Guard um eine Exploit-Schutzfunktion handelt, ist sie von entscheidender Bedeutung.
So fügen Sie Control Flow Guard eine Ausnahme für die ausführbare Datei des Spiels hinzu.
- Gehen Sie zu Viren- und Bedrohungsschutz > gehen Sie zu Apps und Browsersteuerung > Exploit-Schutzeinstellungen > Programmeinstellungen umgeschaltet > klicken Sie auf das Symbol „Personalisierung plus App hinzufügen“ > Nach App-Namen hinzufügen > Eldenring.exe > OK. Scrollen Sie nach unten zu „Security Flow Control (CFG)“ und wählen Sie „Systemeinstellungen überschreiben“ > „Übernehmen“ > „Ja“.
10. Legen Sie die Startoptionen in Steam fest
Mit den Steam-Startoptionen können Sie Spieleinstellungen konfigurieren, bevor Sie das Spiel starten. Der Befehl überschreibt alle Standardspieleinstellungen. Folgendes sollten Sie tun:
- Starten Sie den Steam-Client.
- Gehen Sie zu Ihrer Bibliothek, klicken Sie mit der rechten Maustaste auf Elden Ring und wählen Sie Eigenschaften.
- Wählen Sie „Startoptionen festlegen“.
- Geben Sie -Useall availablecore -high ein und drücken Sie die Eingabetaste.
11. Deaktivieren Sie die Windows Game Bar, Steam Overlay, Discord Overlay und GeForce Experience Overlay.
Obwohl nicht alle Spiele Probleme mit Overlays haben und Probleme mit Overlays schon lange bei keinem Spiel mehr aufgetreten sind, verursachten Overlays vor einigen Jahren ernsthafte Probleme.
Du kannst es also auch ausprobieren. Die Xbox Game Bar kann Probleme verursachen, wenn Ihr Computer nicht stark genug ist. Hier finden Sie Möglichkeiten, jedes Overlay zu deaktivieren, um Stottern und FPS-Einbrüche bei Elden Rings zu beheben.
Deaktivieren Sie Steam Overlay
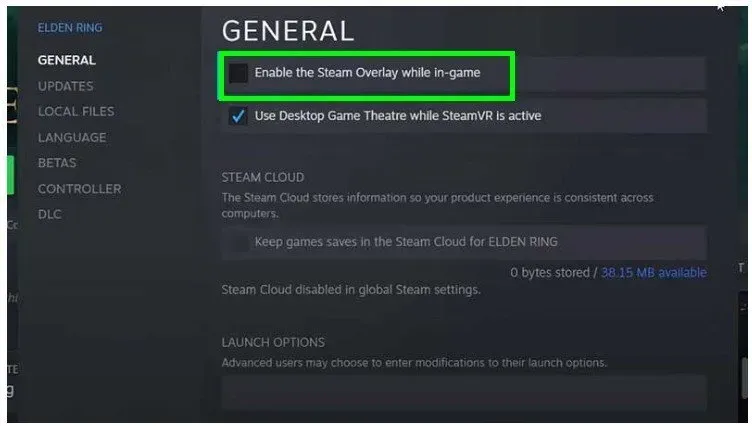
- Öffnen Sie Steam über den Hauptbildschirm des Steam-Clients.
- Klicken Sie auf „Einstellungen“ und wählen Sie dann „Im Spiel“ aus dem Menü.
- Deaktivieren Sie „Steam-Overlay beim Spielen einschalten“.
- Um Ihre Änderungen zu speichern, klicken Sie auf OK.
- Versuchen Sie nun, das Spiel zu starten.
Deaktivieren Sie die Windows/Xbox Game Bar (Windows 10)
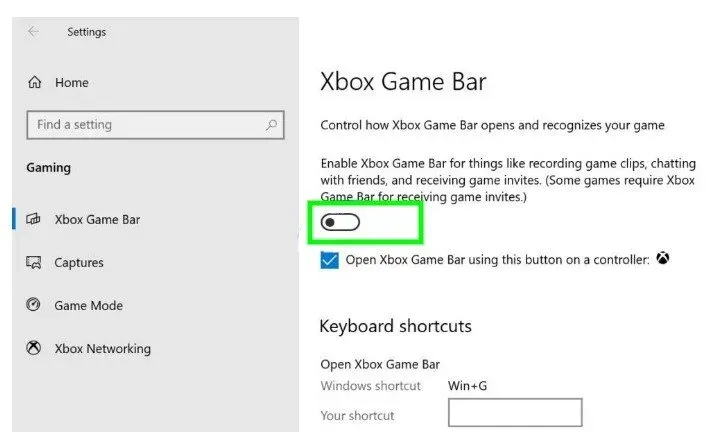
Deaktivieren Sie die Xbox Game Bar, indem Sie die Windows-Taste + I drücken und Spiele auswählen.
Deaktivieren Sie GeForce Experience Overlay
- Starten Sie GeForce Experience.
- Klicken Sie dann auf das Zahnradsymbol in der oberen rechten Ecke des Bildschirms.
- Schalten Sie die Overlay-Schaltfläche im Spiel im Abschnitt „Allgemein“ um. Es wird auf diese Weise deaktiviert.
Discord-Overlay deaktivieren
- Um das Discord-Overlay zu deaktivieren, gehen Sie zu Benutzereinstellungen > Overlay unter Anwendungseinstellungen und deaktivieren Sie die Option „In-Game-Overlay aktivieren“.
12. Benutzerdefinierte Einstellungen für Nvidia- und AMD-Benutzer
Wenn Sie über eine NVIDIA-Grafikkarte verfügen, führen Sie die folgenden Schritte aus, um die Einstellungen Ihrer NVIDIA-Systemsteuerung zu aktualisieren:
- Starten Sie die NVIDIA-Systemsteuerungsanwendung.
- Wählen Sie 3D-Einstellungen verwalten.
- Gehen Sie zu den Programmeinstellungen.
- Suchen Sie in der Liste nach Elden Ring (oder fügen Sie ihn manuell hinzu, wenn er nicht vorhanden ist) und nehmen Sie die folgenden Änderungen vor:
- G-Sync ist eine Monitortechnologie (falls verfügbar)
- Maximal 2 vorgerenderte Frames
- Streaming-Optimierung aktiviert.
- Energieverwaltung: Maximale Leistung
- Texturfilterung – Leistung: Qualität
- Modus mit niedriger Latenz: Ultra (niedrig, wenn Sie PvE spielen)*
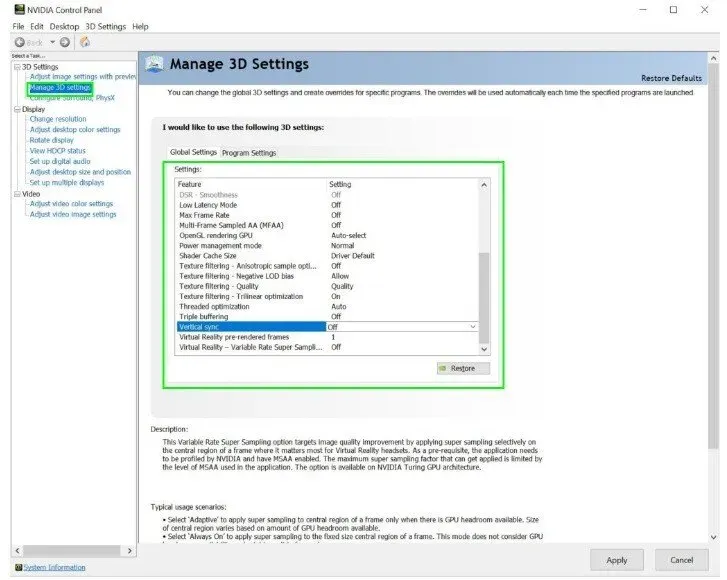
Der Low-Latency-Modus ist eine NVIDIA-Systemsteuerungsfunktion, die zur Reduzierung der Eingabeverzögerung auf PCs mit Nvidia-Grafikkarten entwickelt wurde. Der Modus mit geringer Latenz kann in Spielen oder anderen Anwendungen verwendet werden, bei denen Sie die Zeit für die Eingabe Ihrer Daten verkürzen möchten.
Um die Geschwindigkeit zu verbessern, können Sie auch in den Spieleinstellungen die allgemeine visuelle Qualität verringern, indem Sie Folgendes ändern:
Bildskalierung: Aus
Umgebungsokklusion: Aus
Anisotrope Filterung: Wird von der Anwendung gesteuert
Anti-Aliasing – FXAA: Aus
Anti-Aliasing – Gammakorrektur: Ein
Antialiasing – Modus: Wird von der Anwendung gesteuert
Anti-Aliasing – Einstellung: Wird von der Anwendung gesteuert
Antialiasing – Transparenz: Aus
Maximale Bildrate der Hintergrund-App: Aus
CUDA – GPUs: Alle
DSR – Faktoren: 4,00x
DSR – Glätte: 33 %
Niedriglatenzmodus: Aus
Maximale Bildrate: Aus
Multi-Frame-Sample-Anti-Aliasing (MFAA): Aus
OpenGL-Rendering-GPU: Automatische Auswahl
Energieverwaltungsmodus: normal
Shader-Cache-Größe: Standardtreiber
Texturfilterung – Anisotrope Sample-Option: Aus
Texturfilterung – Negativer LOD-Offset: Aktivieren
Texturfilterung – Qualität: Qualität
Texturfilterung – Trilineare Optimierung: Ein
Multithread-Optimierung: Automatisch
Dreifache Pufferung: Aus
Vertikale Synchronisierung: aktiviert
Vorgerenderte Virtual-Reality-Frames: 1
Virtual Reality – Super Sampling mit variabler Rate: Aus
(Mit freundlicher Genehmigung von Nvidia)
Für AMD-GPU
Wir empfehlen AMD-Benutzern, die Einstellungen in den AMD Radeon-Programmeinstellungen (entspricht der NVIDIA-Systemsteuerung) nicht zu ändern und stattdessen direkt zu den Spieleinstellungen zu gehen.
Hier sind die Einstellungen, die Sie in Elden Ring aktualisieren möchten:
Anti-Aliasing-Modus: Anwendungseinstellungen verwenden
Anti-Aliasing-Methode: Multisampling
Morphologische Filterung: Aus
Anisotroper Filtermodus: Anwendungseinstellungen verwenden
Qualität der Texturfilterung: Leistung
Optimierung des Oberflächenformats: Aktiviert
Auf vertikale Synchronisierung warten: Aus
Dreifache Pufferung OpenGL: Aus
Shader-Cache: AMD optimiert
Tessellationsmodus: Anwendungseinstellungen überschreiben
Maximale Tessellationsstufe: Aus
GPU-Last: Grafik
Abkühlen
Steuerung der Zielbildrate: Deaktiviert
(Laut AMD)
Abschluss
Mittlerweile sind wir uns ziemlich sicher, dass Elden Ring nicht nur nicht mehr ruckelt, sondern auch mit verbesserter Leistung und ohne Latenz arbeitet. Dank der Tatsache, dass wir eine riesige Liste hilfreicher Hinweise zusammengestellt haben, wird Ihr Spiel nicht länger langsamer.
FAQ
Wie viel ist Elden Ring wert?
Elden Ring (Basic Edition) ist für 59,99 $ auf Xbox, PlayStation und PC erhältlich.
Wie behebe ich Leistungsprobleme bei Elden Ring?
Zu berücksichtigende Korrekturen: – Sie müssen Ihren Grafiktreiber aktualisieren. – Erhöhen Sie die Grafikeinstellungen. – Überprüfen Sie die Integrität der Spieldateien. – Schalten Sie das Steam-Overlay aus. – Deaktivieren Sie den Root-Enumerator der Microsoft Device Association. – Ändern Sie die NVIDIA-Einstellungen.
Warum ist Elden Ring so volatil?
Um Bildrateneinbrüche in Elden Ring zu beheben, ändern Sie die Einstellungen Ihrer Nvidia-Systemsteuerung. Gehen Sie zu Nvidia-Systemsteuerung > 3D-Einstellungen verwalten > Shader-Cache-Größe und stellen Sie die Option auf „Unbegrenzt“ ein. Überprüfen Sie anschließend, ob in Elden Ring weiterhin Stottern oder Bildausfälle auftreten.
Wie kann ich dafür sorgen, dass mein Elden Ring reibungsloser läuft?
Passen Sie dazu die Spieleinstellungen wie folgt an: – Texturen mittlerer Qualität. — Die Antialiasing-Qualität ist auf niedrig eingestellt. – Durchschnittlicher SSAO. – Schärfentiefe deaktiviert. – Bewegungsunschärfe deaktiviert. – Schattenqualität auf „ausgezeichnet“ eingestellt. – Mittlere Lichtqualität. – Effektqualität: Mittel.



Schreibe einen Kommentar