13 Korrekturen: NVIDIA-Code 43 (Windows hat dieses Gerät gestoppt, weil es Probleme gemeldet hat)
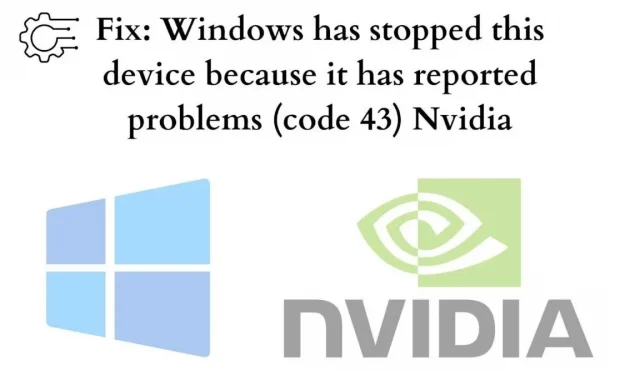
In den letzten Tagen haben viele Benutzer das gleiche Problem gemeldet. Und wenn Sie auch mit dem folgenden Problem mit Ihrer NVIDIA-Grafikkarte konfrontiert sind. Dann lass es mich dir sagen.
Am Ende dieses Artikels sollten Sie das Problem beheben können. Lassen Sie uns also näher darauf eingehen und das Problem lösen.
Was bedeutet „Windows hat dieses Gerät gestoppt, weil es Probleme gemeldet hat. (Code 43) Nvidia“?
Der Geräte-Manager löst diesen Fehler aus. Diese Aussage ist allgemeiner Natur und kann darauf hinweisen, dass ein ungelöstes Hardwareproblem vorliegt, das den reibungslosen Betrieb Ihres Windows-PCs beeinträchtigt.
Ihr Windows möchte, dass Sie das Problem beheben. Und wenn Sie dies nicht tun, erhalten Sie wahrscheinlich den Nvidia-Fehlercode von Windows 43.
Warum hat Windows dieses Gerät gestoppt (Code 43)?
Dies kann aufgrund von Gerätehardwarefehlern oder Gerätetreiberfehlern passieren. Es gibt viele andere Gründe, die zu diesem Fehler beitragen. Es kann sich um eine Überhitzung der CPU, eine Lucid Virtu MVP-Anwendung, ein falsch angeschlossenes Pin-Kabel, beschädigte installierte Treiber, veraltete Treiber oder ein veraltetes Motherboard-BIOS handeln.
Sie brauchen sich darüber keine Sorgen zu machen. Sie können eine der hier bereitgestellten Lösungen verwenden, die Ihnen bei der Lösungsfindung und Lösung dieses Problems helfen kann.
Nun stellt sich die Frage, wie dieses Problem gelöst werden kann. Obwohl die Behebung dieses Problems etwas anstrengend sein kann, können Sie dieses Problem leicht beheben, wenn Sie über grundlegende Computerkenntnisse verfügen. Einige dieser Lösungen funktionieren möglicherweise und Sie müssen sie wahrscheinlich nicht alle ausprobieren.
Möglicherweise müssen Sie Ihren Weg durcharbeiten, bis Sie eine Lösung gefunden haben. Sie können diese Ansätze verwenden, um eine NVIDIA Code 43-Lösung zu finden (Windows hat dieses Gerät gestoppt, weil es Probleme gemeldet hat)
Fix: NVIDIA Code 43 (Windows hat dieses Gerät gestoppt, weil es Probleme gemeldet hat)
- Zurücksetzen der Stromversorgung
- Versuchen Sie, alle Treiber zu aktualisieren
- Deinstallation des NVIDIA-Grafiktreibers
- Deaktivieren der Grafikkarte und Entladen des elektrischen Laufwerks
- Trennen Sie nicht benötigte USB-Geräte und starten Sie Ihren Computer neu.
- Verbinden Sie Ihr Gerät mit einem anderen Computer
- Verwenden Sie die Systemwiederherstellung
- Deaktivieren und aktivieren Sie das Gerät
- Aktualisieren Sie Windows auf Ihrem Computer
- Versuchen Sie, die BIOS-Firmware zu aktualisieren
- Energieverwaltung ändern
- Fügen Sie Ihrem Gerät mehr Leistung hinzu
- Überprüfen Sie die Kompatibilität
1. Power-Reset:
Um dieses Problem zu beheben, können Sie versuchen, die Stromversorgung zurückzusetzen. Dies ist die einfachste Lösung und könnte wie ein Zauber wirken.
Durch das Zurücksetzen der Stromversorgung können Sie die Systemanforderungen wieder erfüllen und möglicherweise noch offene Probleme beheben. So kann Ihr System ordnungsgemäß funktionieren.
Folgendes sollten Sie tun:
- Stellen Sie sicher, dass Sie Ihren Computer ausschalten.
- Trennen Sie das Ladegerät oder das Kabel, das Ihren Computer mit Strom versorgt, und entfernen Sie ggf. den Akku.
- Wenn Sie den Netzschalter mindestens eine Minute lang gedrückt halten, können Sie etwaige elektrische Ablagerungen ableiten.
- Schließen Sie das Ladegerät an und tauschen Sie den Akku aus.
Starten Sie Ihren Computer neu und prüfen Sie, ob Windows dieses Gerät gestoppt hat, weil es Probleme gemeldet hat. (Code 43) Der Nvidia-Fehler tritt weiterhin auf. Na ja, wenn das Problem nicht mehr besteht.
Wenn das Problem jedoch immer noch besteht, gehen Sie zu den anderen hier genannten Vorschlägen, wenn Ihnen das bei der Fehlerbehebung nicht geholfen hat.
2. Versuchen Sie, alle Treiber zu aktualisieren:
Der Fehler kann durch einen fehlerhaften Grafiktreiber verursacht werden. Sie sollten daher versuchen, den Treiber auf die neueste Version zu aktualisieren.
Die Vernachlässigung problematischer Treiber kann zu großen Problemen führen. Wenn Sie Ihre Gerätetreiber auf dem neuesten Stand halten, bleibt Ihr System bei größeren oder kleineren Änderungen auf dem Laufenden.
Wenn Sie nicht über die Zeit, Geduld oder ausreichende Computerkenntnisse verfügen, um einen Treiber selbst zu aktualisieren, finden Sie möglicherweise einige Anwendungen, die Ihnen bei der automatischen Installation von Treiberaktualisierungen helfen.
Diese Anwendungen erkennen Ihr System automatisch und finden geeignete Treiber.
Die folgenden Methoden helfen Ihnen:
- Öffnen Sie die App.
- Beginnen Sie dann mit dem Scannen. Wenn es Probleme mit den Treibern gibt, erkennt die Anwendung diese.
- Wählen Sie „Treiber aktualisieren“ nach dem NVIDIA-Grafiktreiber.
- Alternativ können Sie auf die Schaltfläche „Alle aktualisieren“ klicken, um automatisch die richtige Version fehlender oder veralteter Treiber herunterzuladen und auf Ihrem Computer zu installieren.
Sie können dies auch manuell tun. Sehen Sie hier, wie:
- Gehen Sie zum Geräte-Manager. Sie finden es in der Suchleiste.
- Fahren Sie nun mit den Anzeigeadaptern fort.
- Klicken Sie mit der rechten Maustaste auf Nvidia-Treiber und wählen Sie Eigenschaften aus.
- Gehen Sie dann zur Registerkarte „Treiber“ und klicken Sie auf „Treiber aktualisieren“.
3. NVIDIA-Grafiktreiber deinstallieren:
Unzureichende Grafiktreiber können die Ursache Ihres Problems sein, wenn im Geräte-Manager nach dem Gerätenamen ein gelbes Etikett angezeigt wird. Versuchen Sie, den NVIDIA-Grafikkartentreiber wie folgt zu deinstallieren:
- Drücken Sie die Kombination Win+R (also die Windows-Taste und R), um den Ausführungsbefehl aufzurufen.
- Geben Sie ein
devmgmt.mscund klicken Sie dann auf OK, um das Fenster „Geräte-Manager“ auf Ihrem Computer zu öffnen.
- Erweitern Sie die Kategorie „Anzeigeadapter“ und klicken Sie mit der rechten Maustaste auf Ihr NVIDIA-Gerät. Es erscheint ein Kontextmenü.
- Klicken Sie auf Entfernen.
- Alles schließen.
Jetzt können Sie den neuesten Nvidia-Treiber von der offiziellen Website herunterladen , indem Sie hier Ihre systemspezifischen Informationen eingeben.
Starten Sie Ihren Computer neu und prüfen Sie, ob Windows dieses Gerät gestoppt hat, weil es Probleme gemeldet hat. (Code 43) Das Nvidia-Problem tritt weiterhin auf.
4. Ausschalten der Grafikkarte und Entladen des angesammelten Stroms:
Eine andere Möglichkeit, dieses Problem zu lösen, besteht darin, die Grafikkarte auszuschalten und den angesammelten Strom zu entladen. Versuchen Sie, den NVIDIA-Grafikkartentreiber wie folgt zu deaktivieren:
- Drücken Sie die Kombination Win+R (also die Windows-Taste und R), um den Ausführungsbefehl aufzurufen.
- Geben Sie ein
devmgmt.mscund klicken Sie dann auf OK, um das Fenster „Geräte-Manager“ auf Ihrem Computer zu öffnen.
- Erweitern Sie die Kategorie „Anzeigeadapter“ und klicken Sie mit der rechten Maustaste auf Ihr NVIDIA-Gerät. Es erscheint ein Kontextmenü.
- Klicken Sie nun auf „Treiber deaktivieren“.
- Und haltet alle den Mund.
- Starten Sie Ihren Computer neu und prüfen Sie, ob das Problem auftritt.
Falls Dir das auch nicht weiterhilft. Fahren Sie mit dem nächsten Fix fort.
5. Trennen Sie nicht benötigte USB-Geräte und starten Sie Ihren Computer neu:
Als Erstes müssen die nicht unbedingt benötigten UBS-Geräte entrümpelt werden. Starten Sie dann Ihren Computer neu. Dadurch wird dieses Problem gelöst. Wenn nicht, versuchen Sie es mit anderen Korrekturen. Um Ihren Computer neu zu starten, gehen Sie folgendermaßen vor:
- Reinigen Sie den USB-Stick vom System.
- Schalten Sie nun Ihr Gerät aus.
- Warten Sie etwa 10 Minuten und starten Sie dann Ihren Computer neu.
- Schließen Sie den USB-Anschluss wieder an das System an.
Dies sollte das Problem beheben, wenn das Problem nicht schwerwiegend ist. Aber trotzdem, wenn Sie es nicht reparieren können. Versuchen Sie dann die nächsten Schritte.
6. Verbinden Sie das Gerät mit einem anderen Computer:
Versuchen Sie, das USB-Laufwerk an einen anderen Computer anzuschließen. Sie können es auch mit jedem anderen Betriebssystem verwenden. Herzlichen Glückwunsch, wenn der Computer korrekt funktioniert!
Zum Löschen hat Windows dieses Gerät gestoppt, weil es Probleme gemeldet hat. (Code 43) Nvidia auf USB. Dazu müssen Sie den USB-Stick ordnungsgemäß entfernen. Danach können Sie versuchen, das Gerät erneut mit dem vorherigen Computer zu verbinden. Möglicherweise verschwindet hier der Windows-Fehlercode 43.
7. Verwenden Sie die Systemwiederherstellungsfunktion:
Bevor Sie diesen Systemwiederherstellungsvorgang durchführen, müssen Sie Ihre Arbeit speichern und alle Programme schließen, da Sie Ihren Computer neu starten müssen, um das System wiederherzustellen. Befolgen Sie nun die nachstehenden Anweisungen, um eine Systemwiederherstellung durchzuführen.
- Klicken Sie auf Start.
- Gehen Sie zu „Systemsteuerung“ oder „Einstellungen“, um „Wiederherstellung“ zu finden.
- Gehen Sie zur Wiederherstellungsoption.
- Offene Systemwiederherstellung.
- Wählen Sie „Meinen Computer auf einen früheren Zeitpunkt wiederherstellen“ aus.
- Wählen Sie das Datum aus, das Sie im Abschnitt „Wiederherstellungspunkt auswählen“ des Kalenderbildschirms erstellt haben.
Dies wird Ihnen helfen, den Fehlercode 43 zu beheben. Sie können ihn auch auf der offiziellen Website von Microsoft überprüfen .
8. Deaktivieren und aktivieren Sie das Gerät:
Sie können versuchen, das Gerät auszuschalten und dann wieder einzuschalten. Dadurch wird der Gerätetreiber korrekt mit der Systemsoftware installiert. In Ihrem Fall kann dies möglicherweise Windows reparieren, das dieses Gerät gestoppt hat, weil es Probleme gemeldet hat. (Code 43) Nvidia-Fehler für Sie. Um einen Gerätetreiber zu aktivieren und zu deaktivieren, müssen Sie Folgendes tun:
- Drücken Sie zunächst die Windows-Starttaste.
- Geben Sie nun „Geräte-Manager“ in das Suchfeld ein und wählen Sie „Geräte-Manager“.
- Klicken Sie mit der rechten Maustaste auf das Gerät, bei dem der Code 43-Fehler auftritt, und wählen Sie Gerät deaktivieren.
- Klicken Sie zur Bestätigung auf Ja.
- Wählen Sie nun Gerät aktivieren aus, indem Sie auf das Gerät klicken.
9. Aktualisieren Sie Windows auf Ihrem Computer:
Oft tun Benutzer alles, um das Problem zu lösen. Aber sie überspringen das Systemsoftware-Update. Nichts wird funktionieren, wenn Sie Ihr System nicht auf die neueste Version aktualisieren.
Und um diesen Fehler zu beheben, empfehle ich Ihnen, zu überprüfen, ob Updates ausstehen. Falls es welche gibt. Dann machen Sie einfach weiter und installieren Sie sie. Um den Fehler zu beheben, hat Windows dieses Gerät gestoppt, da es Probleme gemeldet hat. (Code 43) Nvidia, Windows aktualisieren. Die Schritte umfassen:
- Gehe zu den Einstellungen.
- Öffnen Sie die Option „Updates und Sicherheit“.
- Klicken Sie auf Windows Update. Jetzt direkt unter Updates und Sicherheit im linken Bereich.
- Navigieren Sie im rechten Bereich zur Schaltfläche „Nach Updates suchen“.
Sie können auch zum Microsoft Help Center gehen oder nach Updates suchen, indem Sie in Ihrer Suchmaschine nach Windows-Updates suchen.
10. Versuchen Sie, das BIOS zu aktualisieren:
Dieser Fehler kann aufgrund einer veralteten BIOS-Version auf Ihrem System auftreten. Das BIOS ist der Master-Firmware-Instruktor, der alle Ein- und Ausgabevorgänge auf Ihrem System verwaltet. Sie sollten sich über Ihr System informieren, da Sie das Update nicht anwenden müssen, wenn es sich um die neueste Version handelt.
Das BIOS ermöglicht es dem Computer, mit dem einen oder anderen Element zu funktionieren und mit ihm zu kommunizieren, damit die Computerfunktion ordnungsgemäß funktioniert. Um das BIOS auf Ihrem Computer zu aktualisieren. Folge den Anweisungen unten:
- Drücken Sie zunächst gleichzeitig Win und R.
- Geben Sie ein
msinfo32und drücken Sie die Eingabetaste.
- Suchen Sie die BIOS-Version/den BIOS-Eintrag mit einem Datumsstempel.
- Notieren Sie sich diese BIOS-Versionsinformationen und schließen Sie das Fenster.
- Durchsuchen Sie dann die BIOS-Informationen in Ihrem Browser, um die BIOS-Update-Datei herunterzuladen.
- Sie können beide BIOS-Versionen vergleichen, um festzustellen, ob es sich um die neuere Version handelt, und diese herunterladen.
- Stellen Sie dann sicher, dass Ihr Computer über eine zuverlässige Stromquelle verfügt.
- Extrahieren Sie die BIOS-Dateien auf Ihren Computer.
- Angenommen, Sie haben Zweifel an der Installation. Sie können jederzeit die Readme-Datei lesen, die dem BIOS beiliegt.
- Schließen Sie nun das Flash-Laufwerk an Ihren Computer an und kopieren Sie alle extrahierten BIOS-Dateien darauf.
- Schalten Sie Ihren Computer aus.
- Nun wieder. Schalten Sie Ihren Computer ein und drücken Sie die vom Hersteller angegebene Taste, um auf das BIOS-Setup Ihres Geräts zuzugreifen.
Wenn Sie den Schlüssel zum Zugriff auf das BIOS-Setup nicht kennen, gehen Sie zu einer beliebigen Suchmaschine und suchen Sie darin Ihr spezifisches Gerät.
- Suchen Sie die BIOS-Update-Option und wählen Sie das Flash-Laufwerk aus, von dem Sie die Datei extrahiert haben.
- Momentan. Wählen Sie ein Update aus und befolgen Sie die Anweisungen auf dem Bildschirm.
Sie können auch zur Microsoft-BIOS-Update-Seite gehen und nach BIOS-Updates suchen. Überprüfen Sie nun, ob die Aktualisierung des BIOS zur Lösung des Problems beigetragen hat. Windows hat dieses Gerät gestoppt, weil es Probleme gemeldet hat. (Code 43) Nvidia. Wenn nicht. Gehen Sie zum nächsten Schritt.
11. Energieverwaltung ändern:
Die Energiesparkomponente ist möglicherweise für den Windows 43-Fehlercode von Nvidia verantwortlich, wenn Sie Ihren Laptop für Hochleistungsaufgaben verwenden. Richten Sie die Essensplanverwaltung wie folgt ein:
- Öffnen Sie den Geräte-Manager erneut und suchen Sie unter „Universal Serial Bus Controllers“ nach USB-Root-Hub-Elementen.
- Doppelklicken Sie auf den ersten funktionierenden USB-Root-Hub. Wählen Sie anschließend Eigenschaften aus den Optionen aus.
- Wenn ein neues Fenster geöffnet wird, öffnen Sie die Registerkarte „Energieverwaltung“ und deaktivieren Sie „Dem Computer erlauben, dieses Gerät auszuschalten, um Strom zu sparen“.
- Klicken Sie auf OK, um den Vorgang abzuschließen und wiederholen Sie den Vorgang für den anderen USB-Root-Hub.
12. Erweitern Sie Ihr Gerät um mehr Leistung:
Auch eine fehlende Stromversorgung kann zu diesem Problem führen. Nehmen wir an, Sie stehen vor diesem Problem. Erwägen Sie den Kauf eines USB-Hubs mit eigener Stromversorgung, wenn das USB-Gerät einen Code 43-Fehler anzeigt.
Einige USB-Geräte benötigen mehr Strom, als die USB-Anschlüsse Ihres Computers liefern können. Durch den Anschluss dieser Geräte an einen USB-Hub mit eigener Stromversorgung wird dieses Problem gelöst.
Probieren Sie dies aus und sehen Sie, ob es das Problem behebt, dass Windows dieses Gerät stoppt, weil es Probleme gemeldet hat. (Code 43) Nvidia.
13. Kompatibilität prüfen:
Eine weitere, wenn auch nicht sehr wahrscheinliche Möglichkeit hierfür besteht darin, dass das Gerät nicht mit Ihrem Windows-System kompatibel ist. Sie können es jederzeit überprüfen, um sicherzugehen.
Um die Kompatibilität auf Ihrem Computer zu überprüfen. Folge den Anweisungen unten:
- Wählen Sie in Windows die Registerkarte „Suchen“.
- Geben Sie als Nächstes Folgendes ein
CMDund drücken Sie die Eingabetaste. - Führen Sie CMD als Administrator auf Ihrem Gerät aus.
- Geben Sie nun schtasks.exe /Run /TN „\Microsoft\Windows\Application Experience\Microsoft Compatibility Appraiser“ in das Terminal ein und drücken Sie die Eingabetaste.
- Dieser Befehl führt einen Scan für 10–15 Minuten durch. Und wird eine Ergebnisliste bereitstellen.
Nehmen wir an, Ihr Windows konnte den Scan nicht abschließen. Dann liegt wahrscheinlich ein Kompatibilitätsproblem vor. Stellen Sie sicher, dass Sie Ihr Gerät in den abgesicherten Modus versetzen, bevor Sie den Befehl ausführen, um zu vermeiden, dass Ihnen der Zugriff verweigert wird oder andere Probleme auftreten.
Um Ihr System in den sicheren Start zu versetzen, befolgen Sie die folgenden Anweisungen:
- Öffnen Sie das Dienstprogramm „Ausführen“.
- Jetzt im Eingabefenster. Geben Sie ein
MSConfigund drücken Sie die Eingabetaste. - Klicken Sie auf die Registerkarte „Boot“ und wählen Sie „Sicherer Start“.
Ihr System wird Sie auffordern, Ihr System neu zu starten oder ohne Neustart fortzufahren. Wählen Sie „System neu starten“. Sobald Sie dies getan haben, wird es in einem anderen Fenster angezeigt.
Sie können jetzt die Eingabeaufforderung öffnen, die automatisch mit Administratorrechten geöffnet wird. Das musst du also nicht. Und führen Sie einfach den Befehl aus, wie wir es zuvor getan haben.
Abschluss:
Hier ist es! Wir erwarten, dass eine dieser Lösungen Ihnen bei der Lösung Ihres NVIDIA Code 43-Problems hilft (Windows hat dieses Gerät gestoppt, weil es Probleme gemeldet hat). Wenn Sie immer noch Bedenken haben, das Problem zu beheben. Wenden Sie sich an das nächstgelegene Servicecenter, um dieses Problem zu beheben.
FAQ:
Wie behebe ich NVIDIA Code 43 (Windows hat dieses Gerät gestoppt, weil es Probleme gemeldet hat)?
Wenn ein Gerätetreiber oder eine Hardware ausfällt, stoppt Windows das Gerät, da es Probleme (Code 43) und möglicherweise auftretende Fehler meldet. In den meisten Fällen kann das Problem durch eine Neuinstallation des Treibers behoben werden.
Wie überarbeiten Sie den NVIDIA-Code 43 (Windows hat dieses Gerät gestoppt, weil es Probleme gemeldet hat) in Bluetooth?
Sie können die folgenden Schritte ausführen, um die Bluetooth-Fehlerbehebung auszuführen und den Bluetooth-Code-43-Fehler zu beheben: 1. Drücken Sie Win + I (Windows-Taste und I), um das Einstellungsfenster auf Ihrer Tastatur zu öffnen.2. Gehen Sie zum Abschnitt „Updates und Sicherheit“.3. Öffnen Sie die Fehlerbehebung im linken Bereich und klicken Sie im rechten Bereich auf den Link Erweiterte Fehlerbehebung.
Wie kann der USB-Fehlercode 43 behoben werden?
Es gibt drei kurze Übungen, um dieses Problem zu lösen. Was beinhaltet: 1. Reinigen Sie das Gerät, schließen Sie es erneut an und wechseln Sie dann zum USB-Anschluss.2. Ersetzen Sie das Anschlusskabel, wenn der Draht oder das Kabel beschädigt ist. Ersetzen Sie es durch ein neues und verbinden Sie Ihr Gerät erneut mit Ihrem Computer.3. Starte deinen Computer neu. Bereinigen Sie das deinstallierte Gerät, starten Sie Ihren Computer neu, schließen Sie es erneut an und überprüfen Sie das jeweilige Gerät.


Schreibe einen Kommentar