14 Funktionen, die Sie über den Sperrbildschirm Ihres iPhones oder iPads nutzen können

Während das Entsperren Ihres iPhones und das Betreten des Geräts ein großes Fenster zur Welt öffnet, gibt es einige nützliche Dinge, die Sie direkt über den iOS-Sperrbildschirm tun können. In dieser Anleitung informieren wir Sie über vierzehn Aktionen, die Sie über den Sperrbildschirm Ihres iPhones oder iPads ausführen können, selbst wenn Ihr Gerät gesperrt ist.
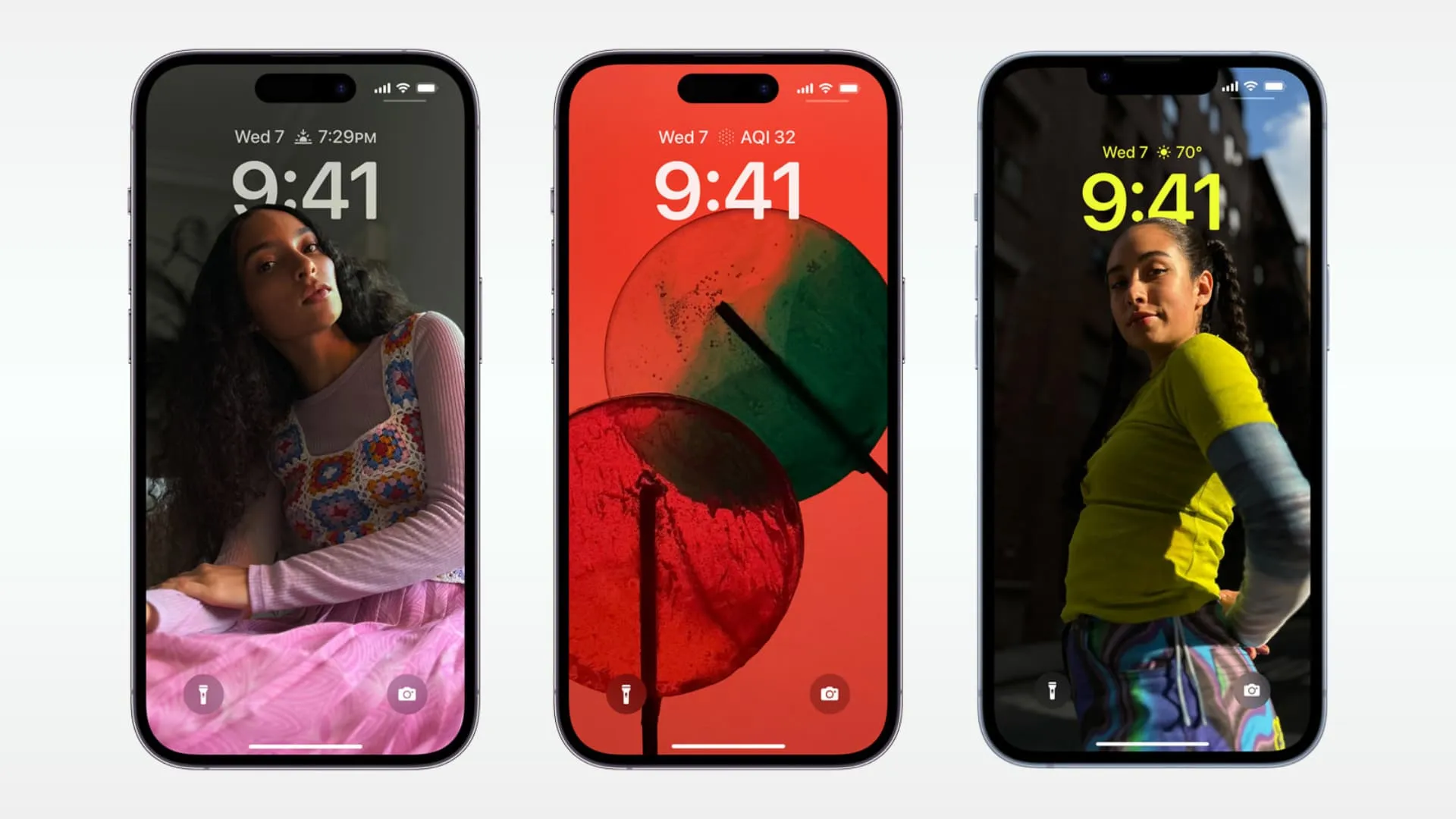
Beachten Sie, dass einige der hier aufgeführten Funktionen möglicherweise nicht funktionieren, wenn Sie Ihren Sperrbildschirm für mehr Privatsphäre gesichert haben.
1. Erstellen Sie eine kurze Notiz oder Skizze
Wenn Sie schnell etwas notieren müssen, öffnen Sie das iPhone- oder iPad-Kontrollzentrum und erstellen Sie eine Notiz, nachdem Sie auf die Schaltfläche „Schnellnotiz“ getippt haben .
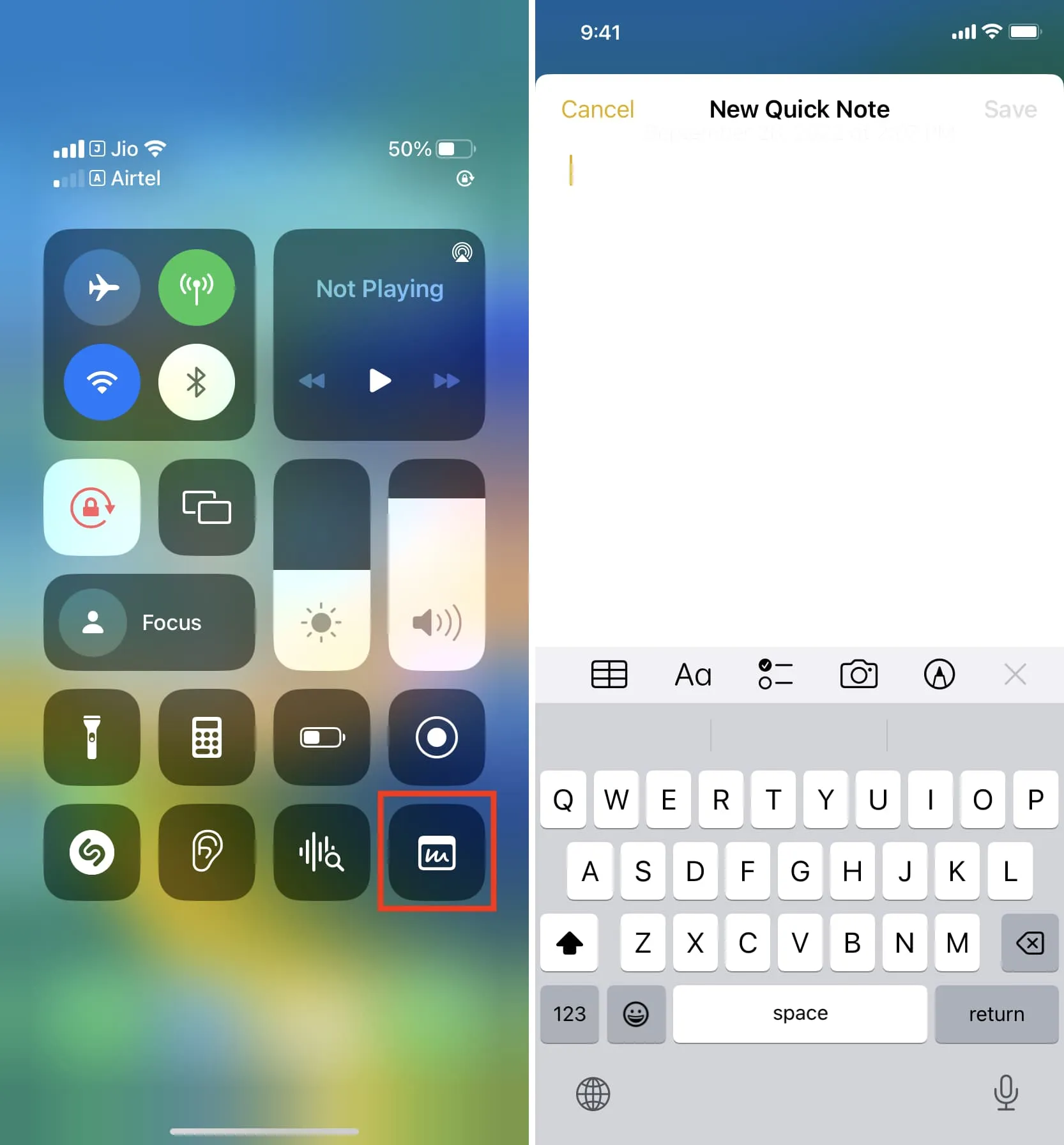
Auf dem iPad können Sie einfach mit Ihrem Apple Pencil auf den schwarzen gesperrten Bildschirm tippen. Daraufhin wird ein Zeichenbrett angezeigt, auf dem Sie skizzieren, Dokumente scannen oder ein Foto aufnehmen und es Ihrer Notiz hinzufügen können.
2. Lesen Sie frühere Benachrichtigungen und interagieren Sie mit ihnen
Zusätzlich zur Anzeige neuer Benachrichtigungen können Sie auf dem Sperrbildschirm nach oben wischen , um frühere ungeöffnete Benachrichtigungen anzuzeigen.
Sofern Sie Ihre iPhone-Sperrbildschirmbenachrichtigungen nicht gesichert haben, können Sie eine Vorschau von Text- und anderen App-Benachrichtigungen erhalten. Von hier aus können Sie auf Nachrichten antworten, andere für diese Benachrichtigung geeignete Maßnahmen ergreifen, die Warnung schließen oder auf die Benachrichtigungseinstellungen für diese App zugreifen, indem Sie nach links wischen und auf „Optionen“ tippen .
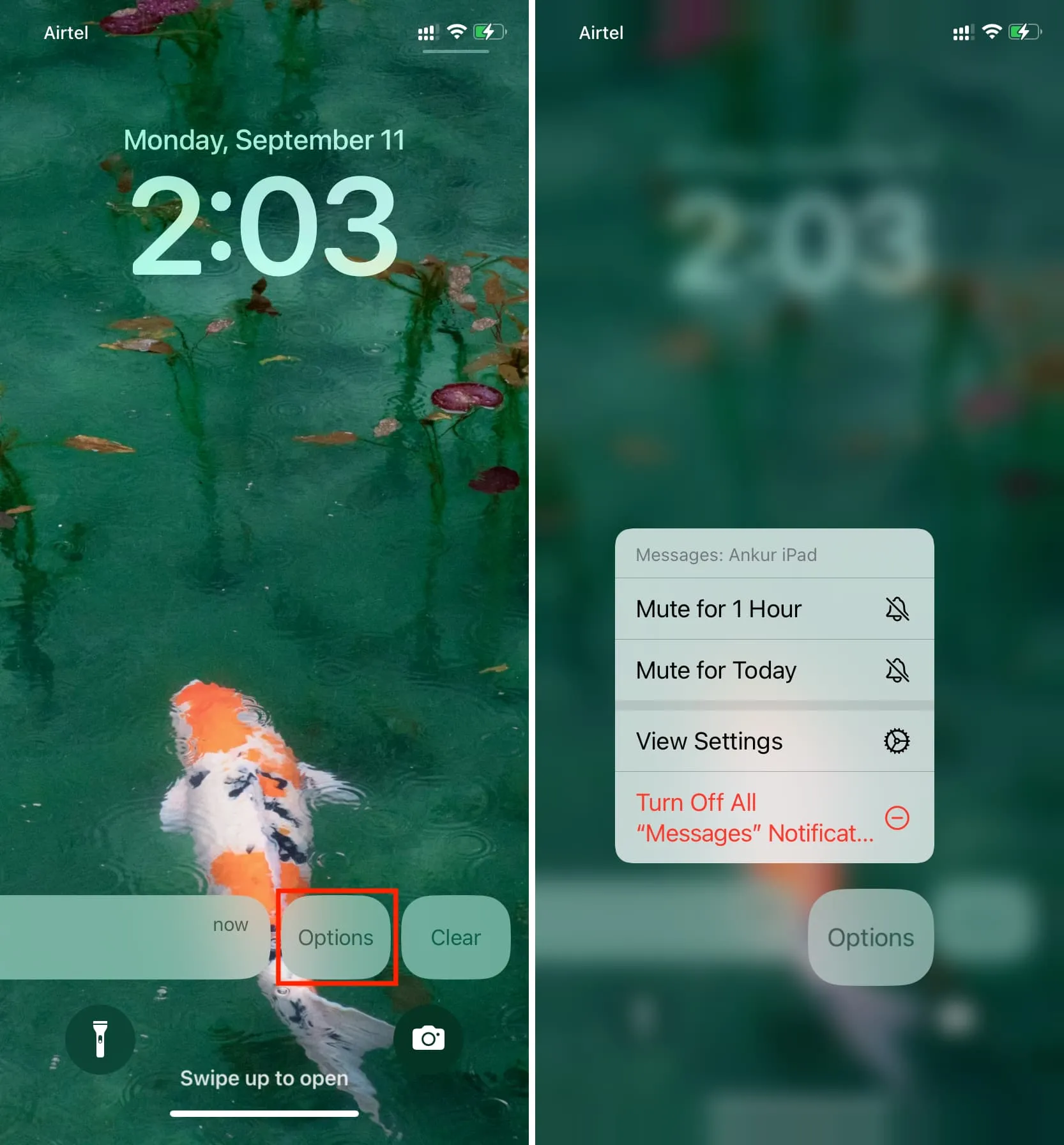
3. Verwenden Sie Siri
Sie können den Sprachassistenten von Apple über den Sperrbildschirm aufrufen oder sogar die Freisprechfunktion „Hey Siri“ verwenden.

4. Gehen Sie zur Spotlight-Suche
Wischen Sie auf dem iPhone- oder iPad-Sperrbildschirm nach unten, um die Spotlight-Suche aufzurufen . Denken Sie jedoch daran, dass Sie für einige persönliche Abfragen und um alle Ergebnisse anzuzeigen, das Gerät über Face ID oder Touch ID entsperren müssen.

5. Verwandeln Sie Ihr iPhone in einen Bildschirm für den Schreibtisch oder vor dem Schlafengehen
Wenn Ihr iPhone gesperrt und an eine kabelgebundene oder kabellose Ladestation angeschlossen ist, können Sie es einfach auf die Querseite drehen, um StandBy zu verwenden . Dadurch wird es zu einem praktischen Schreibtisch- oder Schlafenszeitdisplay mit Uhr, Fotos, Kalenderereignissen, Widgets und Musikwiedergabesteuerung. und mehr.
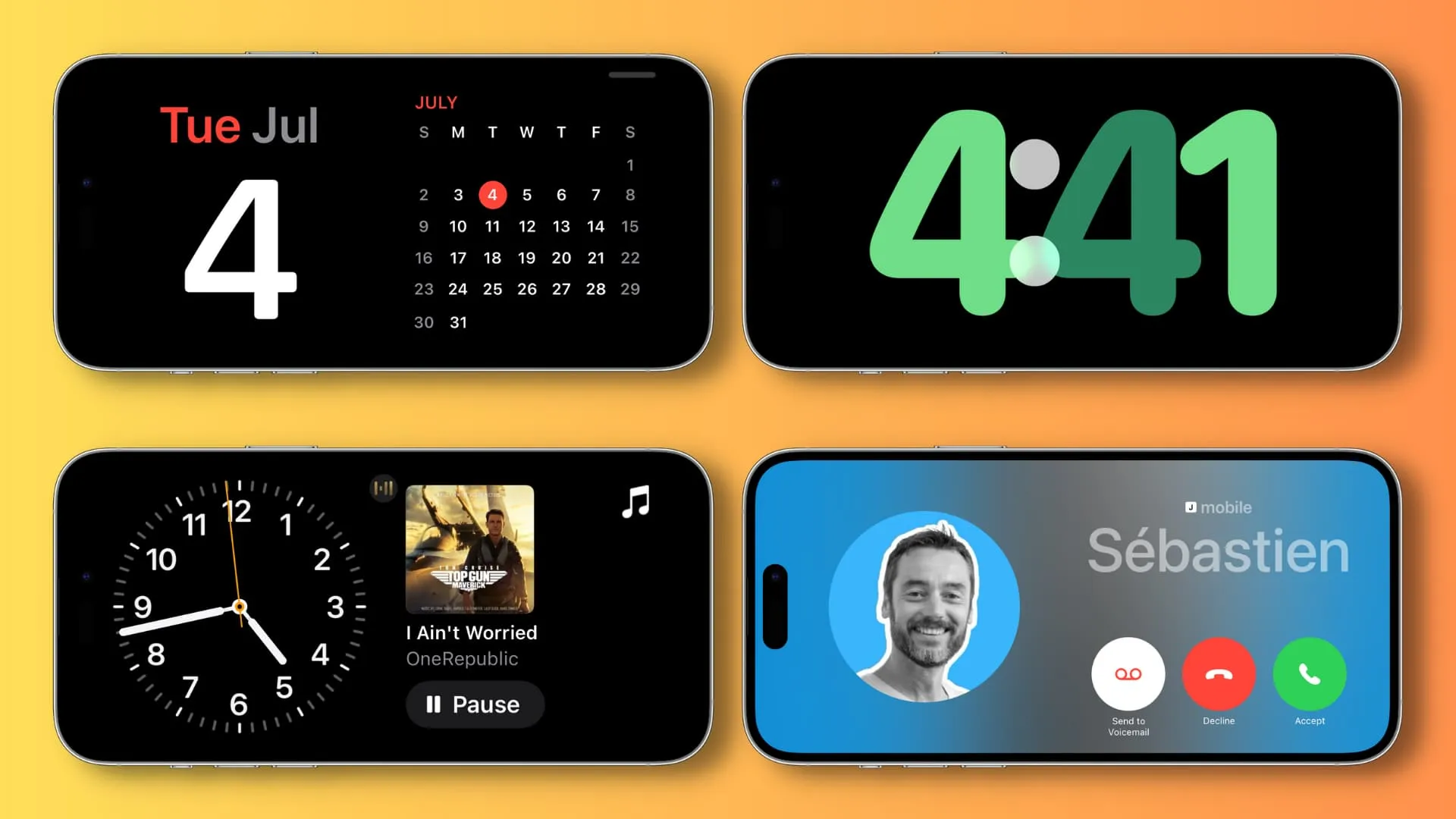
6. Behalten Sie den Überblick über Spielergebnisse, Uber oder Ihre Essenslieferung
Mit Live-Aktivitäten bleiben Sie über Ihren Uber- oder Essenslieferstatus auf dem Laufenden. Sie können auch Sportergebnisse oder Wetteraktualisierungen in Echtzeit anzeigen.
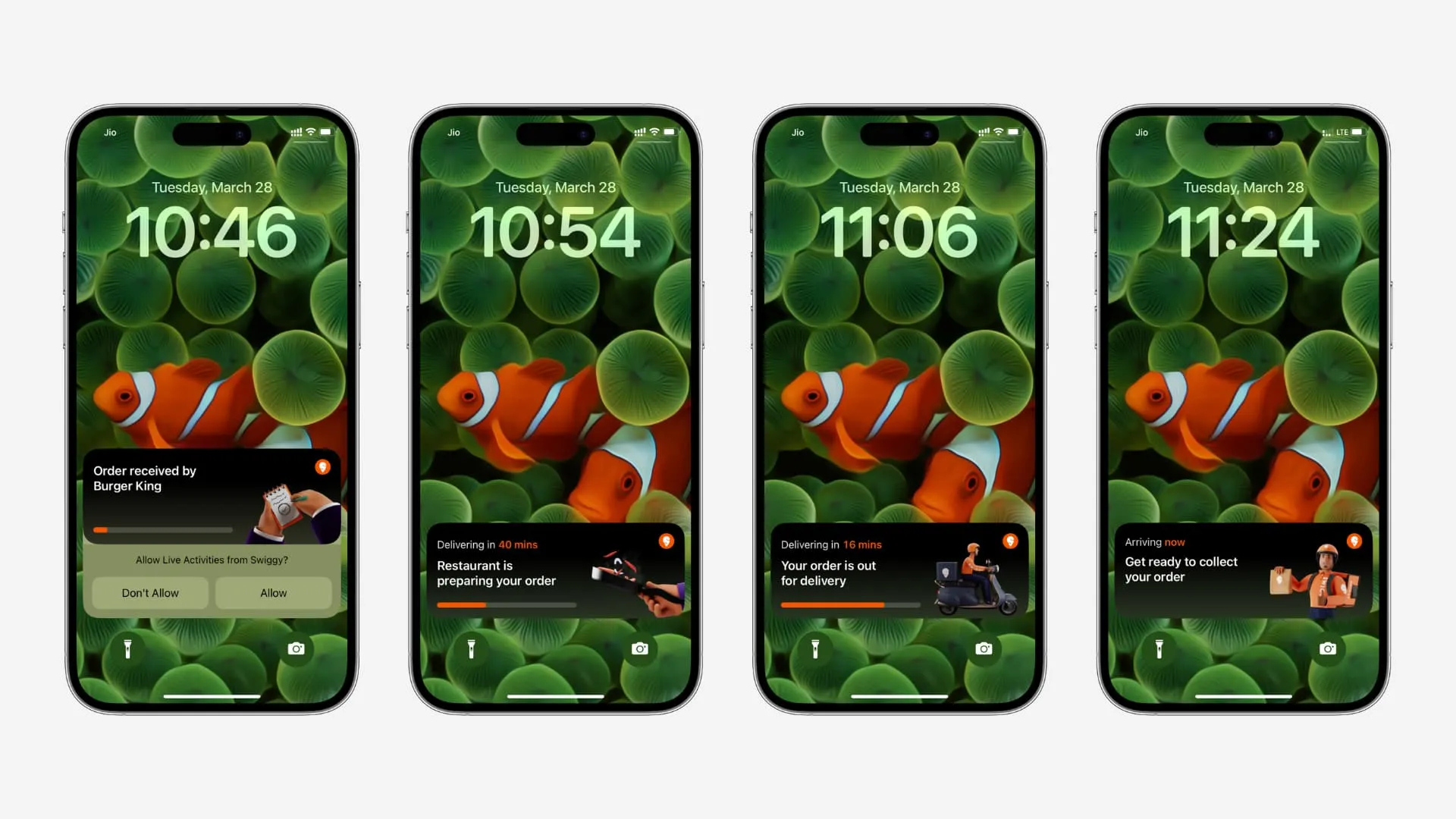
7. Verwenden Sie Apple Pay
Sie müssen Ihr iPhone nicht entsperren, um in Geschäften zu bezahlen. Drücken Sie einfach zweimal die Seitentaste, um Apple Pay aufzurufen.
8. Benutzen Sie die Kamera
Berühren und halten Sie das Kamerasymbol oder wischen Sie nach links, um Fotos, Videos, Panoramabilder usw. aufzunehmen.
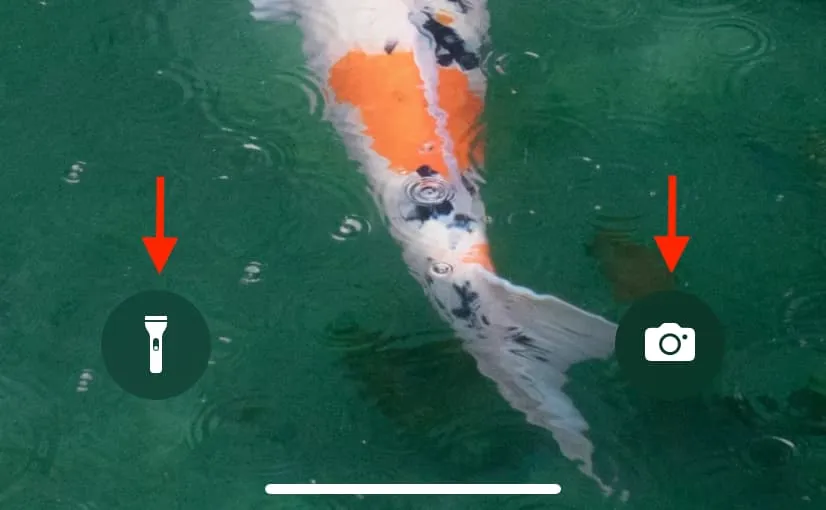
9. Schalten Sie die Taschenlampe ein
Das Taschenlampensymbol befindet sich unten links auf dem iPhone-Sperrbildschirm. Sie können es berühren und gedrückt halten, um die Taschenlampe einzuschalten.
10. Öffnen Sie das Kontrollzentrum, um verschiedene Dinge zu tun
Wischen Sie von der oberen rechten Ecke Ihres iPhones oder iPads nach unten, um das Kontrollzentrum zu öffnen. Hier stehen Ihnen die üblichen Funktionen für WLAN, Mobilfunkdaten, persönlicher Hotspot, Helligkeit, Fokus, Taschenrechner und andere Steuerelemente zur Verfügung.
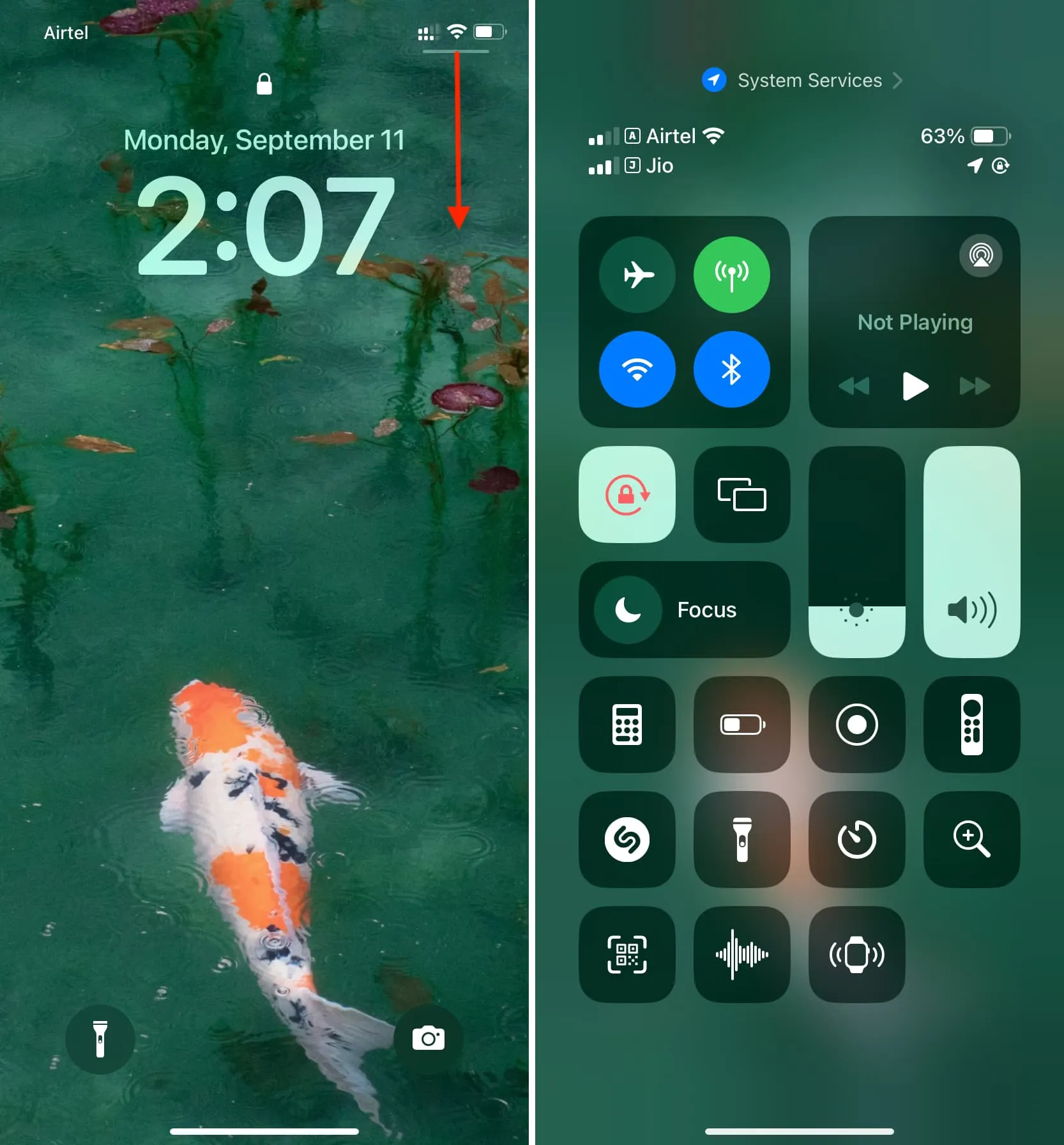
Darüber hinaus können Sie Folgendes tun, nachdem Sie die entsprechenden Schaltflächen zum Kontrollzentrum hinzugefügt haben :
- Verwenden Sie Shazam, um Musik zu erkennen
- Verwenden Sie Ihr iPhone oder iPad als Apple TV-Fernbedienung
- QR-Codes scannen
- Verwenden Sie die Lupe, um kleine Etiketten anzuzeigen
- Richten Sie Timer ein
11. Verwenden Sie Widgets
Sie können Sperrbildschirm-Widgets zu Ihrem iPhone- oder iPad-Sperrbildschirm hinzufügen , um relevante Informationen zu erhalten oder Apps schnell zu starten. Zweitens können Sie über die Heute-Ansicht auf die meisten Ihrer Widgets in voller Größe zugreifen , indem Sie auf dem Sperrbildschirm nach rechts wischen.
Ebenso können Sie:
- Kalenderereignisse anzeigen: Sie können den Überblick über Ihre bevorstehenden Ereignisse behalten, indem Sie das Kalender-Widget zum Sperrbildschirm oder zur Heute-Ansicht hinzufügen und auf Ihrem gesperrten iPhone oder iPad darauf zugreifen .
- Zahlungs-App-Scanner hinzufügen: Wenn Sie QR-basierte Echtzeitzahlungen durchführen, können Sie den QR-Code-Scanner der unterstützten Bank oder Zahlungs-App zum Sperrbildschirm oder zur Heute-Ansicht hinzufügen, um schnell in die App zu gelangen und den Zahlungsscanner zu öffnen.
- Überprüfen Sie den Batteriestatus Ihrer AirPods oder Apple Watch: Das Batterie-Widget auf dem Sperrbildschirm und in der Heute-Ansicht kann Ihnen helfen, die verbleibende Ladung Ihrer AirPods, Apple Watch, Apple Pencil oder anderer Bluetooth-Geräte zu ermitteln.
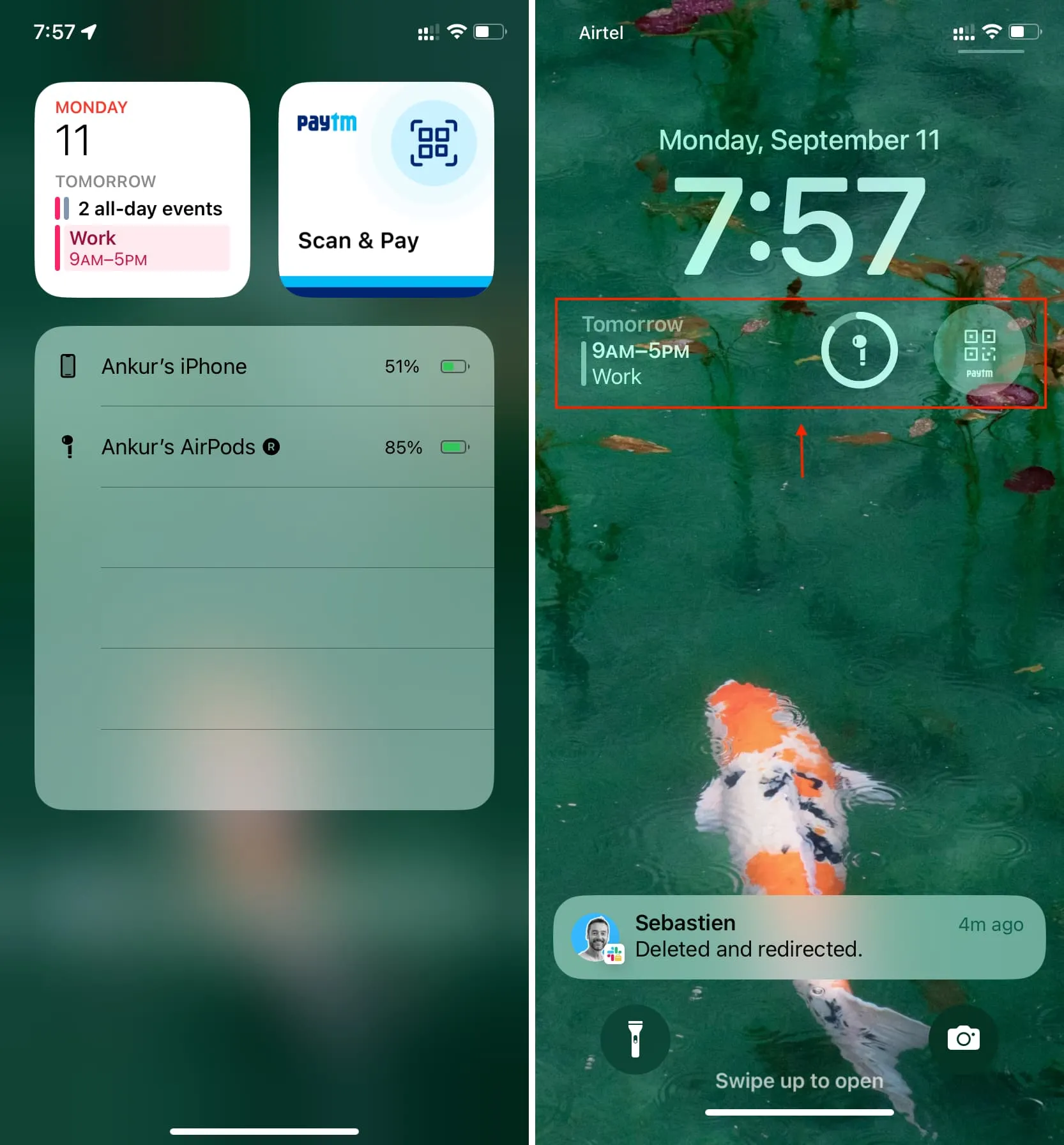
12. Passen Sie Ihren Sperrbildschirm und Ihren Startbildschirm an
Egal, ob Sie das Hintergrundbild Ihres Sperrbildschirms oder Ihres Startbildschirms ändern möchten , Sie können beides direkt vom Sperrbildschirm aus tun. Beachten Sie jedoch, dass Sie sich zunächst per Face ID oder Touch ID authentifizieren müssen.
13. Verhindern Sie, dass das iPhone nach dem Ausschalten wiederauffindbar ist
Selbst nachdem Sie Ihr iPhone ausgeschaltet haben, zeigt es weiterhin seinen Standort in „ Mein “ (den Sie auf Ihren anderen Apple-Geräten oder auf iCloud.com sehen können) und in der Familienfreigabe (für Mitglieder, mit denen Sie Ihren Standort geteilt haben) an.
Wenn Sie jedoch möchten, dass Ihr iPhone nach dem Ausschalten nicht mehr gefunden werden kann, können Sie dies über den Sperrbildschirm tun:
- Halten Sie die Seitentaste und eine der Lautstärketasten gedrückt, um den Ausschaltschieberegler anzuzeigen.
- Tippen Sie auf „ iPhone nach dem Ausschalten auffindbar “.
- Tippen Sie auf „Suche vorübergehend deaktivieren“ .

14. Greifen Sie auf die medizinische ID zu, verwenden Sie Notfall-SOS und blockieren Sie die Gesichtserkennung
Bei Bedarf können Sie die Seitentaste dreimal drücken, um den Notdienst zu rufen. Beachten Sie jedoch, dass Sie „Notruf SOS“ über den Ausschaltbildschirm verwenden müssen, wenn das dreifache Drücken der Seitentaste so eingestellt ist, dass Eingabehilfen-Verknüpfungen aktiviert werden. Sie können dies über die App „Einstellungen“ > „Notfall-SOS“ verwalten .
Zweitens kann über den Sperrbildschirm auf die iOS Medical ID zugegriffen werden, die einige wichtige Gesundheits- und Familiendaten über Sie enthält.
Schließlich wird Face ID vorübergehend deaktiviert, wenn Sie zum Ausschaltbildschirm gehen oder dreimal die Seitentaste drücken, um den Notdienst zu rufen. Danach besteht die einzige Möglichkeit, auf das iPhone zuzugreifen, darin, es über seinen Passcode zu entsperren.
Schreibe einen Kommentar