14 Korrekturen: Fehler 0x80070035 „Netzwerkpfad nicht gefunden“ in Windows
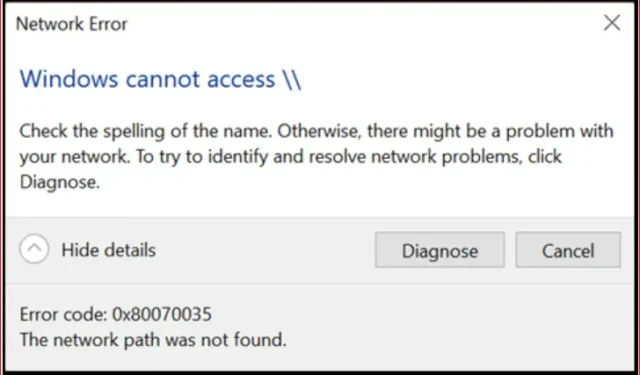
Unter Windows können Benutzer über ein ähnliches Netzwerk auf freigegebene Dateien und Ordner zwischen Computern zugreifen, ohne dass externe Geräte erforderlich sind. Wenn Sie jedoch versuchen, Ihr Windows 10-System mit einem anderen Computer zu verbinden, wird ein Netzwerkfehlercode angezeigt: 0x80070035 [Netzwerkpfad nicht gefunden].
Also keine Panik, wenn ein Problem auftritt, denn es spielt keine Rolle. Detaillierte Anweisungen zur Behebung dieses Problems finden Sie in diesem Artikel. Lesen Sie ihn daher sorgfältig durch.
Fehlercode 0x80070035 – was bedeutet das?
Das Windows-Betriebssystem ermöglicht Benutzern die gemeinsame Nutzung von Dateien und Ordnern zwischen Computern im selben Netzwerk, auch wenn diese nicht physisch miteinander verbunden sind. Administratoren müssen Benutzern Zugriff gewähren und Systeme müssen mit dem Internet verbunden sein.
Einige Benutzer melden jedoch den Fehler 0x80070035 mit der Meldung „Netzwerkpfad nicht gefunden“, was bedeutet, dass der festgelegte Pfad nicht gefunden werden kann.
Warum tritt der Fehlercode 0x80070035 auf?
Zu dieser Fehlermeldung können zahlreiche Gründe beitragen. Nachdem wir dieses Problem einige Tage lang untersucht haben, haben wir einige mögliche Gründe dafür identifiziert.
- Fehler in Registrierungseinträgen.
- Probleme mit Firewall-Einstellungen.
- Das Problem tritt in der Antivirensoftware auf.
- Der Dirigent stürzt ständig ab.
- Beim Anmelden beim Benutzerprofildienst ist ein Fehler aufgetreten.
- Fehler beim Anzeigen versteckter Dateien und Ordner.
- Windows kann den aktuellen Besitzer nicht anzeigen.
- Das Systembetriebssystem ist veraltet.
- Die Ziel-IP-Adresse wurde falsch eingegeben.
- Die Netzwerkerkennung ist deaktiviert.
- AllowInsecureGuestAuth ist deaktiviert.
Wie behebe ich den Netzwerkfehlercode 0x80070035 in Windows?
Der Fehlercode 0x80070035 kann unter Windows behoben werden, indem Sie diese Methoden ausprobieren
- Beheben Sie das Problem mit der Windows Update-Problembehandlung
- Deaktivieren Sie vorübergehend die Firewall eines Drittanbieters
- Aktivieren Sie SMB Version 1.0
- Stellen Sie sicher, dass die Freigabe auf dem Ziellaufwerk aktiviert ist
- Aktivieren Sie im Registrierungseditor AllowInsecureGuestAuth.
- Fügen Sie ein zuverlässiges Multicast-Protokoll hinzu.
- Ändern Sie die Netzwerksicherheitseinstellungen
- Installieren Sie die Netzwerkadapter Ihres PCs neu
- Aktivieren Sie die Netzwerkerkennung
- Erstellen Sie neue Windows-Anmeldeinformationen
- Aktivieren Sie NetBIOS
- Führen Sie den SFC-Scan und den DISM-Scan aus
- Whitelist für Windows Update-Server
- DNS zurücksetzen
1. Beheben Sie das Problem mit der Windows Update-Problembehandlung.
Fehlercode: 0x80070035 tritt manchmal aufgrund von Fehlern im Betriebssystem auf. Die Windows Update-Problembehandlung kann Ihnen bei der Lösung dieses Problems helfen. Gehen Sie dazu folgendermaßen vor:
- Öffnen Sie die App „Einstellungen“, indem Sie auf die Schaltfläche „Start“ klicken.
- Gehen Sie zum Menüabschnitt „Update und Sicherheit“.
- Wählen Sie „Fehlerbehebung“ aus dem Dropdown-Menü.
- Klicken Sie auf „Erweiterte Fehlerbehebung“, um auf erweiterte Fehlerbehebungsoptionen zuzugreifen.
- Klicken Sie auf „Windows Update“ und dann auf „Fehlerbehebung ausführen“, die unten angezeigt wird.
- Folgen Sie nun den Anweisungen des Assistenten und lassen Sie ihn den Vorgang für Sie abschließen.
- Überprüfen Sie nach dem Neustart, ob das Problem behoben ist. Wenn nicht, versuchen Sie es mit der nächsten Methode.
2. Deaktivieren Sie vorübergehend die Firewall eines Drittanbieters.
Die Windows Defender-Firewall stuft bestimmte Websites oder Netzwerkdaten möglicherweise fälschlicherweise als gefährlich ein, blockiert den Zugriff und führt zum Netzwerkfehlercode 0x80070035. Sie sollten darüber nachdenken, die Firewall eines Drittanbieters zu deaktivieren, wenn Sie sicher sind, dass Ihre interne Netzwerkkonfiguration ordnungsgemäß funktioniert, der Fehler jedoch weiterhin besteht.
Im Folgenden finden Sie die Schritte zum vorübergehenden Deaktivieren der Windows Defender-Firewall, um das Problem zu beheben:
- Drücken Sie gleichzeitig die Tasten Win + R auf Ihrer Tastatur, um den Befehl „Ausführen“ zu öffnen. Geben Sie dann
control firewall.cplden Befehl ein und drücken Sie die Eingabetaste. - Im linken Bereich finden Sie die Option „Windows Defender-Firewall ein- oder ausschalten“. Klicken Sie hier.
- Sie können nun sehen, dass die privaten und öffentlichen Netzwerkeinstellungen die Option „Windows Defender-Firewall deaktivieren“ enthalten. Sie müssen auf beide Optionen klicken und dann auf OK klicken.
- Versuchen Sie nun zu überprüfen, ob der Netzwerkfehlercode 0x80070035 behoben ist. Andernfalls fahren Sie mit dem nächsten Fehlerbehebungsverfahren fort.
3. Aktivieren Sie die SMB-Version 1.0.
Das SMB V1.0-Protokoll ermöglicht die Datei- und Ordnerfreigabe in einem lokalen Netzwerk. Neuere Builds von Windows 10 unterstützen keine Verbindung zu Netzwerkfreigaben auf Geräten, die nur den Zugriff über SMBv1 unterstützen. In diesem Fall erhalten Sie möglicherweise den Netzwerkfehlercode „0x80070035“.
Befolgen Sie diese Schritte, um SMB V1.0 zu aktivieren:
- Geben Sie in der Suchleiste unten links „Windows-Funktionen“ ein und klicken Sie auf „Fensterfunktionen ein- oder ausschalten“.
- Erweitern Sie das Menü, bis Sie die Option „SMB 1.0/CIFS File Sharing Support“ finden. Klicken Sie auf das Kästchen daneben und dann auf OK.
- Stellen Sie nun sicher, dass Ihre Dateien oder Ordner freigegeben sind, oder fahren Sie mit der nächsten Methode fort.
4. Stellen Sie sicher, dass die Freigabe auf dem Ziellaufwerk aktiviert ist
Um den Netzwerkfehlercode zu beheben, müssen Sie sicherstellen, dass die Freigabe auf dem Ziellaufwerk aktiviert ist. Gehen Sie dazu folgendermaßen vor:
- Wählen Sie Eigenschaften aus, indem Sie mit der rechten Maustaste auf das Ziellaufwerk klicken.
- Wählen Sie die Registerkarte „Freigabe“ und aktivieren Sie dann die Option „Erweiterte Freigabe“.
- Aktivieren Sie das Kontrollkästchen neben Diesen Ordner freigeben.
- Sie müssen auf die Schaltfläche „OK“ klicken, um zu überprüfen, ob das Problem behoben ist.
5. Aktivieren Sie AllowInsecureGuestAuth im Registrierungseditor.
Unsichere Gastanmeldungen ermöglichen unbefugten Zugriff auf freigegebene Ordner auf an das Netzwerk angeschlossenen Dateiservern. Möglicherweise tritt der Fehler 0x80070035 auf, wenn Sie die Einstellung „AllowInsecureGuestAuth“ deaktiviert haben. Mit dem Registrierungseditor können Sie die Einstellung „AllowInsecureGuestAuth“ aktivieren.
- Öffnen Sie den Registrierungseditor auf Ihrem Computer.
- Der nächste Schritt besteht darin, die folgende Adresse nach dem Wort „Computer“ in die Adressleiste einzufügen.
| \HKEY_LOCAL_MACHINE\SYSTEM\CurrentControlSet\Services\LanmanWorkstation\Parameters |
- Drücken Sie dann die Eingabetaste, um zum Ordner „Optionen“ zu navigieren.
- Sobald Sie sich im Ordner „Optionen“ befinden, doppelklicken Sie auf den Eintrag „AllowInsecureGuestAuth“.
- Anschließend müssen Sie den Wert dieser Option von 1 auf 0 ändern und auf OK klicken, um die Änderungen zu speichern.
- Starten Sie nun Ihren Computer neu und prüfen Sie, ob der Fehler behoben ist.
6. Fügen Sie ein zuverlässiges Multicast-Protokoll hinzu.
Diese Fehlermeldung kann erscheinen, wenn das Multicast-Protokoll unzuverlässig ist. Um dieses Problem zu lösen, kann jedoch manuell ein besseres Protokoll hinzugefügt werden.
- Durch Drücken von Win + R wird das Dialogfeld „Ausführen“ geöffnet.
- Geben Sie im Dialogfeld „Ausführen“ den folgenden Befehl ein und klicken Sie auf „OK“, um mit den Schritten fortzufahren.
| ncpa.cpl |
- Bewegen Sie die Maustaste auf die Option „Ethernet-Netzwerk“ und klicken Sie mit der rechten Maustaste, um die Option „Eigenschaften“ auszuwählen.
- Wenn das Fenster „Ethernet-Eigenschaften“ angezeigt wird, klicken Sie auf die Schaltfläche „Installieren“.
- Dadurch gelangen Sie zu einem Unterfenster, in dem Sie Protokoll als Netzwerkfunktionstyp auswählen und dann unten auf die Schaltfläche „Hinzufügen…“ klicken können.
- Wählen Sie Reliable Multicast Protocol als zu installierendes Netzwerkprotokoll aus und klicken Sie auf OK, um fortzufahren.
7. Ändern Sie Ihre Netzwerksicherheitseinstellungen
Lokale Sicherheitsrichtlinien verhindern manchmal, dass Ihr PC normal funktioniert, und zeigen den Fehlercode 0x80070035 an. Wir werden im Policy Manager eine lokale Sicherheitsrichtlinie erstellen, um diesen Fehler zu beheben. Dies kann durch die folgenden Schritte erreicht werden:
- Drücken Sie die Tasten Windows + R, um die Eingabeaufforderung „Ausführen“ zu öffnen, und geben Sie dann
Secpol.mscden Befehl ein. - Wählen Sie „Lokale Richtlinien“ aus dem Menü auf der linken Seite und dann „Sicherheitsoptionen“ aus dem rechten Bereich.
- Scrollen Sie im rechten Bereich nach unten und Sie finden in den letzten Zeilen einen Eintrag mit dem Namen „Netzwerksicherheit: LAN Manager-Authentifizierungsebene“. Doppelklicken Sie darauf.
- Wählen Sie aus der Liste die Option „LM und NTLM senden – NTLMv2-Sitzungssicherheit verwenden, falls ausgehandelt“ und klicken Sie auf „Übernehmen“.
- Überprüfen Sie, ob das Problem weiterhin besteht.
8. Installieren Sie die Netzwerkadapter Ihres PCs neu.
Wenn Ihre Netzwerktreiber aktualisiert wurden und das Problem weiterhin besteht, versuchen Sie, die mit Ihrem Netzwerkadapter verknüpften Treiber zu deinstallieren und erneut zu installieren. Die folgenden Anleitungen helfen Ihnen dabei:
- Öffnen Sie eine Eingabeaufforderung, indem Sie die Tasten „Fenster + R“ drücken,
devmgmt.msceinen Befehl eingeben und die Eingabetaste drücken, um den Geräte-Manager zu starten. - Wählen Sie aus den oben aufgeführten Optionen im Fenster „Geräte-Manager“ die Registerkarte „Ansicht“ und aktivieren Sie das Kontrollkästchen „Ausgeblendete Geräte anzeigen“.
- Erweitern Sie das Menü, um Netzwerkadapter zu finden und zu erweitern.
- Ausgeblendete Adapter werden jetzt mit helltransparenten Symbolen angezeigt, wenn die Liste der Netzwerkadapter erweitert wird.
- Klicken Sie mit der rechten Maustaste auf jeden Treiber und wählen Sie im angezeigten Menü die Option „Gerät deinstallieren“.
- Führen Sie einen Systemneustart durch und prüfen Sie, ob der Fehler dadurch behoben wird.
Notiz. Treiber können manuell von der Website des Softwareherstellers heruntergeladen oder durch Auswahl der Option „Vollständiger Scan auf Hardwareänderungen“ automatisch neu installiert werden.
9. Aktivieren Sie die Netzwerkerkennung
Sie können Dokumente mit anderen Geräten teilen, wenn Sie die Netzwerkerkennung aktivieren. Das Deaktivieren dieser Option schränkt Ihre Fähigkeit ein, Dateien zwischen anderen Computern im Netzwerk auszutauschen.
- Öffnen Sie zunächst die Systemsteuerung auf Ihrem Windows-Computer.
- Wenn das Fenster „Systemsteuerung“ angezeigt wird, klicken Sie auf die Option „Netzwerk und Internet“, die links angezeigt werden sollte.
- Wählen Sie „Netzwerk- und Freigabecenter“ aus dem Menü.
- Wählen Sie dann in der Seitenleiste die Option „Erweiterte Freigabeoptionen ändern“ aus der Optionsliste aus.
- Erweitern Sie den Abschnitt „Privat“ im Fenster, das innerhalb der Schaltfläche „Weitere Freigabeoptionen“ angezeigt wird.
- Danach müssen Sie Optionen auswählen, um die Netzwerkerkennung sowie das Drucken und die Dateifreigabe zu aktivieren.
- Anschließend müssen Sie auf die Schaltfläche „Änderungen speichern“ klicken, um die Änderungen dauerhaft zu übernehmen.
- Wählen Sie Start > Energie > Neu starten, um Ihren Computer neu zu starten.
10. Erstellen Sie neue Windows-Anmeldeinformationen
Manchmal erscheint diese Fehlermeldung aufgrund falscher Systemanmeldeinformationen. Dies führt zu Problemen beim Teilen von Dateien. Um dies mit Windows-Anmeldeinformationen zu beheben, können wir diese über den Manager hinzufügen.
- Gehen Sie zur Systemsteuerung Ihres Computers.
- Danach sollten Sie die Ansicht ändern, indem Sie sie auf „Große Symbole“ einstellen.
- Als nächstes müssen Sie die Option Credential Manager auswählen.
- Klicken Sie dann auf die Option „Windows-Anmeldeinformationen“ und wählen Sie die Option „Windows-Anmeldeinformationen hinzufügen“.
- Wählen Sie die für Ihren Anwendungsfall erforderlichen Anmeldeinformationen aus und klicken Sie auf OK.
Notiz. Sie müssen die Anmeldeinformationen einer Person mit Administratorrechten auf dem Computer verwenden.
11. Aktivieren Sie NetBIOS
Durch die Aktivierung von NetBIOS über TCP sollten Sie den Fehler 0x80070035 dauerhaft beheben können, wenn dieser darauf hinweist, dass die Funktion deaktiviert ist.
- Drücken Sie die Tasten Win + R, um das Fenster „Ausführen“ zu öffnen, geben Sie
ncpa.cplden Befehl ein und drücken Sie die Eingabetaste, um die WLAN-Eigenschaften zu öffnen. - Navigieren Sie zu Ihrem Wi-Fi-Netzwerk, klicken Sie mit der rechten Maustaste und gehen Sie zu Eigenschaften.
- Sie müssen auf Internet Protocol Version 4 doppelklicken, um auf dessen Eigenschaften zuzugreifen.
- Klicken Sie auf die Registerkarte „Erweitert“.
- Wählen Sie oben die Registerkarte „Gewinne“.
- Wählen Sie „NetBIOS über TCP/IP aktivieren“ in der Spalte „NetBIOS-Einstellungen“ aus.
- Um die Änderungen auf Ihrem Computer zu speichern, klicken Sie auf „OK“ und starten Sie ihn anschließend neu.
12. Führen Sie den SFC-Scan und den DISM-Scan aus
Die Windows-Installation kann manchmal aufgrund beschädigter Daten abgebrochen werden, was zu Problemen führt, einschließlich der häufigen Anzeige des Netzwerkfehlercodes 0x80070035. Mit der Eingabeaufforderung können Sie einen SFC-Scan und einen DISM-Scan ausführen, um das Problem zu beheben und beschädigte Dateien zu entfernen.
SFC-Scan
- Um die Eingabeaufforderung als Administrator auszuführen, gehen Sie zur Suchleiste und geben Sie „Eingabeaufforderung“ ein.
- Geben Sie
SFC/scannowden Befehl in die Befehlszeile ein und drücken Sie die Eingabetaste, um ihn auszuführen:
| sfc/scan |
- Der Vorgang wird einige Zeit dauern. Warten Sie einfach, während es funktioniert.
- Ihr Computer muss neu gestartet werden.
Führen Sie DISM aus
DISM, ein Tool zur Fehlerbehebung, das leistungsfähiger ist als SFC, hat eine hohe Chance, das Problem sofort zu beheben.
- Auch hier wäre es hilfreich, wenn Sie eine Eingabeaufforderung öffnen würden, indem Sie sie in die Suchleiste unten links eingeben und „Als Administrator ausführen“ auswählen.
- Folgende Befehle müssen nacheinander auf der Kommandozeile eingegeben werden:
| DISM.exe /Online/Cleanup-image/Scanhealth |
| DISM.exe /Online/Cleanup-Image/RestoreHealth |
- Bitte warten Sie, bis der Vorgang abgeschlossen ist, da dieser bis zu zehn Minuten dauern kann.
- Starten Sie Ihren Computer neu, damit die Änderungen wirksam werden.
13. Windows Update-Server auf die Whitelist setzen
Ihr System kann auch Windows Update-Server blockieren. Stellen Sie daher sicher, dass Sie diese auf die Whitelist setzen, wenn Sie keine Windows-Updates installieren können.
- Geben Sie „Systemsteuerung“ in die Suchleiste ein, um die Systemsteuerung zu öffnen.
- Wählen Sie Netzwerk und Internet aus der Liste der Optionen aus.
- Wählen Sie im rechten Bereich „Internetoptionen“.
- Klicken Sie dann im geöffneten Fenster „Internetoptionen“ auf die Registerkarte „Sicherheit“.
- Im Fenster „Sicherheit“ können Sie die Option „Vertrauenswürdige Sites“ auswählen.
- Klicken Sie rechts auf die Schaltfläche „Sites“.
- Deaktivieren Sie „Serverüberprüfung erforderlich (HTTPS:)“ für alle Websites in dieser Zone.
- Sie sehen nun ein Feld mit der Aufschrift „Diese Website zur Zone hinzufügen“. Geben Sie die folgenden Adressen ein:
| http://windowsupdate.microsoft.com |
| http://update.microsoft.com |
- Wenn Sie die oben genannten Adressen eingegeben haben, klicken Sie anschließend auf die Schaltfläche „Hinzufügen“.
- Nach dem Speichern der Einstellungen muss der Computer neu gestartet werden.
14. DNS löschen
Das Zurücksetzen von DNS kann hilfreich sein, wenn Sie Probleme beim Zugriff auf einen bestimmten Webdienst auf Ihrem PC haben.
- Geben Sie „Eingabeaufforderung“ in die Suchleiste unten links auf dem Bildschirm ein.
- Wählen Sie in den Suchergebnissen „Eingabeaufforderung“ und rechts „Als Administrator ausführen“ aus.
- Geben Sie nun die folgenden Befehle ein.
ipconfig /flushdns
ipconfig /release
ipconfig /renew
Abschluss
Wir haben unsere Anleitung zur Fehlerbehebung fertiggestellt, um Ihnen bei der Behebung des Netzwerkfehlercodes 0x80070035 zu helfen, den Sie im vorherigen Abschnitt gesehen haben. Abhängig von den Problemen, mit denen Sie konfrontiert sind, können Sie jeweils eine Lösung aus allen Lösungen auswählen.
FAQ
Warum ist der Netzwerkname nicht verfügbar?
Dieser Fehler tritt auf, wenn der Client versucht, eine Verbindung zu einem Netzlaufwerk herzustellen, oder wenn das Gerät nicht SMB-kompatibel ist, was normalerweise der Fall ist. Auch Firewalls und Antivirensoftware können den Zugriff auf eine Netzwerkressource blockieren.
Wie füge ich einen Netzwerkpfad hinzu?
Sie können einen Netzwerkpfad hinzufügen, indem Sie wie folgt vorgehen: – Wählen Sie im Startmenü die Option „Dieser PC“, suchen Sie sie und klicken Sie darauf. – Der Windows Explorer öffnet sich in einem neuen Fenster. Klicken Sie dann mit der rechten Maustaste auf „Dieser PC“ und wählen Sie „Netzwerkstandort hinzufügen“. Nachdem Sie den Assistenten geöffnet haben, müssen Sie auf „Weiter“ klicken, um fortzufahren. Schaltfläche „Weiter“ – Geben Sie die Adresse, die URL der FTP-Site oder den Netzwerkstandort in das Textfeld ein und klicken Sie dann auf „Weiter“. – Wählen Sie einen Netzwerknamen und klicken Sie auf Weiter. – Klicken Sie nach Abschluss des Assistenten auf Weiter. Klicken Sie auf Fertig.
Wie greife ich auf meinen Netzwerkpfad zu?
Befolgen Sie diese Schritte, um auf den Netzwerkpfad zuzugreifen: – Sie können den Datei-Explorer über die Taskleiste, das Startmenü oder durch Drücken der Win-Logo-Taste und des Buchstabens E öffnen. – Wählen Sie im linken Fensterbereich „Dieser PC“ aus. – Wählen Sie im Menüband des Datei-Explorers Mehr > Netzlaufwerk zuordnen.


Schreibe einen Kommentar