15 Fehlerbehebungen für Samsung-Fernseher, die keine WLAN-Verbindung herstellen

Wollten Sie schon immer ein Fußballspiel mit Ihren Freunden auf Ihrem Samsung-LED-Fernseher oder ein paar Serien auf Netflix sehen, aber Ihr Samsung-Fernseher verbindet sich trotz mehrfacher Versuche nicht mit dem WLAN?
Samsung hat sich zu einem der größten multinationalen südkoreanischen Unternehmen der Welt entwickelt und ist zunehmend für seine breite Palette an Heim- und Büroprodukten bekannt, von tragbaren Mikrowellenherden über Laserdrucker und Waschmaschinen bis hin zu leistungsstarken Zentralklimaanlagen.
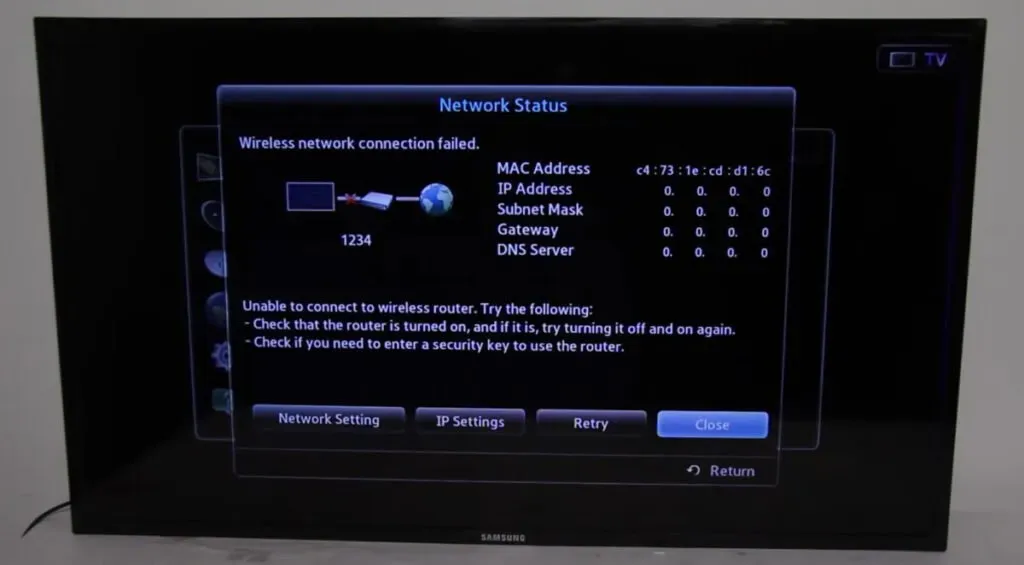
Samsung Smart TVs sind mit ihren großen OLED-Bildschirmen, dem schlanken Design, der schnelleren Benutzererfahrung und der sofortigen Multiband-Internetverbindung über WLAN und Ethernet-Kabel führend in dieser Technologiewelt.
Doch in letzter Zeit gab es zahlreiche Nutzerberichte aus Haushalten auf der ganzen Welt, die über einen häufigen Fehler berichteten, der dazu führte, dass Samsung-Fernseher keine Verbindung zu WLAN-Router herstellen konnten.
Dieses Verbindungsproblem tritt nur bei Samsung-TV-Modellen mit Wireless-Chip auf. In diesem Artikel haben wir verschiedene Standardkorrekturen bereitgestellt, zusammen mit einer Schritt-für-Schritt-Anleitung zur Unterstützung bei der Selbstdiagnose.
Aber zuerst müssen wir herausfinden, was das Problem „Samsung TV stellt keine Verbindung zum WLAN her“ verursacht.
Warum verbindet sich mein Samsung-Fernseher nicht mehr mit dem WLAN?
Es kann mehrere Gründe dafür geben, dass Ihr Samsung-Fernseher keine Verbindung zu den WLAN-Netzwerken in der Umgebung herstellt. Dies hängt möglicherweise nur vom Gerät, vom ISP oder von beiden ab. Nachfolgend haben wir einige der möglichen Gründe aufgeführt:
- Häufige Fehler: Ihre TV-Einstellungen oder WLAN-Router-Einstellungen können dieses WLAN-Verbindungsproblem verursachen. Durch einfaches erneutes Verbinden oder Zurücksetzen auf die Werkseinstellungen werden einige häufige Fehler auf Ihrem Gerät behoben.
- Veraltete Firmware: Die Firmware steuert das Innenleben Ihrer Smart-Geräte und das Problem mit der WLAN-Verbindung hängt von der Firmware Ihres Samsung-Fernsehers ab. Durch die Aktualisierung veralteter Firmware kann dieses WLAN-Problem behoben werden.
- DNS-Fehler. Die auf dem Samsung Smart TV vorkonfigurierten DNS-Einstellungen können mit den IP-Einstellungen Ihres Internetdienstanbieters in Konflikt stehen. In diesem Fall muss der DNS-Server manuell geändert werden.
- Blockierung von Mac-Adressen: Jeder ISP verfügt über eine registrierte MAC-Adresse (meistens Ihr Router), die jeder von ihm bereitgestellten Internetverbindung zugeordnet ist. Wenn verschiedene Geräte versuchen, das Internet zu nutzen, begrenzt der ISP die Daten, da sich die mit der IP-Adresse verknüpfte Mac-Adresse zufällig ändert. Wenn Sie sich bei ihnen über dieses Problem beschweren, kann dies zur Lösung des Problems beitragen.
- Problem mit falschem Passwort: Wenn jemand Ihr Router-Passwort geändert hat und Ihr Fernseher das vorherige beibehalten hat, wird bei jedem Versuch, eine Verbindung zu Wi-Fi herzustellen, die Fehlermeldung „Samsung TV stellt keine Verbindung zu Wi-Fi her“ angezeigt. Nur eine Lösung zum Zurücksetzen des Netzwerks kann Ihnen bei diesem Fehler helfen.
Wie kann das Problem gelöst werden, dass ein Samsung-Fernseher keine Verbindung zum Wi-Fi-Netzwerk herstellt?
Nachdem Sie nun die verschiedenen Gründe identifiziert haben, warum Ihr Samsung-Fernseher keine WLAN-Verbindung herstellen kann, können Sie versuchen, diese zu beheben. Die spezifischen Schritte variieren je nach der Grundursache des Problems. Befolgen Sie daher die Methoden entsprechend den Mischungsproblemen.
Beginnen wir mit den grundlegenden Schritten, die Sie befolgen müssen, um eine Geräteselbstdiagnose durchzuführen und das WLAN-Verbindungsproblem auf Ihrem Samsung-Fernseher zu beheben.
- Starten Sie Ihren Samsung-Fernseher neu oder schalten Sie ihn aus und wieder ein.
- Starten Sie Ihre Internetverbindung neu
- Überprüfen Sie, ob Ihr WLAN-Router-Passwort korrekt ist
- Wechseln Sie vorübergehend zu einer anderen Internetverbindung
- WLAN-Einstellungen zurücksetzen
- Durchführen von Firmware-Updates für die Samsung Smart TV-Firmware
- Ändern Sie die DNS-Serverkonfigurationen
- Überprüfen Sie, ob die WLAN-Signalstärke schwach ist
- Bearbeiten Sie verschiedene Samsung TV-Einstellungen
- Wechseln Sie zu einer Ethernet-Kabelverbindung (für Samsung-Fernseher mit Ethernet-Anschluss).
- Installieren Sie einen WLAN-Repeater, um Ihre Reichweite zu erweitern
- Aktivieren Sie UPnP in den Router-Einstellungen
- Setzen Sie Ihren Router auf die Werkseinstellungen zurück
- Wenden Sie sich an den technischen Support von Samsung
- Kontaktieren Sie Ihren ISP
1. Starten Sie Ihren Samsung-Fernseher neu oder schalten Sie ihn aus und wieder ein.
Bevor mit anderen komplexen Vorgängen fortgefahren wird, ist ein Neustart des Geräts der erste Schritt, den jeder unternehmen sollte.
Der Samsung-Fernseher stellt keine Verbindung zu Wi-Fi-Geräten in Ihrer Nähe her, da die Netzwerkeinstellungen beschädigt werden, wenn der Fernseher mit der Fernbedienung ausgeschaltet und länger als 15 Minuten in diesem Zustand belassen wird.
In diesem Fall kann ein einfacher Neustart die Einstellungen zurücksetzen und das Problem beheben. Führen Sie die folgenden Schritte aus, um Ihren Samsung Smart TV neu zu starten:
Methode 1:
- Stellen Sie sicher, dass Ihr Samsung-Fernseher eingeschaltet ist.
- Suchen und halten Sie den Netzschalter auf der Fernbedienung.
- Halten Sie die Einschalttaste so lange gedrückt, bis das Samsung-Logo auf dem Bildschirm erscheint.
- Nach einigen Sekunden sehen Sie, wie die rote LED zu blinken beginnt.
- Versuchen Sie, nach dem Neustart des Fernsehers erneut eine Verbindung zum Wi-Fi-Netzwerk herzustellen.
Methode 2:
- Schalten Sie Ihren Samsung-Fernseher ein.

- Lassen Sie den Fernseher etwa 5 bis 10 Minuten lang eingeschaltet, bevor Sie das Netzkabel aus der Steckdose ziehen (verwenden Sie nicht zuerst die Fernbedienung, um den Fernseher auszuschalten).
- Warten Sie etwa 30 Minuten, bevor Sie den Fernseher wieder einschalten.
- Wenn das Verbindungsproblem weiterhin besteht, fahren Sie mit dem nächsten Schritt fort.
2. Starten Sie Ihre Internetverbindung neu.
Bei WLAN-Routern tritt oft ein Problem auf, bei dem sie scheinbar ordnungsgemäß funktionieren (sogar die LED blinkt), das WLAN-Netzwerk jedoch von allen Geräten getrennt ist.
In diesen Szenarien ist es wichtig, Ihre Netzwerkeinstellungen zurückzusetzen, indem Sie einfach Ihre Internetverbindung neu starten. Befolgen Sie diese Schritte, um Ihr drahtloses Netzwerk neu zu starten:
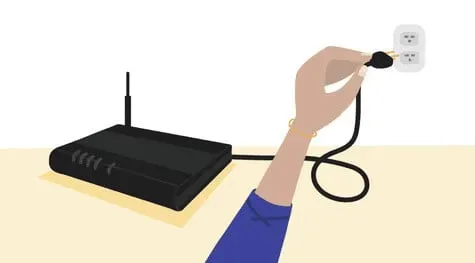
- Schalten Sie den Internet-Router aus, indem Sie das Netzkabel aus der Steckdose ziehen.
- Warten Sie 10–15 Minuten, bevor Sie den Strom wieder einschalten.
- Warten Sie nach dem Einschalten einige Sekunden, bis die Internetverbindungsanzeige grün leuchtet. Sie sollten jetzt in der Lage sein, Ihren Samsung-Fernseher mit Ihrem Wi-Fi-Netzwerk zu verbinden.
3. Überprüfen Sie, ob das Passwort des WLAN-Routers korrekt ist.
Ihr Samsung-Fernseher speichert das WLAN-Passwort, sodass Sie es nicht jedes Mal eingeben müssen, wenn Sie eine Verbindung zum Internet herstellen, um etwas anzusehen.
Möglicherweise hat jemand in Ihrer Familie das WLAN-Passwort geändert, ohne es Ihnen mitzuteilen, sodass Ihr Samsung-Fernseher keine Verbindung zu einem bereits gespeicherten WLAN-Netzwerk herstellen kann.
In diesem Fall können Sie die folgenden Schritte ausführen, um das gespeicherte Passwort zu korrigieren:
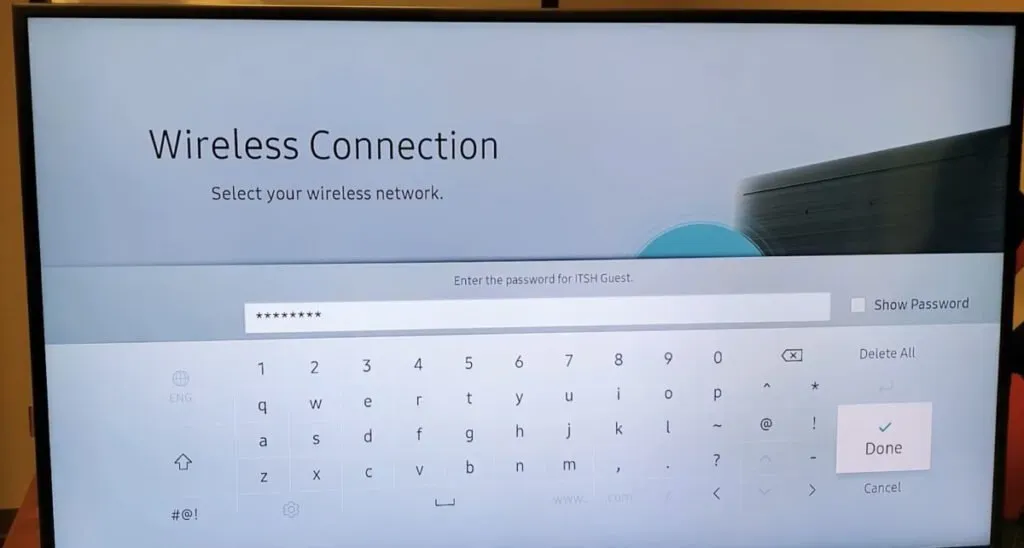
- Nehmen Sie die Fernbedienung in die Hand und drücken Sie die Home-Taste.
- Navigieren Sie im Menü Ihres Samsung-Fernsehers zu den Optionen in der folgenden Reihenfolge: Einstellungen > Allgemein > Netzwerk > Netzwerkeinstellungen öffnen > Drahtlos.
- Wählen Sie den Namen des drahtlosen Netzwerks aus, mit dem Sie normalerweise eine Verbindung herstellen.
- Geben Sie das zuletzt verwendete Passwort ein. Klicken Sie auf „Passwort anzeigen“, um sicherzustellen, dass Sie das richtige Passwort eingegeben haben.
- Klicken Sie auf die Schaltfläche „Verbinden“. Wenn angezeigt wird, dass das Passwort falsch ist, finden Sie heraus, wer das Passwort des Routers geändert hat, und finden Sie das richtige heraus. Geben Sie das neue Passwort auf Ihrem Samsung-Fernseher ein und Sie werden sofort verbunden.
- Wenn das Passwort korrekt ist, Ihr Samsung-Fernseher aber immer noch keine Verbindung zum Wi-Fi-Netzwerk herstellt, versuchen Sie es mit den anderen unten aufgeführten Methoden.
4. Wechseln Sie vorübergehend zu einer anderen Internetverbindung.
Wenn Ihr Samsung-Fernseher keine Verbindung zu den in seinem Speicher gespeicherten WLAN-Netzwerken herstellen kann, können Sie versuchen, ihn mit einem anderen WLAN-Netzwerk zu verbinden, das ihm nicht bekannt ist.
Sie können auf jedem tragbaren Android-Gerät oder iPhone mit einer guten Internetverbindung einen mobilen Hotspot erstellen und versuchen, Ihren Samsung-Fernseher damit zu verbinden.
Wenn diese Methode erfolgreich ist, ist Ihr Samsung-Fernseher in Ordnung und das Problem liegt an Ihrem WLAN-Router oder den ISP-Einstellungen, da der Mac gesperrt ist. Befolgen Sie diese Schritte für anwendbare Korrekturen:
- Öffnen Sie Ihr Android- oder iPhone-Gerät und aktivieren Sie den mobilen Hotspot oder die WLAN-Freigabe.
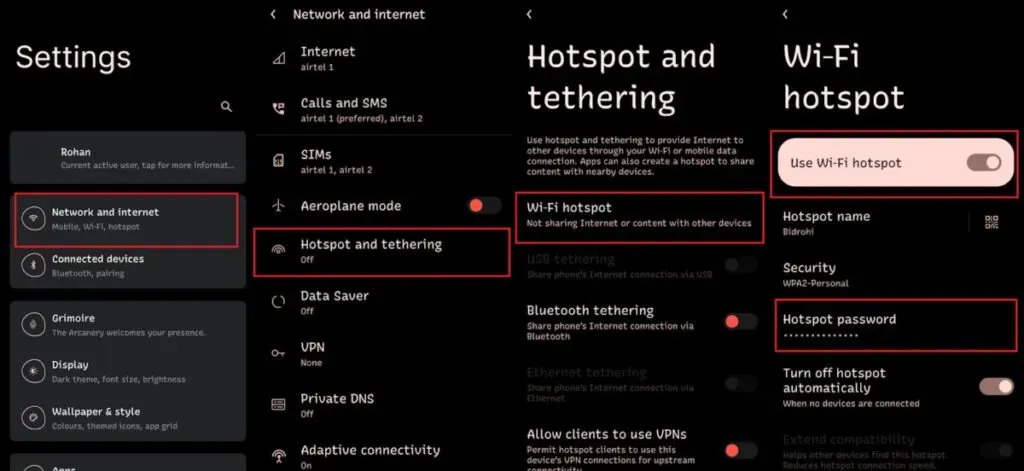
- Gehen Sie für Android zu Einstellungen -> Netzwerk und Internet -> Hotspot & Tethering -> WLAN-Hotspot und aktivieren Sie die Option WLAN-Hotspot verwenden.
- Gehen Sie für das iPhone zu Einstellungen -> Mobilfunk -> Persönlicher Hotspot und klicken Sie auf „Anderen die Teilnahme erlauben“.
- Bevor Sie sich bei Ihrem Samsung-Fernseher anmelden, stellen Sie sicher, dass Sie Ihr mobiles Hotspot-Passwort kennen. Es ist in den Zugangspunkteinstellungen zu finden.
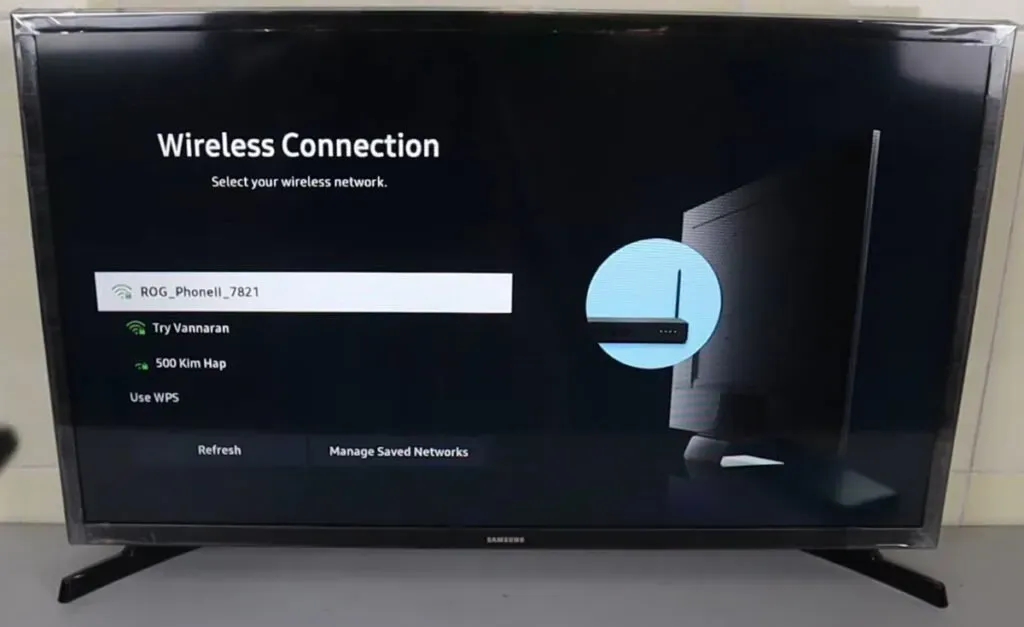
- Wenn der Name des Zugangspunkts des Mobilgeräts in der Liste der verfügbaren drahtlosen Verbindungen angezeigt wird, stellen Sie eine Verbindung her und prüfen Sie, ob das Problem weiterhin besteht.
- Wenn der Fernseher ordnungsgemäß mit dem mobilen Hotspot verbunden ist, wird die Mac-Adresse des Fernsehers höchstwahrscheinlich vom Internet-Router blockiert.
- Sie können sich an Ihren ISP wenden, um die Mac-Adresse des Fernsehers zu entsperren.
- Fahren Sie mit der nächsten Methode fort, um die Netzwerkeinstellungen Ihres Samsung-Fernsehgeräts zurückzusetzen, wenn Sie keine Verbindung zum mobilen Hotspot herstellen können.
5. Setzen Sie die WLAN-Einstellungen zurück
Wenn Ihr Samsung-Fernseher keine Verbindung zu einem anderen Zugangspunkt als Ihrem regulären drahtlosen Heimnetzwerk herstellen kann, liegt möglicherweise ein Problem mit den Netzwerkeinstellungen vor, die Ihr Samsung-Fernseher verwendet, wenn er mit einem Netzwerk verbunden ist.
Das Problem der Erkennung eines drahtlosen Netzwerks kann durch Zurücksetzen der Netzwerkeinstellungen behoben werden, indem Sie die folgenden Schritte ausführen:
- Wenn Sie einen Kanal auf einem Samsung-Fernseher ansehen, rufen Sie den Startbildschirm auf, indem Sie die Home-Taste auf der Fernbedienung drücken.
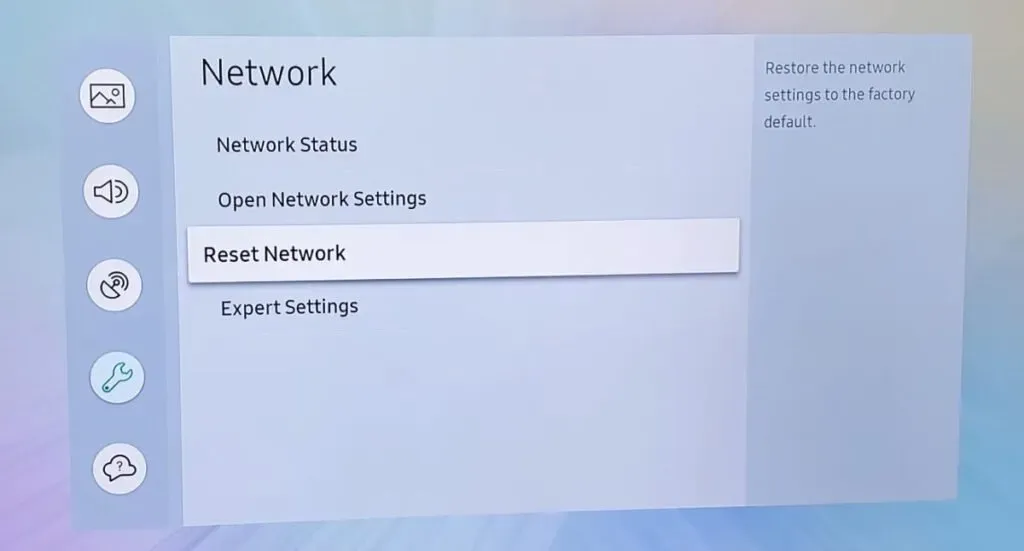
- Gehen Sie zum Menü „Netzwerkeinstellungen zurücksetzen“, indem Sie die folgenden Optionen auswählen: „Einstellungen“ -> „Allgemein“ -> „Netzwerk“ -> „Netzwerk zurücksetzen“.
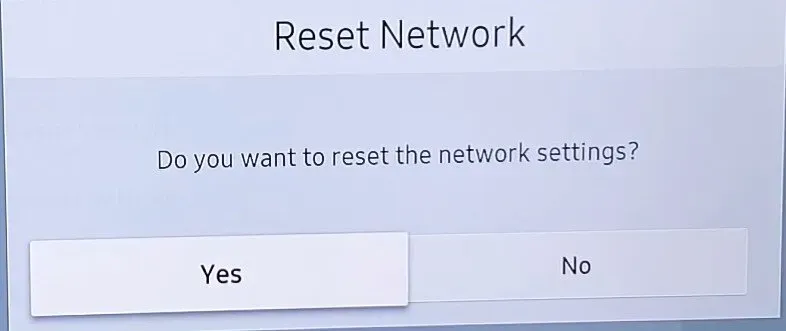
- Wählen Sie im erscheinenden Popup-Fenster mit der Bitte um Bestätigung „Ja“ und drücken Sie die „Enter“-Taste.
- Sie werden benachrichtigt, dass der Vorgang erfolgreich war, und Sie können eine Verbindung zu einem drahtlosen oder kabelgebundenen Netzwerk herstellen, indem Sie auf die Option „Netzwerkeinstellungen“ klicken.
6. Führen Sie ein Firmware-Update für die Samsung Smart TV-Firmware durch.
Um Ihren Samsung-Fernseher mit den neuesten Software-Updates und Fehlerbehebungen auf dem neuesten Stand zu halten, ist ein älteres Firmware-Update erforderlich. Sie müssen die Geräte-Firmware entsprechend dem Modell und der Region Ihres Fernsehers aktualisieren.
Wenn die Firmware nicht auf dem neuesten Stand ist, kann es zu Problemen bei der Verbindung mit dem Internet kommen. Wir werden einen Computer verwenden, um die erforderliche Firmware für Ihr Gerät zu erhalten, da Sie über Ihren Fernseher nicht auf das Internet zugreifen können. Befolgen Sie die nachstehenden Anweisungen, um mehr zu erfahren:
- Zunächst müssen wir das Samsung-TV-Modell und die installierte Firmware-Version kennen.
- Schalten Sie den Fernseher ein und rufen Sie das Menü auf, indem Sie die Home-Taste auf der Fernbedienung drücken.
- Gehen Sie zum Menü „Einstellungen“ (Zahnradsymbol). Und wählen Sie im linken Bereich Support aus.
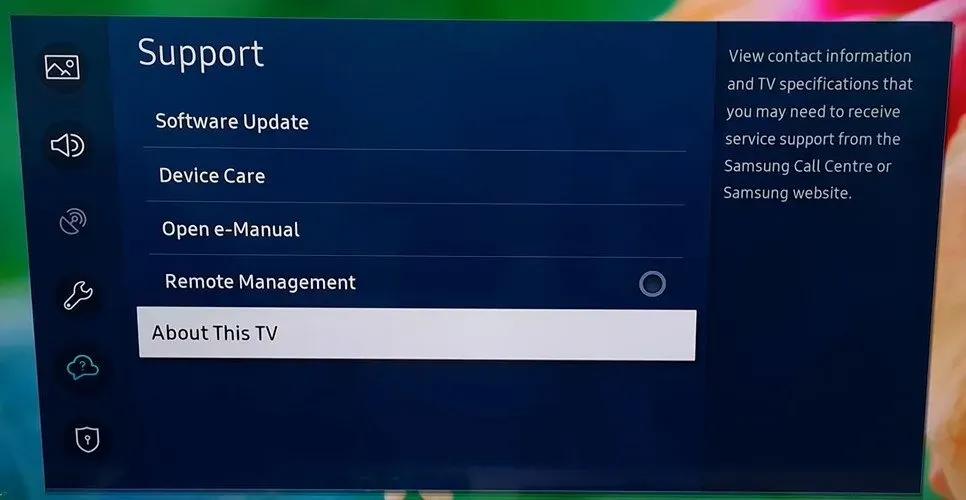
- Klicken Sie auf die Option „Über TV“ und ein Popup-Fenster mit dem Modellcode, der Seriennummer und der Softwareversion wird angezeigt. Klicken Sie auf ihr Bild und hängen Sie sie separat an.
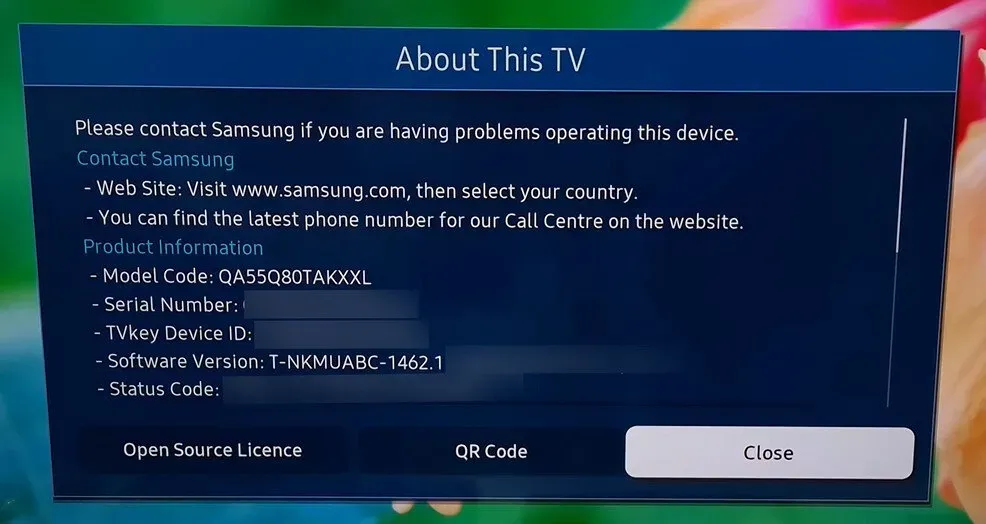
- Gehen Sie zu Ihrem Computer mit Internetverbindung, öffnen Sie einen Browser und rufen Sie diesen Samsung TV-Support-Link auf .
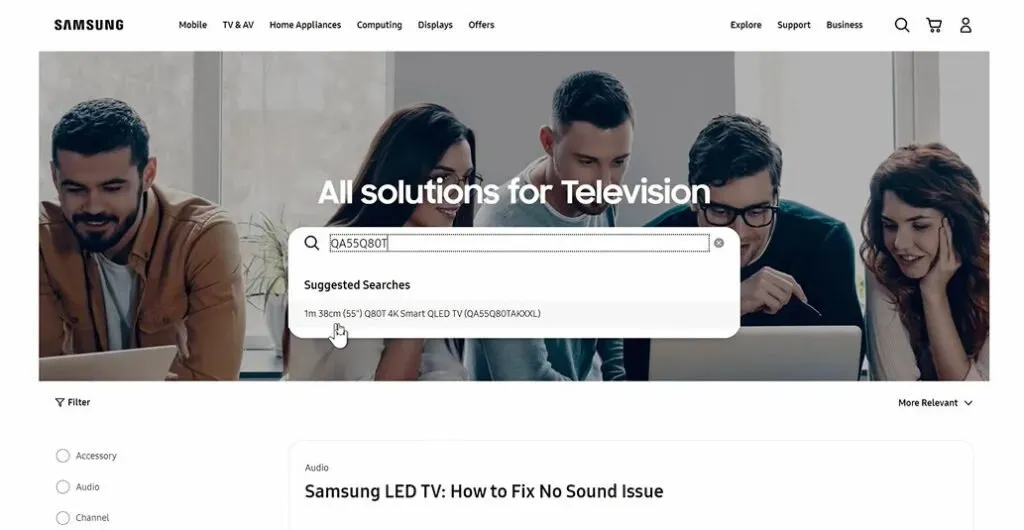
- Geben Sie die Modellnummer Ihres Samsung-Fernsehers in die Suchleiste ein und Ihr Fernseher wird dort aufgelistet. Klicken Sie darauf, um es zu öffnen.
- Klicken Sie im linken Bereich auf Firmware/Software. Scrollen Sie nach unten und Sie sehen die Update-Datei (USB-Typ).
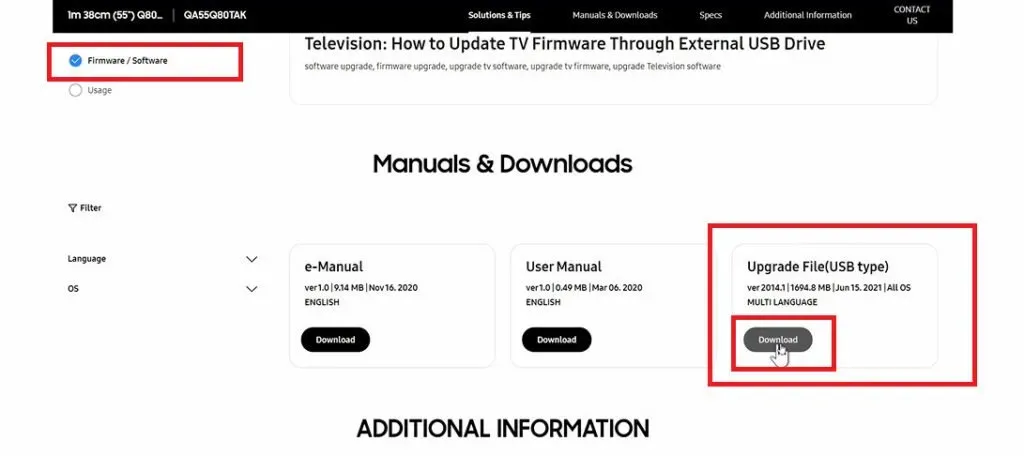
- Wenn die Firmware-Version neuer ist als die Ihres Fernsehers, klicken Sie auf die Schaltfläche „Herunterladen“.
- Öffnen Sie die heruntergeladene ZIP-Datei und extrahieren Sie alles auf einen USB-Stick.
- Stecken Sie den USB-Stick in den externen USB-Anschluss Ihres Fernsehers.
- Der Samsung-Fernseher erkennt ein neues Gerät. Klicken Sie auf Abbrechen.
- Gehen Sie zu Menü (Home-Taste) -> Einstellungen -> Support -> Software-Update -> Jetzt aktualisieren.
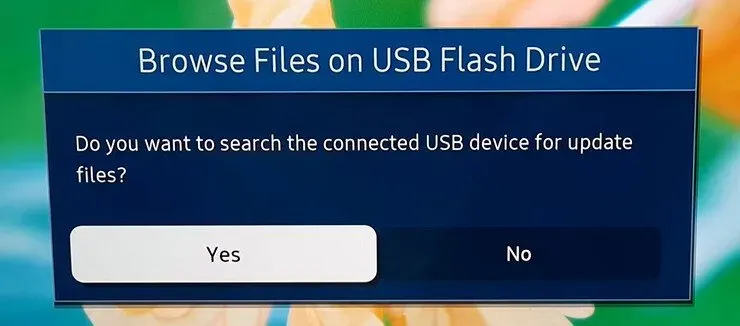
- Klicken Sie im Menü „USB-Dateien anzeigen“ auf „Ja“.
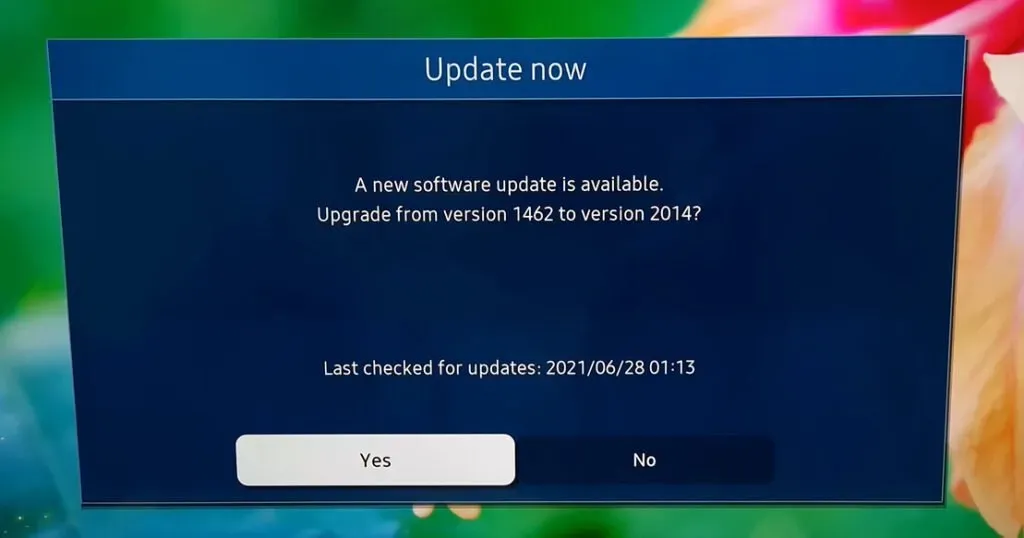
- Klicken Sie im Fenster „Jetzt aktualisieren“ erneut auf „Ja“.
- Ihr Fernseher wird neu gestartet, sobald das Firmware-Update abgeschlossen ist, und Sie können sehen, ob das Problem weiterhin besteht.
7. Ändern Sie die DNS-Serverkonfigurationen
Wenn Sie Internet von einem Anbieter beziehen, der eine statische IP-Adresse bereitstellt, ist die Wahrscheinlichkeit hoch, dass dieser auch über einen separaten DNS-Server verfügt, ohne den Ihr Internet-Router keine Verbindung zum Internet herstellen kann.
Damit sich Ihr Samsung-Fernseher mit WLAN-Routern verbinden kann, müssen Sie diese DNS-Adresse eingeben, nachdem Sie den DNS-Modus auf „Manuell“ geändert haben. Befolgen Sie diese Schritte, um den DNS-Modus zu ändern und DNS-Einstellungen manuell einzugeben:
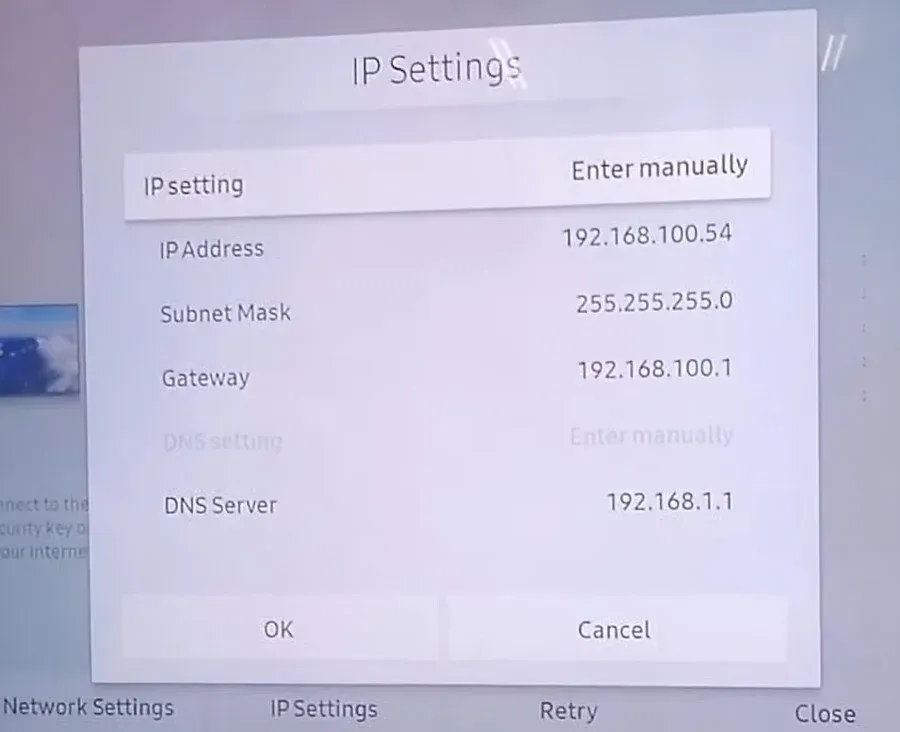
- Drücken Sie auf der Fernbedienung die Menütaste und dann die Einstellungstaste.
- Wählen Sie Netzwerk und dann Netzwerkeinstellungen.
- Wählen Sie „IP-Einstellungen“ aus dem Startmenü.
- Wählen Sie nun den DNS-Modus aus, stellen Sie sicher, dass das grüne Häkchen auf „Manuell“ gesetzt ist, und klicken Sie auf „OK“.
- Geben Sie Ihren bevorzugten DNS-Server ein und klicken Sie auf OK.
- Wenn das Problem mit Ihren DNS-Einstellungen zusammenhängt, sollten Sie jetzt mit dem Internet verbunden sein und können die Samsung Smart Hub-Taste verwenden, um die Einstellungen verbundener Geräte automatisch zu ändern.
8. Überprüfen Sie, ob die WLAN-Signalstärke schwach ist.
Überprüfen Sie den WLAN-Status Ihres Samsung Smart TV, wenn die Internetverbindung ständig unterbrochen wird. Die Verbindung ist höchstwahrscheinlich instabil.
- Wenn das WLAN-Netzwerk nur wenige Balken anzeigt oder ständig flackert, hat das Gerät möglicherweise keine stabile Verbindung.
- Der einfachste Weg, dieses Problem zu beheben, besteht darin, den Bereich zu säubern, in dem sich Ihr Router befindet.
- Platzieren Sie es an einer gut sichtbaren Stelle in Ihrem Zuhause, entfernt von Wänden und Möbeln, die das Funksignal stören könnten.
- Wenn Sie keine andere Wahl haben, als den Router in einem Raum mit vielen Hindernissen zu installieren, empfehlen wir die Verwendung von Ethernet-Kabeln zur Verbindung von Geräten anstelle von WLAN.
9. Bearbeiten Sie verschiedene Samsung TV-Einstellungen
Wenn das Problem weiterhin besteht, ist Ihr Samsung-Fernseher möglicherweise nicht richtig eingerichtet (insbesondere, wenn er nicht einmal eine Verbindung zum Hotspot Ihres Telefons herstellt). Mehrere Benutzer hatten mit den folgenden Einstellungen Erfolg. Bitte beachten Sie, dass die Anweisungen jedes Benutzers erheblich variieren können.
Deaktivieren Sie Samsung Instant Start
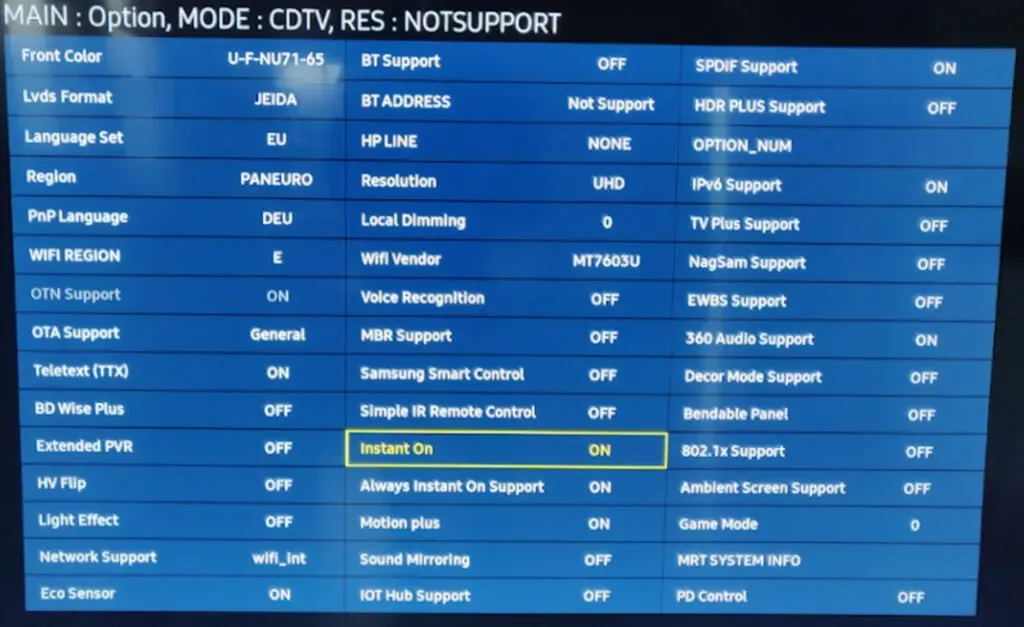
- Drücken Sie die „Menü“-Taste auf der Fernbedienung und öffnen Sie „Einstellungen“.
- Scrollen Sie nach unten und wählen Sie im linken Bereich „Allgemein“ aus.
- Suchen Sie rechts nach Samsung Instant On und schalten Sie es aus.
- Starten Sie Ihren Samsung-Fernseher neu.
Deaktivieren Sie Autorun Last App und Autorun Smart Hub
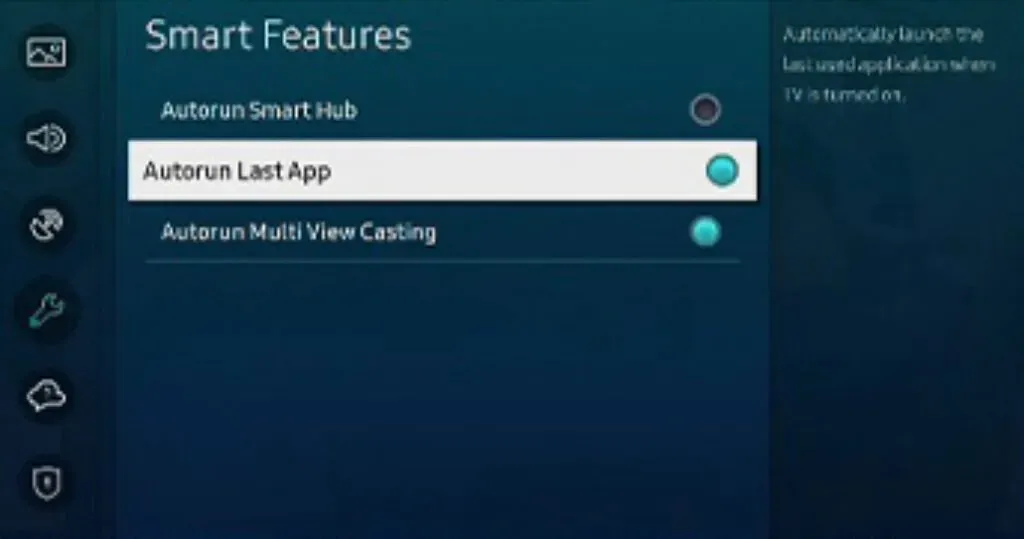
- Öffnen Sie den Abschnitt „Allgemein“ im Menü „Einstellungen“ Ihres Fernsehers.
- Öffnen Sie die Autorun Last App in Smart Features.
- Deaktivieren Sie es und starten Sie Ihren Fernseher neu, um zu sehen, ob das Problem behoben ist.
- Wenn nicht, gehen Sie zu Smart Features (Schritte 1-2).
- Deaktivieren Sie den automatischen Start von Smart Hub und prüfen Sie, ob WLAN verfügbar ist.
Nutzungsmodus ändern

- Öffnen Sie die Einstellungsseite Ihres Fernsehers und wählen Sie die Option „Support“.
- Erweitern Sie im rechten Bereich den Nutzungsmodus und wählen Sie Heimgebrauch aus.
- Verwenden Sie die Standard-PIN 0000, wenn Ihr Samsung-Fernseher Sie dazu auffordert.
- Starten Sie Ihren Fernseher neu und prüfen Sie, ob die WLAN-Verbindung ordnungsgemäß funktioniert.
Funktion „Ausschalten per Mobilgerät“.
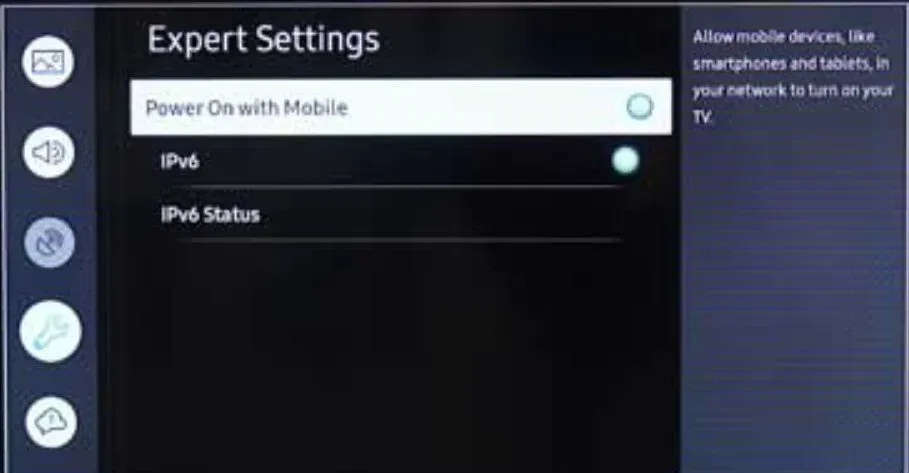
- Öffnen Sie das Menü „Allgemein“ im Fenster „Einstellungen“ Ihres Fernsehers.
- Wählen Sie Netzwerk und dann Experteneinstellungen.
- Deaktivieren Sie dann „Power on With Mobile“ (danach funktioniert die Smart Things-Mobile-App nicht mehr).
- Starten Sie Ihren Fernseher neu und prüfen Sie, ob das WLAN-Problem behoben ist.
Ändern Sie den Namen des Samsung-Fernsehgeräts
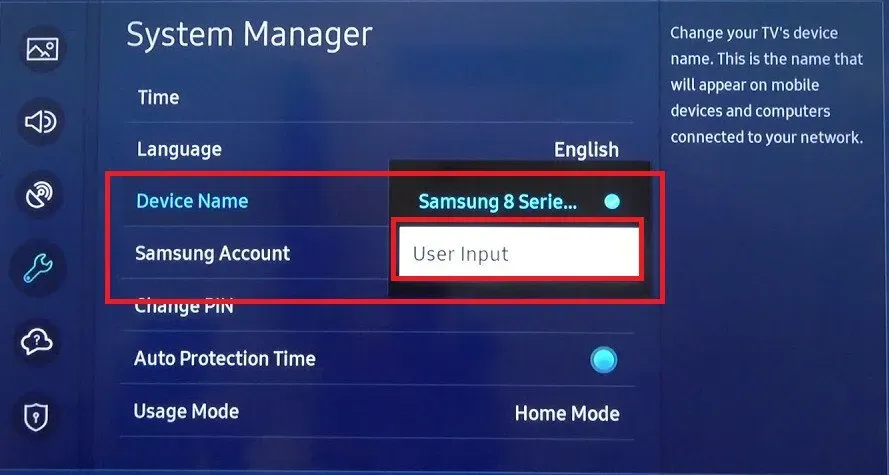
- Öffnen Sie das Einstellungsmenü über die Schaltfläche „Einstellungen Fernbedienung“.
- Gehen Sie zur Registerkarte „Netzwerk“, wählen Sie „Gerätename“ und geben Sie einen neuen Namen für Ihren Fernseher ein.
- Stellen Sie sicher, dass der neue Name nicht mit den Namen anderer Geräte in Ihrer Nähe übereinstimmt.
- Starten Sie Ihren Fernseher neu und prüfen Sie, ob das Problem behoben ist.
Aktualisieren Sie die Smart Hub-Ressourcen
- Wählen Sie „Quelle“ im Smart Hub auf der Fernbedienung Ihres Fernsehers.
- Drücken Sie nun die Taste „A“ (rot) auf der Fernbedienung, um die Aktualisierung der Quellen zu erzwingen, und prüfen Sie dann, ob das Problem behoben ist, indem Sie eine der Apps (z. B. Netflix oder YouTube) öffnen.
WLAN-Region ändern und SVC zurücksetzen
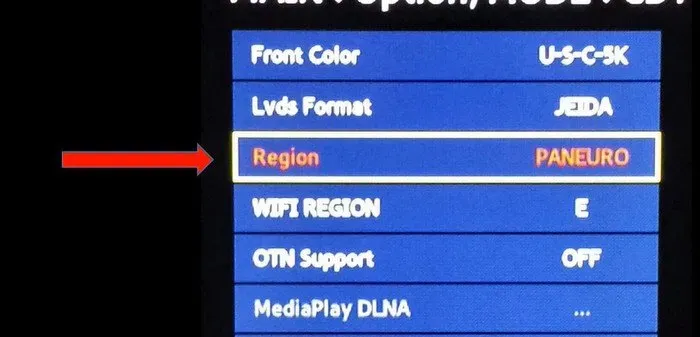
- Schalten Sie den Fernseher aus und versetzen Sie ihn in den „Geheimmodus“ (oder „Servicemodus“), bevor Sie ihn erneut verwenden (seien Sie bei Änderungen am Servicemodus sehr vorsichtig, da dies Ihren Fernseher dauerhaft beschädigen kann). Drücken Sie die folgenden Tasten auf der Fernbedienung in der folgenden Reihenfolge: (>> ist die Schnellvorlauftaste)
- Informationen >> Menü >> Stummschaltung >> 1 >> 8 >> 2 >> Ein/Aus.
- Öffnen Sie im Servicemenü „Verwaltung“ -> „Unteroption“ -> und ändern Sie „WiFi-Region“ auf A.
- Klicken Sie auf „Übernehmen“ und starten Sie Ihren Fernseher neu.
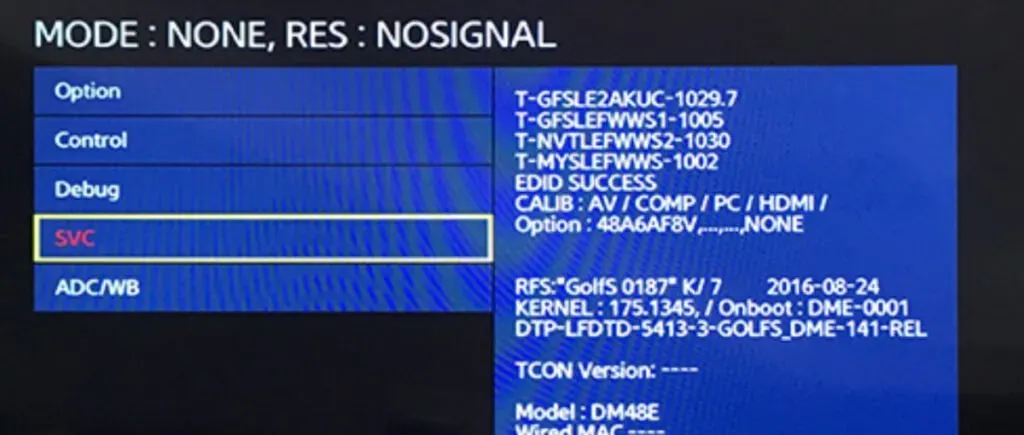
- Wenn das Problem durch Ändern der WLAN-Region nicht behoben werden konnte, starten Sie den Fernseher im Servicemodus und wählen Sie SVC.
- Drücken Sie SVC Reset und der Fernseher wird automatisch neu gestartet.
Ändern Sie die Ländereinstellungen am Fernseher
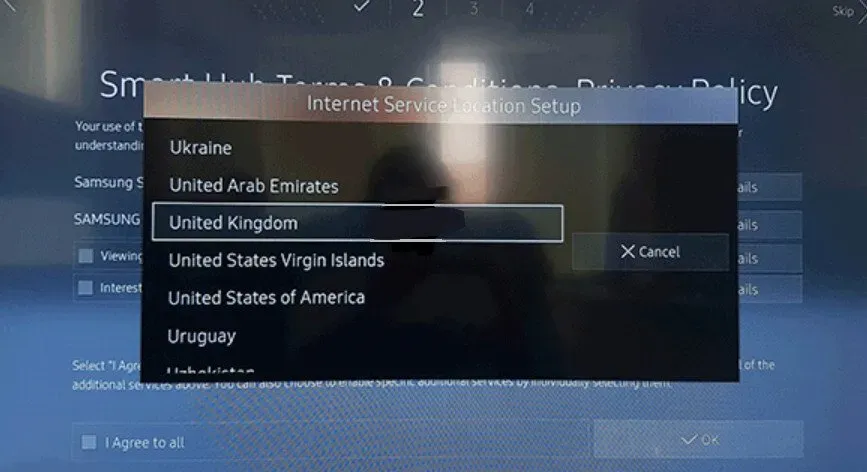
- Starten Sie Smart Hub auf dem Fernseher und drücken Sie die folgende Tastenkombination auf der Fernbedienung: (>> und << sind die Tasten für den schnellen Vorlauf bzw. Rücklauf)
- >> 2 8 9 <<
- Ändern Sie im Fenster „Internet Service Location Setting“ das Land, das nicht aktuell eingestellt ist, und akzeptieren Sie die Allgemeinen Geschäftsbedingungen von Samsung.
- Starten Sie Ihren Fernseher neu und prüfen Sie, ob das WLAN-Problem behoben ist.
Melden Sie sich bei Ihrem Samsung TV-Konto an
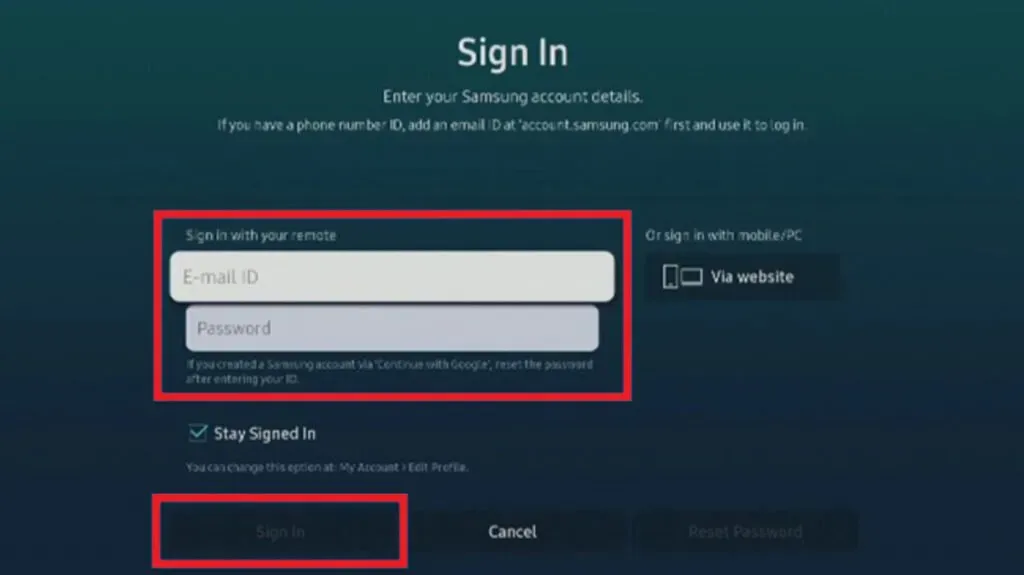
- Gehen Sie im Einstellungsmenü zur Registerkarte Smart Hub.
- Wählen Sie die Option „Samsung-Konto“ und melden Sie sich bei Ihrem Samsung-Konto an oder geben Sie Ihre Anmeldeinformationen erneut ein.
Setzen Sie den Samsung TV Smart Hub auf die Standardeinstellungen zurück
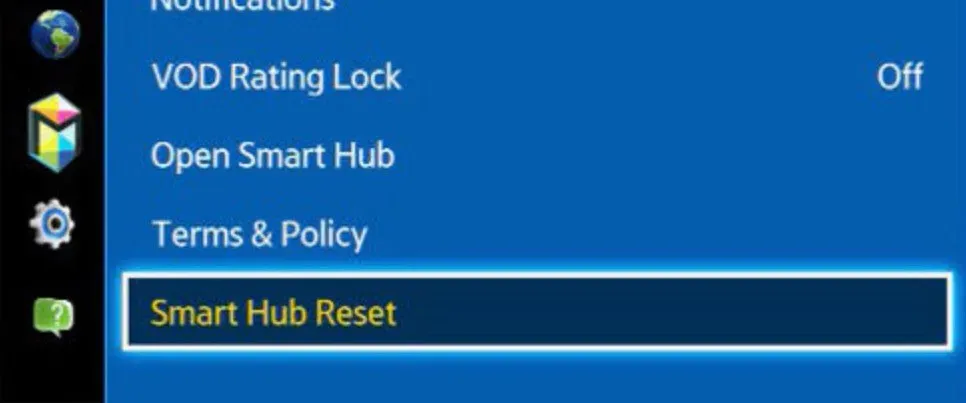
- Öffnen Sie das Menü „Einstellungen“, gehen Sie zur Seite „Support“, öffnen Sie „Selbstdiagnose“ und wählen Sie „Smart Hub zurücksetzen“.
- Geben Sie die Standard-PIN 0000 ein und drücken Sie zur Bestätigung die Eingabetaste.
- Warten Sie, bis der Rücksetzvorgang abgeschlossen ist, und prüfen Sie, ob das Problem behoben ist.
Deaktivieren Sie Soft AP

- Starten Sie die „Einstellungen“ Ihres Samsung-Fernsehers und gehen Sie zur Registerkarte „Netzwerk“.
- Wählen Sie die Option „Soft AP“ und drücken Sie „OFF“, um sie zu deaktivieren.
- Starten Sie Ihren Fernseher neu und prüfen Sie, ob das Problem weiterhin besteht.
Legen Sie die IP-Adresse und die DNS-Einstellungen manuell fest
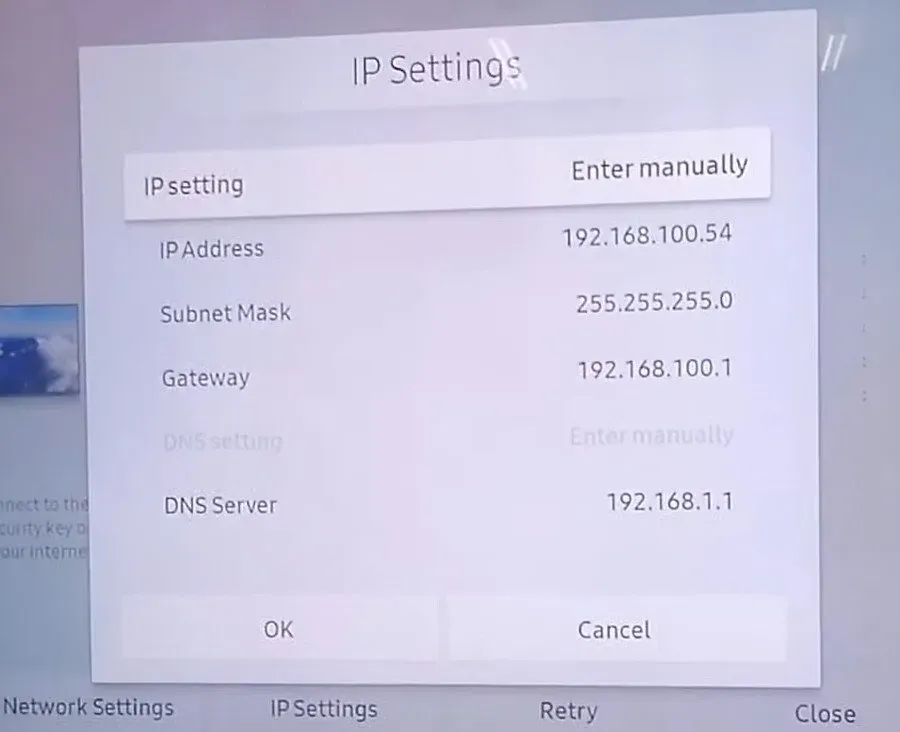
- Gehen Sie in den TV-Einstellungen zum Abschnitt „Netzwerk“.
- Wählen Sie „Netzwerkstatus“, öffnen Sie „IP-Einstellungen“ und ändern Sie es auf „Manuell“.
- Geben Sie nach Kontaktaufnahme mit Ihrem ISP die richtige IP-Adresse, Subnetzmaske und Standard-Gateway-IP-Adresse ein.
- Geben Sie die von Ihrem Dienstanbieter bereitgestellten DNS-Werte ein.
- Wählen Sie „Verbinden“, nachdem Sie die Werte geändert haben.
- Überprüfen Sie, ob das WLAN-Problem weiterhin besteht.
Ändern Sie die Zeitzone Ihres Fernsehers
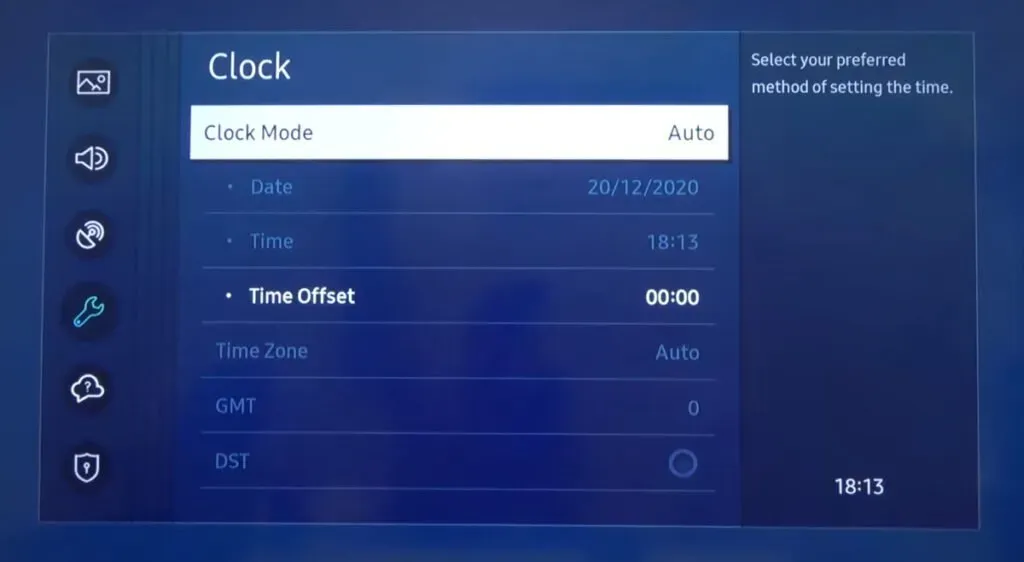
- Starten Sie das TV-Einstellungsfenster und öffnen Sie „Allgemein“.
- Wählen Sie „Systemmanager“ und klicken Sie auf „Zeit“.
- Öffnen Sie die Uhr und ändern Sie die Zeitzone des Fernsehers. Wenn es nicht aktiv ist, ändern Sie den Uhrmodus auf manuell.
- Starten Sie Ihren Fernseher neu und prüfen Sie, ob das Problem behoben ist.
Deaktivieren Sie Smart TV AnyNet+
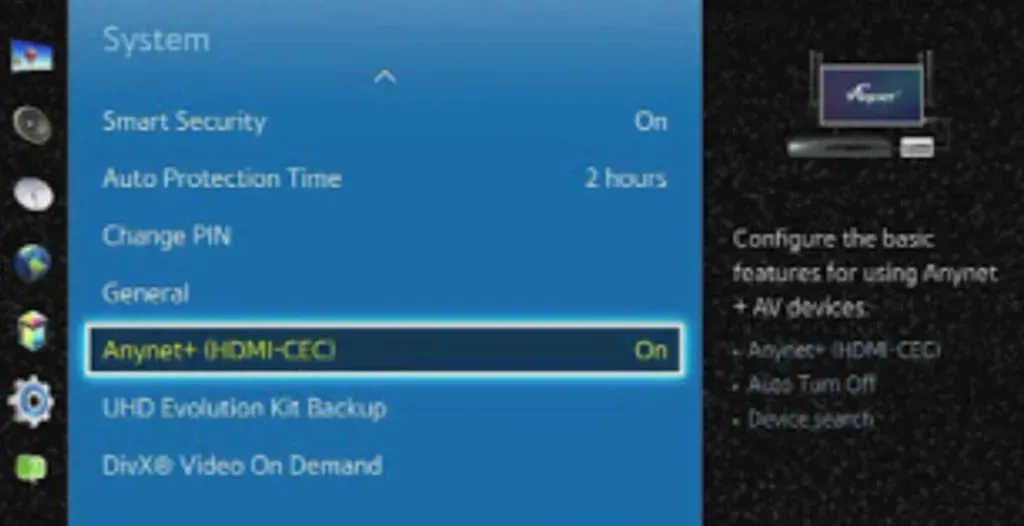
- Starten Sie die Einstellungen Ihres Samsung-Fernsehers und gehen Sie zur Registerkarte „Allgemein“.
- Wählen Sie die Option External Device Manager und dann AnyNet+.
- Deaktivieren Sie es und prüfen Sie, ob das WLAN-Problem behoben ist.
10. Wechseln Sie zu einer Ethernet-Kabelverbindung (für Samsung-Fernseher mit Ethernet-Anschluss).
Wenn Ihr Samsung-TV-Modell über einen Ethernet-Anschluss auf der Rückseite verfügt, können Sie das Internetkabel Ihres Routers direkt an diesen Anschluss anschließen. Eine direkte Verbindung ist zuverlässiger und schneller als die Verwendung eines Routers und Sie können Probleme mit der Internetverbindung schnell beheben. Befolgen Sie die nachstehenden Anweisungen, um mehr zu erfahren:
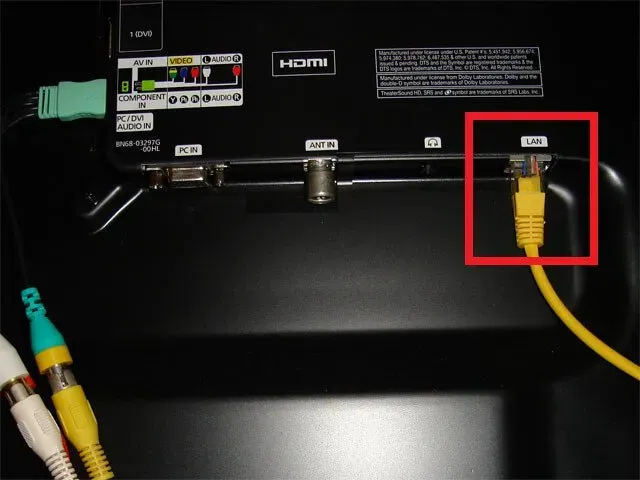
- Ziehen Sie das graue LAN-Kabel direkt aus dem Ethernet-Port des Routers.
- Stellen Sie es so ein, dass das Kabel den Fernseher problemlos erreichen kann.
- Stecken Sie das Ethernet-Kabel in den entsprechenden Anschluss Ihres Samsung-Fernsehers.
- Wenn Sie eine Benachrichtigung zum Einrichten einer LAN-Verbindung erhalten, geben Sie bitte die korrekte IP-Adresse und die DNS-Einstellungen ein.
11. Installieren Sie einen WLAN-Repeater, um die Reichweite zu erweitern

Ihr Samsung-Fernseher findet den WLAN-Router möglicherweise nicht in der Liste der verfügbaren Verbindungen, da das WLAN-Signal zu schwach ist, um das WLAN-Modem im Fernseher zu erreichen.
Um dieses WLAN-Verbindungsproblem zu lösen, empfehlen wir Ihnen, einen WLAN-Repeater in der Nähe Ihres Fernsehers zu installieren, damit dieser den WLAN-Abdeckungsbereich in Ihrem Zuhause oder Büro erweitern und vergrößern kann.
12. Aktivieren Sie UPnP in den Router-Einstellungen.
UPnP ist auf Routern standardmäßig aktiviert. Aus Datenschutzgründen bevorzugen einige Benutzer die Deaktivierung. UPnP erleichtert das Erkennen und Verbinden Ihrer Geräte. Wenn diese Funktion deaktiviert ist, kann es bei Samsung-Fernsehgeräten zu Problemen bei der Verbindung mit Wi-Fi-Netzwerken kommen, was zu einem automatischen Herunterfahren führt.
Daher müssen Sie sicherstellen, dass UPnP auf Ihrem Router aktiviert ist, indem Sie Folgendes tun:

- Öffnen Sie die Administrationsseite des Routers (normalerweise 192.168.0.1) auf dem damit verbundenen Computer.
- Melden Sie sich mit dem Standardbenutzernamen und -kennwort an.
- Klicken Sie auf Mehr > Erweiterte Einrichtung/Netzwerk > UPnP.
- Aktivieren Sie die UPnP-Einstellung.
- Klicken Sie auf „Übernehmen“ und Ihr Router wird einmal neu gestartet.
13. Zurücksetzen des Routers auf Werkseinstellungen.
Wenn Sie durch das Zurücksetzen Ihres Fernsehers nicht das gewünschte Ergebnis erzielen konnten und der direkte Anschluss eines Ethernet-Kabels an Ihren Smart TV problemlos funktioniert, kann es sein, dass Ihr Router Ihren Samsung-Fernseher ständig vom Internet trennt. Befolgen Sie in einem solchen Fall die folgenden Schritte, um den Router auf die Werkseinstellungen zurückzusetzen:
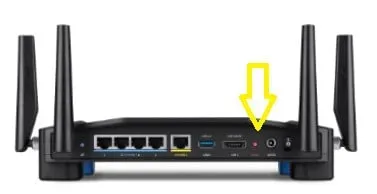
- Hinter Ihrem Router befindet sich ein kleiner runder Knopf mit der Aufschrift RESET. Ältere Modelle haben möglicherweise auch ein kleines Loch, das Sie mit einer Büroklammer drücken können, um den Router zurückzusetzen.
- Halten Sie die Taste gedrückt, bis die Lichter des Routers erlöschen. Lassen Sie die Taste los und sie beginnen wieder zu blinken.
- Nach Abschluss des Hard-Resets müssen Sie den Router mit allen IP-Einstellungen und WLAN-Passwörtern konfigurieren.
14. Wenden Sie sich an den technischen Support von Samsung.
Wenn alle oben genannten Lösungen für das Problem, dass das Samsung-Fernsehgerät keine Verbindung zum WLAN herstellt, nicht funktioniert haben, können Sie als letzten Ausweg versuchen, sich an den technischen Support von Samsung zu wenden. Du kannst:
- Besuchen Sie ihr Servicecenter
- Kontaktieren Sie sie online oder chatten Sie mit ihnen über WhatsApp
- Kontaktieren Sie sie für Fernunterstützung
- Nutzen Sie Garantiereparaturdienste
15. Kontaktieren Sie Ihren ISP
Möglicherweise erhalten Sie auf Ihrem Samsung-Fernseher keine Internetverbindung, weil ISPs in Ihrer Nähe Wartungsarbeiten durchführen, Ihre MAC-Adresse vorübergehend gesperrt haben oder Ihr Paket abgelaufen ist und nicht automatisch verlängert wurde.
Die einzige Möglichkeit, diese Probleme zu lösen, besteht darin, den technischen Support des ISP oder Netzbetreibers anzurufen und höflich zu fragen, ob solche Probleme auftreten.
Abschluss
Ich hoffe, dieser Artikel zur Behebung des Problems mit der WLAN-Verbindung eines Samsung-Fernsehers hat Ihnen dabei geholfen, Ihren Fernseher wieder in den Normalzustand zu versetzen. Bitte hinterlassen Sie unten einen Kommentar, um uns mitzuteilen, welche Methode bei Ihren Bemühungen erfolgreich war, und uns Informationen zu anderen Fehlerbehebungen für dieses Problem bereitzustellen.
FAQ
Warum kann ich mit meinem Samsung-Fernseher keine WLAN-Verbindung herstellen?
Ihr Samsung-Fernseher verhindert aus vielen Gründen, dass Sie eine WLAN-Verbindung herstellen, z. B. schlechte WLAN-Verbindung, nicht übereinstimmende DNS-Einstellungen, Blockierung der MAC-Adresse, veraltete Samsung-TV-Firmware, Probleme mit dem ISP-Dienst usw. Folgen Sie unserem Artikel, um mehr darüber zu erfahren wie man dieses ernste Problem löst.
Warum stellt mein Fernseher keine WLAN-Verbindung mehr her?
Wenn Ihr WLAN-Netzwerk auf Ihrem Samsung-Fernseher gespeichert wurde und keine Verbindung mehr zum selben Internet herstellt, sollten Sie Ihren Router überprüfen und die Netzwerkeinstellungen Ihres Samsung-Fernsehers zurücksetzen. Folgen Sie diesem Artikel, um mehr über die Korrekturen für diesen speziellen Fehler zu erfahren.
Wie kann ich dafür sorgen, dass Samsung TV mein WLAN erkennt?
Sie können dafür sorgen, dass Ihr Samsung-Fernseher Ihr Wi-Fi-Netzwerk erkennt, indem Sie den DNS-Server und die IP-Adresse des Fernsehers manuell ändern, die Netzwerkeinstellungen des Fernsehers zurücksetzen oder ein Firmware-Update durchführen. Weitere Lösungen zur Behebung dieses WLAN-Verbindungsproblems finden Sie in diesem Artikel.
Was tun, wenn Ihr Samsung Smart TV keine Verbindung zum WLAN herstellt?
Wenn Ihr Samsung-Fernseher keine Verbindung zum WLAN herstellt, müssen Sie zunächst feststellen, ob der Fernseher oder Router diesen Fehler verursacht. Sobald Sie den Schuldigen gefunden haben, können Sie versuchen, das Gerät neu zu starten, seine Netzwerkeinstellungen zu ändern oder den Support des Geräteherstellers anzurufen.



Schreibe einen Kommentar