15 beste Lösungen: Spotify Etwas ist schief gelaufen
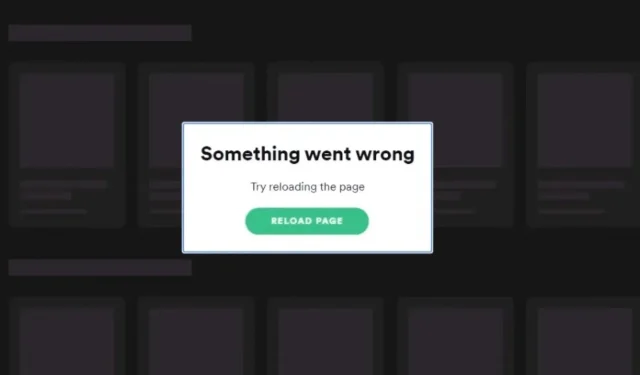
Sind Sie süchtig nach den Songs Ihrer Lieblings-Metal-Band auf Spotify, während Sie zur Arbeit fahren oder friedlich zu Hause sitzen und Podcasts über Ihren meditativen Lebensstil hören?
Die ununterbrochene Nutzung des Premium-Musikdienstes kann aufgrund des häufig auftretenden Spotify-Fehlers gestoppt werden, wie mehrere Benutzer auf der ganzen Welt berichten.
Daher finden Sie in diesem Artikel einige Tipps zur Fehlerbehebung, wie Sie den Fehler „Bei Spotify ist ein Fehler aufgetreten“ in wenigen Minuten beheben können. Aber teilen Sie uns zunächst die wahrscheinliche Ursache dieses Problems mit.
Warum tritt auf jeder Plattform der Spotify-Fehler „Etwas ist schief gelaufen“ auf?
Spotify ist einer der weltweit bekanntesten Audio-Streaming-Dienste mit über 408 Millionen monatlich aktiven Nutzern und 180 Millionen Premium-Abonnenten (Stand 2021).
Benutzer können ihre Lieblingssongs und Podcasts über die mobile Spotify-App für iOS- und Android-Geräte, die Spotify-Desktop-App für Windows- oder Mac-Computer und den Spotify-Webplayer von allen unterstützten Browsern streamen.
Nach der Analyse des Feedbacks zu Spotify, das sowohl kostenlose als auch Premium-Benutzer erhalten haben, tritt der Fehler „Es ist definitiv etwas schief gelaufen“ aus mehreren Gründen auf, die jedoch nicht auf die Plattform beschränkt sind, auf der Spotify verwendet wird.
Bevor Sie die Tipps zur Fehlerbehebung durchgehen, müssen Sie die unten aufgeführten Fehlerfälle und ihre Ursachen kennen:
- Spotify-Benutzer erhalten eine Fehlermeldung, wenn sie über die Suchleiste auf Geräten mit großem Bildschirm nach Titeln suchen oder wenn sie über mobile Daten eine Verbindung zu Musikdiensten herstellen.
- Solche Fehler sind gerätespezifisch und können nach der Aktualisierung von Spotify aus dem Google Play Store, App Store oder Microsoft Store behoben werden.
- Spotify kann Sie daran hindern, seinen Musikdienst zu nutzen, wenn Sie sich versehentlich oder falsch bei Ihrem Spotify-Konto auf verschiedenen Geräten an- oder abmelden.
- Der Fehler „Spotify Something Went Wrong“ kann auftreten, wenn Mitglieder des Spotify-Familienkontos unterschiedliche Anmeldeadressen verwenden.
- Eine übermäßige Ansammlung von Spotify-Cache-Dateien auf einem beliebigen Gerät kann zu einem Fehler führen, wenn Sie die Mobil- oder Desktop-App verwenden.
- Adware oder Malware im Browser-Cache kann zu Startunterbrechungen führen, wenn Sie den Spotify-Webplayer verwenden.
- Spotify gibt möglicherweise einen zufälligen Fehlercode aus, wenn der Musikdienst aufgrund einer instabilen Internetverbindung, geografischer Einschränkungen durch die lokale IP-Adresse, fehlerhafter VPN-Dienste oder eines globalen Ausfalls des Spotify-Servers keine Verbindung zum Spotify-Server herstellen kann.
- Einige Apps von Drittanbietern können aufgrund widersprüchlicher Dienste die Spotify-App beeinträchtigen.
- In der Spotify-Desktop- oder Mobil-App oder im Betriebssystem des Geräts, auf dem Sie Musik streamen, können zufällige Fehler vorliegen.
Wie behebt man den Spotify-Fehler „Es ist ein Fehler aufgetreten“ auf Android/iPhone/Windows/Mac?
Wenn Sie ständig auf Spotify stoßen, auf Ihrem Desktop-Computer oder Mobilgerät ein Fehler aufgetreten ist und der Grund dafür einer der im vorherigen Abschnitt genannten Optionen ähnelt, sind Sie hier genau richtig.
Dieser umfassende Artikel enthält alle Tipps zur Fehlerbehebung, die Sie benötigen, um den Fehler zu beheben und Ihre tägliche Dosis Musik-Streaming zu verbessern. Befolgen Sie diese, um alle verfügbaren Korrekturen auszuprobieren.
- Melden Sie sich von der Spotify-App ab und erneut an
- Verwenden Sie Spotify, nachdem Sie die VPN-Verbindung getrennt haben
- Überprüfen Sie, ob der Spotify-Server weltweit ausgefallen ist
- Löschen Sie den Spotify-Cache in Mobil- und Desktop-Apps
- Aktualisieren Sie Spotify aus dem App Store
- Überprüfen Sie, ob die Rechnungsadresse des Spotify-Familienkontos für alle Mitglieder dieselbe ist
- Überprüfen Sie, ob im privaten Sitzungsmodus ein Spotify-Fehler vorliegt
- Browser-Cache und Cookies für Spotify Web Player in unterstützten Browsern löschen
- Verwenden Sie den Spotify-Webplayer in einem Inkognito-Fenster
- Melden Sie sich von allen Geräten ab, auf denen Ihr Spotify-Konto läuft
- Aktualisieren Sie das Betriebssystem des Geräts, auf dem Spotify einen Fehler auslöst
- Starte dein Gerät neu
- Internetverbindung neu starten (Router/mobile Daten)
- Installieren Sie Spotify neu
- Kontaktieren Sie den Spotify-Support
1. Melden Sie sich von der Spotify-App ab und erneut an
Die Verwendung von Spotify auf verschiedenen Geräten mit derselben E-Mail- und Passwortkombination ist eine der häufigsten Ursachen für den Spotify-Fehler „Irgendwas ist schief gelaufen“.
Spotify führt stichprobenartige Überprüfungen dieser gekennzeichneten Konten durch und verweigert ihnen aufgrund dieses Fehlers den Dienst. Der einfachste Weg, dies zu beheben, besteht darin, sich von der Spotify-App oder dem Webplayer abzumelden und sich mit denselben Anmeldeinformationen anzumelden.
Führen Sie die folgenden Schritte aus, um das Problem entsprechend Ihrem Gerät zu beheben:
Auf der mobilen App (Android/iOS)
- Klicken Sie in der App-Schublade auf das Spotify-Symbol, um die Spotify-App zu öffnen.
- Klicken Sie oben rechts auf das Symbol für die Zahnradeinstellungen.
- Scrollen Sie in der Liste nach unten, bis Sie das Ende erreichen.
- Klicken Sie auf „Abmelden“, um die Datendateien, die Ihrem Konto gehören, aus dem Speicher zu entfernen.
- Starten Sie Ihr Gerät neu und öffnen Sie Spotify erneut.
- Melden Sie sich mit Ihren Anmeldedaten erneut bei Ihrem Konto an, um Spotify-Musik auf Ihrem Mobilgerät anzuhören.
Auf der Desktop-App (Windows/Mac) und im Webplayer
- Öffnen Sie die Spotify-Desktop-App oder den Webplayer.
- Klicken Sie oben rechts auf das Profilsymbolmenü, um die verfügbaren Optionen zu erweitern.
- Klicken Sie auf „Beenden“, um Ihre Profildaten aus dem Spotify-Ordner zu löschen.
- Schließen Sie Spotify oder den Browser-Tab und starten Sie Ihr Gerät neu.
- Öffnen Sie Spotify und melden Sie sich erneut an, um den Spotify-Fehler zu beheben. Es ist ein Fehler aufgetreten.
2. Verwenden Sie Spotify, nachdem Sie die VPN-Verbindung getrennt haben
Obwohl Spotify einer der besten verfügbaren Musik-Streaming-Dienste weltweit ist, ist er in einigen Ländern aufgrund der Nichtverfügbarkeit von Spotify-Servern immer noch nicht verfügbar.
Benutzer in eingeschränkten Regionen nutzen VPN-Dienste, um eine Verbindung zu internationalen Spotify-Netzwerken herzustellen und Musik zu streamen.
In manchen Fällen kann der Fehler auf eine falsche VPN-Verbindung zurückzuführen sein, die durch die folgenden Schritte behoben werden kann:
- Öffnen Sie die VPN-App, die Sie normalerweise auf Ihrem Gerät verwenden, um auf Spotify zuzugreifen.
- Trennen Sie die Verbindung zum VPN-Dienst, indem Sie auf die Schaltfläche „Deaktivieren“ oder „Ausschalten“ klicken.
- Öffnen Sie die Spotify-App, melden Sie sich von Ihrem Konto ab und erneut an, indem Sie die in der vorherigen Methode genannten Schritte ausführen.
- Schalten Sie den VPN-Dienst ein und stellen Sie eine Verbindung zu Spotify her, um zu überprüfen, ob der Fehler „Es ist ein Fehler aufgetreten“ behoben wurde.
3. Überprüfen Sie, ob der Spotify-Server weltweit ausgefallen ist
Der Musikdienst für kostenlose und Premium-Benutzer kann aufgrund eines weltweiten Ausfalls oder von Dienstproblemen möglicherweise keine Online-Verbindung zu Spotify-Servern herstellen.
Der Spotify-Server ist grundsätzlich ausgefallen, um eine neue Funktion zu aktivieren, eine Dienstüberprüfung durchzuführen oder sich nach einem DDoS-Angriff wiederherzustellen.
In einem solchen Szenario sind nicht nur Sie betroffen, sondern ein solcher globaler Fehler kann mit den folgenden Methoden überprüft werden:
Verwendung von Standortdaten von Downdetector:
- Öffnen Sie die Downdetector Spotify Server-Statistik- Website in einem beliebigen Browser, um zu sehen, ob bei anderen Benutzern ähnliche Probleme auftreten.
- Sie können in der Grafik die Spotify-Abstürze der letzten 24 Stunden verfolgen und Ihr Problem melden, wenn sich herausstellt, dass keine Probleme mit dem Spotify-Server vorliegen.
- Warten Sie einige Stunden, bis der Server repariert ist.
Verifizierung des Spotify-Twitter-Kontos:
- Öffnen Sie das offizielle Twitter-Konto von Spotify Status in einem beliebigen Browser.
- Überprüfen Sie aktuelle Tweets, die über dieses Konto erstellt wurden, auf Änderungen oder Serverabstürze.
- Dort werden auch die neuesten Korrekturen am Spotify-Server erwähnt.
- Wenn in letzter Zeit keine Probleme gemeldet wurden, können Sie versuchen, das Twitter-Supportteam von Spotify zu twittern und zu erwähnen .
4. Leeren Sie den Spotify-Cache in Mobil- und Desktop-Apps.
Die Verwendung einer mobilen oder Desktop-Anwendung über einen längeren Zeitraum führt zur Ansammlung von Cache-Dateien.
Cache-Dateien dienen dazu, andere Systemdateien problemlos abzurufen, aber zu viel davon ist nicht optimal. Führen Sie die folgenden Schritte aus, um den Spotify-Cache auf einem beliebigen Gerät zu leeren:
Spotify-Cache auf Android-Gerät löschen:
- Halten Sie das Spotify-Symbol in der App-Schublade gedrückt und wählen Sie im Popup-Menü die Schaltfläche „Info“ aus.
- Wählen Sie in den Einstellungen der App die Option „Speicher und Cache“.
- Klicken Sie auf Cache leeren.
Spotify-Cache auf dem iPhone löschen:
- Wählen Sie auf dem Startbildschirm die App „Einstellungen“ aus.
- Wählen Sie die Option Allgemein.
- Klicken Sie auf iPhone-Speicher.
- Ihnen wird eine umfangreiche Liste der auf Ihrem iPhone installierten Apps angezeigt.
- Scrollen Sie nach unten, bis Sie das Spotify-Symbol sehen, und klicken Sie darauf.
- Klicken Sie auf „Anwendung herunterladen“.
- Klicken Sie im Bestätigungsmenü erneut auf „Anwendung hochladen“.
- Laden Sie die Spotify-App erneut aus dem Apple Store herunter und melden Sie sich bei Ihrem Konto an.
Löschen Sie den Spotify-Cache in der Spotify-Desktop-App
- Beenden Sie Spotify vollständig (auch aus der App-Schublade).
- Drücken Sie die Windows-Taste + R, geben Sie %LocalAppData%\Packages\ in das Textfeld ein und drücken Sie die Eingabetaste.
- Scrollen Sie nach unten und suchen Sie den Ordner, der mit „SpotifyAB.SpotifyMusic…“ beginnt.
- Öffnen Sie den Ordner und navigieren Sie zu LocalCache -> Spotify -> Daten.
- Drücken Sie Strg + A, um alle darin enthaltenen Ordner auszuwählen, und verwenden Sie die Tastenkombinationen Umschalt + Entf, um alles zu löschen.
5. Aktualisieren Sie Spotify über den App Store
Entwickler von Spotify-Apps arbeiten unermüdlich daran, die neuesten Updates mit den neuesten Fehlerbehebungen und zusätzlichen Funktionen online zu veröffentlichen. Durch das Aktualisieren der Spotify-App kann der Fehler „Irgendwas ist schief gelaufen“ leicht behoben werden.
Auf allen Geräten ist die automatische Aktualisierung standardmäßig für jede von Ihnen heruntergeladene App aktiviert. Wenn dies jedoch nicht zulässig ist, befolgen Sie diese Schritte, um Spotify entsprechend dem Gerät Ihrer Wahl manuell zu aktualisieren:
Aktualisieren Sie Spotify auf Android
- Öffnen Sie den Google Play Store.
- Suchen Sie in der Suchleiste nach Spotify.
- Klicken Sie auf Spotify: Musik und Podcasts abspielen.
- Klicken Sie auf die Schaltfläche „Aktualisieren“, wenn die neueste Version verfügbar ist.
- Starten Sie Spotify, nachdem Sie das Update heruntergeladen und installiert haben.
Aktualisieren Sie Spotify auf iOS
- Öffnen Sie den App Store vom Startbildschirm aus.
- Klicken Sie auf die Schaltfläche mit dem Profilsymbol in der oberen rechten Ecke.
- Scrollen Sie nach unten, um verfügbare Updates für alle auf Ihrem iPhone installierten Apps anzuzeigen.
- Suchen Sie Spotify in der Liste und klicken Sie auf die Schaltfläche „AKTUALISIEREN“.
- Starten Sie die mobile Spotify-App, nachdem das Update abgeschlossen ist.
Aktualisieren Sie Spotify unter Windows
- Drücken Sie Windows, um zum Startmenü zu gelangen.
- Starten Sie den Microsoft Store durch Suchen.
- Wählen Sie im linken Bereich das Menü „Bibliothek“.
- Klicken Sie auf die Schaltfläche „Updates abrufen“.
- Windows aktualisiert automatisch jede auf Ihrem Computer installierte UWP-Desktop-App.
- Starten Sie Spotify, nachdem das Update abgeschlossen ist.
Aktualisieren Sie Spotify auf dem Mac
- Öffnen Sie die Spotify-App über den Finder.
- Wenn ein Update verfügbar ist, erscheint ein blauer Punkt auf der App-Menüschaltfläche in der oberen rechten Ecke.
- Drücken Sie die Menütaste und wählen Sie Update verfügbar aus. Jetzt neu laden.
- Spotify wird automatisch neu gestartet und das Update installiert. Starten Sie Spotify, nachdem das Update abgeschlossen ist.
6. Stellen Sie sicher, dass die Rechnungsadresse des Spotify-Familienkontos für alle Mitglieder dieselbe ist.
Wenn Sie ein Premium-Benutzer und Inhaber eines Spotify-Familienplans sind und Ihre Planmitglieder unterschiedliche Adressen für die Anmeldung beim Familienplan verwendet haben, wird möglicherweise von Zeit zu Zeit bei allen Mitgliedern des Plans die Fehlermeldung „Es ist ein Fehler gelaufen“ angezeigt . Konten.
Die Nutzung des Familientarifs auf Spotify setzt voraus, dass die Wohnadresse dieselbe ist. Befolgen Sie die nachstehenden Anweisungen, um das Problem auf einem beliebigen Gerät zu überprüfen:
- Öffnen Sie die mobile oder Desktop-App von Spotify und das Profilsymbolmenü in der oberen rechten Ecke.
- Wählen Sie „Konto“ aus dem Menü und navigieren Sie im linken Bereich zur Option „Premium Family“.
- Stellen Sie sicher, dass jedes Planmitglied in der Personenliste in diesem Plan dieselbe Adresse hat wie Sie.
- Plan-Mitglieder müssen ihre Adressen überprüfen, indem sie zum Abschnitt „Konto“ ihres Spotify-Kontos gehen.
7. Überprüfen Sie, ob im privaten Sitzungsmodus ein Spotify-Fehler vorliegt.
Der Spotify-Fehler kann auch ein kleiner App-Fehler sein, der durch das Streamen von Musik in einer privaten Sitzung behoben werden kann.
Befolgen Sie die nachstehenden Anweisungen, um private Übertragungen in jeder Spotify-App zu aktivieren:
- Öffnen Sie die Spotify-App und tippen Sie oben rechts auf Ihren Profilnamen.
- Wählen Sie „Private Sitzung“ aus der Dropdown-Liste.
- Nach der Aktivierung erscheint oben ein Schlosssymbol.
- Erleben Sie Spotify in der Privatsphäre einer privaten Sitzung.
- Wenn Spotify ordnungsgemäß funktioniert, können Sie die private Sitzung möglicherweise nach einiger Zeit deaktivieren.
- Tippen Sie dazu oben rechts auf der Seite auf Ihren Benutzernamen und wählen Sie die Option „Private Sitzung“.
8. Browser-Cache und Cookies für Spotify Web Player in unterstützten Browsern löschen.
Wenn Sie den Spotify-Webplayer häufig zum Streamen von Musik auf einem beliebigen Gerät verwenden, kann das Löschen Ihrer Browser-Cache-Dateien Wunder bei der Behebung dieses schwerwiegenden, aber unklaren Fehlers bewirken.
Der Spotify-Webplayer wird von vielen Browsern unterstützt, wir konzentrieren uns jedoch nur auf Google Chrome und Firefox als die wichtigsten:
Cache in Google Chrome leeren
- Öffnen Sie Chrome und klicken Sie auf das Symbol mit den drei Punkten in der oberen rechten Ecke.
- Gehen Sie zu Weitere Tools -> Browserdaten löschen.
- Stellen Sie den Zeitraum auf „Gesamte Zeit“ ein und aktivieren Sie nur die Optionen „Cookies und andere Websitedaten“ und „Bilder und Dateien zwischenspeichern“.
- Klicken Sie auf „Daten löschen“, um alle Spotify-Websitedaten in Google Chrome zu löschen.
Cache in Firefox leeren
- Öffnen Sie Firefox und klicken Sie auf die Schaltfläche.
- Wählen Sie „Einstellungen“ und gehen Sie zum Bereich „Datenschutz und Sicherheit“.
- Klicken Sie im Abschnitt „Cookies und Website-Daten“ auf „Daten löschen…“.
- Aktivieren Sie beide Optionen und klicken Sie auf die Schaltfläche „Löschen“.
9. Verwenden Sie den Spotify-Webplayer in einem Inkognito-Fenster
Mehrere Benutzer der Windows Spotify-App haben sich darüber beschwert, dass sie die Spotify-Fehlermeldung „Es ist ein Fehler aufgetreten“ erhalten haben, wenn sie versuchten, auf einen Familienplan zu aktualisieren oder die Zahlungsmethode zu ändern.
Wenn dieses Problem beim Vornehmen von Änderungen an Ihrem Spotify-Konto auftritt, können Sie dies in einer privaten Browsersitzung tun. Befolgen Sie diese Schritte, um Spotify in einem Inkognito-Fenster zu verwenden:
- Für Windows-/Linux-Benutzer: Drücken Sie Strg + Umschalt + N, um ein Inkognito-Fenster zu öffnen.
- Für Mac-Benutzer drücken Sie ⌘ + Umschalt + N, um im privaten Modus zu surfen.
- Öffnen Sie den Spotify-Webplayer und melden Sie sich bei Ihrem Konto an, um zu überprüfen, ob der Fehler weiterhin besteht.
10. Melden Sie sich von allen Geräten ab, auf denen Ihr Spotify-Konto läuft.
Wenn das Problem nach allen oben genannten Methoden weiterhin besteht, können Sie versuchen, sich von allen Geräten abzumelden und wieder anzumelden.
Dadurch wird die Verbindung von Spotify zum Server aktualisiert und Geräte, die Ihr Premium-Konto für kostenlose Downloads verwenden, eliminiert. Befolgen Sie diese Schritte, um den Spotify-Fehler „Es ist ein Fehler aufgetreten“ zu beheben:
- Öffnen Sie den Spotify-Webplayer in einem beliebigen Browser auf Ihrem Desktop.
- Melden Sie sich bei Ihrem Spotify-Konto an.
- Wählen Sie das „Profil“-Symbol in der oberen rechten Ecke und klicken Sie auf „Konto“.
- Scrollen Sie nach unten und klicken Sie auf die Schaltfläche „Überall abmelden“.
11. Aktualisieren Sie das Betriebssystem des Geräts, auf dem Spotify einen Fehler auslöst
Laut Benutzerbeiträgen im Kommentarbereich des Spotify-Forums kann die Aktualisierung des Betriebssystems des Geräts, auf dem Sie Spotify verwenden, den Spotify-Fehler „Irgendwas ist schief gelaufen“ schnell beheben.
Befolgen Sie die nachstehenden Anweisungen, um nach Systemaktualisierungen zu suchen:
Android-Update
- Stellen Sie sicher, dass Sie über eine stabile Internetverbindung verfügen.
- Öffnen Sie die Einstellungen-App.
- Scrollen Sie nach unten und klicken Sie auf System.
- Erweitern Sie die Registerkarte „Erweitert“ und klicken Sie auf „Systemaktualisierung“.
- Wenn ein Update verfügbar ist, befolgen Sie die Anweisungen auf dem Bildschirm, um es herunterzuladen.
iOS-Update
- Öffnen Sie die Einstellungen-App.
- Scrollen Sie nach unten und wählen Sie die Option „Allgemein“.
- Klicken Sie auf „Systemaktualisierung“ und Ihr iPhone sucht nach neuen Betriebssystem-Updates.
- Wenn ein Update verfügbar ist, befolgen Sie die Anweisungen auf dem Bildschirm, um die neueste Version von iOS herunterzuladen und auf diese zu aktualisieren.
Windows Update
- Drücken Sie Windows, um das Startmenü zu öffnen.
- Klicken Sie auf die Schaltfläche „Einstellungen“.
- Öffnen Sie den Abschnitt Update & Sicherheit.
- Klicken Sie unter Windows Update auf Nach Updates suchen.
- Windows lädt automatisch verfügbare Updates herunter und startet Ihren Computer neu.
Mac-Update
- Klicken Sie oben links auf das Apple-Symbol.
- Wählen Sie die Option „Über diesen Mac“.
- Klicken Sie auf „Software-Update“.
- Ihr MacBook sucht automatisch nach Updates.
- Befolgen Sie die Anweisungen zum Herunterladen und Abschließen der Installation.
12. Starten Sie Ihr Gerät neu
Sie können versuchen, das Gerät, auf dem Sie Musik hören, neu zu starten, um den Spotify-Fehler „Es ist ein Fehler aufgetreten“ zu beheben.
Ein einfacher Neustart ist der einfachste Weg, die meisten Fehler auf Ihrem Gerät zu beseitigen. Befolgen Sie hierzu die folgenden Schritte:
Starten Sie jedes Mobilgerät neu:
- Suchen Sie den physischen Netzschalter an der Seite Ihres Telefons.
- Halten Sie den Netzschalter 10 Sekunden lang gedrückt, bis sich der Bildschirm ausschaltet und das Herstellerlogo angezeigt wird, begleitet von einer Vibration.
- Warten Sie, bis das Telefon hochgefahren ist, und starten Sie Spotify, um zu überprüfen, ob der Fehler behoben ist.
Starten Sie Windows neu
- Klicken Sie unten links auf Windows.
- Klicken Sie auf die Option „Essen“.
- Klicken Sie auf Neu laden.
Starten Sie den Mac neu
- Klicken Sie oben links auf das Apple-Logo.
- Klicken Sie auf Neu laden.
13. Internetverbindung neu starten (Router/mobile Daten)
Spotify gibt möglicherweise vage Fehlercodes aus, wenn Ihr Gerät aufgrund einer instabilen Internetverbindung keine Verbindung zum Musikserver herstellen kann.
Durch einen Neustart Ihres Routers oder Ihrer mobilen Daten kann Ihre Internetverbindung wiederhergestellt werden, wodurch der Fehler schließlich behoben wird:
Starten Sie den Router neu:
- Nähern Sie sich dem WLAN-Router und schalten Sie ihn aus, indem Sie den Stecker ziehen.
- Warten Sie 5 Minuten und stecken Sie dann den Stecker ein, um die Stromversorgung wiederherzustellen.
- Verbinden Sie Ihr Gerät mit dem Router, sobald die blinkende Anzeige stabil bleibt.
Mobile Daten neu starten:
- Ziehen Sie die Benachrichtigungsleiste auf Ihrem Mobilgerät nach unten und tippen Sie auf die QS-Kachel für den Flugmodus.
- Warte ein paar Minuten.
- Schalten Sie den Flugmodus aus, indem Sie erneut auf das Symbol tippen.
- Öffnen Sie Spotify, um zu sehen, ob der Fehler behoben wurde.
14. Installieren Sie Spotify neu
Wenn das Problem durch Aktualisieren und Ändern der Spotify-Einstellungen nicht behoben wird, können Sie Spotify als letzte Option neu installieren.
Durch eine einfache Neuinstallation der App werden alle Softwarefehler oder Fehler behoben, die möglicherweise Ihr Konto beschädigt oder beschädigt haben. Befolgen Sie die nachstehenden Anweisungen, um Spotify entsprechend Ihrem Gerät neu zu installieren:
Auf Android
- Öffnen Sie die App „Einstellungen“ auf Ihrem Android-Gerät.
- Wählen Sie Apps & Benachrichtigungen.
- Wählen Sie Alle Apps anzeigen.
- Scrollen Sie nach unten und klicken Sie auf Spotify.
- Öffnen Sie „Speicher und Cache“ und „Pressespeicher löschen“.
- Drücken Sie zur Bestätigung OK.
- Gehen Sie zurück und klicken Sie auf „Löschen“.
- Öffnen Sie den Play Store in der App-Schublade, suchen Sie nach Spotify und klicken Sie auf die Schaltfläche „Installieren“.
Auf iOS
- Halten Sie das Spotify-Symbol auf dem Startbildschirm gedrückt.
- Sobald die Anwendungen zu wackeln beginnen, klicken Sie auf das Symbol – oder x.
- Wählen Sie im Popup-Fenster die Option „Anwendung deinstallieren“.
- Klicken Sie zur Bestätigung erneut auf „Löschen“.
- Gehen Sie zum App Store und installieren Sie Spotify erneut.
Unter Windows
- Schließen Sie die Spotify-App.
- Öffnen Sie die Einstellungen-App.
- Wählen Sie eine Anwendungskategorie aus.
- Finden Sie Spotify unter Apps & Funktionen.
- Klicken Sie darauf und dann auf Entfernen.
- Befolgen Sie zur ordnungsgemäßen Entfernung die Anweisungen auf dem Bildschirm.
- Laden Sie Spotify für Windows herunter und installieren Sie es erneut.
Auf dem Mac
- Schließen Sie Spotify.
- Öffnen Sie den Finder
- Wählen Sie in der linken Seitenleiste Anwendungen aus.
- Suchen Sie Spotify in der Liste.
- Klicken Sie mit der rechten Maustaste darauf und wählen Sie „In den Papierkorb verschieben“.
- Drücken Sie ⌘ + Umschalt + G.
- Fügen Sie die folgenden Links nacheinander in das Fenster ein und klicken Sie auf „Los“.
- ~/Library/Application Support/Spotify
- ~/Library/Saved Application State/com.spotify.client.savestate
- ~/Library/Caches/com.spotify.installer
- ~/Library/Caches/com.spotify.client
- ~/Library/Settings/com.spotify.client.plist
- ~/Library/Settings/com.spotify.helper.plist
- ~/Library/LaunchAgents/com.spotify.webhelper.plist
- Verschieben Sie den gesamten Inhalt des Ordners in den Papierkorb.
- Leeren Sie nach allem den Müll.
- Laden Sie Spotify für Mac erneut aus dem Mac Store herunter und installieren Sie es.
15. Kontaktieren Sie den Spotify-Support
Wenn die Neuinstallation der Spotify-App nicht funktioniert hat, wenden Sie sich als letzten Ausweg an den Spotify-Kundendienst .
Ihr Anwendungssupport-Team arbeitet unermüdlich daran, Fehler für verschiedene gemeldete Probleme zu beheben. Sie können Ihr Problem wie folgt melden:
- Veröffentlichen Sie eine Beschreibung des Spotify-Fehlers in den Spotify-Foren . Spotify-Entwickler und andere Benutzer werden über den Kommentarbereich umgehend Unterstützung leisten.
- Verwenden Sie Ihr Twitter-Konto, um @SpotifyCares direkt eine DM zu senden und sie über Ihre Bedenken zu informieren.
- Verwenden Sie Ihr Facebook-Konto, um eine Direktnachricht an die Facebook-Seite von Spotify Cares zu senden .
- Wenden Sie sich direkt über Ihr Spotify-Konto an den Spotify-Support, um den Fehler zu beheben.
FAQ
Steckt Spotify gerade in Schwierigkeiten?
Sie können schnell überprüfen, ob Spotify derzeit Probleme hat, indem Sie die Downdetector-Website von Spotify besuchen , die Sie über von Benutzern gemeldete Fehler benachrichtigt. Sie können dem Spotify-Twitter-Konto folgen, um offizielle Absturzberichte direkt von den Entwicklern zu erhalten.
Wie installiere ich Spotify unter Windows 11?
Sie können Spotify unter Windows 11 installieren, indem Sie zur Spotify-Downloadseite gehen , auf die Schaltfläche „Jetzt herunterladen“ klicken und die heruntergeladene Spotify-Setup-Datei ausführen.
Warum kann ich Spotify unter Windows 11 nicht öffnen?
Für einige Benutzer, die die „N“-Version von Windows 11 verwenden (z. B. Windows 11 – Educational N), lässt sich Spotify unter Windows 11 möglicherweise nicht öffnen. Dieses Problem kann durch Herunterladen des Media Feature Packs behoben werden, das sich im Abschnitt „Zusätzliche Funktionen“ von Windows Update befindet.
Warum funktioniert mein Spotify nicht?
Ihr Spotify funktioniert möglicherweise aus verschiedenen Gründen nicht mehr, z. B. wegen übermäßigem Cache der Spotify-App, Serververbindungsfehler, mehreren Anmeldeversuchen bei Konten, Familienplanmitgliedern haben nicht dieselbe Adresse usw. Diese Fehler können mit einigen einfachen Mitteln behoben werden Fehlerbehebungsmethoden, die in diesem Artikel beschrieben werden.


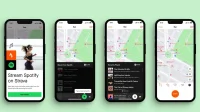
Schreibe einen Kommentar