Über 15 neue Apple Notes-Funktionen für iPhone und iPad, die es endlich zu Ihrer Lieblings-Notizen-App machen
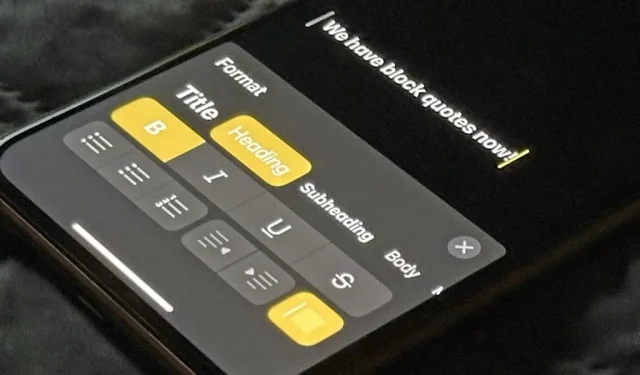
Apple Notes begann mit bescheidenen Anfängen als eine Art Notizblock, ein Ort, an dem wir einfachen Text für später aufbewahren konnten. Es hat im Laufe der Jahre viele Upgrades erhalten, aber das neueste iPhone-Softwareupdate von Apple ist ein Game-Changer.
Mit all den neuen Funktionen für Apple Notes auf iOS 17, iPadOS 17 und macOS Sonoma könnte es endlich Ihre bevorzugte Notizen-App sein – damit Sie Ihre Drittanbieter-App über Bord werfen können. Die Upgrades machen die Zusammenarbeit an Notizen noch nützlicher als zuvor, geben Ihnen mehr Kontrolle über unterhaltsame Elemente wie Aufkleber, verbessern das Erlebnis mit Anhängen, ermöglichen die Erstellung Ihres eigenen Informationsnetzwerks im Wiki-Stil und vieles mehr.
Die stabilen Veröffentlichungen von iOS 17/iPadOS 17 werden erst im Herbst erwartet, aber Sie können diese neuen Funktionen der Notes-App zuerst auf der iOS 17 Beta oder iPadOS 17 Beta ausprobieren .
1. Fügen Sie Hyperlinks zum Text hinzu
In der Notizen-App auf macOS können Sie jederzeit einen Hyperlink zu einem Wort, einer Phrase, einer Zahl oder was auch immer hinzufügen, und es könnte nicht einfacher sein. Drücken Sie einfach die Tastenkombination „Befehl-K“ auf Ihrer Tastatur, nachdem Sie den Text ausgewählt haben, fügen Sie die URL ein und klicken Sie auf „OK“. Aber Hyperlinks fehlten auf iOS und iPadOS immer – bis jetzt.
Mit iOS 17 und iPadOS 17 unterstützt Notes endlich das Erstellen von Hyperlinks. Es dauert möglicherweise etwas länger als auf einem Mac, aber es ist immer noch eine einfache Aufgabe.
Wählen Sie den Text aus, suchen Sie dann im angezeigten Kontextmenü nach der Option „Link hinzufügen“ und wählen Sie sie aus. Fügen Sie die URL in das Feld „Link zu“ ein und klicken Sie auf „Fertig“, dann haben Sie Ihren Hyperlink. Wenn Sie darauf tippen, wird es in Ihrem bevorzugten Browser geöffnet, und Sie können lange darauf drücken, um eine Vorschau der Webseite anzuzeigen, sie Ihrer Leseliste hinzuzufügen, den Link zu kopieren oder sie zu teilen.
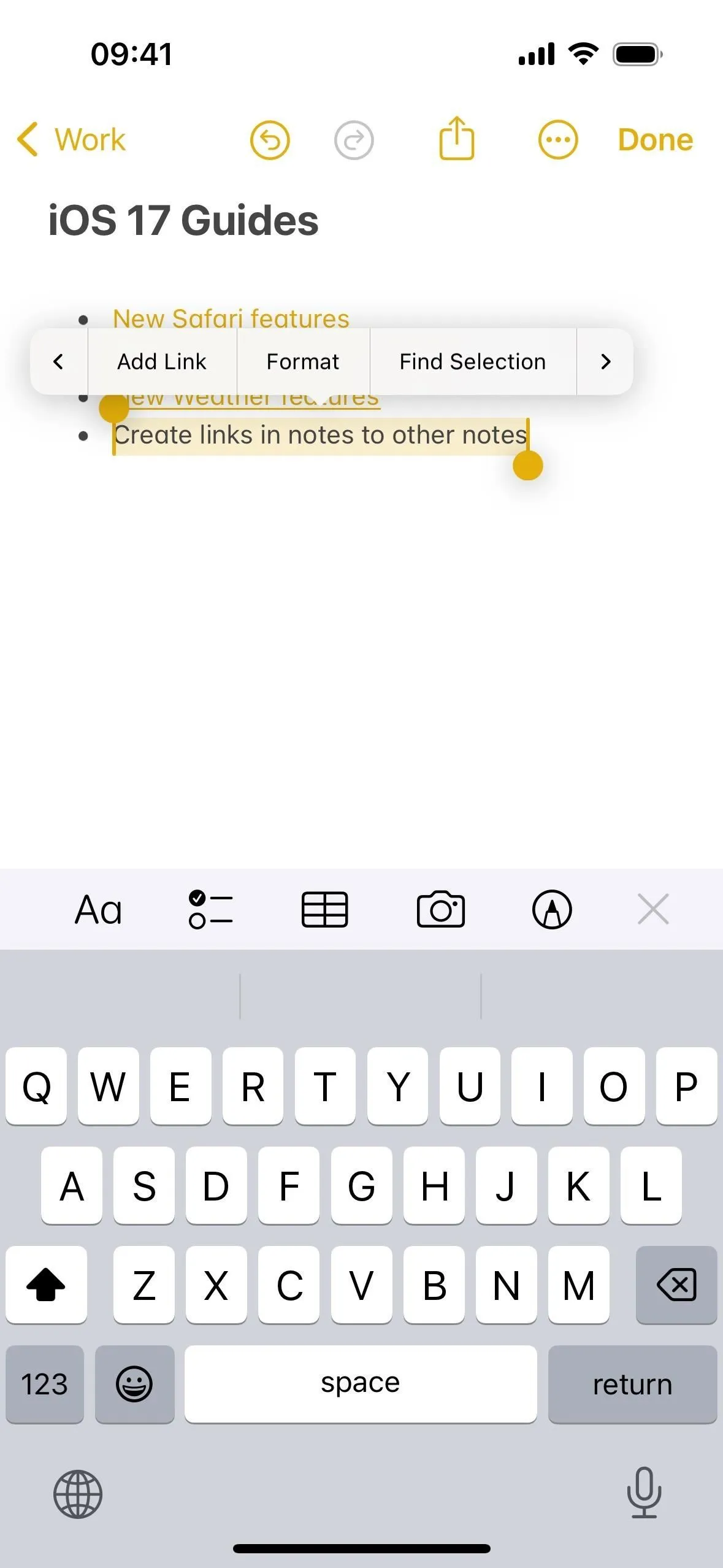
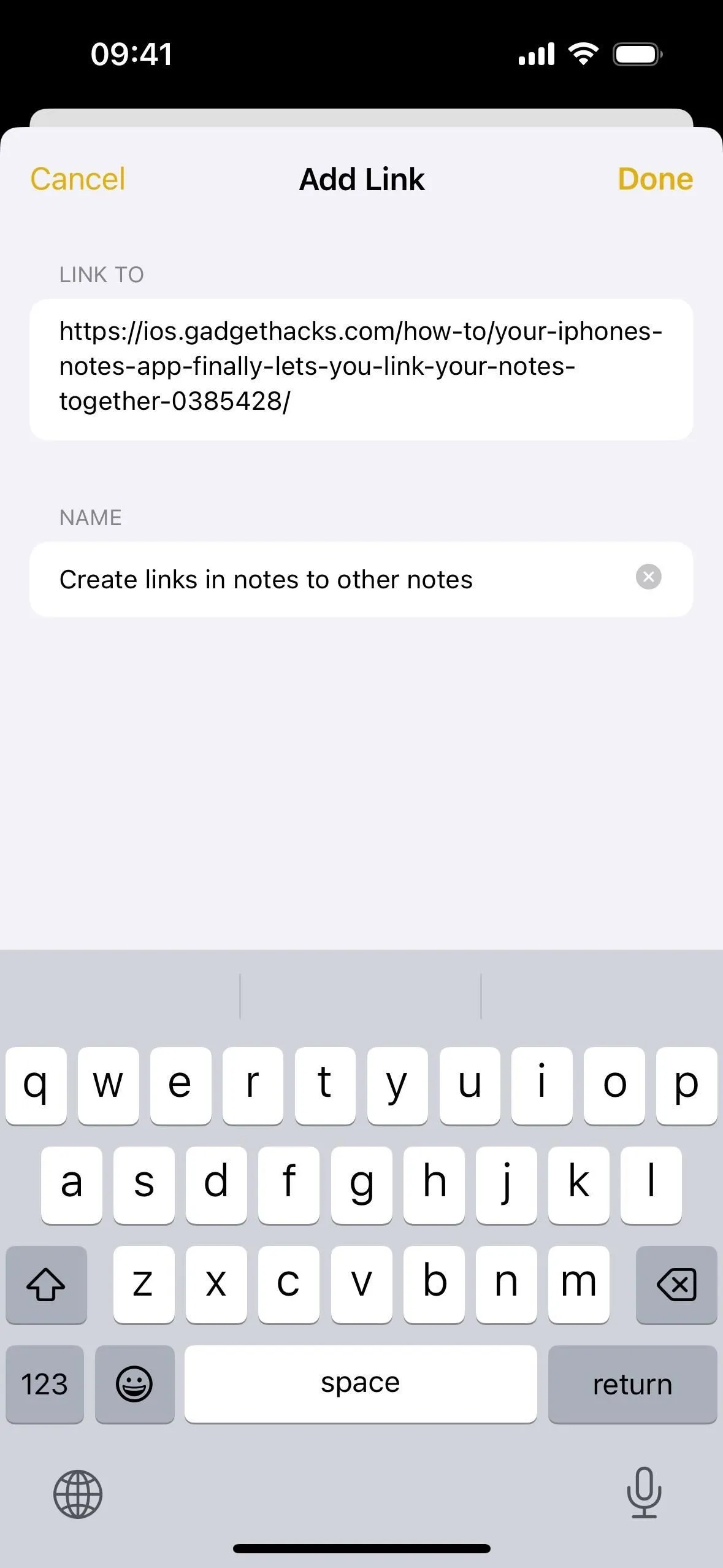
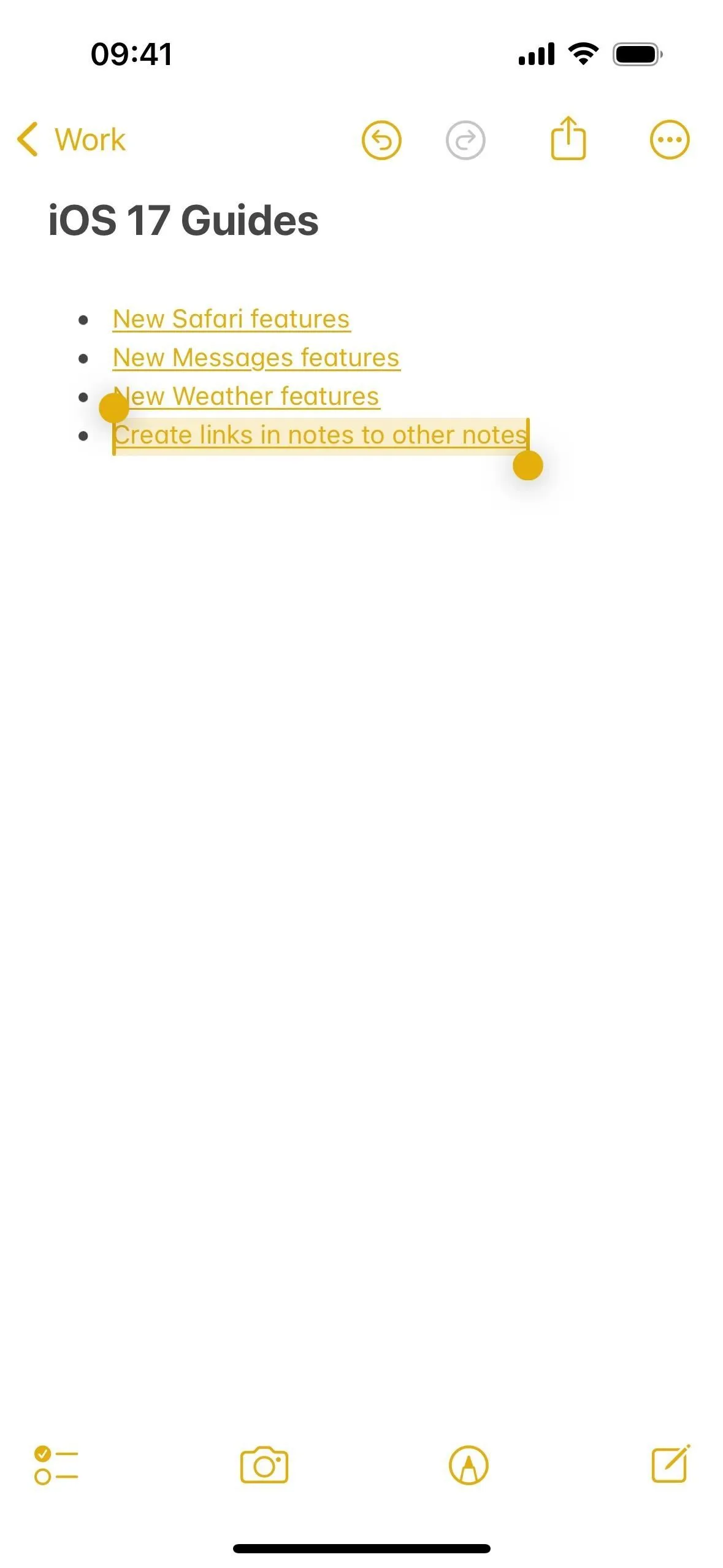
2. Verknüpfen Sie Ihre Notizen miteinander
Die Möglichkeit, Hyperlinks in Notizen auf dem iPhone und iPad zu erstellen, ist fantastisch, aber Apple hat damit nicht aufgehört. Unter iOS 17, iPadOS 17 und macOS Sonoma können Sie jetzt denselben Vorgang zum Verknüpfen von Text verwenden, um Links zu Ihren anderen Notizen zu erstellen . Es gibt sogar einige coole Tastaturtricks , die den Vorgang noch schneller machen.
Mit Apps wie Bear, Evernote, Obsidian, Roam und Simplenote können Sie Ihre Notizen ganz einfach verknüpfen. Einige davon unterstützen die bidirektionale Verknüpfung von Notizen für die verteilte Wissenszuordnung. Aber jetzt können Sie Ihre Gedanken auch in Apple Notes „verknüpfen“, allerdings müssen Sie manuell Links zwischen Notizen hinzufügen, wenn Sie Backlinks benötigen.
Sie können einen Notizlink wie eine URL mit einem Text verknüpfen, aber Sie können den Link auch mit einem Notizsymbol und dem Namen der Notiz anzeigen lassen, was als Referenz am Ende Ihrer Notizen nützlich sein kann. insbesondere, wenn Sie auf mehrere Notizen verlinken müssen. Notiz-Links sind ebenfalls bearbeitbar, sodass Sie jederzeit zwischen Hyperlink-Text und dem Namen einer verknüpften Notiz wechseln können.
- Vollständige Anleitung: So verknüpfen Sie Ihre Notizen unter iOS 17, iPadOS 17 und macOS Sonoma
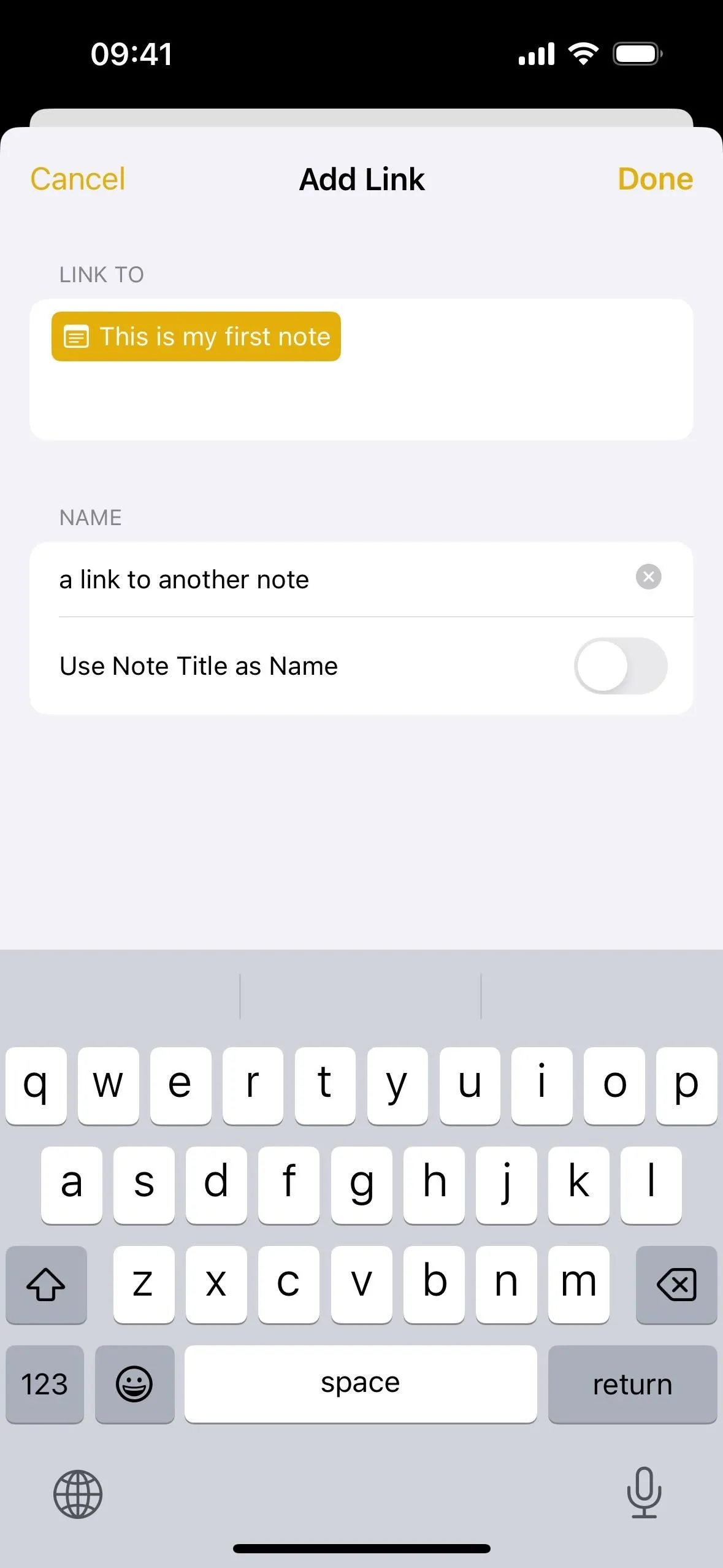
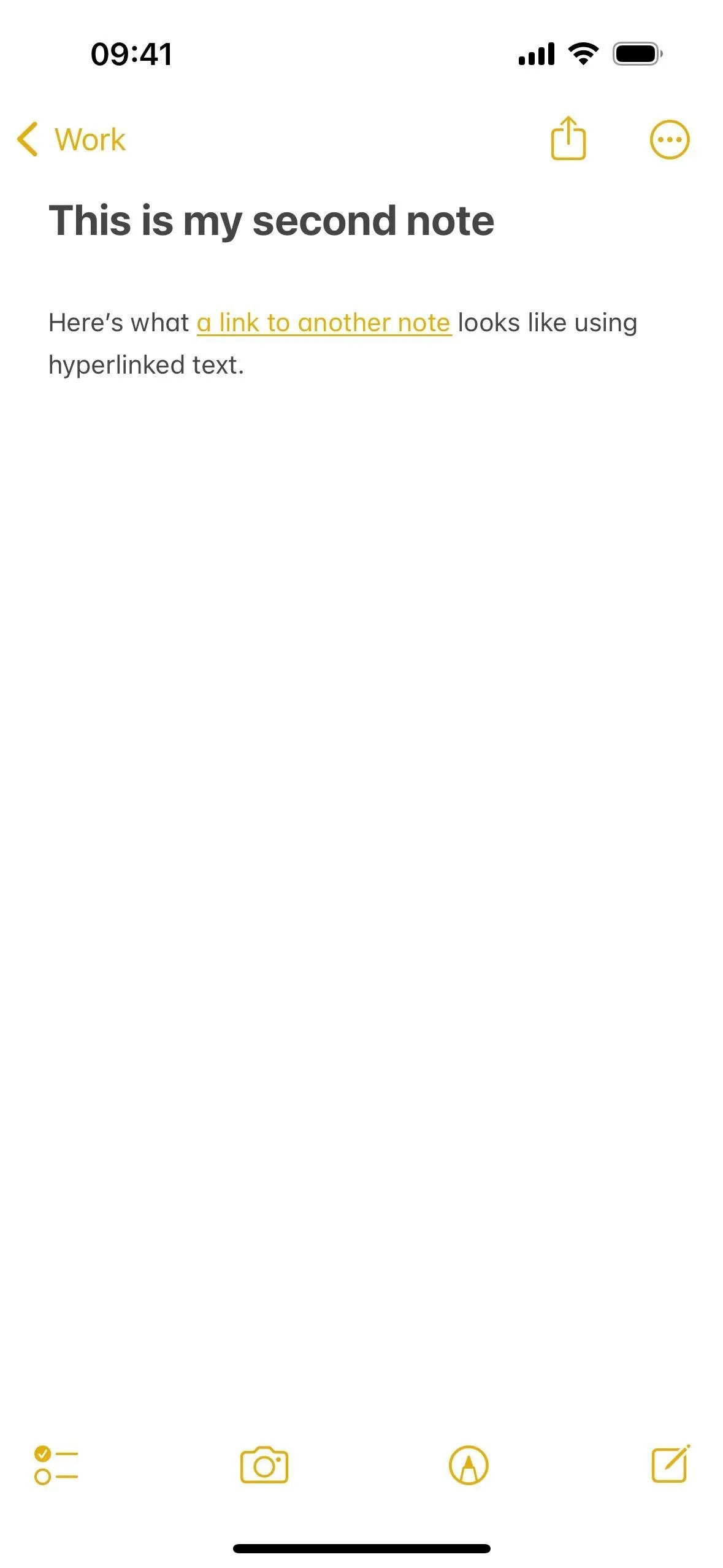
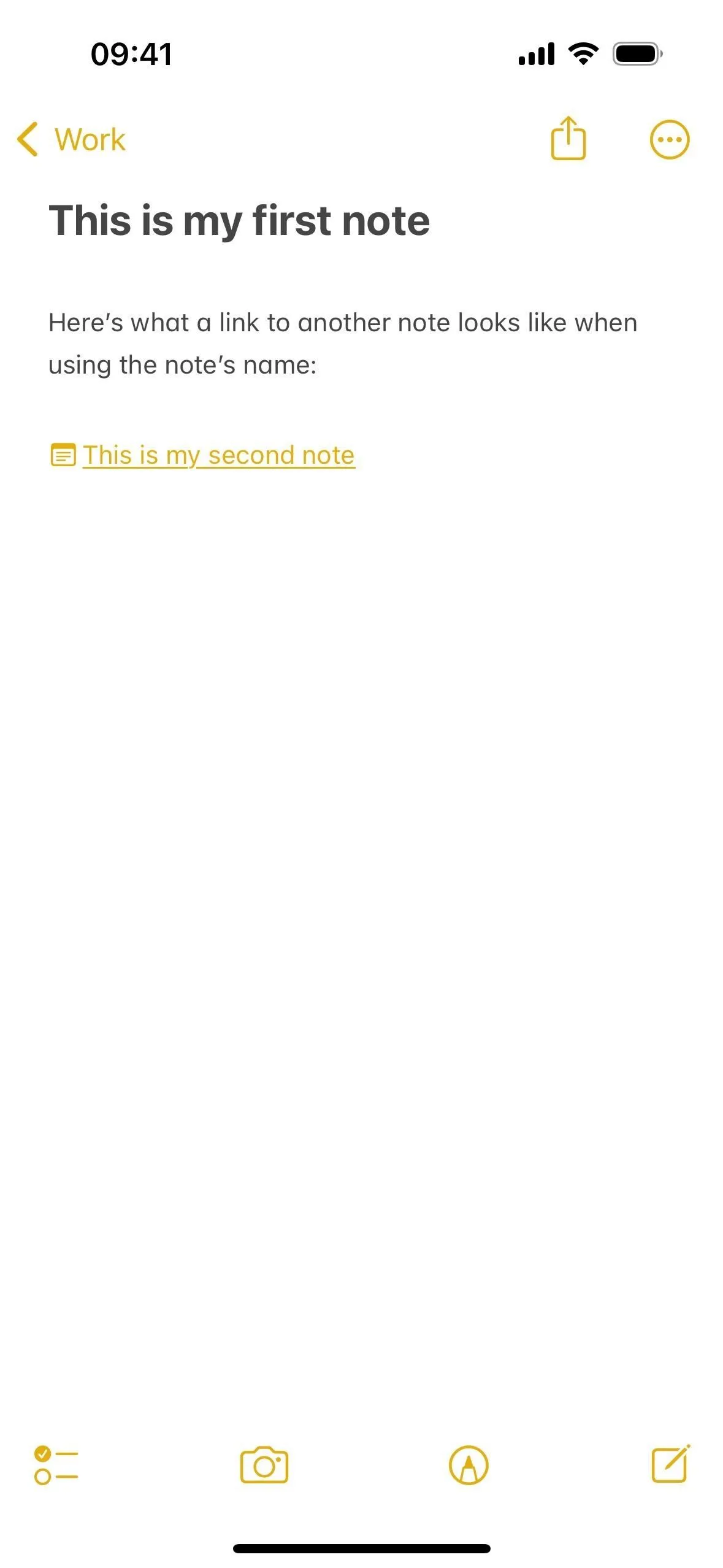
3. Link zu Notizen, die noch nicht vorhanden sind
Wenn Sie mit Notiz-Links fortfahren, können Sie die Tastenkombination >> unter iOS 17, iPadOS 17 und macOS Sonoma verwenden, um Links zu Notizen zu erstellen, die noch nicht vorhanden sind. Dies ist nützlich, wenn Sie ein Ideennetzwerk aufbauen möchten, um Informationen aufzuteilen und zu verhindern, dass einzelne Notizen außer Kontrolle geraten. Geben Sie dazu >> ein, geben Sie den Namen für die Notiz ein, die Sie erstellen möchten, und klicken Sie auf „(+) Notiz erstellen „[Name der Notiz]“. Ihr Link wird dann hinzugefügt und Sie können darauf tippen, um direkt dorthin zu springen die neue Notiz.
- Vollständige Anleitung: So erstellen Sie Links zu Notizen, die noch nicht vorhanden sind, unter iOS 17, iPadOS 17 und macOS Sonoma
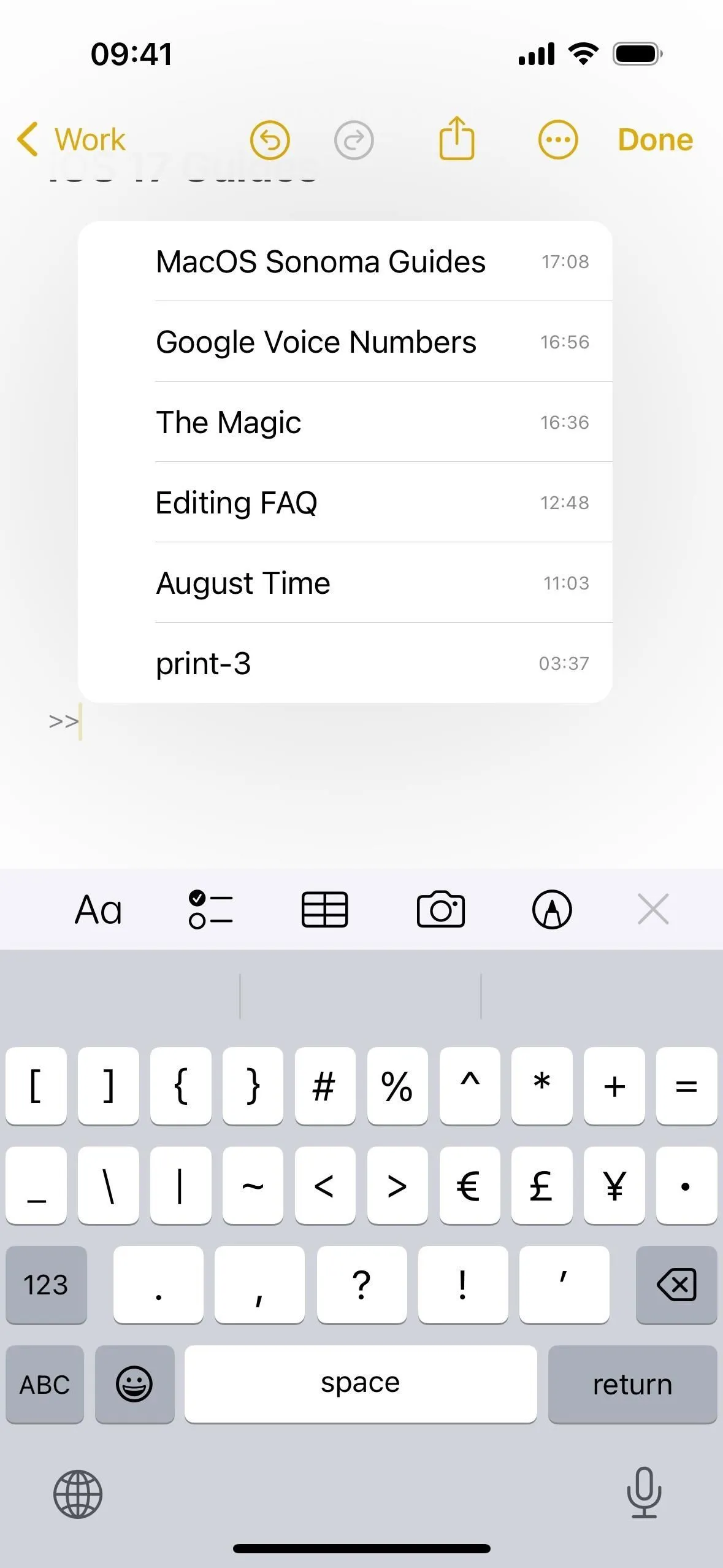
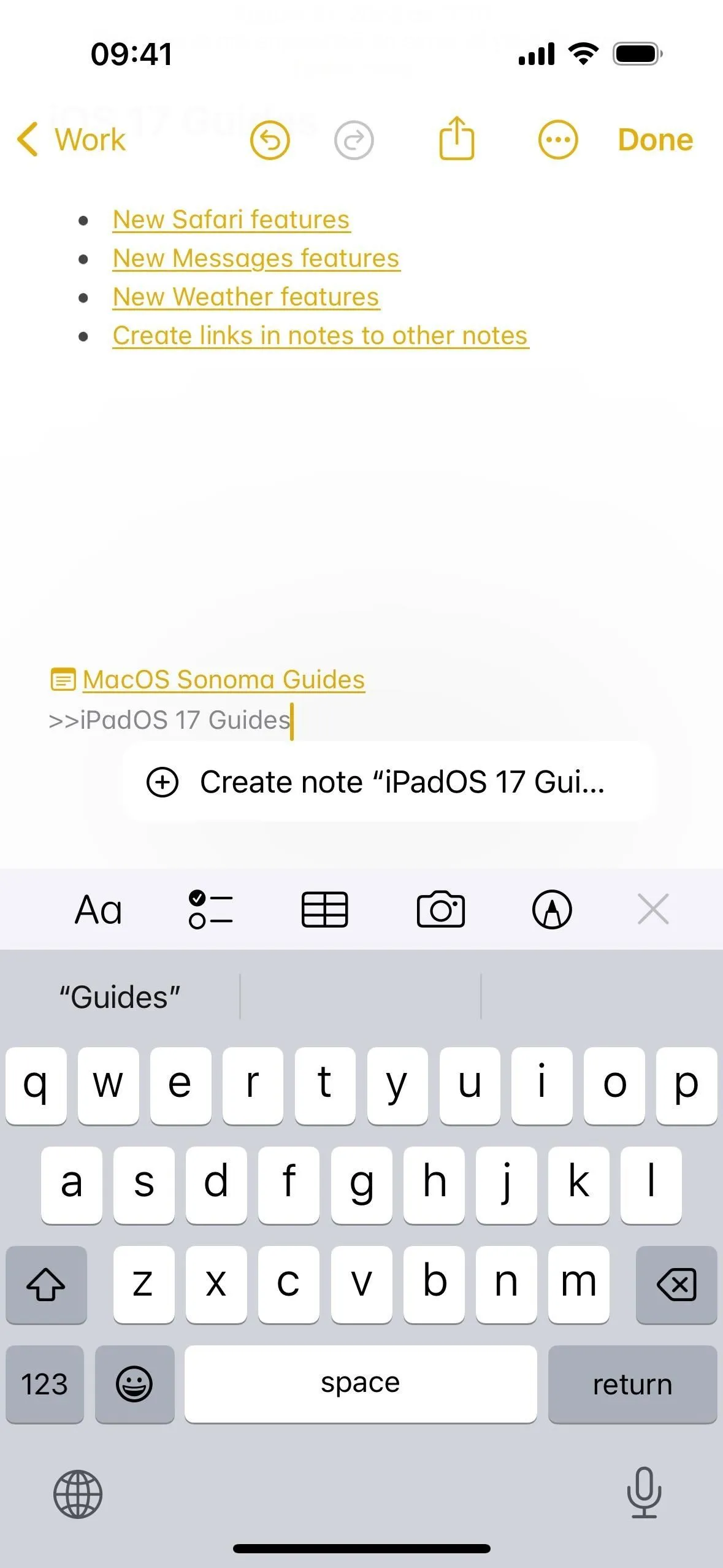
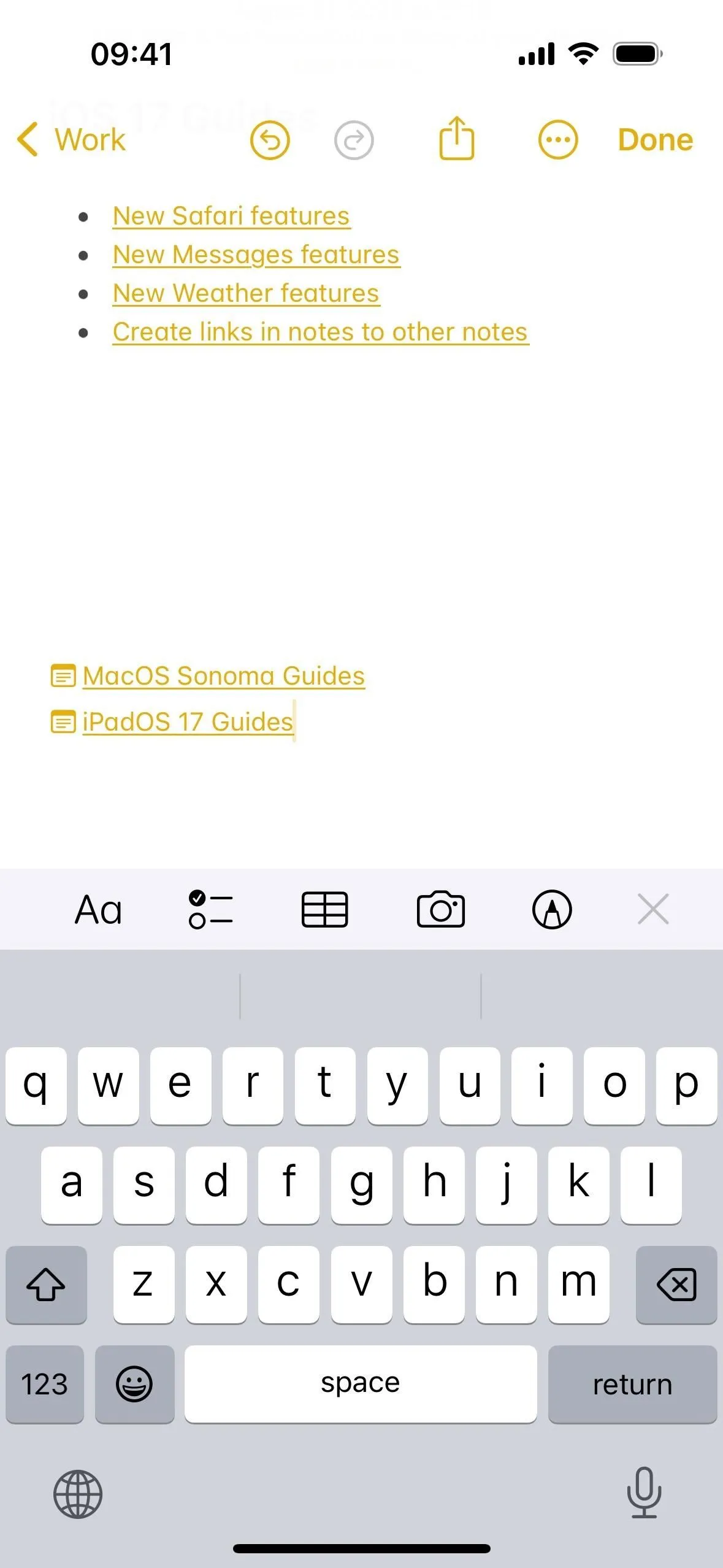
4. Fügen Sie dem Text Blockzitate hinzu
Das Formatierungstools-Menü unter iOS 17, iPadOS 17 und macOS Sonoma verfügt über eine neue Option zum Hinzufügen von Anführungszeichen zu Ihren Notizen. Klicken Sie vor der Eingabe oder wenn Sie sich in einer Zeile befinden, die Sie in ein Blockzitat umwandeln möchten, auf die Schaltfläche „Blockzitate“. Es funktioniert mit allen Texttypen, Stiloptionen und Listen (einschließlich Checklisten).
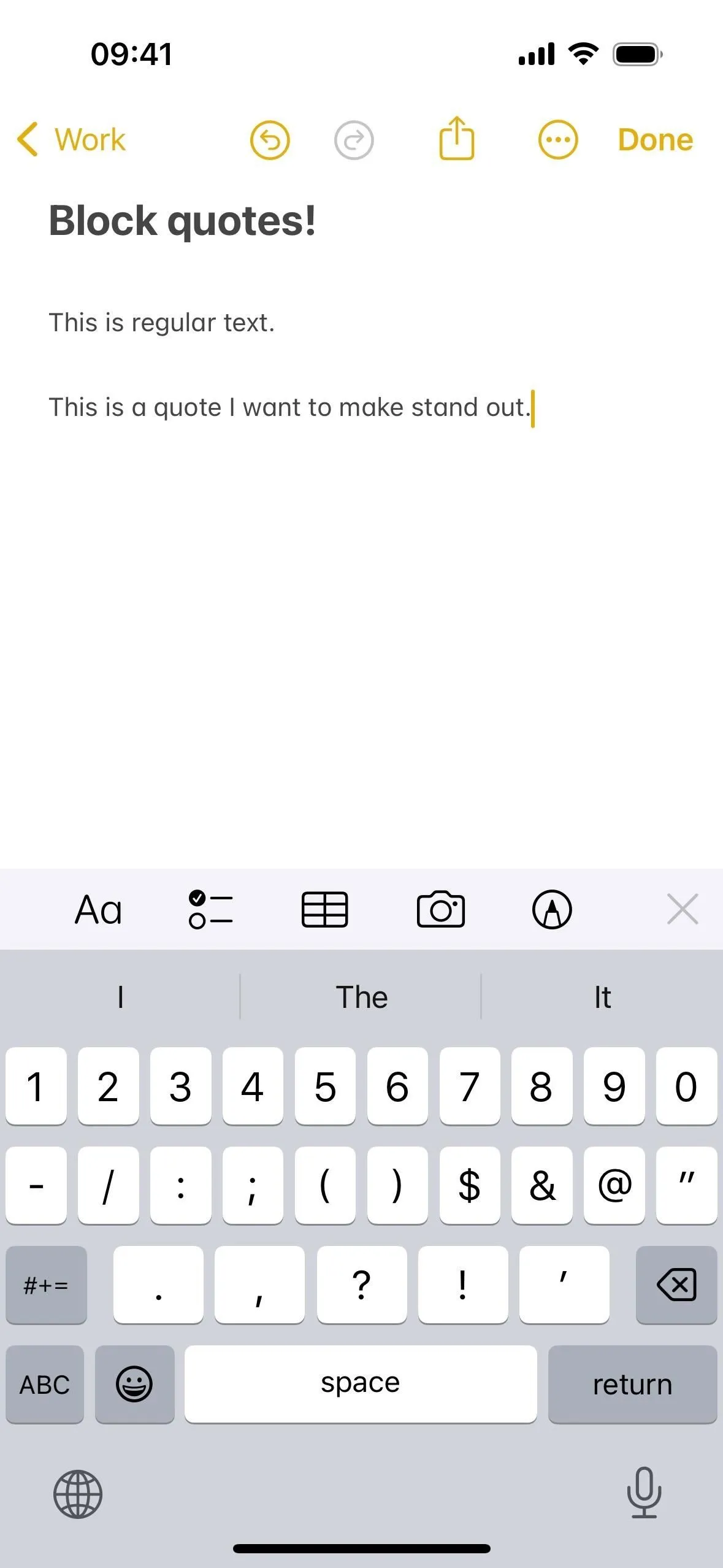
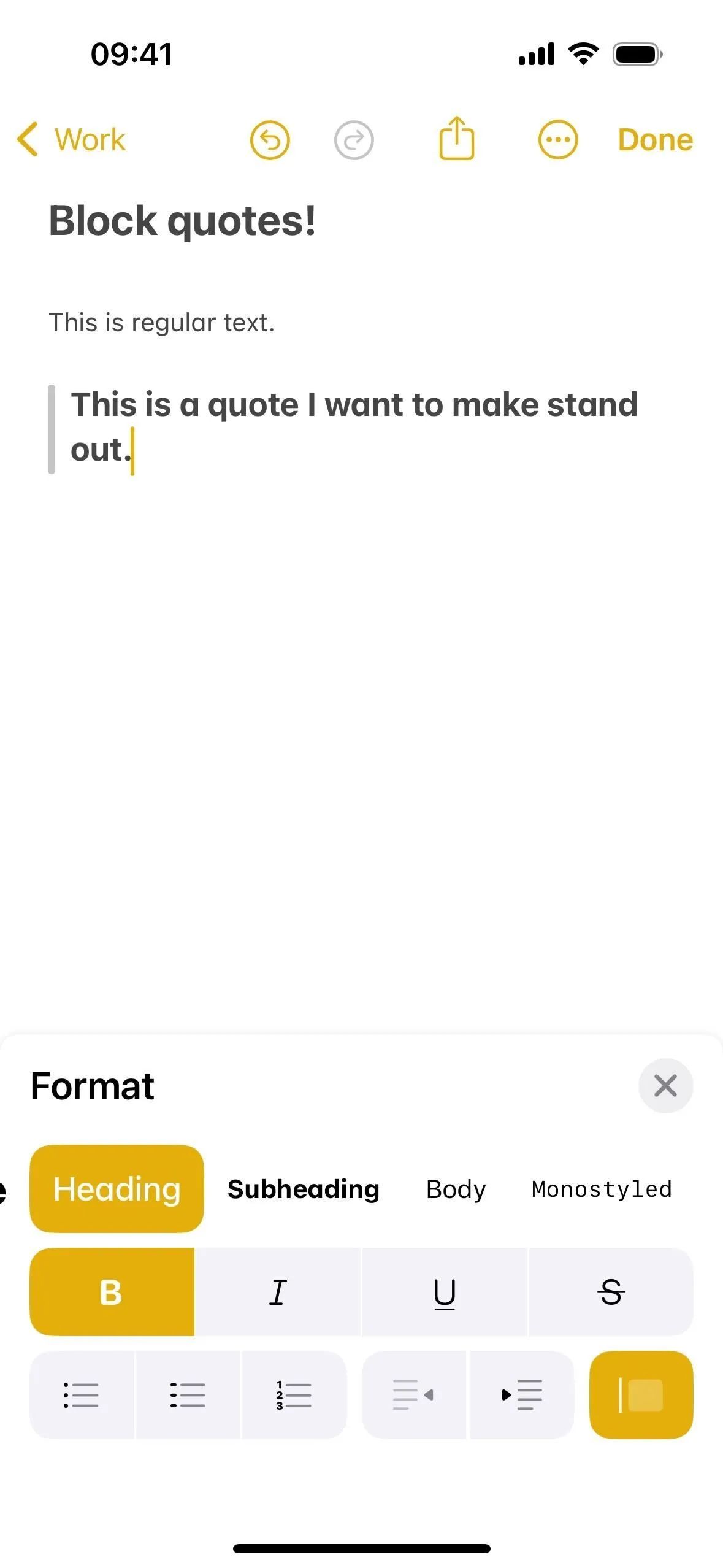
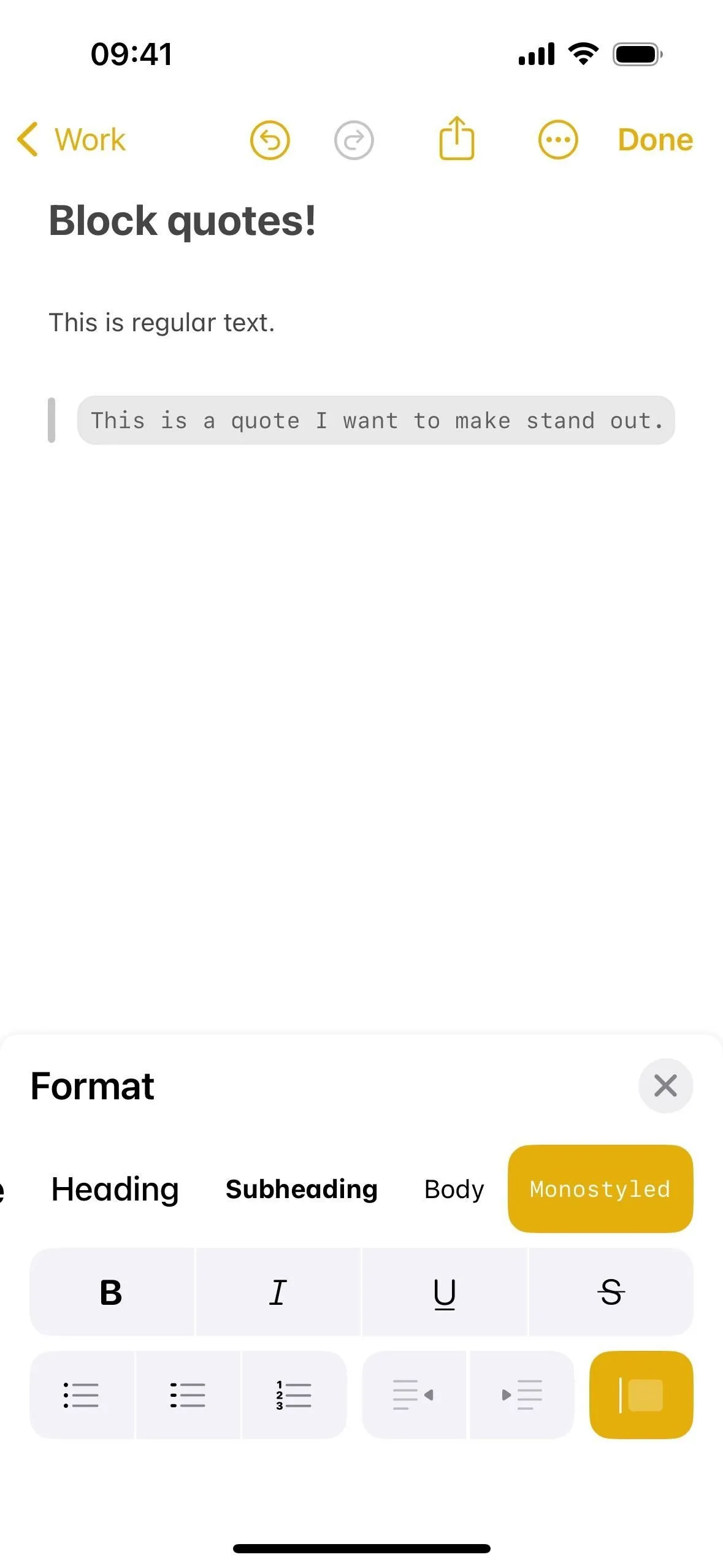
5. Blättern Sie durch PDFs, ohne die Notiz zu verlassen
Bisher konnten Sie bei der Einstellung „Große Anhänge“ nur die erste Seite einer in Ihrer Notiz enthaltenen PDF-Datei sehen. Um die restlichen Seiten anzuzeigen, müssen Sie sie in der Schnellübersicht öffnen.
Jetzt sind PDFs in voller Breite und in Notizen eingebettet. So können Sie ein gesamtes PDF sofort durchblättern, ohne es zuerst in Quick Look öffnen zu müssen. Sie können sogar Miniaturansichten öffnen, um durch Tippen oder Klicken zwischen den Seiten zu wechseln. Drücken Sie lange auf eine Miniaturansicht, um dieselben Optionen wie in Quick Look zu erhalten, einschließlich Drehen, Einfügen und Löschen von Seiten.
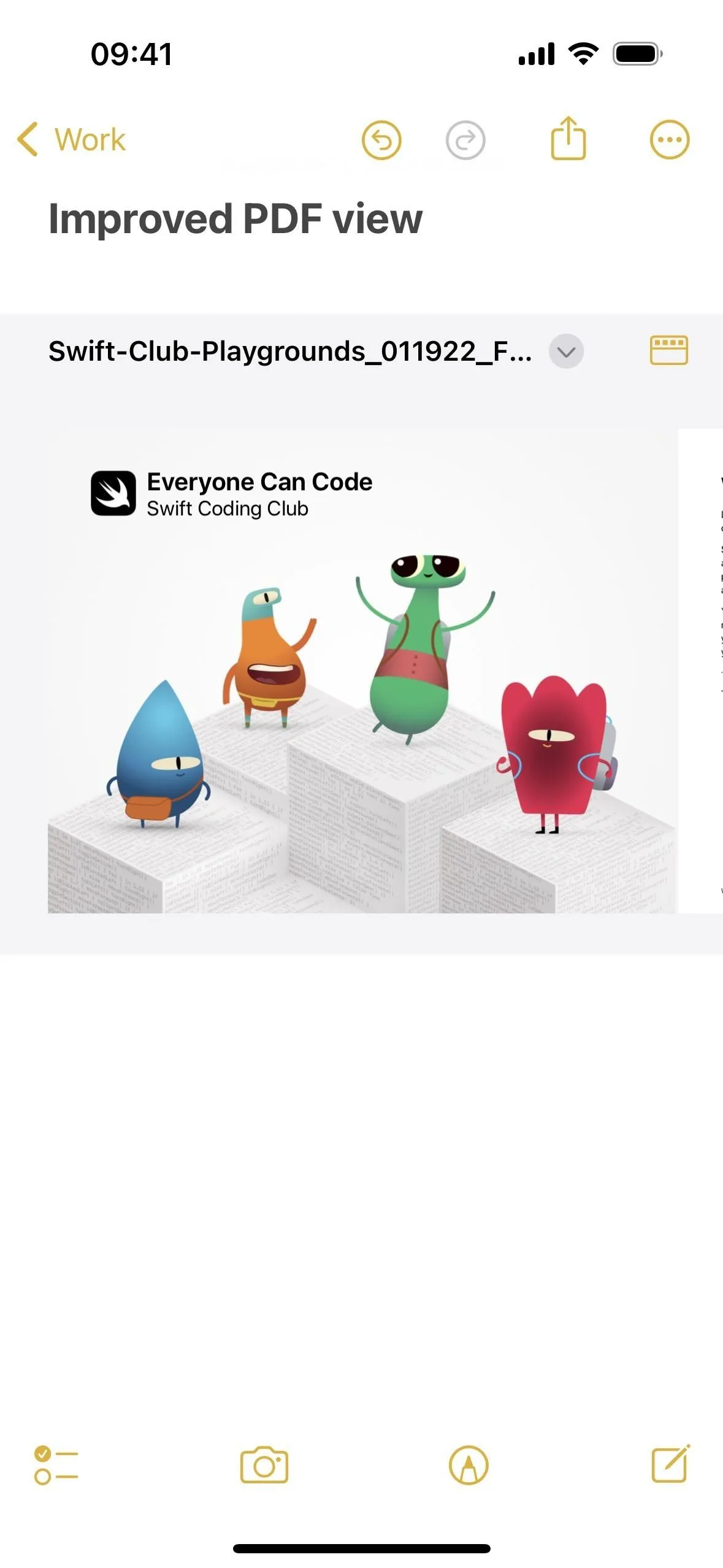

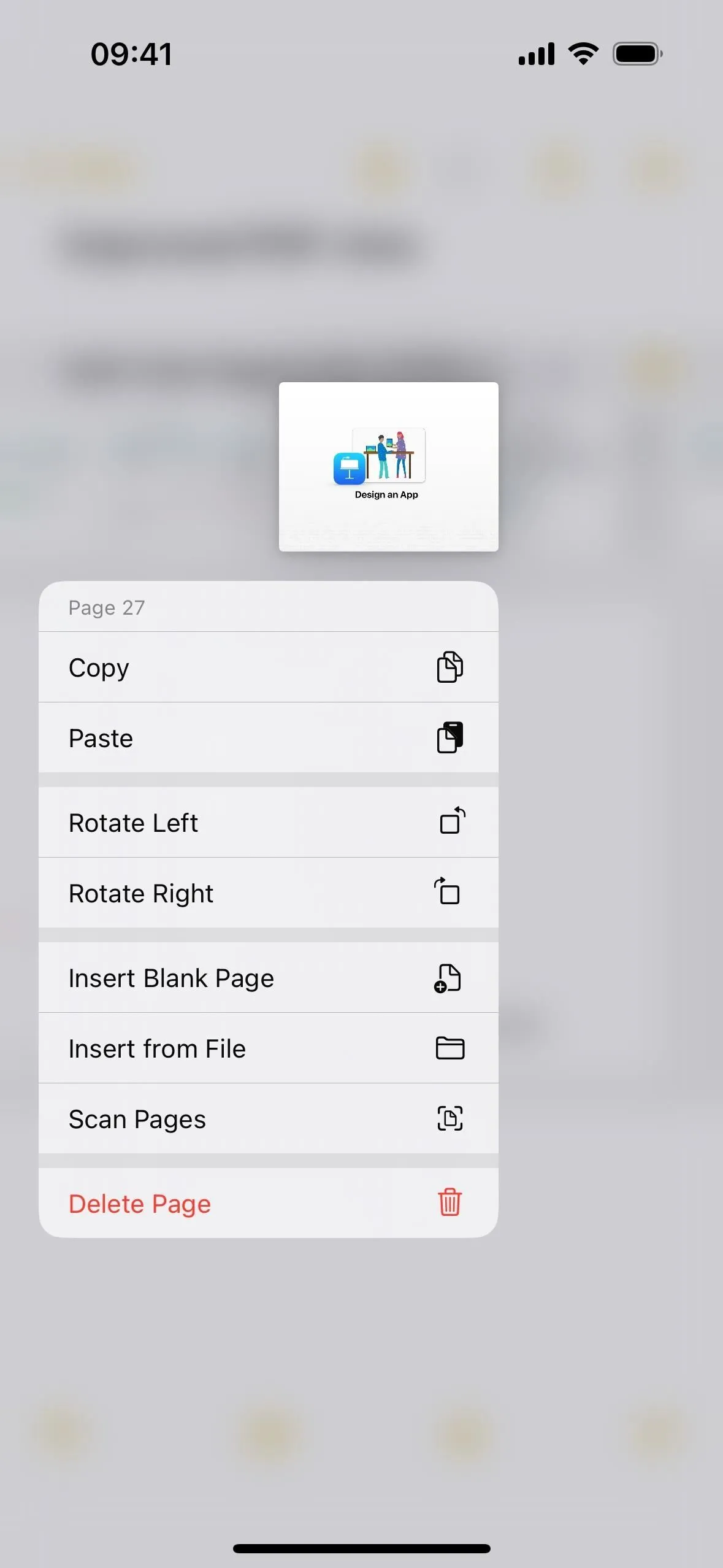
6. Feinabstimmung der Anhangsansichten
In früheren Versionen von iOS und iPadOS konnten Sie in Notizen lange auf einen Anhang drücken, um dessen Größe in eine kleine oder große Vorschau zu ändern. Dies wirkte sich jedoch auch auf die Größe anderer Anhangsvorschauen in derselben Notiz aus. Mit iOS 17 und iPadOS 17 können Sie jetzt die Vorschaugröße pro Anhang in jeder Notiz ändern.
Sie können weiterhin auf ein Bild tippen und es gedrückt halten und seine Größe in „Klein“ oder „Groß“ ändern, aber die Änderung wirkt sich nur auf dieses Bild aus, nicht auf die anderen in der Notiz.
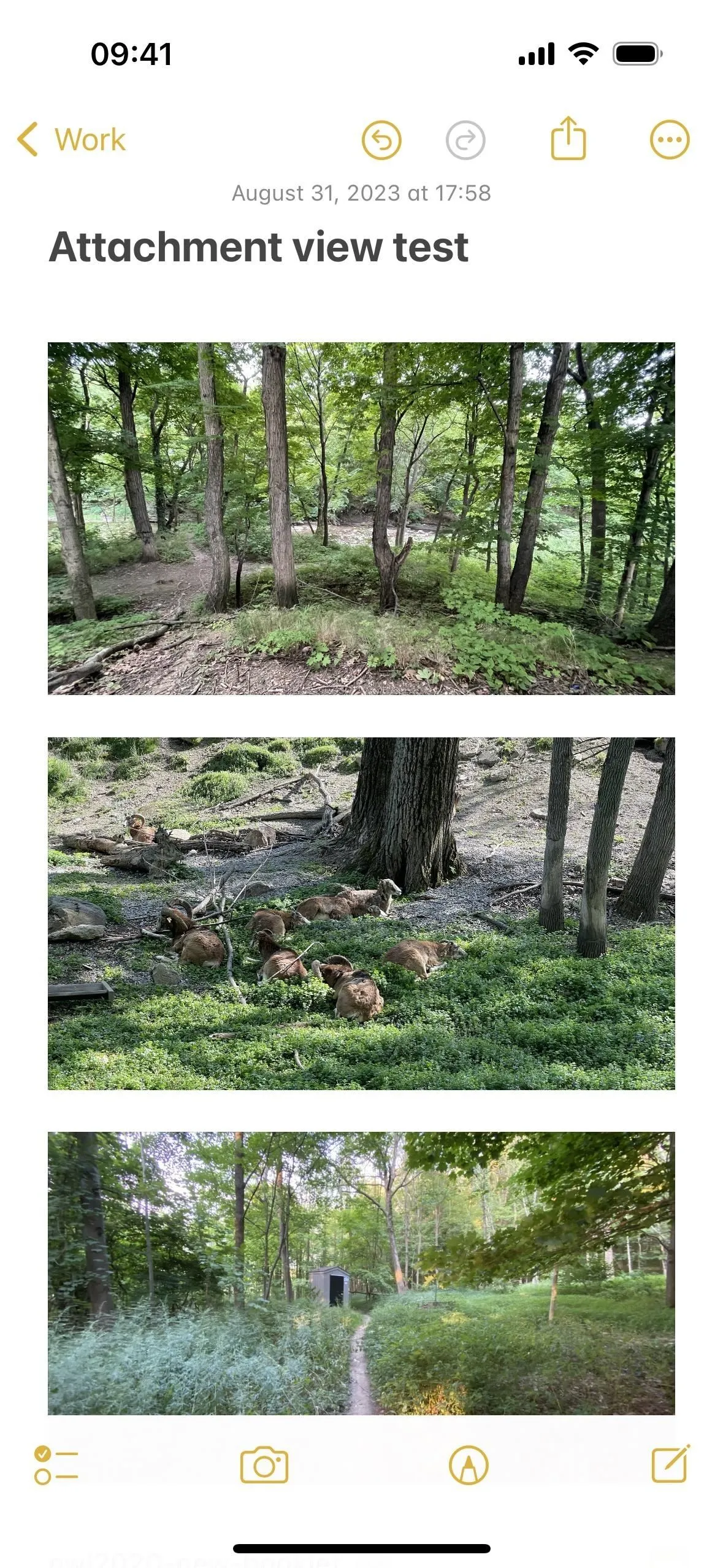
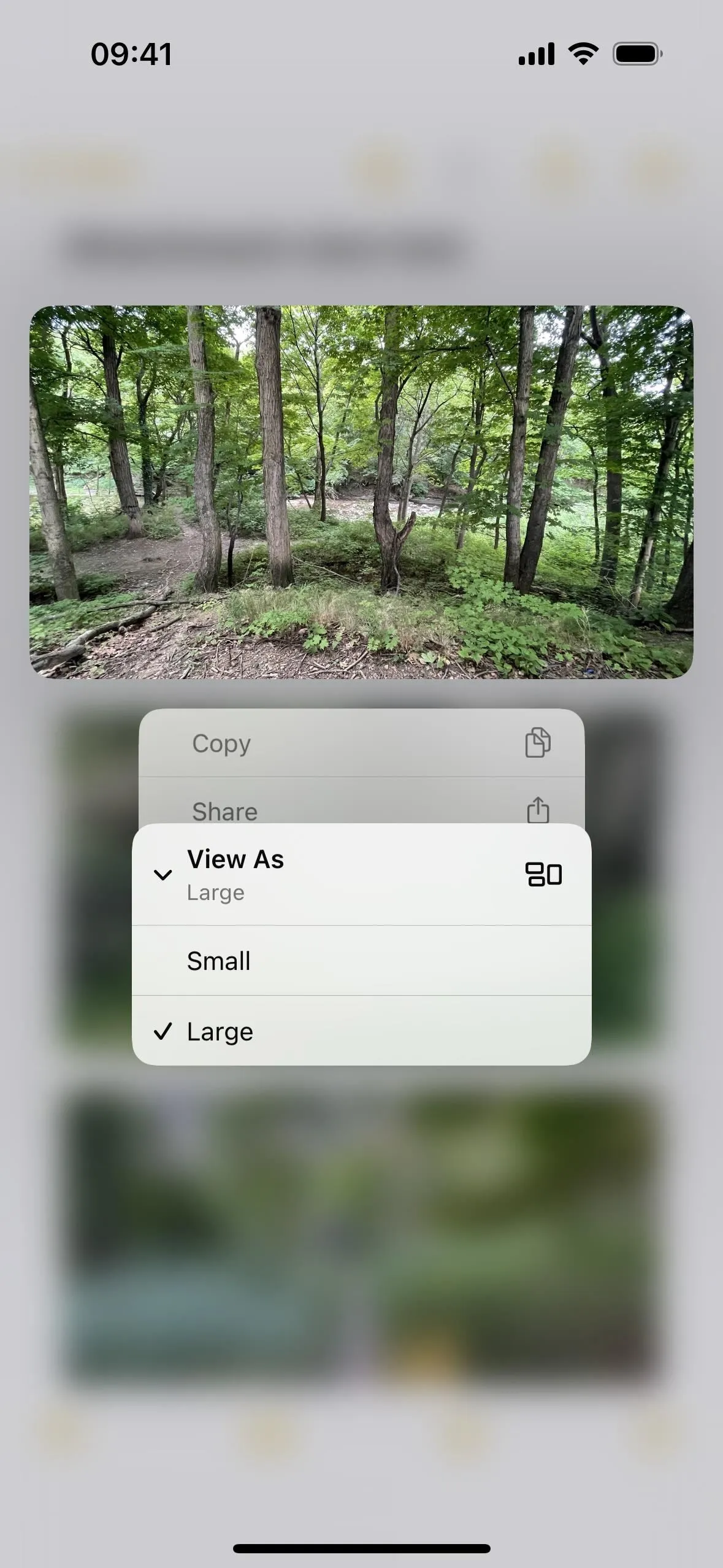
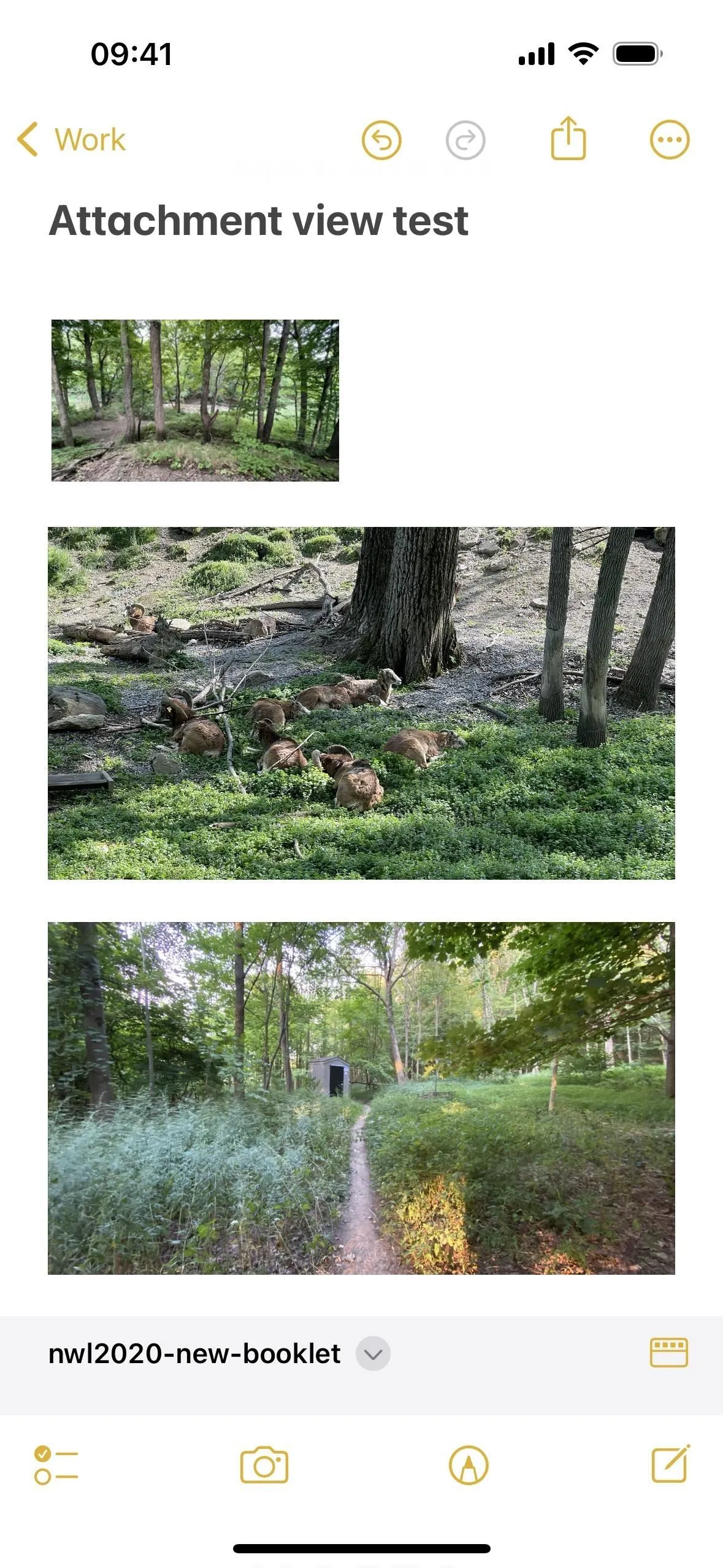
Sie können jedoch nicht mehr auf eine PDF-Vorschau in einer Notiz tippen und diese gedrückt halten, um dieselben Größenoptionen anzuzeigen. Stattdessen tippen Sie auf den Namen der PDF-Datei, um weitere Optionen zu öffnen, einschließlich des Tools „Anzeigen als“. Und anders als zuvor kann die Größe der PDF-Vorschau jetzt auf klein, mittel oder groß geändert werden, anstatt nur auf klein oder groß.
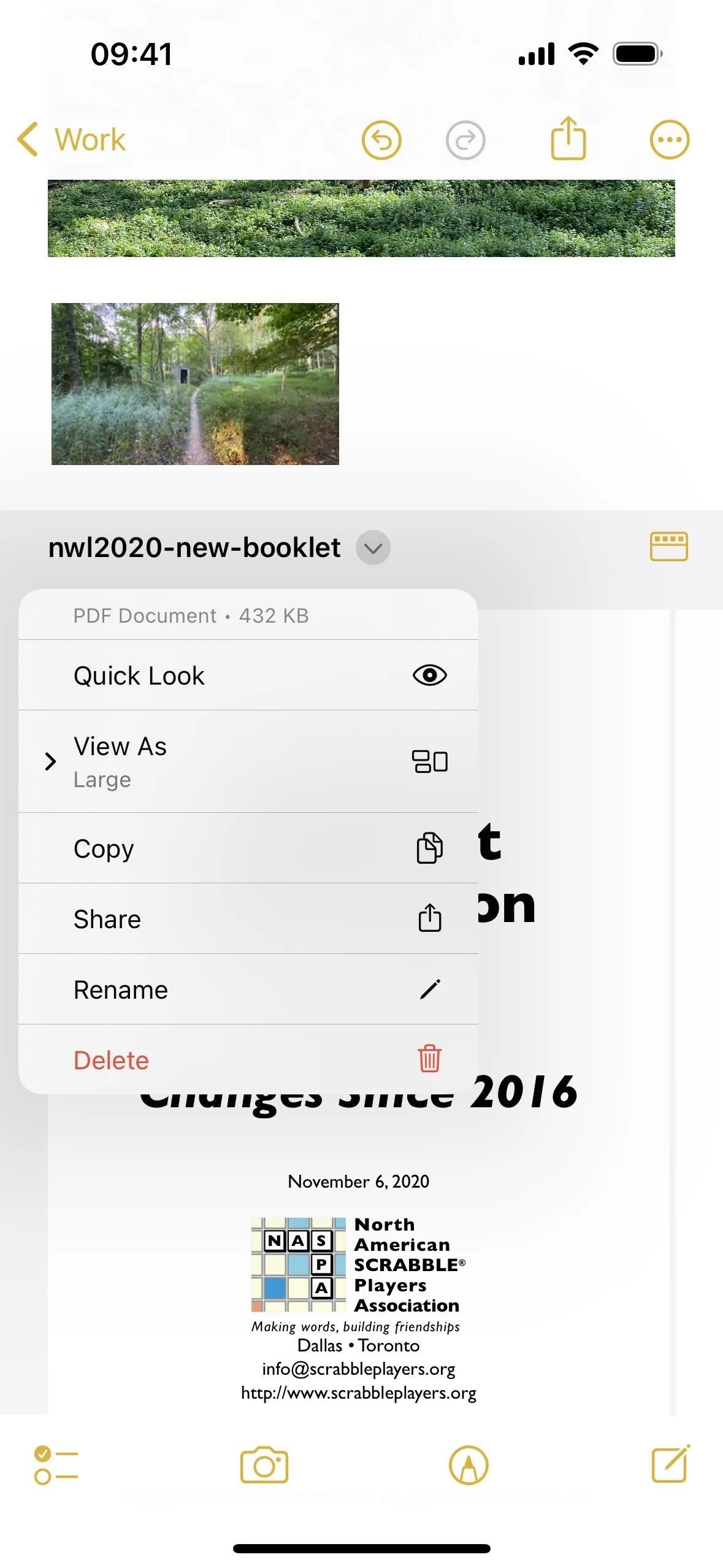
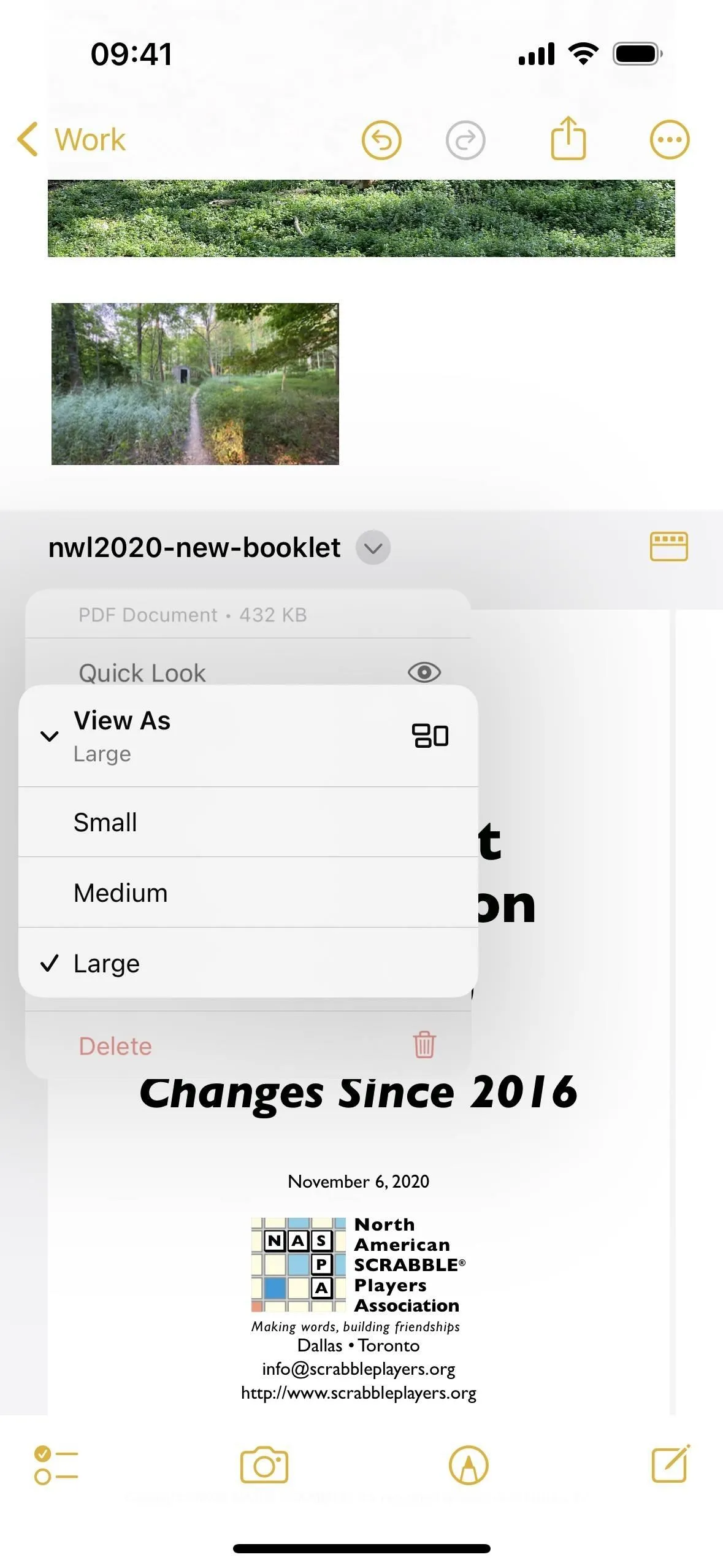
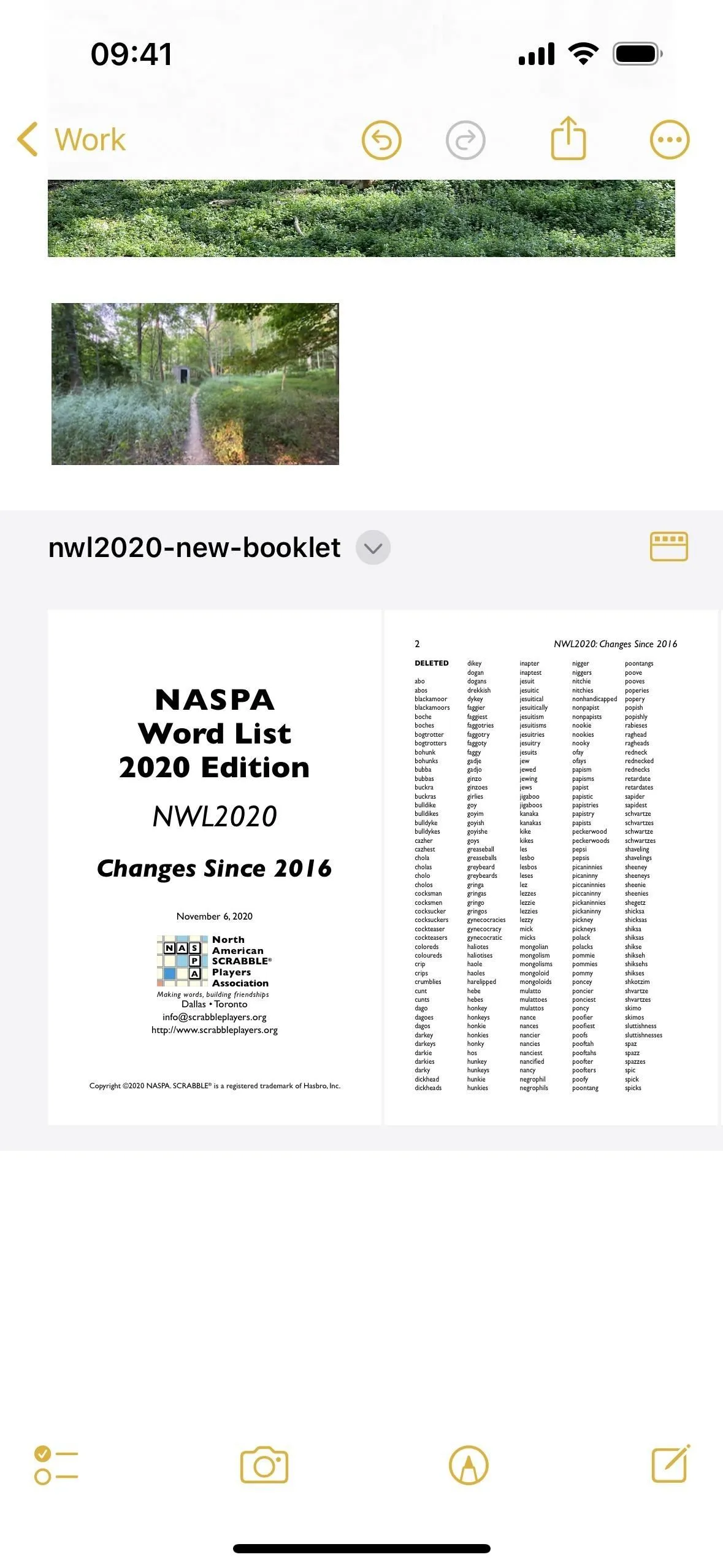
Wenn Sie dennoch die Größe aller Anhänge in der aktuellen Notiz ändern möchten, klicken Sie auf die Schaltfläche „Weitere Optionen“ (•••), wählen Sie „Anhangsansicht“ und wählen Sie „Alle auf klein setzen“ oder „Alle auf groß setzen“.
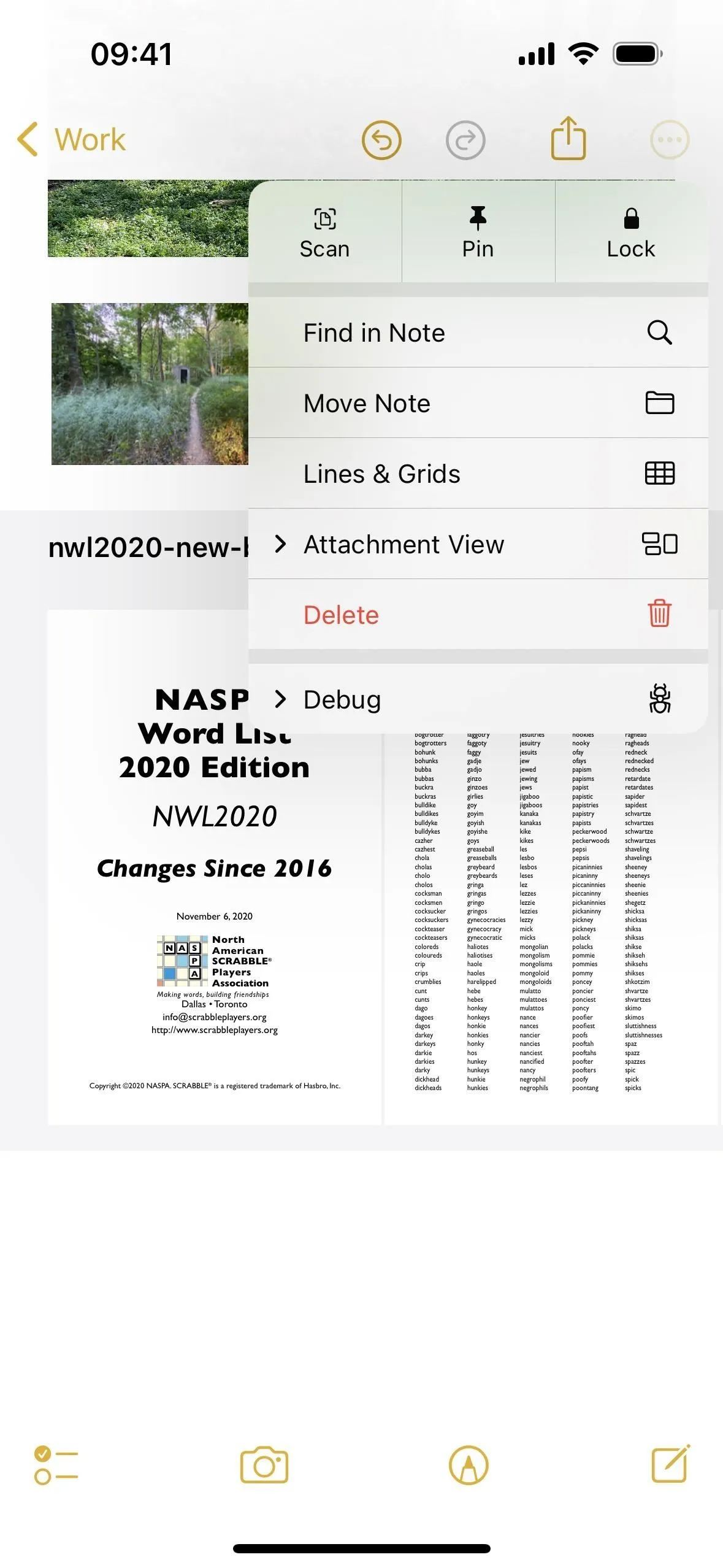
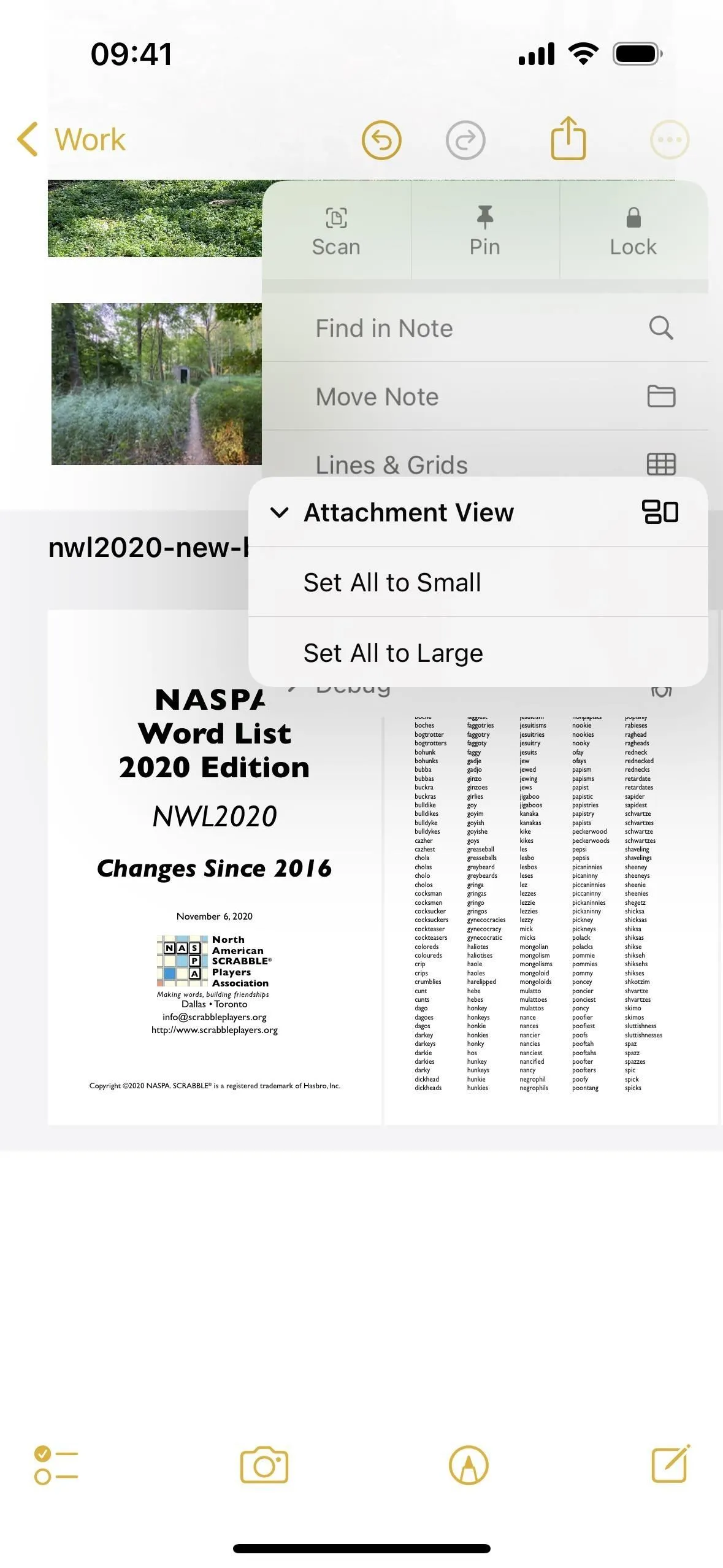
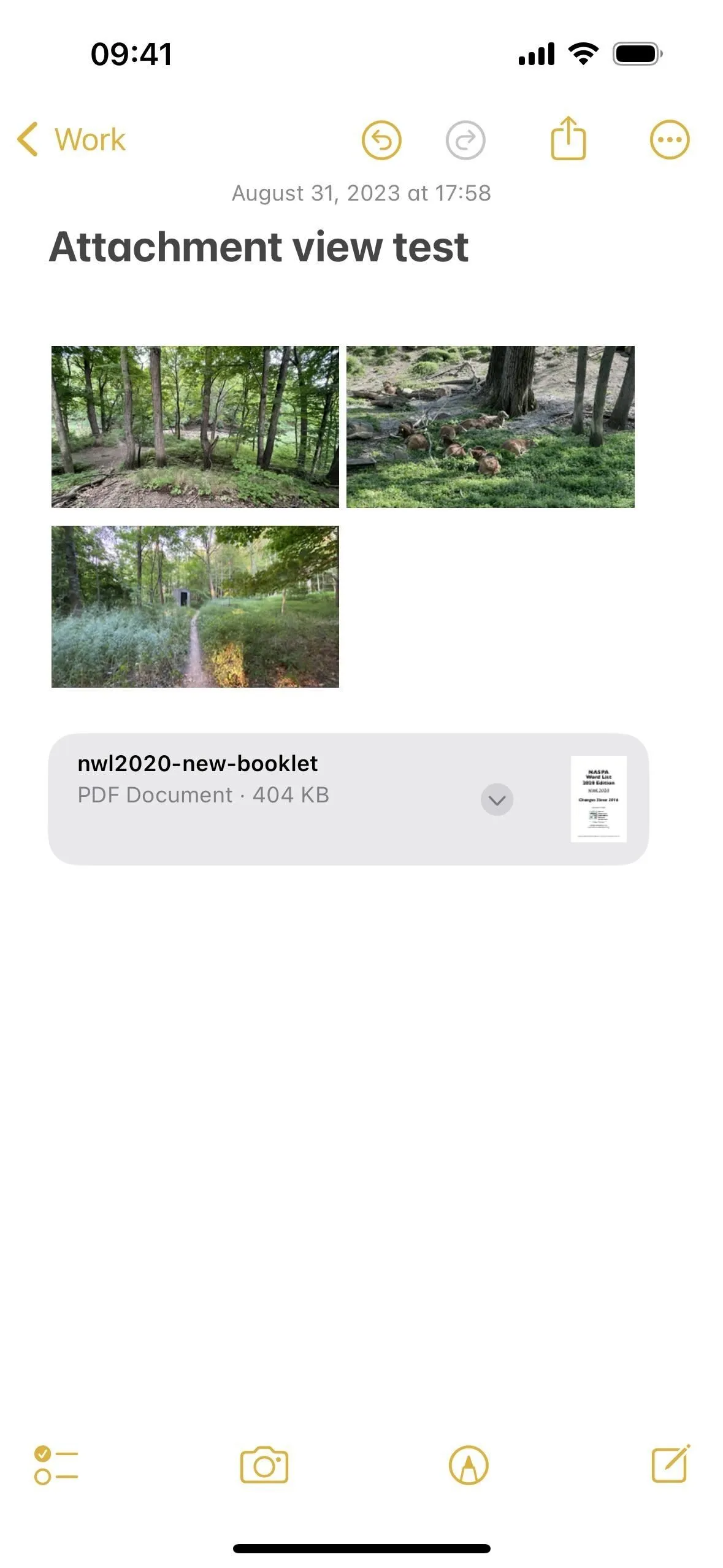
Sie können unter macOS Sonoma auch die Anhangsgröße pro Element ändern. Klicken Sie bei PDFs auf die Option „Mehr“ (•••) neben dem Namen der PDF, wählen Sie „Anhangsanzeige“ und wählen Sie zwischen kleiner, mittlerer und großer Ansicht. Klicken Sie bei Bildern mit der rechten Maustaste darauf, um die Ansichtsoptionen anzuzeigen.
7. Fügen Sie statische oder bewegliche Aufkleber ein
Während Sie zuvor Memoji-Sticker zu Notizen hinzufügen oder Sticker manuell einfügen konnten, funktioniert die Sache jetzt anders, da Apple seine Sticker-Komponente systemweit aktualisiert hat. Sie können jetzt weitere Aufkleber aus Apps von Drittanbietern, Emoji-Aufkleber und sogar individuell aus Ihren eigenen Fotos erstellte Aufkleber hinzufügen – ohne jemals Ihre Notiz zu hinterlassen.
Sie können weiterhin einen Memoji-Aufkleber über die häufig verwendeten Elemente auf Ihrer Emoji-Tastatur hinzufügen oder einen Aufkleber manuell in die Notiz einfügen. Diese fungieren dann wie zuvor als normales Bild. Aber jetzt können Sie sie zu einer handschriftlichen Skizze hinzufügen, wo Sie mehr Optionen und Kontrolle haben. Gehen Sie dazu auf dem iPhone und iPad wie folgt vor:
- Platzieren Sie den Cursor an der Stelle, an der Sie die Skizze haben möchten.
- Tippen Sie in der Symbolleiste auf das Handschriftsymbol.
- Wählen Sie in den Markup-Tools die Schaltfläche „Hinzufügen“ (+).
- Wählen Sie „Aufkleber hinzufügen“.
- Tippen Sie auf einen Aufkleber, um ihn hinzuzufügen – oder ziehen Sie ihn per Drag-and-Drop an die gewünschte Stelle.
Aufkleber, die außerhalb des Skizzenbereichs eingefügt werden, sind normale Bilder, während Aufkleber innerhalb des Skizzenbereichs verschoben werden können. Sie können es an die gewünschte Stelle ziehen, auf eine Ecke tippen und nach innen oder außen wischen, um die Größe zu verkleinern oder zu vergrößern, oder zwei Finger innerhalb des Umfangs platzieren und drehen, um die Ausrichtung zu ändern. Tippen Sie auf die Schaltfläche „Mehr“ (•••), um Optionen zum Ausschneiden, Kopieren, Duplizieren oder Löschen zu erhalten. Klicken Sie anschließend auf „Fertig“, um den Vorgang abzuschließen.
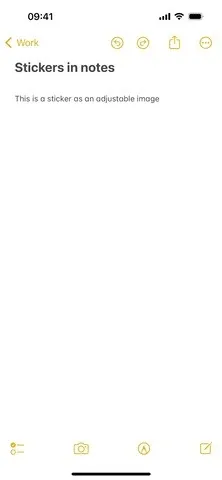
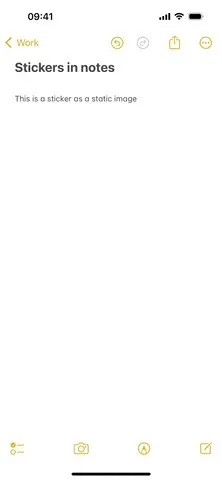
8. Fügen Sie Aufkleber zu Fotos und PDFs hinzu
Während Aufkleber in Notizen Spaß machen können, können Sie noch einen Schritt weiter gehen, indem Sie Aufkleber zu einem Foto oder PDF-Dokument unter iOS 17 und iPadOS 17 hinzufügen. Bei Bildern müssen Sie zuerst auf das Bild tippen, um es in Quick Look zu öffnen. Bei PDFs können Sie in der Inline-Ansicht Aufkleber hinzufügen oder auf den Namen tippen und „Schnellansicht“ auswählen.
- Tippen Sie in der Symbolleiste auf das Handschriftsymbol.
- Wählen Sie in den Markup-Tools die Schaltfläche „Hinzufügen“ (+).
- Wählen Sie „Aufkleber hinzufügen“.
- Tippen Sie auf einen Aufkleber, um ihn hinzuzufügen – oder ziehen Sie ihn per Drag-and-Drop an die gewünschte Stelle.
Aufkleber-Overlays können verschoben werden. Sie können es an die gewünschte Stelle ziehen, auf eine Ecke tippen und nach innen oder außen wischen, um die Größe zu verkleinern oder zu vergrößern, oder zwei Finger innerhalb des Umfangs platzieren und drehen, um die Ausrichtung zu ändern. Tippen Sie auf die Schaltfläche „Mehr“ (•••), um Optionen zum Ausschneiden, Kopieren, Duplizieren oder Löschen zu erhalten. Klicken Sie dann auf „Fertig“, um den Vorgang abzuschließen, wenn Sie sich in der Schnellansicht befinden.
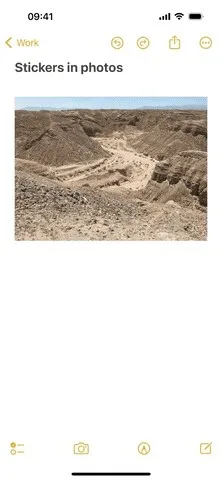
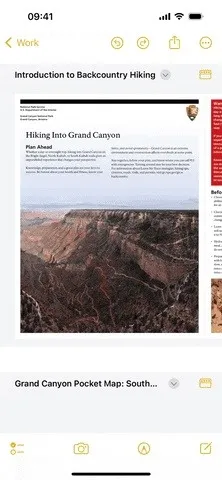
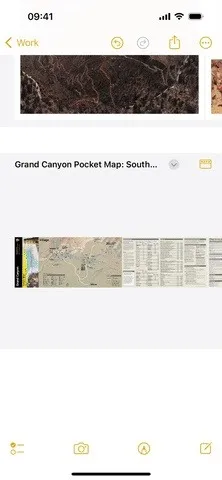
9. Zeichnen Sie mit dem Buntstift im Markup
Die Handschriftwerkzeuge in Notes eignen sich hervorragend, wenn Sie eine Skizze zeichnen möchten oder Text lieber handschriftlich statt tippen möchten, und sie sind gleichermaßen nützlich, wenn Sie Fotos und PDFs markieren. Aber aus irgendeinem Grund wurde in Notes auf iOS und iPadOS der Buntstift in den Schreibwerkzeugen immer weggelassen. Das ändert sich mit iOS 17 und iPadOS 17.
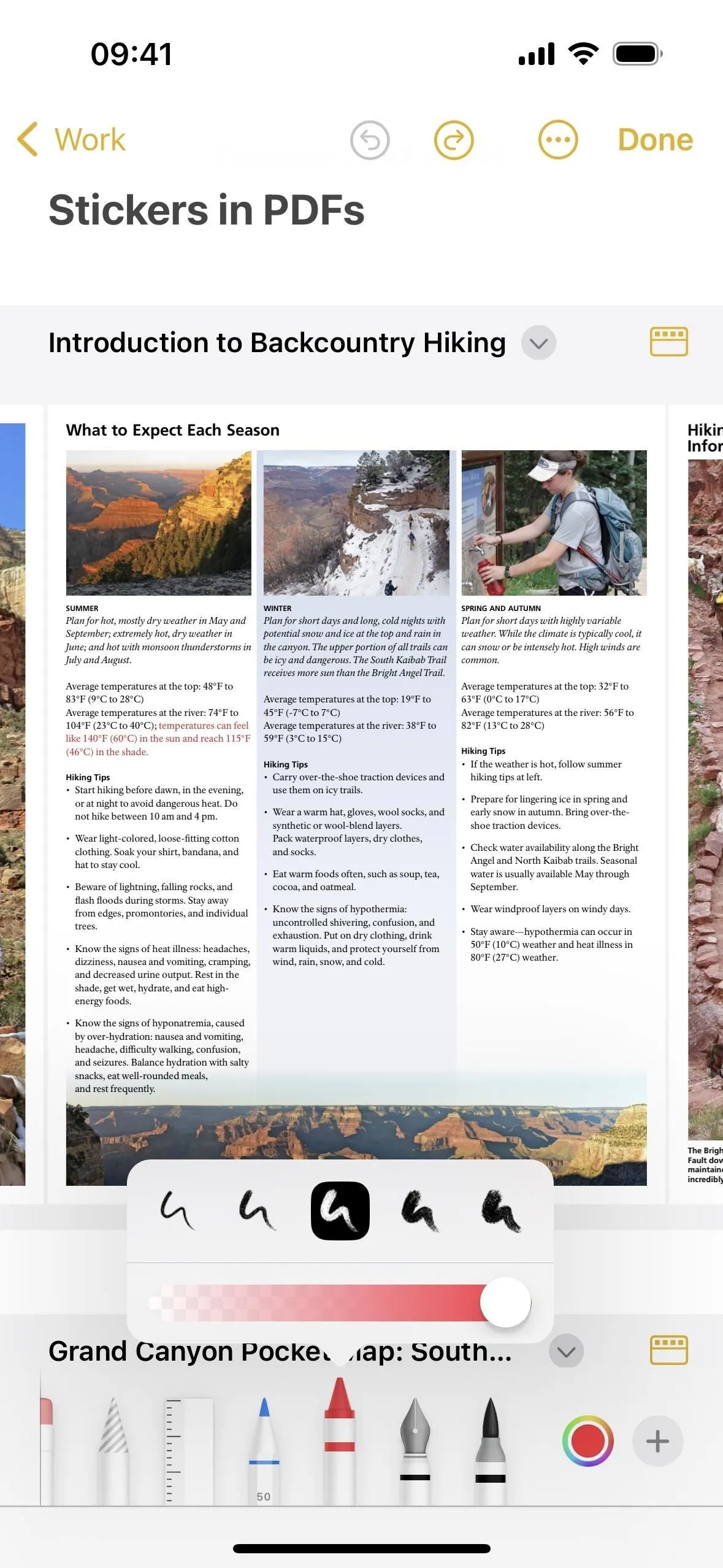
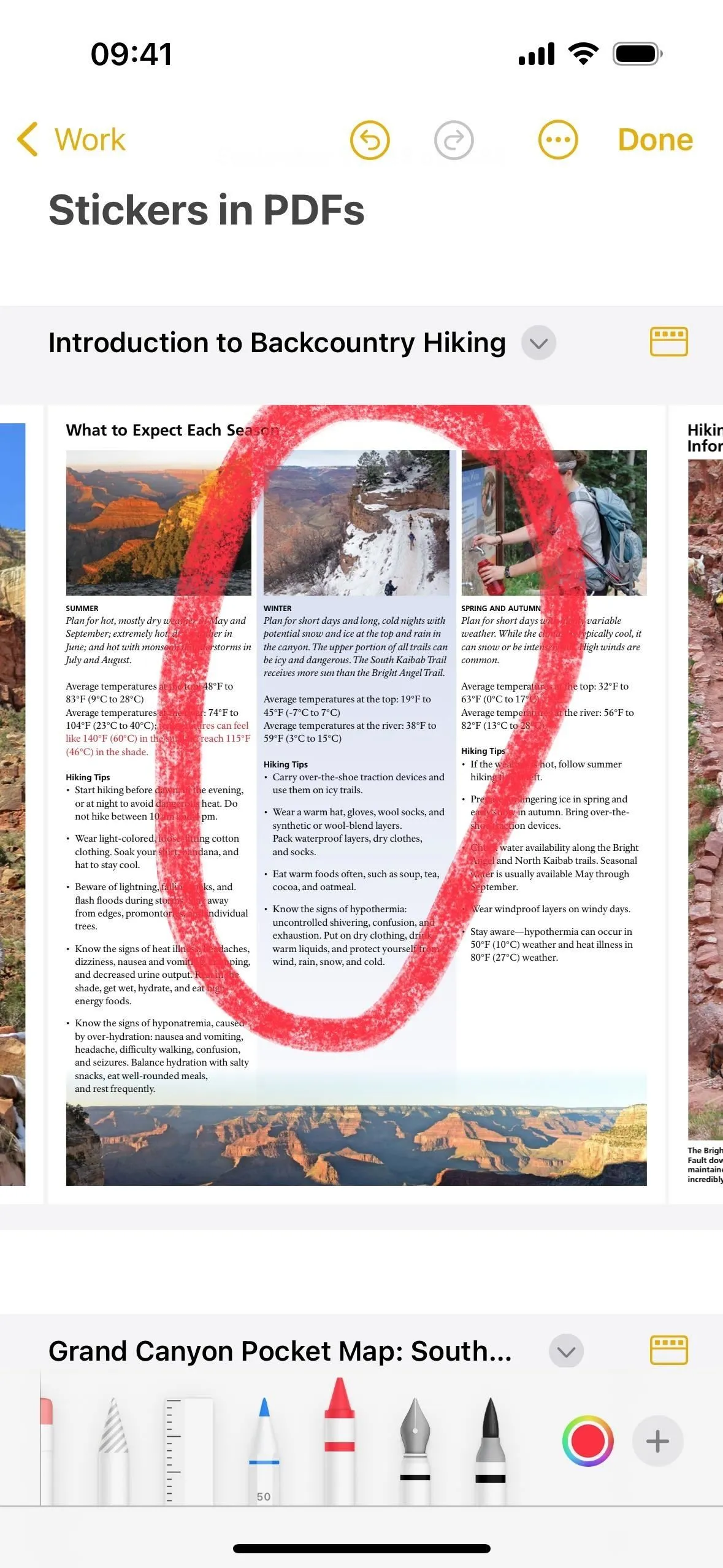
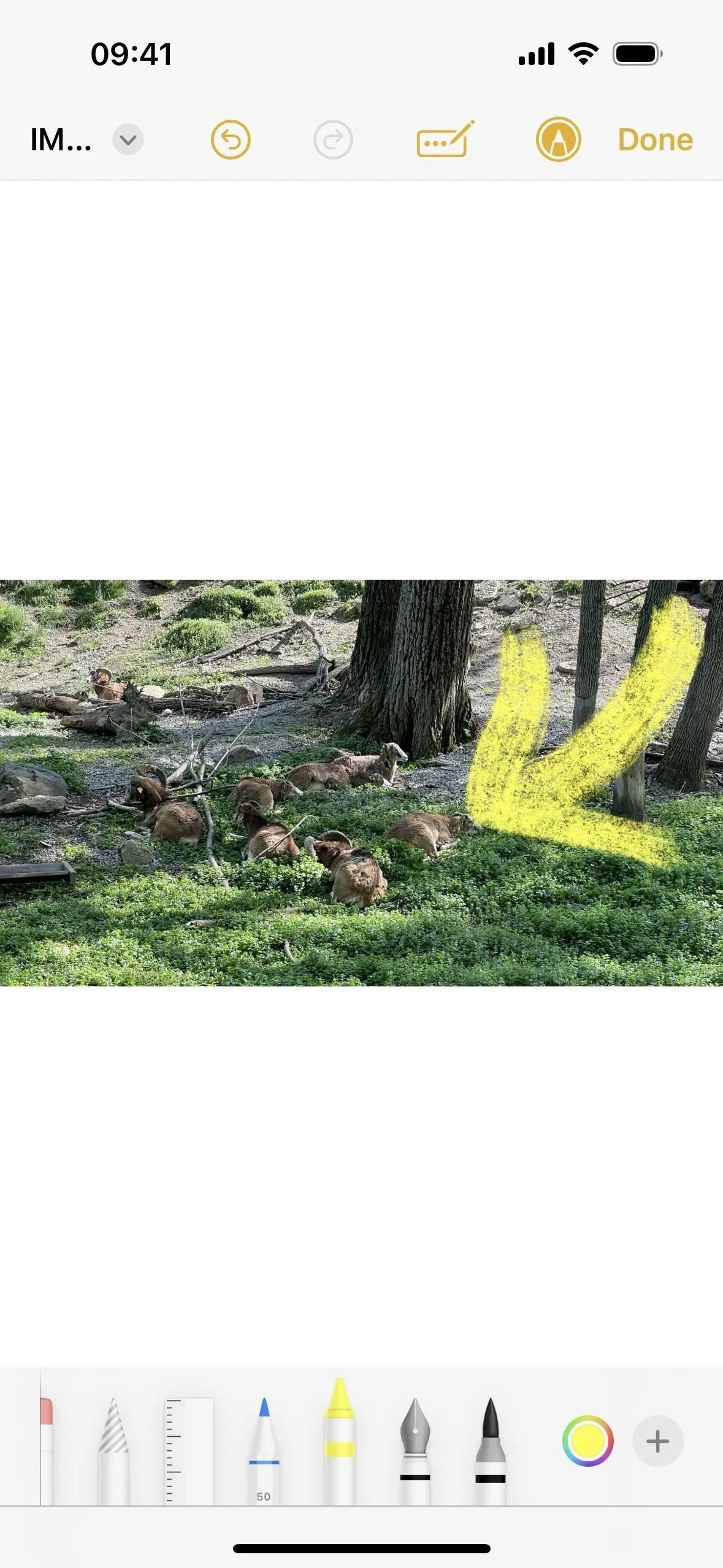
10. Verwenden Sie mehr Markup-Tools in Fotos und PDFs
Während das Buntstift-Schreibwerkzeug jetzt in Markup für Notes verfügbar ist, werden beim Kommentieren von Bildern und PDFs jetzt andere Schreibwerkzeuge angezeigt. Früher konnten Sie auf iOS und iPadOS einen Stift mit variabler Breite, einen Textmarker oder einen Bleistift verwenden, und das war’s. Beim Markieren von Fotos und PDFs auf iOS 17 und iPadOS 17 können Sie jetzt auch einen Stift mit fester Breite, Buntstift, Kalligrafiestift oder Aquarellpinsel verwenden.
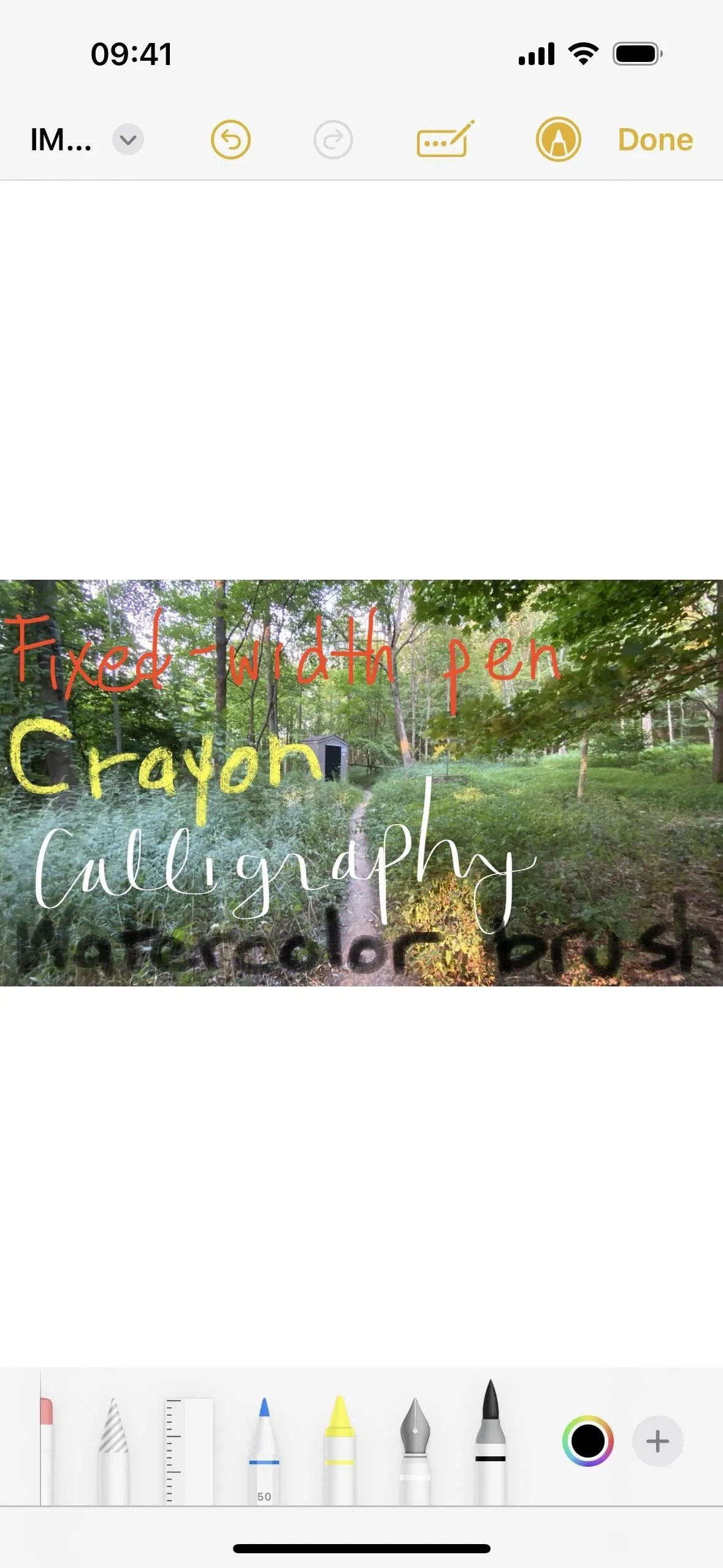

11. Kommentieren Sie Inline-PDFs direkt
Wählen Sie also beim Anzeigen einer PDF-Vorschau in der Notiz – sofern die Anhangsansicht auf mittlere oder große Sichtbarkeit eingestellt ist – das Markup-Werkzeug aus und beginnen Sie mit der Kommentierung. Sie können sogar zwischen dem Kommentieren der PDF-Datei und dem Schreiben oder Skizzieren an anderer Stelle in der Notiz wechseln. Und Sie können Quick Look weiterhin verwenden, wenn Sie lieber vertikal als horizontal durch das PDF scrollen möchten.
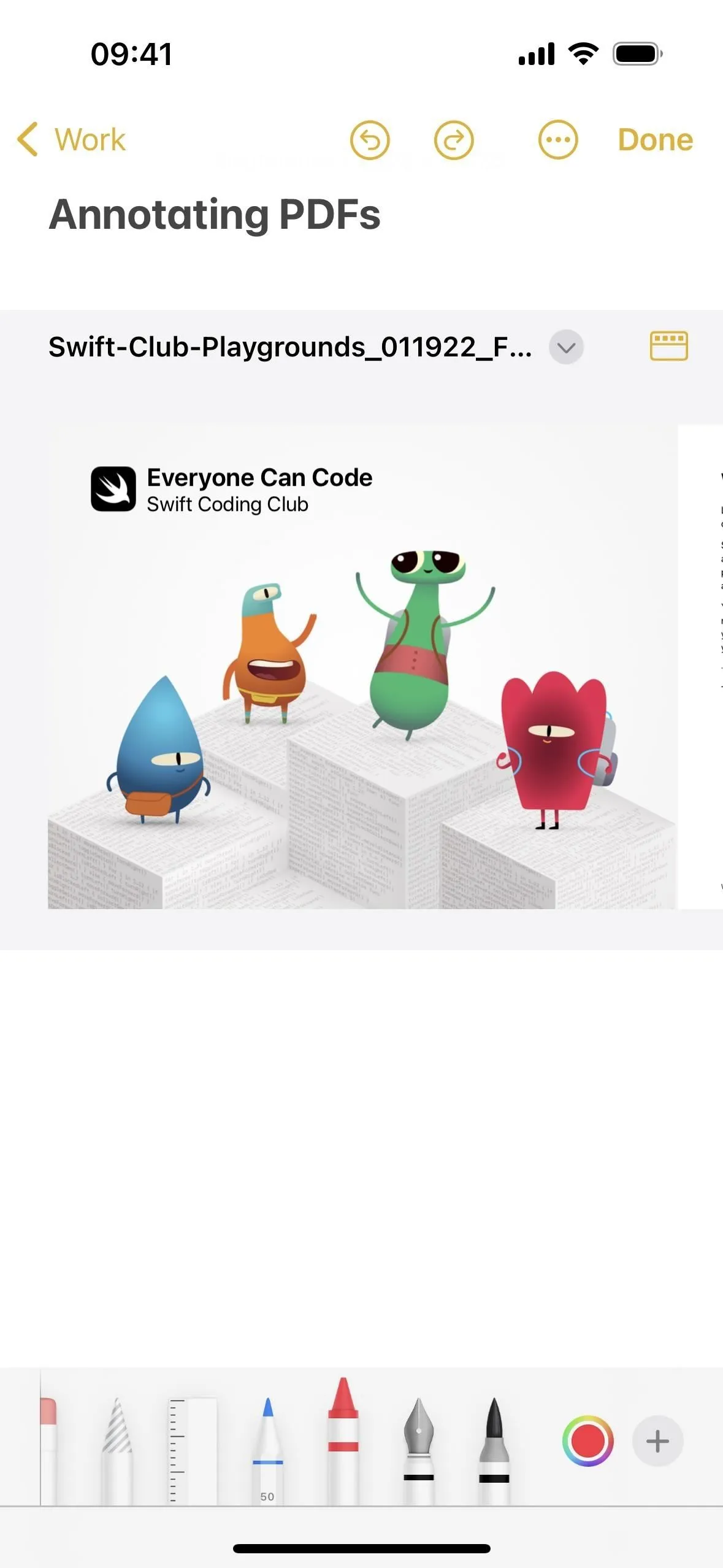
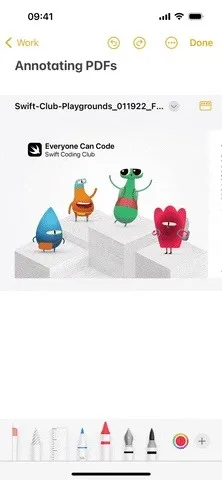
12. Sehen Sie sich Bearbeitungen von Mitarbeitern in Echtzeit an
Mit allem oben Genannten und allem, was Sie vorher tun konnten, ist die Zusammenarbeit an Notizen mit anderen Menschen jetzt noch beeindruckender.
Sie und andere Personen in der freigegebenen Notiz können diese gleichzeitig bearbeiten und Ihre Änderungen werden in Echtzeit für alle angezeigt. Beispielsweise könnte jemand eine Checkliste eintippen, während Sie ein PDF markieren und eine andere Person Fotos hinzufügt – und Sie alle würden es sofort auf dem Bildschirm sehen.
Ein weiteres Beispiel: Sie könnten mit einem Apple Pencil in einer Notiz auf Ihrem iPad eine PDF-Datei mit Anmerkungen versehen, Dinge einkreisen, die Ihrer Aufmerksamkeit bedürfen, und eine andere Person könnte gleichzeitig Aufkleber, Formen oder Fotos zum Dokument hinzufügen. Sie können dann schnell auf alle Ihre Highlights eingehen und Sie können ihren Bildern Notizen hinzufügen. Sie können Seite an Seite sitzen, um persönlich zusammenzuarbeiten, am anderen Ende der Welt im Bett oder sogar während eines Meetings einen FaceTime-Anruf führen.
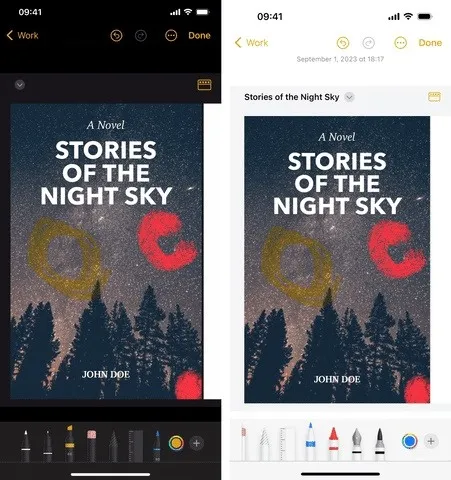
13. Durchsuchen Sie Ihre Notizen besser
Die Suche nach PDFs, JPGs und anderen Dateitypen ist jetzt effizienter. Geben Sie den Dateityp in die Suchleiste ein und Sie sehen beispielsweise „PDF-Anhänge“ oder „JPG-Anhänge“. Tippen Sie darauf und es wird als Filter in der Suchleiste angezeigt, und Sie können ein Schlüsselwort eingeben die Ergebnisse eingrenzen.
Früher wurden Ihnen bei der Suche nach einer PDF-Datei und einem Schlüsselwort die häufigsten Treffer, Notizen und Anhänge in dieser Reihenfolge angezeigt. Wenn Sie den neuen Filter unter iOS 17, iPadOS 17 und macOS Sonoma verwenden, wird er in der gleichen Reihenfolge angezeigt, aber in den Top-Hits- und Notizen-Ergebnissen sollten nur Notizen angezeigt werden, in denen eine tatsächliche Datei eingebettet ist, und nicht „PDF“. „oder „JPG“ oder was auch immer in der Notiz eingegeben oder in einem Link sichtbar ist.
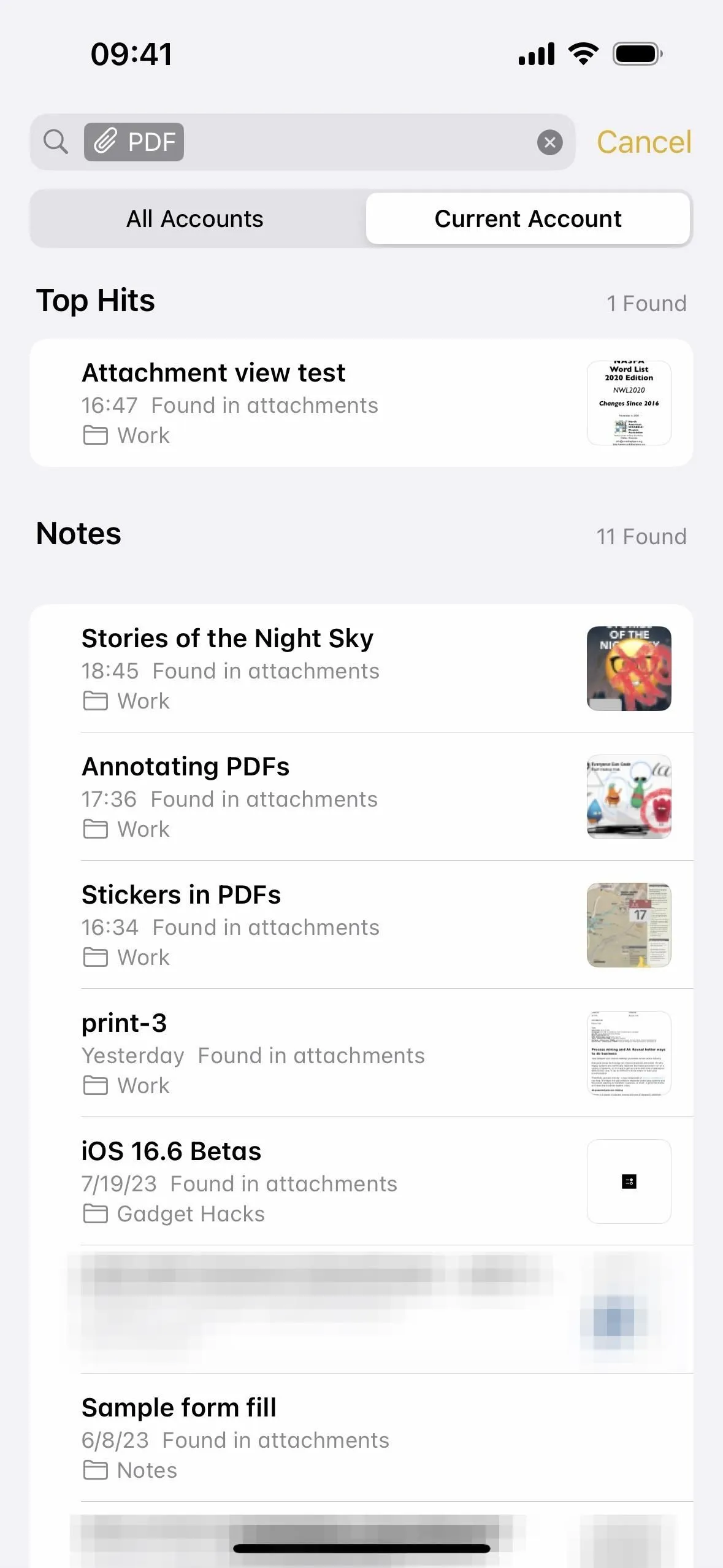

14. Inhalte schneller automatisch ausfüllen
AutoFill soll beim Ausfüllen von PDFs innerhalb und außerhalb von Notes jetzt noch schneller funktionieren und mehr auf Ihrer Kontaktkarte gespeicherte Daten verwenden. Darüber hinaus sehen Sie im Kontextmenü die Option „AutoFill“. Tippen Sie darauf und Sie sehen neue Optionen für „Kontakt“, „Passwörter“ und „Text scannen“. Für Kontakte und Passwörter wird die entsprechende Auswahl geöffnet – wählen Sie einen Kontakt oder ein Konto und dann ein Kontaktdetail oder eine Anmeldeinformation automatisch einzufügen.
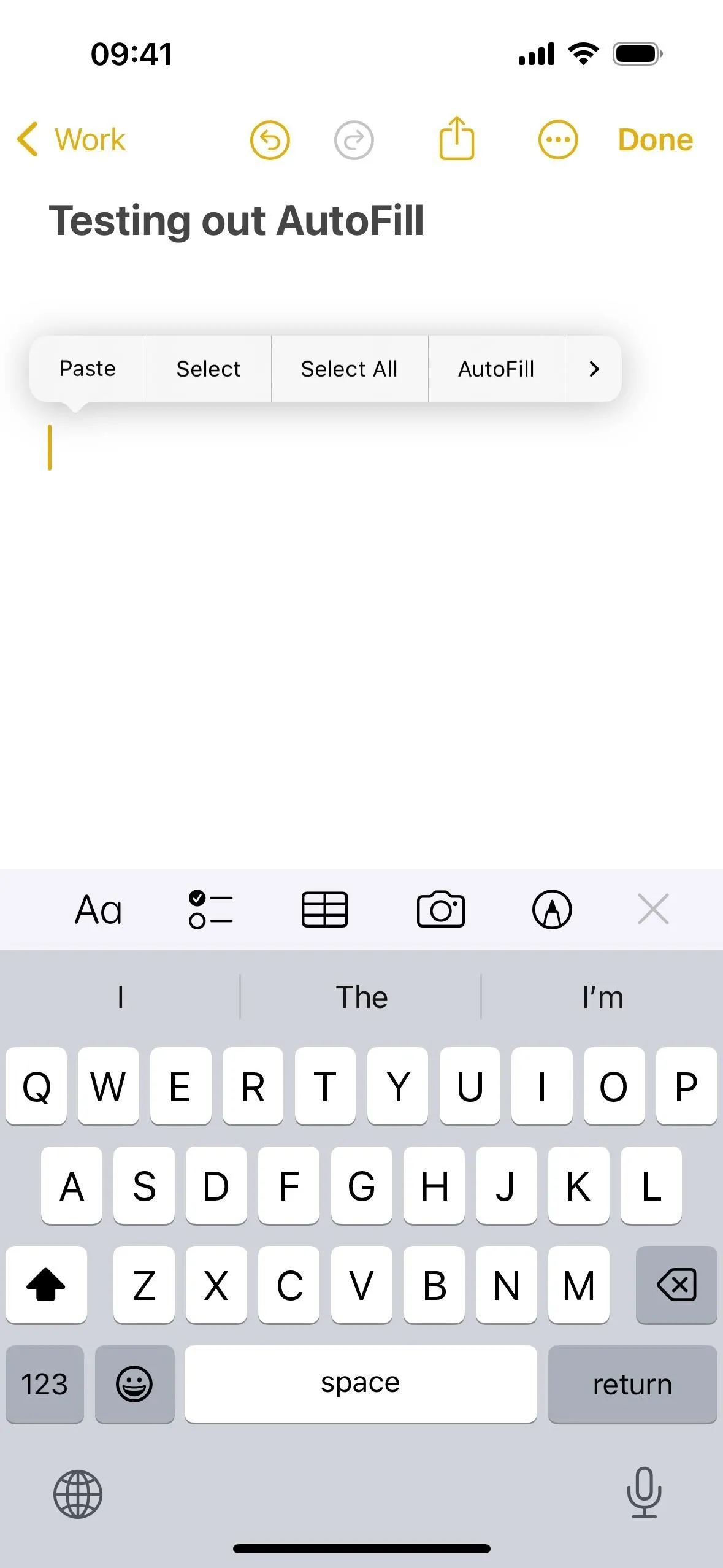
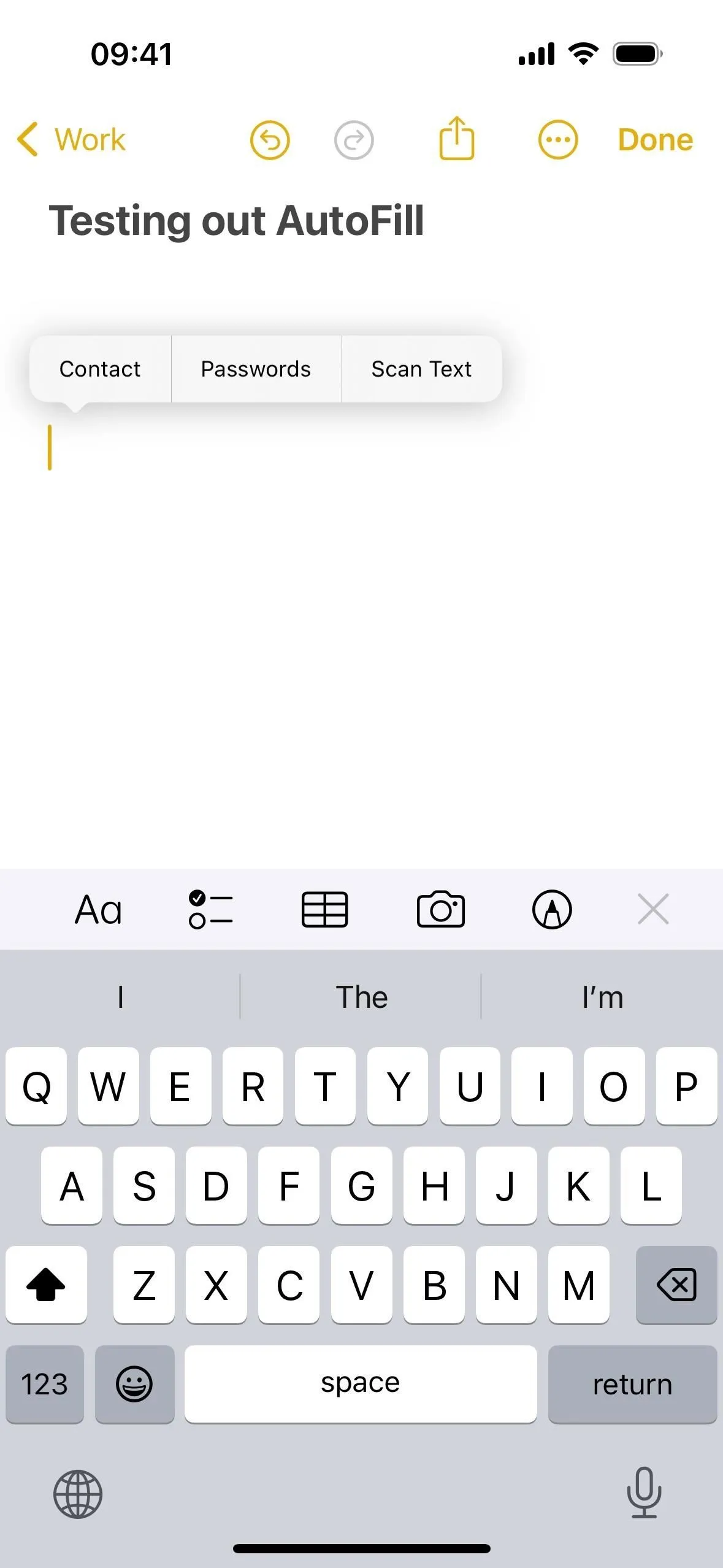
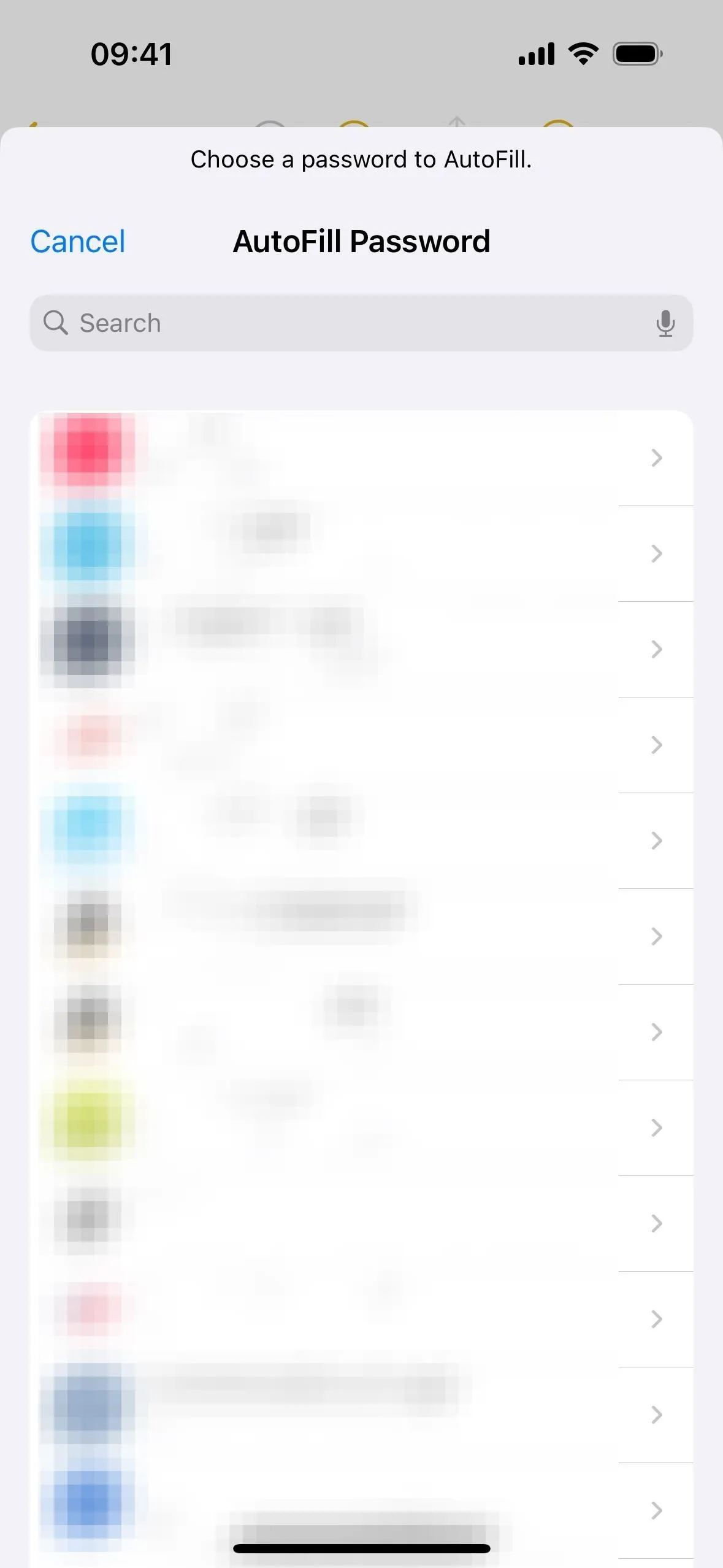
15. Weitere geringfügige Änderungen an den Anmerkungen
- Die Symbolleiste über der Tastatur in Notizen auf dem iPhone und iPad hat die Tabellenschaltfläche von ganz links in die Mitte verschoben und die Format- und Checklistenschaltflächen nach links verschoben.
- In der oberen Leiste des iPhone und iPad gibt es jetzt Schaltflächen zum Rückgängigmachen und Wiederherstellen von Notizen, mit denen Sie eingegebenen Text ganz einfach schnell übernehmen oder wieder hinzufügen können, ohne Ihr Gerät zu schütteln oder Wischgesten zu verwenden .
- Im Hochformat auf dem iPhone ist der Bereich mit den Formatierungswerkzeugen (Textstil, Fett, Kursiv, Aufzählungszeichen usw.) kürzer, sodass die Schaltflächen kleiner erscheinen und Sie mehr von Ihrer Notiz sehen können.
- Die „monospaced“-Schrift im Bereich „Formatierungstools“ auf iPhone und iPad ist jetzt „monostyled“.
- Sie können jetzt eine Notiz beginnen und in Apple Pages beenden. Dabei handelt es sich jedoch nicht um eine iOS 17-, iPadOS 17- oder macOS Sonoma-Funktion, wie sie beworben wird. Stattdessen wurde es vor einigen Monaten mit dem Pages 13.1-Update im App Store verfügbar, sodass es auch auf iOS 16, iPadOS 16 und macOS Ventura funktioniert.
- Die Lupe scheint in den Markup-Tools zu fehlen.
- Anstelle eines Symbols im Kontextmenü zum Scannen von Text unter iOS 17 und iPadOS 17 sehen Sie „Text scannen“ (das möglicherweise hinter der neuen Option „AutoFill“ verborgen ist).
Schreibe einen Kommentar