15 einfache Möglichkeiten, den Soap2Day-Virus von Ihrem Gerät zu entfernen
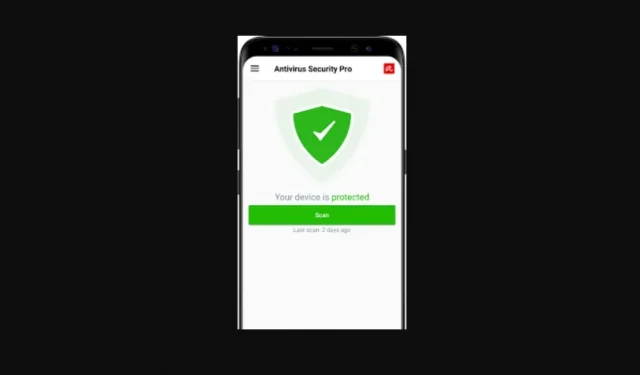
Jeden Tag in unserem täglichen Leben öffnen wir verschiedene Websites, die uns wie eine Kette zu anderen Websites führen. Manchmal bemerken wir viele Popup-Anzeigen auf dem Bildschirm und meiden sie meist, manchmal öffnen wir sie versehentlich. Schon das Öffnen einer Popup-Anzeige kann unerwünschte Fehler auf Ihrem Gerät hinterlassen, die dessen Leistung und Effizienz beeinträchtigen.
So entfernen Sie den Soap2Day-Virus:
- Entfernen Sie unerwünschte Apps von Windows 10/8
- Für Benutzer von Windows 7/Windows XP entfernen
- Leerer Müll
- Für macOS entfernen
- Für Microsoft Edge entfernen
- Setzen Sie MS Edge zurück
- Für Internet Explorer entfernen
- Für Chromium-basierte Kante löschen
- Setzen Sie MS Edge basierend auf Chromium zurück
- Für Mozilla Firefox entfernen
- Setzen Sie Mozilla Firefox zurück
- Aus der Google Chrome-Erweiterung entfernen
- Setzen Sie die Google Chrome-Einstellungen zurück
- Entfernen Sie Erweiterungen aus Safari
- Safari zurücksetzen
1. Was ist Soap2Day?
Der Soap2day-Virus ist eine Internetseite, die 2018 von unbekannten Autoren veröffentlicht wurde. Die Website erlangte während der Coronavirus-Pandemie enorme Popularität und hat derzeit Millionen registrierter und nicht registrierter Benutzer.
Bei dieser Internetseite handelt es sich um eine Medien-Streaming-Plattform, die es Nutzern ermöglicht, die neuesten Filme, Fernsehsendungen und Webserien illegal und kostenlos online anzusehen.
Ja! Alle Aktivitäten auf der Website sind illegal und ihr Inhalt enthält bekanntermaßen verschiedene schädliche Werbung. Diese Werbung leitet Sie zu dubiosen Websites weiter, die darauf warten, Ihr Gerät mit einem Virus zu infizieren.
Diese Websites verbreiten nicht nur Viren auf Ihrem Gerät, sondern sind auch Browser-Hijacker und Adware.
Bevor wir uns mit dem Artikel befassen, sollten Benutzer wissen, dass Soap2today selbst kein Virus ist, aber das bedeutet auch nicht, dass es sicher ist. Website-Fehler können schwere Schäden an Ihrem Gerät verursachen, egal ob es sich um einen Android-, Windows- oder iOS- PC oder Laptop handelt.
Gibt es etwas Bestimmtes, das Ihrem Gerät schadet?
Ja! Der Schaden wird durch potenziell unerwünschte Programme (PUPs) verursacht, die eine Website an das Gerät eines Benutzers sendet.
Gibt es eine Möglichkeit zu verhindern, dass PUPs in unsere Geräte eindringen?
Sie müssen einen VPN-Dienst nutzen, wenn Sie ein Fan dieser Plattform sind oder immer noch lieber Filme auf dieser Website ansehen möchten. Ein gutes VPN verbirgt Ihre Online-Aktivitäten und hält sie privat. Dies ist jedoch nicht die sicherste Option! Es gibt noch viel mehr Möglichkeiten, Ihre Windows-Sicherheit zu gefährden.
Warum ist es so schwer, sich von Soap2day fernzuhalten?
Der Verzicht auf Soap2day ist wahrscheinlich der beste Weg, sich vor bösartigen Pop-ups und Viren zu schützen.
Angesichts der Tatsache, dass Soap2Day komplette TV-Serien, Filme und Webserien völlig kostenlos und auch in HD-Videoqualität anbietet, hat es Millionen und Abermillionen von Zuschauern aus der ganzen Welt angezogen.
Woher wissen Sie, ob ein Virus erfolgreich in Ihr Gerät eingedrungen ist?
Ohne den Benutzer zu informieren, schleust die Website Malware in Geräte ein, was die Gesamtleistung und -effizienz des Geräts sowie das gesamte Surferlebnis beeinträchtigt und verlangsamt.
Es verlangsamt Ihr Verhalten und das Surfen im Internet und zielt auch darauf ab, Ihre Browsereinstellungen zu ändern. Manchmal wird der Benutzer auch auf illegale Websites oder sogar Phishing-Websites weitergeleitet, um an persönliche Informationen und Daten des Benutzers zu gelangen.
Das ist nicht ihr einziges Ziel! Sie verfolgen und verfolgen außerdem Suchmaschinenmuster, Geolokalisierung und Benutzerverlauf und sammeln ihre IP-Adresse, persönliche Informationen, den aktuellen Standort des Benutzers in Echtzeit und andere Daten, die für ein Phishing-Programm nützlich sind.
Sie geben Ihre persönlichen Informationen und Daten auch an Dritte weiter, beispielsweise an Websites oder Apps. Manchmal können sie sich sogar in die Webcam Ihres Computers oder Laptops hacken.
Warum streamt Soap2day unbegrenzt HD-Inhalte kostenlos an Benutzer?
Wenn Sie neu auf der Online-Streaming-Plattform sind, sollten Sie einige Dinge wissen. Wenn sie Ihnen für ihre Dienste keine Gebühren berechnen, sollten Sie sich darüber Sorgen machen oder darauf achten!
- Viele Online-Plattformen verlangen eine Gebühr für die Anzeige ihrer Inhalte. Diese Plattformen verwenden den Preis, den Sie diesen Plattformen zahlen, um Ihre Online-Streaming-Lizenz fortzusetzen und zu erneuern.
- Sie schützen auch Ihr Konto und schützen Ihre persönlichen Informationen und Daten vor Fehlern. Somit erhalten Sie eine Malware-freie Umgebung.
Allerdings bietet Soap2day kostenlose Raubkopien an und verfügt nicht über die Lizenz, solche Inhalte online zu streamen. Das bedeutet, dass sie keine Lizenzen bezahlen. Ihre einzige Geschäftsquelle sind bösartige Websites, die sie für Popup-Anzeigen oder Werbung auf ihrer Website bezahlen.
Daher bieten sie unbegrenzte, qualitativ hochwertige, illegale Inhalte an, die nicht völlig kostenlos sind. Allerdings auf Kosten der Nutzerdaten und Webinformationen.
- Manchmal funktionieren sie nicht, wenn Sie sich etwas auf einer Website ansehen und auf die Wiedergabe- oder Pause-Taste klicken. Stattdessen werden Sie von der Seite zu einem neuen Tab oder Fenster weitergeleitet, das eine völlig andere Website öffnet, auf der Werbung angezeigt wird.
- Jedes Mal, wenn dies geschieht, wird der Eigentümer oder Entwickler von Soap2day bezahlt. Dies kommt häufig vor; Jedes Mal, wenn dies geschieht, werden sie bezahlt und Ihre persönlichen Daten werden verkauft.
- Auf der Website erscheinen auch Benachrichtigungen, die Menschen dazu verleiten, sich auf nutzlosen und gefährlichen Websites anzumelden oder zu registrieren.
Einer der wichtigsten Gründe, warum sie Ihre persönlichen Daten sammeln, besteht darin, dass die Website entsprechend Ihrem Suchmaschinenverlauf und -muster personalisiertere Anzeigen, Pop-ups oder Links zu Anwendungen oder Websites Dritter anzeigt, mit denen Sie nichts anfangen können zustimmen. Drücken Sie weiter.
Weitere Informationen:
Sie verbreiten potenziell gefährliche Programme, die Ihren Computer sperren oder Ihre Internetbrowser kapern und automatisch zweifelhafte Aufgaben ausführen, wie zum Beispiel das Erstellen aufdringlicher Kalenderereignisse.
In vielen Ländern ist die Nutzung dieser Website streng illegal und wird als schwere Straftat angesehen. Daher wird empfohlen, illegale Streaming-Websites zu meiden, da alle auf diesen Websites durchgeführten Aktivitäten illegal sind und Sie mit ernsthaften rechtlichen Problemen konfrontiert werden können, wenn sie erwischt werden.
2. Entfernen Sie unerwünschte Apps von Windows 10/8.
Angenommen, Sie wurden durch irreführende Websites und installierte Adware-Anwendungen getäuscht. In diesem Fall müssen Sie sie entfernen, um weiteren Schaden an Ihrem Gerät und Ihren persönlichen Daten zu verhindern. Befolgen Sie die nachstehenden Anweisungen, um sie zu entfernen.
- Gehen Sie zur „Systemsteuerung“ Ihres Geräts. (Sie finden die Systemsteuerung im Suchfeld, indem Sie auf das Windows-Startsymbol klicken.)
- Nachdem sich das Fenster der Systemsteuerung geöffnet hat, klicken Sie auf der Registerkarte „Programm“ auf „Programm deinstallieren“.
- Ihnen wird eine Liste der auf Ihrem Computer verfügbaren Programme angezeigt.
- Suchen Sie nun nach verdächtigen Programmen.
- Wenn Sie ein verdächtiges Programm finden, klicken Sie mit der rechten Maustaste darauf und eine Dropdown-Liste mit Optionen wird angezeigt.
- Klicken Sie auf Löschen
- Wenn ein Dialogfeld mit dem Titel „Benutzerkontensteuerung“ angezeigt wird, klicken Sie auf „Ja“.
- Die Anwendung wird nun erfolgreich vom Computer entfernt.
- Warten Sie, bis der Vorgang abgeschlossen ist. Danach wird ein Dialogfeld angezeigt, das besagt, dass der Vorgang abgeschlossen ist. Anschließend können Sie auf OK klicken.
3. Für Benutzer von Windows 7/Windows XP entfernen
1. Klicken Sie auf das Windows-Startsymbol auf der linken Seite der unteren Leiste.
2. Klicken Sie auf das Bedienfeld
3. Wenn sich die Systemsteuerung öffnet, suchen Sie die Option „Programme“ und klicken Sie darauf. Klicken Sie dann auf Programm deinstallieren.
(Wenn Sie Windows XP verwenden, klicken Sie auf „Programme hinzufügen oder entfernen“.)
4. Auf dem Bildschirm erscheint eine Liste mit Programmen. Suchen Sie nun nach verdächtigen oder unbekannten Anwendungen.
5. Sobald Sie eine solche Anwendung identifiziert haben, klicken Sie einmal darauf und Sie sehen die Option zum Deinstallieren oder Deinstallieren.
6″. Klicken Sie darauf. Wenn ein Dialogfeld angezeigt wird, klicken Sie auf „Ja“.
7. Die Deinstallation der Anwendung beginnt dann und nach Abschluss wird möglicherweise ein weiteres Dialogfeld angezeigt. Klicken Sie auf „OK“ und Sie sind fertig!
4. Leeren Sie den Papierkorb
Sobald alle unerwünschten Programme, Caches und Dateien von Ihrem Windows entfernt wurden, sollten Sie in den Papierkorb gehen, um den Soap2day-Virus zu entfernen.
Gehen Sie zum Papierkorb, der sich wahrscheinlich auf dem Startbildschirm Ihres Desktops befindet, oder Sie finden ihn in der Windows-Suchoption.
- Klicken Sie auf dem Desktop mit der rechten Maustaste auf die Anwendung „Papierkorb“.
- Dann erscheint ein Dropdown-Menü, in dem Sie auf „Papierkorb leeren“ klicken müssen. Anschließend erscheint ein Dialogfeld, in dem Sie aufgefordert werden, zur Bestätigung auf „OK“ zu klicken.
Tun Sie es und Sie können loslegen!
5. Deinstallation für macOS
- Klicken Sie auf die Menüleiste und wählen Sie Los. Klicken Sie dann auf „Anwendungen“. „
- Nach einem Klick auf den Anwendungsordner wird eine Liste der Anwendungen angezeigt. Suchen Sie nach verdächtiger Malware, an deren Installation Sie sich nicht erinnern können
- Klicken Sie dann auf eine solche Anwendung und ziehen Sie sie auf das Papierkorbsymbol.
- Oder Sie können einfach mit der rechten Maustaste auf die Anwendung klicken und eine Liste mit Optionen wird angezeigt. Klicken Sie dort auf „In den Papierkorb verschieben“.
6. Deinstallation für Microsoft Edge
- Öffnen Sie ein Microsoft Edge-Webbrowserfenster und suchen Sie nach den drei horizontalen Punkten in der oberen rechten Ecke des Browserfensters.
- Klicken Sie auf diese drei Punkte und ein Dropdown-Menü wird angezeigt. Suchen Sie die Option „Erweiterung“ und klicken Sie darauf.
3. Eine Liste der Erweiterungen wird angezeigt. Suchen Sie die verdächtige Erweiterung und klicken Sie auf das Zahnradsymbol neben dieser Erweiterung.
4. Ein weiteres Dialogfeld wird geöffnet. Klicken Sie nun unten im Dialogfeld auf „Entfernen“ und Ihre Erweiterung wird entfernt.
- Klicken Sie erneut auf die drei Punkte und finden Sie die Option „Datenschutz und Sicherheit“.
- Das Fenster „Datenschutz und Sicherheit“ wird geöffnet. Klicken Sie unter der Option „Browserdaten löschen“ auf die Option „Auswählen, was gelöscht werden soll“.
- Überprüfen Sie alle Optionen und aktivieren Sie die Kontrollkästchen. Vergessen Sie nicht, Passwörter zu löschen! Überprüfen Sie außerdem sorgfältig die Liste und aktivieren Sie die Kontrollkästchen. Klicken Sie dann auf „Löschen“ und schon können Sie Ihre Caches löschen.
Stellen Sie den neuen Tab wieder her und ändern Sie die MS Edge-Homepage-Einstellungen.
- Klicken Sie auf die drei horizontalen Linien in der oberen rechten Ecke des Browserfensters.
- Es erscheint eine Dropdown-Liste, in der Sie auf „Einstellungen“ klicken müssen.
- Anschließend öffnet sich das Einstellungsfenster. Suchen Sie dann nach dem Abschnitt „Beim Start“.
- Wenn Sie eine verdächtige unerwünschte Domain finden, klicken Sie darauf und Sie sehen die Option „Deaktivieren“.
- Deaktivieren Sie es.
7. Setzen Sie MS Edge zurück
Wenn alle oben genannten Schritte bei Ihnen nicht funktioniert haben, dann ist hier eine weitere Option für Sie:
- Drücken Sie auf Ihrer Tastatur Strg + Umschalt + Esc, um das Task-Manager-Fenster zu öffnen.
- Suchen Sie die Registerkarte „Details“ und klicken Sie darauf.
- Scrollen Sie nun nach unten und suchen Sie nach Dateien mit dem Namen Miss Edge.
- Klicken Sie mit der rechten Maustaste auf diese Dateien und ein Dropdown-Menü wird angezeigt.
- Klicken Sie auf Task beenden, um die Ausführung von MsEdge zu stoppen.
8. Für Internet Explorer entfernen
- Öffnen Sie den Internet Explorer-Browser und klicken Sie auf das zahnradförmige Einstellungssymbol in der oberen rechten Ecke des Browserfensters.
- Wenn das Einstellungsmenü geöffnet wird, klicken Sie auf Add-ons verwalten.
- Wenn Sie darauf klicken, wird das Fenster „Add-ons verwalten“ geöffnet.
- Suchen Sie nun nach verdächtigen Erweiterungen oder Plugins
- Klicken Sie darauf, um sie auszuschalten. Dann erscheint ein Dialogfeld, in dem Sie auf „Deaktivieren“ klicken müssen, damit die Dateien gelöscht werden.
9. Für kantenbasiertes Chrom entfernen
- Öffnen Sie Ihren Browser und suchen Sie nach drei horizontalen Punkten in der oberen rechten Ecke des Fensters.
- Klicken Sie auf die drei Punkte und klicken Sie in der Dropdown-Liste auf Einstellungen. Klicken Sie dann auf „Erweiterungen“.
- Das Erweiterungsfenster wird geöffnet. Suchen Sie nach unerwünschten Erweiterungen und klicken Sie darauf. Nachdem Sie darauf geklickt haben, erscheint die Option „Entfernen“. Klicken Sie darauf und die Erweiterungen werden aus dem Browser entfernt.
Cache-Daten löschen
- Öffnen Sie Ihren Browser und klicken Sie auf die drei horizontalen Punkte. Wählen Sie dann „Einstellungen“ aus der Dropdown-Liste aus.
- Das Einstellungsfenster wird angezeigt. Klicken Sie dann auf die Option „Datenschutz und Wartung“.
- Klicken Sie unter der Option „Browserdaten löschen“ auf „Auswählen, was gelöscht werden soll“.
- Es erscheint ein neues Fenster mit dem Namen „Browserdaten löschen“.
- Wählen Sie dann „Gesamte Zeit“ aus dem Dropdown-Menü „Zeitbereich“ aus.
- Aktivieren Sie die Kontrollkästchen und klicken Sie auf „Jetzt löschen“. Alle Ihre Cache-Daten werden aus Ihrem Browser entfernt.
10. Setzen Sie MS Edge basierend auf Chromium zurück
- Klicken Sie in der oberen rechten Ecke des Browsers auf die drei vertikalen Punkte.
- Es erscheint eine Dropdown-Liste, in der Sie auf „Einstellungen“ klicken müssen.
- Nun öffnet sich das Einstellungsfenster. Klicken Sie dort auf der linken Seite des Fensters auf „Einstellungen zurücksetzen“.
- Klicken Sie auf „Einstellungen auf Standard wiederherstellen“.
- Es erscheint ein kleines Fenster, in dem Sie auf „Zurücksetzen“ klicken müssen, und schon sind Sie fertig.
11. Deinstallation für Mozilla Firefox
- Öffnen Sie den Browser Mozilla Firefox und klicken Sie auf die drei parallelen Linien in der oberen rechten Ecke des Browsers.
- Eine Dropdown-Liste wird angezeigt. Suchen Sie nun die Option „Add-ons“ und klicken Sie darauf.
- Es erscheint ein neues Fenster „Zum Manager hinzufügen“ mit einer Liste der Erweiterungen.
- Sehen Sie sich nun die Liste der Erweiterungen an, wählen Sie diejenigen aus, die Sie nicht benötigen, und klicken Sie auf „Entfernen“. „
- Unerwünschte Erweiterungen werden von der Website entfernt.
Setzen Sie die Mozilla Firefox-Startseite zurück
- Klicken Sie auf die drei horizontalen Linien in der oberen rechten Ecke des Browsers, um das Dropdown-Menü zu öffnen.
- Klicken Sie in der Liste auf „Option“. „
- Es öffnet sich eine neue Registerkarte „Optionen“. Geben Sie im Abschnitt „Startseite“ Ihre bevorzugten Websites ein, die geöffnet werden, wenn Sie den Mozilla Firefox-Browser öffnen.
- Öffnen Sie den Firefox-Mozilla-Browser und klicken Sie auf die drei horizontalen Linien in der oberen rechten Ecke des Browsers.
- Klicken Sie auf „Menü“ und dann auf „Optionen“.
- Dann erscheint das Optionsfenster. Klicken Sie in diesem Fenster auf die Registerkarte „Datenschutz und Sicherheit“.
- Scrollen Sie nach unten und klicken Sie auf „Cookies und Websitedaten“.
- Klicken Sie dann auf „Daten löschen“.
- Aktivieren Sie die Kontrollkästchen „Cookies und Websitedaten“ und „Zwischengespeicherter Webinhalt“.
- Klicken Sie abschließend auf „Löschen“ und schon sind Sie fertig.
12. Setzen Sie Mozilla Firefox zurück
Wenn die oben genannten Schritte bei Ihnen nicht funktioniert haben, können Sie Mozilla Firefox zurücksetzen:
- Öffnen Sie den Browser Mozilla Firefox und klicken Sie auf die drei horizontalen Linien in der oberen rechten Ecke des Browserfensters, um das Dropdown-Menü zu öffnen.
- Klicken Sie auf „Hilfe“ und dann erscheint ein weiteres Dropdown-Feld, in dem Sie auf „Informationen zur Fehlerbehebung“ klicken müssen.
- Nun öffnet sich ein neuer Tab „Informationen zur Fehlerbehebung“. Klicken Sie im Abschnitt „Firefox anpassen“ auf „Firefox aktualisieren“.
- Anschließend erscheint ein kleines Popup-Fenster zur Bestätigung des Vorgangs. Klicken Sie auf Firefox aktualisieren.
13. Erweiterung aus Google Chrome entfernen
- Öffnen Sie den Google Chrome-Browser und klicken Sie auf die drei vertikalen Punkte in der oberen rechten Ecke des Browsers.
- Eine Dropdown-Liste wird angezeigt. Klicken Sie nun auf „Weitere Tools“, was zu einem weiteren Dropdown-Menü führt, in dem Sie auf „Erweiterungen“ klicken müssen.
- Es öffnet sich ein neuer Tab für Erweiterungen.
- Wählen Sie alle verdächtigen und unerwünschten Erweiterungen aus, die möglicherweise mit der auf Ihrem Gerät installierten Malware in Zusammenhang stehen.
- Klicken Sie dann auf „Entfernen“ und die ausgewählten Erweiterungen werden entfernt.
Cache und Webdaten aus Chrome löschen
- Klicken Sie auf die drei vertikalen Punkte in der oberen rechten Ecke des Browsers.
- Eine Dropdown-Liste wird angezeigt. Klicken Sie nun auf „Einstellungen“.
- Das Einstellungsfenster wird geöffnet. Klicken Sie dann unter der Option „Datenschutz und Sicherheit“ auf „Browserdaten löschen“.
- Aktivieren Sie die Kontrollkästchen für „Browserverlauf, Cookies“ und andere Websitedaten sowie für „zwischengespeicherte Bilder“ und andere Dateien.
- Klicken Sie dann unten im Fenster auf Daten löschen.
Ändern Sie die Chrome-Startseite
- Klicken Sie auf die drei horizontalen Linien in der oberen rechten Ecke des Browserfensters. Es erscheint ein Dropdown-Menü.
- Klicken Sie auf „Einstellungen“. Die Registerkarte „Einstellungen“ wird geöffnet.
- Suchen Sie nun im Abschnitt „Beim Start“ nach verdächtigen Dateien oder Websites.
- Wenn Sie solche verdächtigen Websites finden, klicken Sie darauf und dann auf die drei Punkte daneben.
- Klicken Sie nun auf „Löschen“.
14. Setzen Sie Google Chrome zurück
Wenn die vorherigen Methoden bei Ihnen nicht funktioniert haben, versuchen Sie, Google Chrome zurückzusetzen, um alle unerwünschten Elemente zu entfernen.
- Klicken Sie auf die drei horizontalen Linien in der oberen rechten Ecke des Browserfensters. Klicken Sie dann im Dropdown-Menü auf „Einstellungen“.
- Anschließend öffnet sich der Reiter „Einstellungen“. Klicken Sie dann auf die Registerkarte „Erweitert“.
- Klicken Sie dann im Abschnitt „Zurücksetzen und Bereinigen“ auf „Standardeinstellungen wiederherstellen“.
- Dann erscheint ein Popup. Klicken Sie auf Einstellungen zurücksetzen.
15. Erweiterungen aus Safari entfernen
- Öffnen Sie den Safari-Browser.
- Klicken Sie auf Safari oder das Hauptmenüsymbol und ein Dropdown-Menü wird angezeigt.
- Klicken Sie nun auf „Einstellungen“.
- Klicken Sie dann auf „Erweiterungen“ und ein neues Fenster für „Erweiterungen“ erscheint.
- Wählen Sie die Erweiterungen aus, die Sie nicht benötigen, und klicken Sie auf Entfernen.
- Klicken Sie auf Safari-Browser
- Klicken Sie auf den Safari-Hauptmenüpunkt. Anschließend erscheint erneut die Dropdown-Liste. Klicken Sie nun auf „Verlauf löschen“.
- Es erscheint ein Dropdown-Menü. Klicken Sie auf „Gesamter Verlauf“.
- Klicken Sie dann auf „Verlauf löschen“ und schon sind Sie fertig.
16. Safari zurücksetzen
Wenn Ihnen die oben genannten Schritte nicht geholfen haben, müssen Sie versuchen, Safari zurückzusetzen
- Klicken Sie auf das Safari-Menüsymbol und dann auf „Einstellungen“. „
- Klicken Sie dann auf die Registerkarte „Erweitert“.
- Aktivieren Sie die Kontrollkästchen unter „Entwicklungsmenü anzeigen“ in der Menüleiste.
- Klicken Sie dann in der Menüleiste auf „Entwickeln“ und es erscheint eine Dropdown-Liste, in der Sie auf „Caches löschen“ klicken.
Zusammenfassend
Wenn Sie trotz aller schändlichen Aktivitäten dennoch vorhaben, die Website zu besuchen, wird Ihnen empfohlen, einen VPN-Dienst zu nutzen, um Ihre Online-Aktivitäten so privat wie möglich zu halten.
Aber es verhält sich nicht wie ein totaler Wächter und schützt Sie nicht vor allen geheimen, schändlichen Aktivitäten. Der Besuch der Website stellt dennoch ein Risiko für Ihre Windows-Sicherheit dar.
Halten Sie sich von diesen Anzeigen oder Pop-ups fern, um undurchsichtige Arbeit hinter Ihrem Rücken zu vermeiden!
FAQ
1. Gestern Abend war ich auf der Soap2Day-Website und auf dem Bildschirm wurde mir angezeigt, dass ich zwei Viren auf meinem Telefon habe. Sollte ich besorgt sein?
Nein, es gibt keinen Grund zur Sorge. Wenn Sie möchten, können Sie Ihren Computer jedoch mit einem zuverlässigen Antivirenprogramm scannen. Was auf dem Bildschirm angezeigt wurde, war eine Popup-Anzeige eines Antiviren-Unternehmens, um Sie zu täuschen. Sie sollten niemals auf diese irreführenden Pop-ups klicken. Wenn Ihr Gerät jemals mit einem Virus infiziert wird, wird dies immer in der Benachrichtigungsleiste oder als Warnung angezeigt, jedoch niemals auf einer Website. Websites haben keinen Zugriff auf Ihr Gerät und erfahren daher nie, ob es infiziert ist.
2. Ist es sicher, Filme auf Soap2day anzusehen?
Es ist nie völlig sicher, sich eine solche kostenlose Website anzusehen. Aber solange Sie nichts von einer Website herunterladen oder auf irreführende Pop-ups klicken, sind Sie immer noch relativ sicher. Andererseits sind Sie vor diesen Websites nie völlig sicher, da unerwünschte Viren oder andere ungebetene Gäste auf Ihr Gerät gelangen können.
3. Kommt die Polizei zu mir, wenn ich weiter auf Soap2day schaue?
Der Rechtsverletzer ist die Website, nicht die Person, die sich den Inhalt der Website ansieht. Die Polizei werde bei Bedarf zu ihnen kommen, nicht aber zu den Nutzern. Was Ihrerseits illegal ist, ist das Herunterladen unerwünschter Dateien und deren Weiterverbreitung oder Weitergabe. Verhindern Sie es und keine Polizei wird Sie besuchen.
4. Wird Soap2day mein Gerät mit einem Virus infizieren?
Die Website stellt technisch gesehen keinen Virus dar; Es handelt sich um Popup-Anzeigen oder unerwünschte Programme, die Sie versehentlich von einer Website herunterladen. Sie können versuchen, einen Werbeblocker zu verwenden, um unerwünschte Popup-Anzeigen zu verhindern. Es wird nicht empfohlen, Websites zu verwenden, auf denen Popup-Anzeigen geschaltet werden.


Schreibe einen Kommentar