15 Möglichkeiten, Ihr iPad und iPhone zusammen mit Ihrem Mac zu verwenden
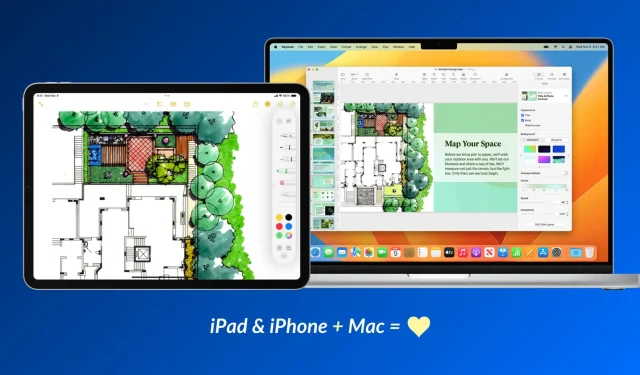
Apple-Geräte funktionieren besonders gut miteinander. In diesem Leitfaden zeigen wir Ihnen fünfzehn Möglichkeiten, wie Sie Ihr iOS-Gerät und Ihren Mac gemeinsam nutzen können, um ein produktiveres und kreativeres Erlebnis zu erzielen.
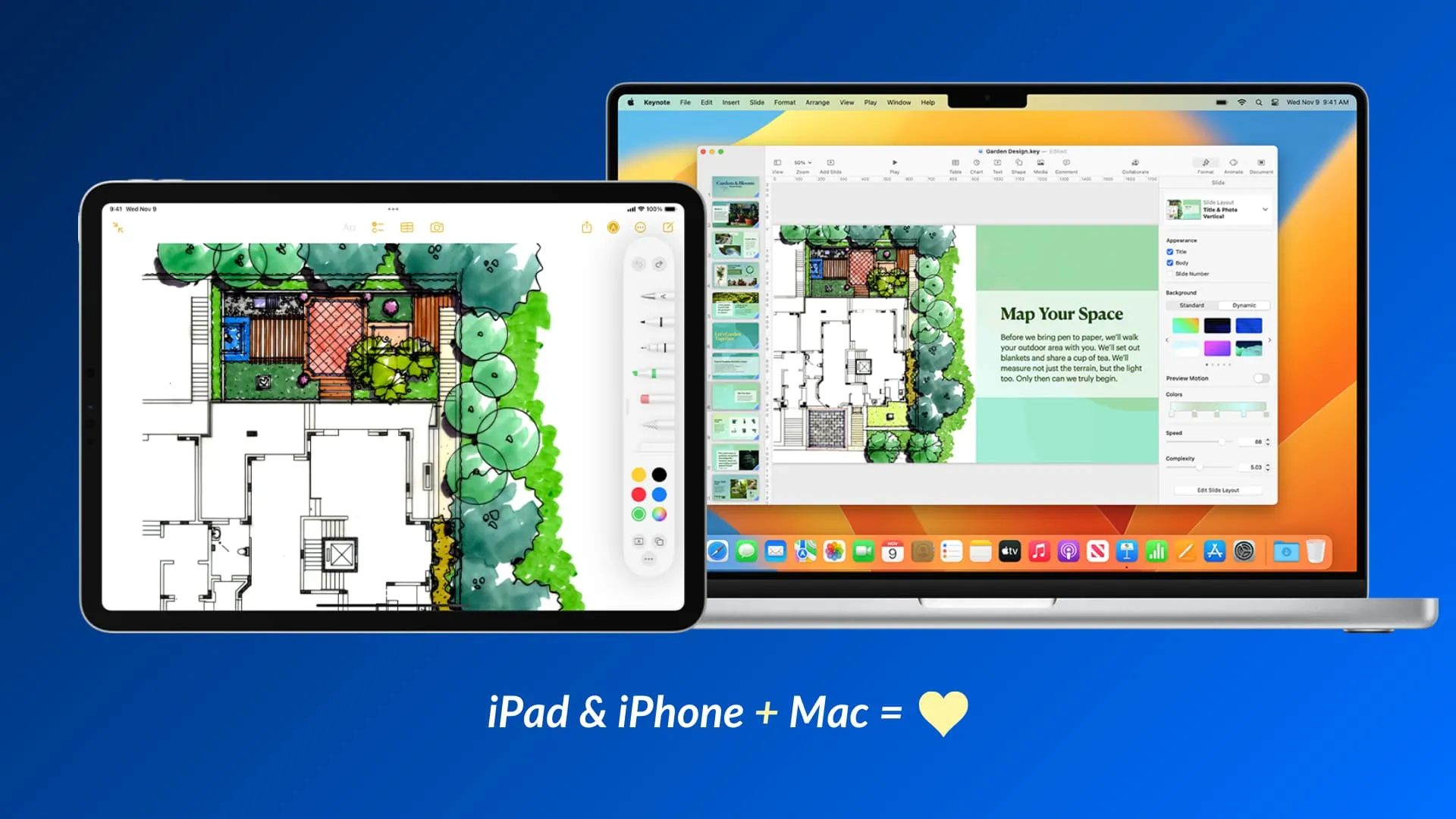
Dank der leistungsstarken iCloud- und Continuity- Funktionen können Ihr iPhone und iPad mit Ihrem Mac kommunizieren und umgekehrt. Dadurch können die Geräte im Tandem arbeiten und sich gegenseitig um weitere Funktionen ergänzen oder ergänzen. Da Ihr Mac beispielsweise über keine Touchscreen-Eingabe verfügt, kann Ihr iPhone oder iPad drahtlos in einen Zeichenblock für Ihren Mac verwandelt werden! Wie cool ist das?
Hier sind einige der besten und aufregendsten Dinge, die Sie tun können, wenn Sie ein iPad, iPhone und einen Mac besitzen. Ich habe die Liste auf Funktionen beschränkt, die von Apple standardmäßig unterstützt werden und keine zusätzlichen App-Downloads oder komplizierten Konfigurationen erfordern. Das bedeutet, dass Tipps wie die Verwendung Ihres iPhone als Maus für den Mac im Folgenden nicht erwähnt werden. Stellen Sie jedoch sicher, dass Sie auf Ihrem iPhone, iPad und Mac dieselbe Apple-ID/dasselbe iCloud-Konto verwenden .
1. Verwenden Sie Ihr iPad als Display für Ihren Mac
Glauben Sie, dass ein Mac-Bildschirm nicht ausreicht oder Sie produktiver wären, wenn Sie einen zweiten Bildschirm hätten? Einfach! Verwenden Sie Ihr iPad einfach als sekundäres Display für Ihren Mac und verschieben Sie dann Mac-Apps auf das Display Ihres iPad oder spiegeln Sie einfach den Bildschirm Ihres Computers auf das iPad, um auf beiden den gleichen Inhalt zu sehen.
2. Unterschreiben Sie Dokumente auf dem Mac mit Ihrem iPhone oder iPad
Haben Sie ein PDF oder ein anderes Dokument auf dem Mac, das Ihre Signatur benötigt? Sie können Ihr iOS-Gerät in einen kabellosen Touchscreen für Ihren Mac verwandeln. Anschließend können Sie mit Ihrem Finger oder Apple Pencil auf Ihrem iPhone oder iPad unterschreiben, und die Unterschrift wird auf Ihrem Computer angezeigt! Um mehr zu erfahren, erfahren Sie, wie Sie Dokumente auf Ihrem Mac signieren .
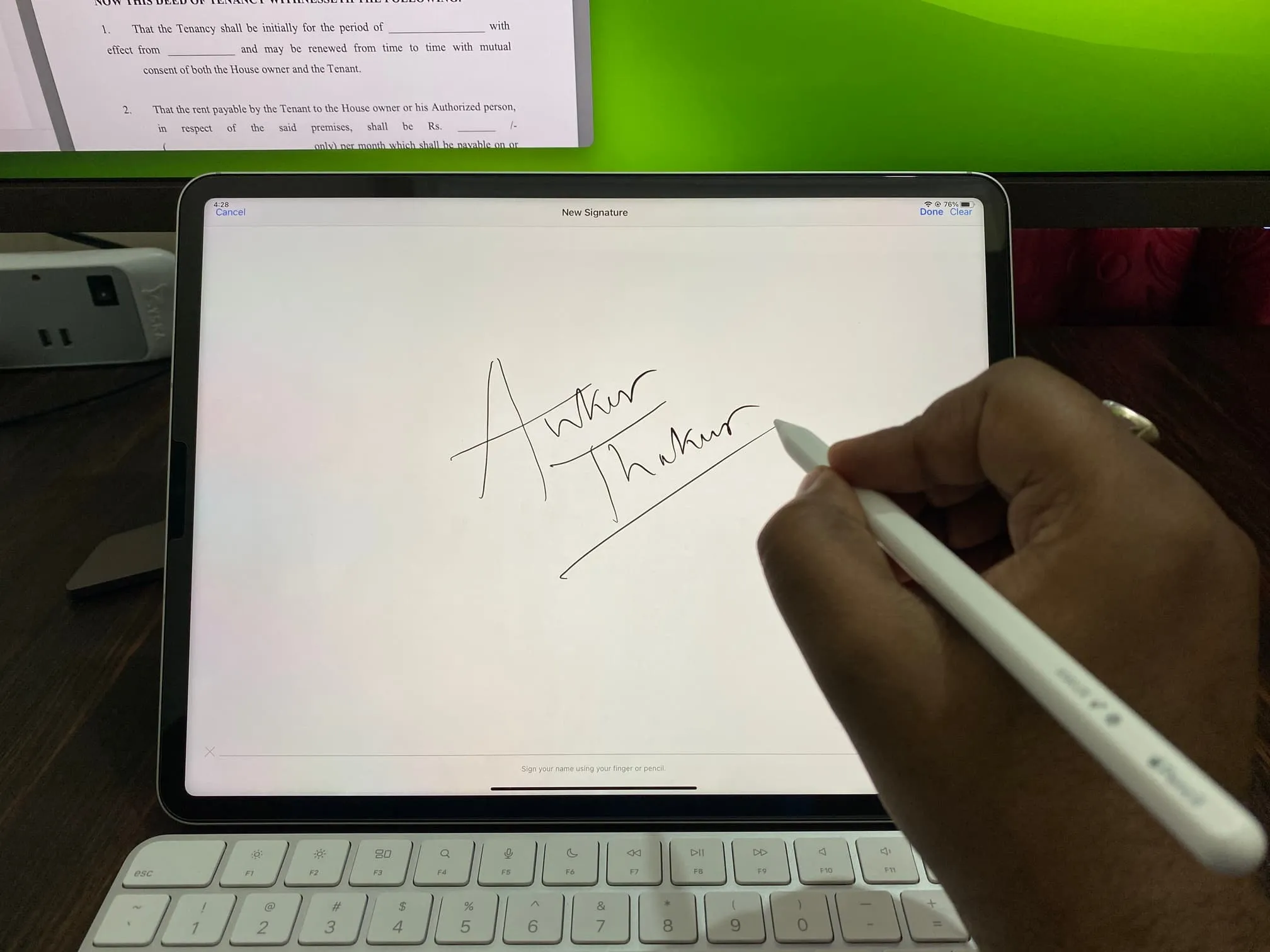
Mit dem Apple Pencil eine Signatur für den Mac auf meinem iPad erstellen.
3. Zeichnen Sie mit dem Apple Pencil auf dem iPad
Die fantastische Apple Notes-App unterstützt das Einzeichnen einer Notiz. Da Ihr Mac jedoch über keinen Touchscreen verfügt, können Sie Hilfe von Ihrem iPad und Apple Pencil erhalten :
- Klicken Sie mit der rechten Maustaste in eine Notiz auf Ihrem Mac.
- Wählen Sie „Von iPhone oder iPad einfügen“ und wählen Sie unter dem Namen Ihres iPads die Option „Skizze hinzufügen“ .
- Sie sehen nun eine leere weiße Leinwand auf Ihrem iPad. Zeichnen Sie mit Ihrem Apple Pencil oder Ihrem Finger und tippen Sie anschließend auf „Fertig“ , damit die Skizze auf Ihrem Mac angezeigt wird.
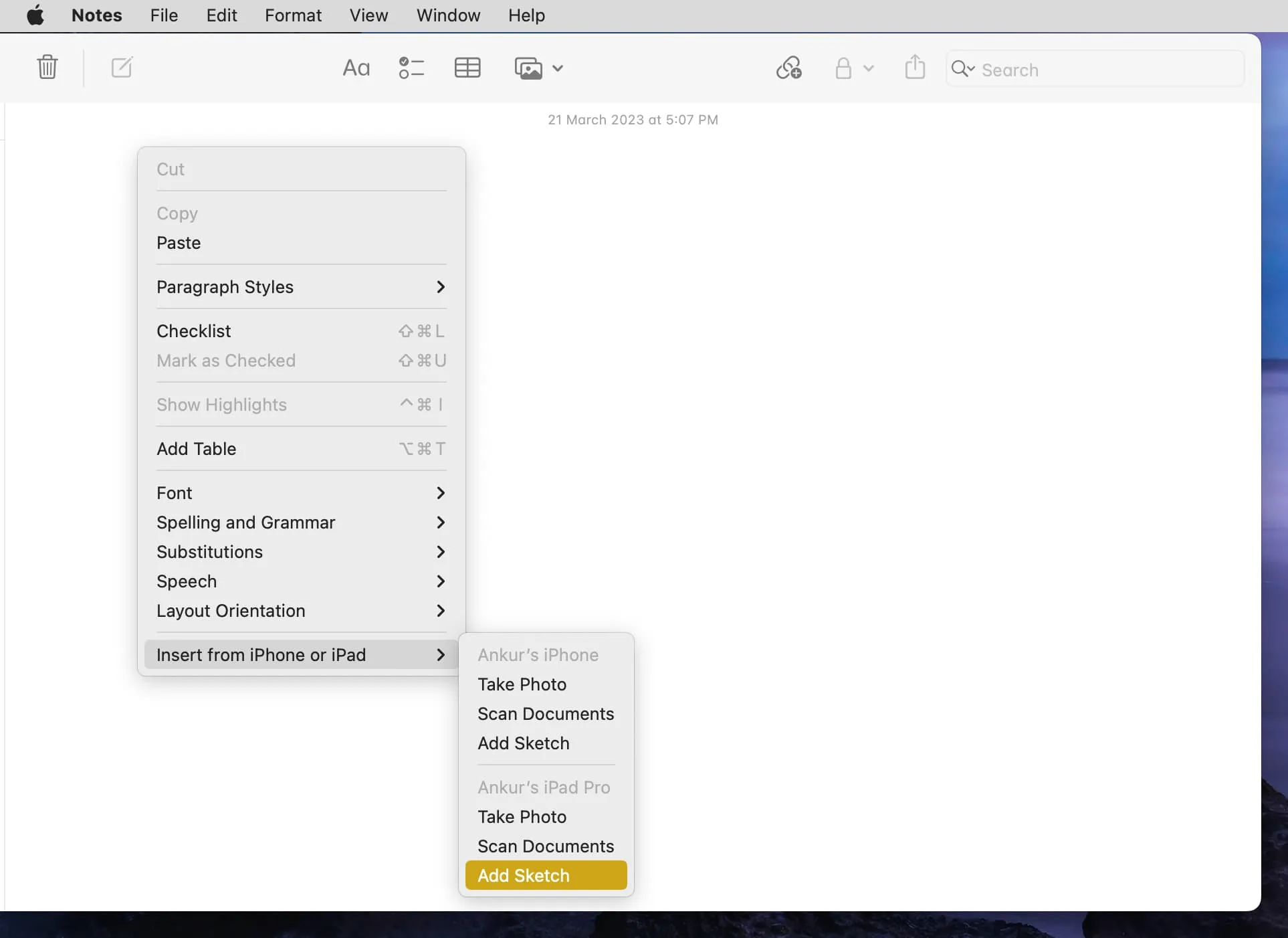
4. Verwenden Sie iPad und iPhone als Dokumentenscanner
Mit Continuity Camera können Sie ein Dokument, eine Visitenkarte, ein Menü oder etwas Ähnliches mit Ihrem iOS-Gerät scannen und es auf Ihrem Mac anzeigen lassen.
- Öffnen Sie die Notizen-App auf dem Mac und gehen Sie zu einer Notiz.
- Klicken Sie mit der rechten Maustaste und wählen Sie „ Von iPhone oder iPad einfügen“ > „Dokumente scannen“ .
- Der Kamerascanner öffnet sich nun auf Ihrem iPhone oder iPad. Scannen Sie damit Ihr Papier und es erscheint wie von Zauberhand auf Ihrem Computer.
5. Verwenden Sie das iPhone als Webcam Ihres Mac mit professionellen Funktionen wie Desk View
Während MacBook Air und MacBook Pro über eine ordentliche integrierte Kamera verfügen, müssen Sie eine externe Webcam oder einen Monitor mit Kamera (wie Apples Studio Display) kaufen, wenn Sie Videoanrufe auf Ihrem iMac, Mac Pro, Mac mini entgegennehmen möchten. oder Mac Studio.
Wenn Sie jedoch ein iPhone besitzen, können Sie es als kabelgebundene oder kabellose Kamera für Ihren Mac-Desktop oder Ihr Notebook verwenden . Was noch besser ist, sind die praktischen Videoeffekte wie Center Stage , Studio Light , Portrait-Modus und Desk View , die Ihr Videoanruf- oder Aufnahmeerlebnis verbessern.
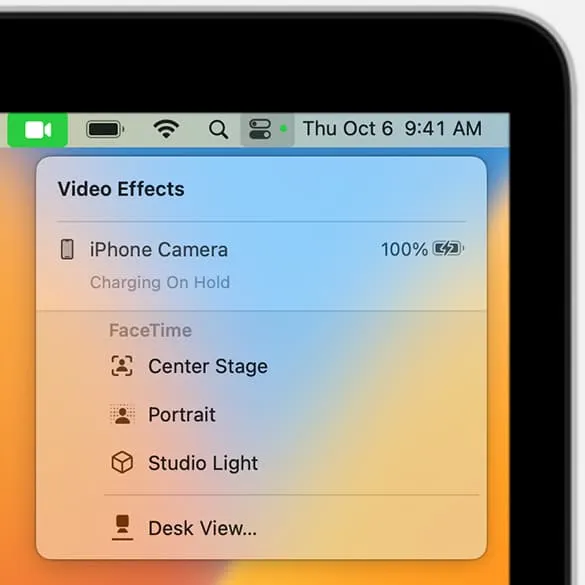
6. Verwenden Sie die Tastatur, das Trackpad und die Maus Ihres Mac drahtlos auf dem iPad
Wenn Sie nicht das Magic Keyboard, das Magic Keyboard Folio, das Smart Keyboard Folio oder das Smart Keyboard von Apple für Ihr iPad gekauft haben oder keine zusätzlichen Peripheriegeräte zum Anschließen haben, können Sie einfach die Tastatur, das Trackpad und die Maus Ihres Mac darauf verwenden . Es ist einfach und funktioniert gut.
7. Nutzen Sie Instant Hotspot zwischen iPhone und Mac, um die Eingabe des Passworts überflüssig zu machen
Mit Instant Hotspot kann Ihr Mac mühelos dem persönlichen Hotspot Ihres iPhones oder mobilen iPads beitreten, ohne dass Sie Ihr iOS-Gerät entsperren oder das Hotspot-Passwort eingeben müssen.
8. AirPlay vom kleineren iPhone- oder iPad-Bildschirm auf Ihren Mac
Wenn Sie vom iPhone- oder iPad-Bildschirm auf den großen Mac-Monitor wechseln möchten, können Sie das Video, die Foto-Diashow oder das Bild ganz einfach per AirPlay auf Ihrem Computer abspielen . Wenn Sie mit dem Klang Ihres iPhones nicht zufrieden sind, können Sie Musik per AirPlay über die Lautsprecher Ihres MacBook abspielen.
9. Kopieren Sie Texte, Bilder und Videos zwischen iOS-Geräten und dem Mac
Mit der universellen Zwischenablage können Sie ein Wort, einen Satz, einen Absatz, einen gesamten Artikel, Fotos und Videos mit den üblichen Schritten auf einem Gerät (z. B. iPhone, iPad oder Mac) kopieren und einfach auf einem anderen Gerät einfügen. Sie müssen nichts extra tun!
10. Verwenden Sie Handoff, um iPhone- oder iPad-Aufgaben auf dem Mac fortzusetzen
Mit Handoff können Sie etwas auf einem Gerät beginnen und es an derselben Stelle auf einem anderen Gerät in der Nähe fortsetzen. Das bedeutet, dass Sie mit dem Verfassen einer E-Mail auf Ihrem iPhone beginnen und diese bequem auf Ihrem Mac beenden können, wenn Sie auf Ihrem Schreibtisch sitzen. Sie sehen das Symbol für die Handoff-App im Dock auf Ihrem Mac und iPad und im App Switcher auf Ihrem iPhone.
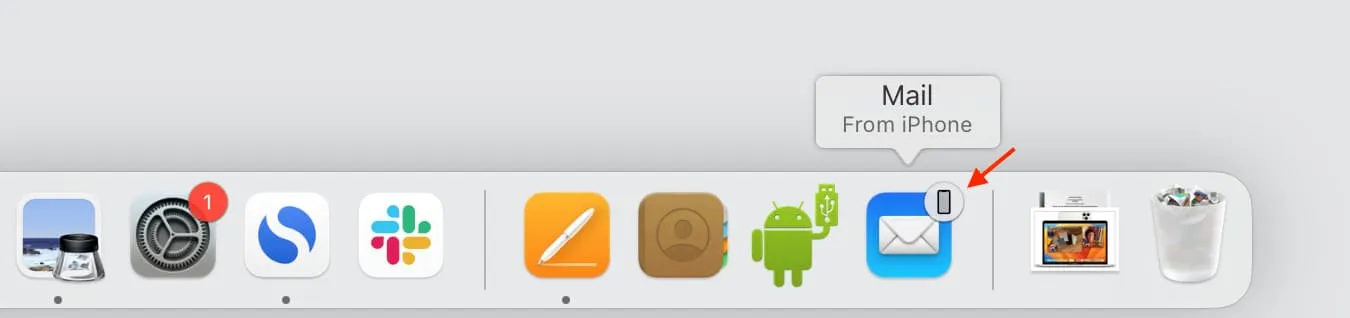
11. Verwenden Sie bei Präsentationen das iPhone oder iPad als Fernbedienung
Wenn Sie in Ihrem Büro oder Ihrer Hochschule eine Keynote-Präsentation von Ihrem Mac aus vorführen, können Sie Ihr iPhone koppeln und es als Fernbedienung zum Wechseln Ihrer Folien verwenden, ohne Ihren Computer berühren zu müssen.
12. Verwenden Sie den Mac als Fotosicherung für Ihr iPhone
Wenn Sie für iCloud+ oder Apple One bezahlen , sind alle Ihre Fotos und Videos bereits in der Cloud. Wenn Sie jedoch nicht für diese zusätzlichen Dienste bezahlen oder nicht über genügend freien iCloud-Speicherplatz verfügen , können Sie Ihre Erinnerungen als Backup auf Ihrem Computer speichern.
- Verbinden Sie Ihr iPhone oder iPad mit einem geeigneten Kabel mit Ihrem Mac.
- Öffnen Sie Image Capture oder die Fotos- App auf Ihrem Mac und wählen Sie Ihr iOS-Gerät aus.
- Wählen Sie nun die Fotos aus und importieren Sie sie auf Ihren Mac.
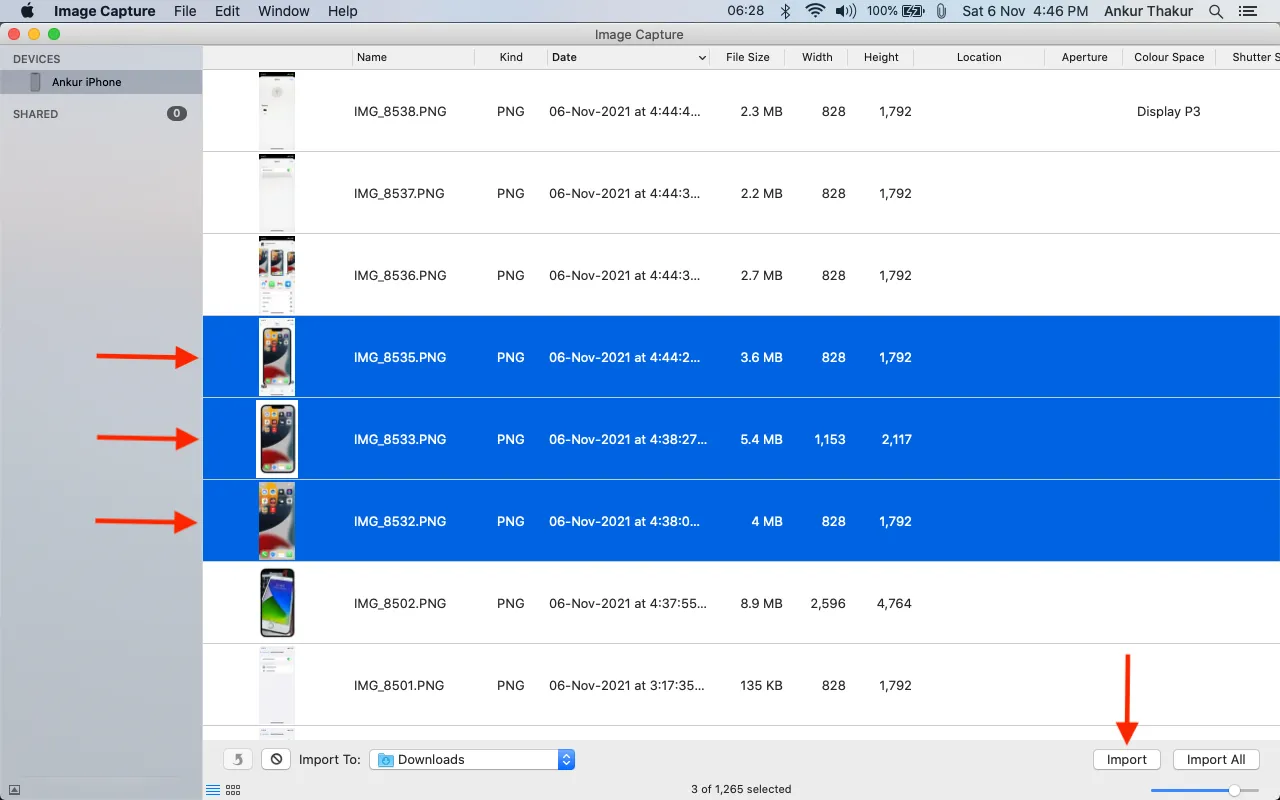
13. Sichern Sie Ihr iPhone und iPad auf dem Mac
Sie können beruhigt sein, indem Sie Ihr iOS-Gerät regelmäßig auf Ihrem Mac sichern . Auf diese Weise wissen Sie, dass Ihre Dateien auf Ihrem Computer sicher sind, falls etwas Unglückliches passiert, und können das Backup problemlos auf einem neuen iPhone wiederherstellen.
Wenn Sie außerdem ein Backup in iCloud erstellen, ersetzen die neuen Dateien/Backups Ihr altes Backup. Auf dem Mac können Sie jedoch ein iPhone- oder iPad-Backup archivieren , und diese Backup-Datei bleibt unberührt. Später können Sie das archivierte Backup sogar für ein Downgrade von der iOS-Betaversion auf die Nicht-Betaversion verwenden .
14. Verwenden Sie Ihren Mac, um den Bildschirm Ihres iPhones oder iPads aufzuzeichnen
Während iOS eine einfache integrierte Bildschirmaufzeichnung bietet , möchten Sie möglicherweise den QuickTime Player von Apple auf dem Mac verwenden, um den Bildschirm Ihres iPhones aufzunehmen, wenn Sie FaceTime-Videoanrufe aufzeichnen möchten .
15. Verwenden Sie Ihren Mac als iPhone-Ladegerät
Und schließlich ist dies offensichtlich! Da iPhones nicht mehr mit einem Ladeadapter geliefert werden, können Sie Ihr Telefon mit Ihrem Mac aufladen.
Schreibe einen Kommentar