16 Korrekturen: Problem mit der hohen CPU-Leistung der Microsoft-Kompatibilitätstelemetrie
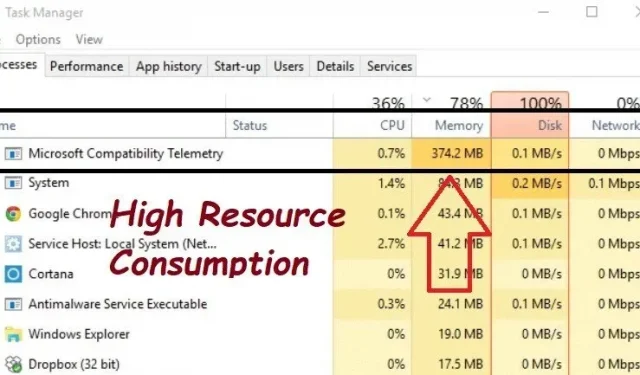
Der Microsoft Compatibility Telemetry Service (CompatTelRunner.exe) dient dazu, Anwendungsnutzungs-, Leistungs- und Telemetriedaten zu sammeln und diese an Microsoft zu melden. Und nach dem Download von Windows 10 abonnieren viele Kunden automatisch das Microsoft Customer Experience Improvement Program.
Die Microsoft Compatibility Telemetry-Funktion ist für die übermäßige CPU-Auslastung des Windows 10-Systems verantwortlich. Bei vielen Windows 10-Benutzern treten Probleme mit dem „Microsoft Compatibility Telemetry High CPU Usage Issue“ auf.
Hier schaue ich mir die Best Practices zum Deaktivieren dieser Funktion und zum Verwenden von Ressourcen für andere Aufgaben an.
Was ist Microsoft-Kompatibilitätstelemetrie?
In Windows 10 sendet ein Prozess namens Windows Compatibility Telemetry (CompatTelRunner.exe) technische Informationen. Es geht darum, wie Windows 10-PCs und -Apps verwendet und ausgeführt werden.
Es sammelt regelmäßig Informationen von Ihrem Computer und übermittelt sie an Microsoft, um das Benutzererlebnis zu verbessern. Benutzer sind sich des Windows-Kompatibilitätstelemetriedienstes bewusst, da er manchmal übermäßige Ressourcen verbraucht und den Computer verlangsamt.
Das Problem der hohen Festplattennutzung durch Microsoft Compatibility Telemetry ist einer der Gründe für die plötzliche Verlangsamung des Computers. Es friert sogar ein, weil es viele Ressourcen verbraucht, z. B. eine hohe CPU- und Festplattenauslastung.
Wenn der Task-Manager durch Drücken von Strg-Alt-Entf geöffnet wird, können Sie sehen, wie viele Ressourcen Microsoft Compatibility Telemetry verwendet.
Ebenen in der Microsoft-Kompatibilitätstelemetrie
Der Grad der Windows-Datentelemetrie wirkt sich erheblich auf die Daten aus, die Windows-Kompatibilitätstelemetrie erfasst und sendet. Es gibt vier Ebenen der Datentelemetrie.
Sicherheit
- Zum Schutz von Windows, Windows Server und System Center sind Sicherheitsinformationen erforderlich.
- Es enthält außerdem Informationen zu Windows Defender, den Einstellungen des Anti-Malware-Tools sowie zugehörigen Benutzererfahrungseinstellungen und Telemetriekomponenten.
Erhöht
- Enthält Informationen wie Tipps und Tricks zur Verwendung von Windows, Windows Server, System Center und Apps.
- Erweiterte Zuverlässigkeitsdaten und Daten auf den Ebenen „Basic“ und „Security“ sind die Vorgehensweise.
Base
- Informationen zu den Grundlagen des Geräts, z. B. Qualitätsdaten, App-Kompatibilitätsdaten, App-Nutzung und Daten zur „Sicherheitsstufe“.
Voll
- Alle Informationen, die zur Erkennung und Lösung des Problems erforderlich sind, einschließlich Informationen auf den Ebenen „sicher“, „einfach“ und „erweitert“.
Microsoft Compatibility Telemetry Methoden zur Fehlerbehebung bei hoher CPU-Auslastung
- Deaktivieren Sie die Microsoft-Kompatibilitätstelemetrie mithilfe des Editors für lokale Gruppenrichtlinien
- Schalten Sie Feedback und Diagnose auf „Basis“ um
- Deaktivieren Sie Application Experience-Aufgaben im Taskplaner
- Deaktivieren Sie die Telemetrie mit dem Windows-Registrierungseditor
- Deaktivieren Sie den verbundenen Benutzerinteraktions- und Telemetriedienst
- Deaktivieren Sie die Microsoft-Kompatibilitätstelemetrie im Task-Manager
- Entfernen Sie Compattelrunner.exe
- Scannen und reparieren Sie beschädigte Systemdateien
- Überprüfen und Reparieren fehlerhafter Sektoren auf einer Festplatte
- Deaktivieren Sie den Dienst in den Windows-Einstellungen
- Gerätetreiber aktualisieren
- Löschen Sie temporäre Windows-Dateien
- Deaktivieren Sie den Diagnose-Tracking-Dienst
- Aktualisieren Sie das Windows-Betriebssystem
- Suchen Sie nach Viren und Malware
- Führen Sie eine Systemwiederherstellung durch
1. Deaktivieren Sie Microsoft Compatibility Telemetry mit dem Editor für lokale Gruppenrichtlinien.
Aufgrund des Problems mit der hohen Festplattenauslastung von Microsoft Compatibility Telemetry läuft Ihr Computer nicht mehr langsam und funktioniert nicht mehr ordnungsgemäß.
Das Problem kann auf verschiedene Arten gelöst werden. Verwenden Sie eine Drittanbieteranwendung oder einen Registrierungseditor, um das Problem zu beheben. Der einfachste Weg besteht darin, Microsoft Compatibility Telemetry mithilfe des Gruppenrichtlinien-Editors zu deaktivieren.
- Das Deaktivieren der Microsoft-Kompatibilitätstelemetrie mithilfe des Gruppenrichtlinien-Editors ist die schnellste und einfachste Möglichkeit, das Problem zu beheben.
- Wenn Sie die Windows-Taste und die R-Taste gedrückt halten, wird das Befehlsfenster „Ausführen“ wie unten gezeigt angezeigt:
- Klicken Sie nach der Eingabe auf OK,
gpedit.mscum den Windows-Gruppenrichtlinien-Editor zu starten.
- Befolgen Sie diese Schritte, um auf die Datenerfassung und die Vorschau von Builds zuzugreifen, indem Sie zu Computerkonfiguration > Administrative Vorlagen > Windows-Komponenten gehen.
- Wählen Sie im rechten Bereich „Telemetrie zulassen“ aus und doppelklicken Sie darauf.
- Klicken Sie auf „OK“, um die Einstellung zu speichern, nachdem Sie „Deaktiviert“ ausgewählt haben.
2. Schalten Sie Feedback und Diagnose auf „Basis“ um
Die Rückkehr zur Basisdiagnose hilft bei der Lösung eines Problems mit hoher CPU-Auslastung im Zusammenhang mit der Microsoft-Kompatibilitätstelemetrie.
- Wählen Sie die Option „Einstellungen“, indem Sie mit der rechten Maustaste auf das Startmenü klicken.
- Klicken Sie im Popup-Fenster „Windows-Einstellungen“ auf „Datenschutz“ > „Diagnose und Feedback“.
- Wählen Sie „Erforderliche Diagnosedaten“ in der Spalte „Diagnosedaten“.
- Andere Teile auf derselben Seite, wie z. B. „Verbesserung der Handschrift und Eingabe“ und „Benutzerdefinierte Erfahrung“, sind sichtbar. Drehen Sie die Stange in die OFF-Position.
3. Anwendungsinteraktionsaufgaben deaktivieren (Microsoft Compatibility Appraiser)
Sie müssen eine der folgenden Lösungen verwenden, um den Dienst vollständig zu stoppen. Viele Benutzer fanden den Taskplaner hilfreich, um den Microsoft Compatibility Appraiser zu deaktivieren.
- Öffnen Sie das Befehlsfenster „Ausführen“, indem Sie Windows + R drücken.
- Geben Sie „
taskschd.msc“ in das Feld „Ausführen“ ein, um es auszuführen. - Navigieren Sie im Taskplaner zum Microsoft Compatibility Telemetry-Dienst.
-
Task Scheduler Library/Microsoft/Windows/Application Experience
-
- Der Microsoft Compatibility Telemetry-Dienst befindet sich oben in diesem Ordner. Klicken Sie mit der rechten Maustaste darauf, um seine Einstellungen zu ändern.
- Sie können „Deaktivieren“ aus dem Dropdown-Menü auswählen. Um den Microsoft Compatibility Telemetry-Dienst zu deaktivieren, klicken Sie darauf.
- Überprüfen Sie, ob dadurch das Problem mit der hohen CPU-Auslastung von Microsoft Compatibility Telemetry behoben wird.
4. Deaktivieren Sie die Telemetrie mithilfe des Windows-Registrierungseditors.
Das Problem der Verwendung von Microsoft Compatibility Telemetry auf einer großen Anzahl von Datenträgern kann auch mit dem Registrierungseditor gelöst werden. Es wird empfohlen, dass Sie zunächst Ihr System sichern.
- Öffnen Sie das Fenster „Ausführen“ mit Windows + R, geben Sie Folgendes ein und
regeditdrücken Sie dann die Eingabetaste. - Das Fenster zur Benutzerkontenverwaltung wird angezeigt. Klicken Sie dann auf JA.
- Befolgen Sie diese aufeinanderfolgenden Schritte, um zu jedem Ziel im Fenster des Registrierungseditors zu gelangen:
-
HKEY_LOCAL_MACHINE\SOFTWARE\Policies\Microsoft\Windows\DataCollection
-
- Tippen Sie auf „AllowTelemetry“ und doppelklicken Sie darauf, um es im rechten Bereich zu öffnen.
- Wenn AllowTelemetry nirgends zu finden ist, erstellen Sie manuell einen neuen DWORD-Wert (32-Bit) mit dem Namen AllowTelemetry.
- Drücken Sie die OK-Taste, nachdem Sie die numerischen Daten auf 0 geändert haben.
- Überprüfen Sie nun, ob das Problem mit der hohen CPU-Auslastung von Microsoft Compatibility Telemetry behoben ist.
5. Deaktivieren Sie die verbundene Benutzeroberfläche und den Telemetriedienst.
Bitte beachten Sie, dass diese Datei digital signiert ist und eine Komponente des Windows-Betriebssystems enthält. Betriebssystemdateien, die digital signiert sind, sollten generell nicht gelöscht werden, da dies die Stabilität des Systems beeinträchtigen kann.
- Wenn Sie die Dienste-App finden, geben Sie „Dienste“ in das Suchfeld neben dem Startmenü ein und wählen Sie „Als Administrator ausführen“ aus.
- Suchen Sie im Service-Popup nach „Verbundene Benutzererfahrungen und Telemetrie“ und doppelklicken Sie darauf.
- Im Feld „Starttyp“ müssen Sie den Wert auf „Deaktiviert“ setzen, nachdem das Einstellungsfenster erscheint. Klicken Sie anschließend auf die Schaltfläche „Übernehmen“.
- Setzen Sie „Starttyp“ auf „Deaktivieren“ und speichern Sie die Einstellungen.
6. Deaktivieren Sie die Microsoft-Kompatibilitätstelemetrie im Task-Manager.
Versuchen Sie als ersten Schritt, Microsoft Compatibility Telemetry über den Task-Manager zu schließen, wenn Sie Probleme mit der hohen Festplattenauslastung haben.
- Um den Task-Manager zu starten und das Handler-Fenster zu ändern, verwenden Sie ESC, Umschalt und Strg.
- Wählen Sie „Microsoft Compatibility Telemetry“ aus der Liste unten aus und klicken Sie dann auf die Schaltfläche „Task beenden“ in der unteren rechten Ecke.
- Sie können jetzt das Problem mit der hohen CPU-Auslastung von Microsoft Compatibility Telemetry beheben.
7. Entfernen Sie Compattelrunner.exe
Um Probleme mit hoher Festplattennutzung mit Microsoft CompatTellRunner Telemetry zu umgehen, können Sie CompatTellRunner.exe im Taskplaner deaktivieren und die Datei CompatTellRunner.exe manuell löschen.
- Suchen Sie CompatTelRunner, indem Sie den Ordner „C:Windows/System32“ im Windows Explorer öffnen.
- CompatTelRunner kann aktiviert werden, indem Sie mit der rechten Maustaste darauf klicken und Eigenschaften > Registerkarte „Sicherheit“ > Schaltfläche „Erweitert“ > Link bearbeiten > Schaltfläche „Erweitert“ auswählen.
- Suchen Sie Ihr Konto in der Spalte „Suchergebnisse“, nachdem Sie auf die Schaltfläche „Jetzt suchen“ geklickt haben. Klicken Sie dann auf OK.
- Klicken Sie auf die Schaltfläche „Übernehmen“, wenn Sie zum Fenster „Erweiterte Sicherheitseinstellungen“ zurückkehren. Wenn ein Meldungsfeld angezeigt wird, klicken Sie auf OK.
- Um die Auflösung zu ändern, kehren Sie zur Seite „Eigenschaften“ zurück und klicken Sie auf die Schaltfläche „Ändern“.
- Wählen Sie im Abschnitt „Zulassen“ die Option „Administratoren“ und dann „Vollzugriff“ aus. Änderungen verschlüsseln.
- Um CompatTelRunner zu entfernen, verwenden Sie das Kontextmenü.
8. Scannen und reparieren Sie beschädigte Systemdateien
Beschädigte Systemdateien oder Festplattenabstürze können die Ursache für eine hohe CPU-Auslastung oder Probleme mit der hohen CPU-Auslastung von Microsoft Compatibility Telemetry sein. Sie können die Befehle SFC und chkdsk verwenden, um das Problem zu diagnostizieren.
- Wenn die Eingabeaufforderung in den Suchergebnissen angezeigt wird, nachdem Sie „Befehl“ oder „cmd“ in das Windows-Suchfeld eingegeben haben, klicken Sie auf „Als Administrator ausführen“.
- Schreiben Sie in die Befehlszeile
sfc /scannowund drücken Sie die Eingabetaste. Warten Sie, bis der Vorgang abgeschlossen ist. - Drücken Sie nach der Eingabe
chkdsk /rdie Eingabetaste.
- Sie sehen die Meldung „Da ein anderer Prozess das Volume verwendet, kann Chkdsk nicht ausgeführt werden.“ Möchten Sie, dass dieses Volume beim nächsten Systemneustart überprüft wird?“
- Drücken Sie die Eingabetaste, nachdem Sie Y eingegeben haben.
- Warten Sie, bis der Prozess „Datenträger prüfen“ abgeschlossen ist, und prüfen Sie dann, ob dadurch das Problem mit der hohen CPU-Auslastung von Microsoft Compatibility Telemetry behoben wird.
9. Überprüfen und reparieren Sie fehlerhafte Sektoren auf Ihrer Festplatte
Sie können DISM und die Option „RestoreHealth“ verwenden, um alle während des Scans gefundenen Fehler automatisch zu beheben.
Angenommen, alle Dateien im lokalen Windows 10/11-Image sind beschädigt. In diesem Fall stellt Deployment Image Servicing and Management (DISM) sofort eine Verbindung zu den Windows Update-Servern her und lädt die entsprechenden Ersatzserver herunter.
Verwenden Sie DISM, um ein Windows-Image-Problem zu beheben, indem Sie wie folgt vorgehen:
- Wählen Sie Start.
- Verwenden Sie das Suchfeld neben der Schaltfläche „Start“, um die Eingabeaufforderung zu finden.
- Um als Administrator auszuführen, klicken Sie mit der rechten Maustaste auf das erste Ergebnis und wählen Sie diese Option aus.
- Um die Probleme zu beheben, geben Sie den folgenden Befehl in ein Eingabeaufforderungsfenster ein:
-
DISM /Online /Cleanup-Image /restorehealth.
-
- Der Vorgang wird in wenigen Minuten erfolgreich abgeschlossen.
- Überprüfen Sie nun, ob dadurch das Problem der hohen CPU-Auslastung von Microsoft Compatibility Telemetry behoben wird.
10. Deaktivieren Sie den Dienst in den Windows-Einstellungen.
Sie haben eine einfache Möglichkeit, die Microsoft-Kompatibilitätstelemetrie in den Windows-Einstellungen zu deaktivieren. Befolgen Sie zur Verwendung die folgenden Anweisungen:
- Um auf die Windows-Einstellungen zuzugreifen, drücken Sie die Tasten „Windows + i“ auf Ihrer Tastatur.
- In Windows 10 finden Sie viele Kacheln für bestimmte Einstellungen.
- Wählen Sie „Datenschutz“ aus dem Menü.
- In der linken Spalte sehen Sie die Option „Diagnose und Feedback“. In diesem Bereich gibt es eine Voreinstellung für den Datenschutz Ihres Systems.
- Die ersten Informationen im Bereich Diagnostik und Feedback beziehen sich auf Diagnosedaten.
- Wechseln Sie zu „Erforderliche Diagnosedaten“, wenn die Option „Optionale Diagnosedaten“ bereits ausgewählt ist.
- Der Dienst kann weniger Systemressourcen verbrauchen und wenig Daten sammeln.
- Überprüfen Sie nach der Deaktivierung, ob das Problem mit der hohen CPU-Auslastung von Microsoft Compatibility Telemetry dadurch behoben wird.
11. Gerätetreiber aktualisieren
Sie sollten Ihre Gerätetreiber so schnell wie möglich aktualisieren, um die oben genannten Probleme zu beheben. Veraltete Treiber können auch zu einem übermäßigen Verbrauch von Microsoft Compatibility Telemetry-Laufwerken führen.
- Wählen Sie den Geräte-Manager aus, indem Sie mit der rechten Maustaste auf die Schaltfläche „Start“ klicken.
- Suchen Sie das Gerät mit der gelben Beschriftung in der Liste und wählen Sie dann im Kontextmenü die Option „Treiber aktualisieren“.
- Tippen Sie im neuen Fenster auf die Option „Automatisch nach Treibern suchen“ und warten Sie, bis der Vorgang abgeschlossen ist.
- Aktualisieren Sie Ihre Treiber, sobald Sie verfügbare Updates finden.
- Das Aktualisieren Ihrer Treiber kann das Problem der hohen CPU-Auslastung von Microsoft Compatibility Telemetry beheben.
12. Löschen Sie temporäre Windows-Dateien
Zu viele temporäre Windows-Dateien können Ihr Laufwerk belasten, Ihren Computer verlangsamen und seinen normalen Betrieb beeinträchtigen. Sie können versuchen, temporäre Windows-Dateien zu löschen, um die hohe CPU-Auslastung von Microsoft Compatibility Telemetry zu beheben.
- Öffnen Sie das Fenster „Ausführen“ mit Windows + R, geben Sie „temp“ ein und drücken Sie die Eingabetaste.
- Um alle Dateien und Ordner auszuwählen, drücken Sie Strg+A. Klicken Sie dann mit der rechten Maustaste auf eine der ausgewählten Dateien und wählen Sie im erweiterten Menü „Löschen“.
- Öffnen Sie das Ausführungsfenster erneut und geben Sie ein.
%temp%” und drücken Sie OK.
- Um alle Dateien und Ordner auszuwählen, drücken Sie Strg+A. Klicken Sie dann mit der rechten Maustaste auf eine der ausgewählten Dateien und wählen Sie im erweiterten Menü „Löschen“.
- Öffnen Sie das Ausführungsfenster erneut, geben Sie ein
prefetchund klicken Sie dann auf OK. - Um alle Dateien und Ordner auszuwählen, drücken Sie Strg+A. Klicken Sie dann mit der rechten Maustaste auf eine der ausgewählten Dateien und wählen Sie im erweiterten Menü „Löschen“.
13. Deaktivieren Sie den Diagnose-Tracking-Dienst
Der Diagnostic Tracking Service sammelt Informationen über betriebliche Probleme. Eine starke Festplattennutzung kann zu Problemen mit der Microsoft-Kompatibilitätstelemetrie führen.
Nur frühere Versionen von Windows 10 zeigen noch den Diagnostics Tracking Service an, der in Connected User Experience and Telemetry umbenannt wurde.
- Öffnen Sie das Ausführen-Fenster mit Windows + R, geben Sie ein
services.mscund drücken Sie die Eingabetaste. - Um den Diagnoseverfolgungsdienst zu starten, suchen Sie ihn in der Liste der Dienste und doppelklicken Sie darauf.
- Ändern Sie im Bereich „Allgemein“ den Starttyp auf „Deaktiviert“ und klicken Sie dann auf die Schaltfläche „OK“.
14. Aktualisieren Sie das Windows-Betriebssystem
Die neueste Version von Windows kann dabei helfen, die hohe CPU-Auslastung von Microsoft Compatibility Telemetry zu beheben. Um dieses Problem zu beheben, können Sie versuchen, Ihre Windows-Version zu aktualisieren.
- Öffnen Sie die Windows-Einstellungen, indem Sie Windows + I drücken, und wählen Sie dann „Update & Sicherheit“ aus dem Menü aus.
- Tippen Sie im Windows Update-Fenster auf die Registerkarte „Nach Updates suchen“.
- Klicken Sie auf die Schaltfläche „Herunterladen und installieren“, wenn Updates verfügbar sind.
15. Suchen Sie nach Viren und Malware
Systeme unter Windows 10 sind anfällig für Viren, die die Kompatibilität beeinträchtigen können. Das Problem mit der hohen CPU-Auslastung von Microsoft Compatibility Telemetry könnte damit zusammenhängen. Es wäre hilfreich, wenn Sie Windows Defender zum Scannen und Beheben der Infektion verwenden würden.
- Öffnen Sie das Suchfeld, indem Sie Windows + S drücken, geben Sie dann „Windows-Sicherheit“ ein und drücken Sie die Eingabetaste.
- Klicken Sie im Windows-Sicherheitsfenster auf die Schaltfläche „Viren- und Bedrohungsschutz“.
- Klicken Sie im Bereich „Aktuelle Bedrohungen“ auf Scanoptionen.
- Klicken Sie dann unten auf die Schaltfläche „Jetzt scannen“, nachdem Sie in den erweiterten Optionen „Vollständiger Scan“ ausgewählt haben.
16. Führen Sie eine Systemwiederherstellung durch
Die Systemwiederherstellung kann verwendet werden, um ein Problem mit der hohen Festplattenauslastung von Microsoft Compatibility Telemetry zu beheben, wenn Sie vor dem Auftreten des Problems einen Systemwiederherstellungspunkt erstellt haben. Das System behebt das Problem mit der hohen CPU-Auslastung von Microsoft Compatibility Telemetry.
- Klicken Sie auf dem Desktop mit der rechten Maustaste auf „Dieser PC“ und wählen Sie „Eigenschaften“.
- Klicken Sie im rechten Bereich unter dem Standardmenü „Info“ auf die Schaltfläche „Systemschutz“.
- Klicken Sie im Bereich „Systemeigenschaften“ auf die Schaltfläche „Systemwiederherstellung“.
- Klicken Sie im Fenster „Systemwiederherstellung“ auf „Weiter“.
- Wählen Sie einen Wiederherstellungspunkt aus, indem Sie Datum und Uhrzeit eingeben, und klicken Sie dann auf Weiter.
- Befolgen Sie die Anweisungen, um Ihr Windows-System in den ursprünglichen Zustand zurückzusetzen.
Abschluss
Microsoft Windows ist eines der bekanntesten und am weitesten verbreiteten Betriebssysteme der Welt. Trotz der vielen fantastischen Funktionen ist das Betriebssystem alles andere als perfekt, da es oft Probleme hat. Es kommt zu Verzögerungen und Rucklern auf Ihrem System, wenn ein einzelner Prozess mehr als 60 % Ihrer CPU beansprucht.
Hohe CPU-Auslastung Microsoft Compatibility Telemetry ist ein häufiger Prozess. Ihr Windows 10-PC weist möglicherweise eine ungewöhnlich hohe CPU- oder Festplattenauslastung auf, was sehr ärgerlich sein kann. Verwenden Sie alle oben aufgeführten Methoden, um dieses Problem schnell zu beheben.
FAQ
Was ist eine Microsoft-kompatible Telemetry High CPU?
Ein Windows-Systemdienst namens Microsoft Compatibility Telemetry ist für die Erfassung und Meldung von Nutzungs- und Leistungsstatistiken an Microsoft verantwortlich. CompatTelRunner.exe gibt Anlass zur Sorge, da einige Windows 10-Benutzer festgestellt haben, dass es viel CPU- und Festplattenspeicher verbraucht.
Sollte ich Microsoft Compatibility Telemetry deaktivieren?
Das Deaktivieren eines Dienstes ist sicher. Tatsächlich sind technische Informationen zur Funktionsweise von Geräten und zugehöriger Software im Windows Compatibility Telemetry-Dienst enthalten. Es stellt Microsoft regelmäßig Daten zur Verfügung, damit das Betriebssystem aktualisiert werden kann, um das Benutzererlebnis zu verbessern.
Wie kann ich die Microsoft-Telemetrie dauerhaft deaktivieren?
Der Connected User Experiences- und Telemetriedienst kann durch Suchen gefunden werden. Um die Eigenschaften eines Dienstes zu öffnen, doppelklicken Sie auf den Dienst. Ändern Sie den Starttyp in „Deaktiviert“, während Sie auf der Registerkarte „Allgemein“ bleiben. Wählen Sie OK.
Beeinflusst die Windows 10-Telemetrie die Leistung?
Der standardmäßig aktivierte Telemetrie-Funktionssatz von Windows 10 sendet regelmäßig Nutzungs- und Leistungsstatistiken an bestimmte Microsoft-IP-Adressen. Laut Microsoft trägt Telemetrie dazu bei, die Benutzererfahrung zu verbessern und Probleme zu lösen. Für viele Benutzer stellt dies zweifellos Bedenken hinsichtlich der Privatsphäre dar. Darüber hinaus verbraucht es bekanntermaßen viele Ressourcen und verlangsamt die Leistung des Computers.



Schreibe einen Kommentar