17 Fixes: Call of Duty Black Ops Cold War friert auf dem PC immer wieder ein
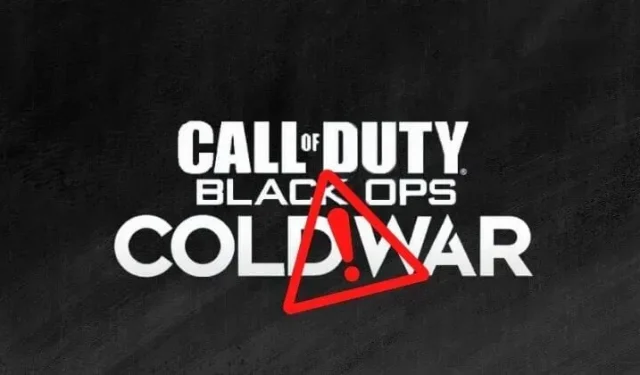
Haben Sie es satt, COD Black Ops Cold War zu spielen, das beim Start oder während des Spielens immer wieder abstürzt? Manchmal stürzen Spiele ab, aber wenn es häufig vorkommt, stimmt etwas nicht. Wenn Ihr Black Ops Cold War-PC ständig abstürzt, verzögert oder in irgendeiner Weise einfriert, finden Sie in diesem Handbuch Lösungen.
Gründe dafür, dass COD Black Ops Cold War den PC immer wieder zum Absturz bringt
- Der PC erfüllt nicht die Systemanforderungen des Kalten Krieges
- Sie führen ein Spiel mit höherer Grafik aus, das Ihr Computer nicht unterstützt.
- Andere Apps stören das Spiel
- Ein neu installiertes Programm verursacht Kompatibilitätsprobleme
- Das Spiel funktioniert unter DirectX 12 nicht richtig
- Veraltete Grafiktreiber oder Windows
- Beschädigte Spieledateien
- V-Sync und Raytracing aktiviert.
Wie kann man das Problem beheben, dass Black Ops Cold War dazu führt, dass der PC ständig abstürzt, einfriert oder verzögert?
- Starte deinen Computer neu
- Stellen Sie sicher, dass Ihr PC die Systemanforderungen für COD Cold War erfüllt
- Prüfe deine Internetverbindung
- Entfernen Sie kürzlich installierte Programme
- Spielen Sie COD Cold War im DirectX 11-Modus
- Schließen und deaktivieren Sie unnötige Programme
- Aktualisieren Sie Ihren Grafiktreiber
- Spieledateien scannen und reparieren
- Aktualisieren Sie das Windows-Betriebssystem
- Deaktivieren Sie die vertikale Synchronisierung in Cold War
- Ändern Sie die Spielregion Ihres Spiels (wechseln Sie den Spieleserver).
- Stellen Sie sicher, dass Englisch die Anzeigesprache Ihres Computers ist
- Probieren Sie den Fensterspielmodus aus
- Verknüpfen Sie Ihre Activision- und Blizzard-Konten
- Deaktivieren Sie die Hardwarebeschleunigung für die GPU-Planung in Windows
- Deaktivieren Sie Raytracing in den Grafikeinstellungen des Spiels.
- Installieren Sie Call of Duty: Black Ops Cold War neu
1. Starten Sie Ihren Computer neu
Wenn Ihr Cold War normalerweise nicht abstürzt oder einfriert, liegt möglicherweise ein vorübergehender Fehler vor. Starten Sie Ihren Computer neu und starten Sie das Spiel neu, um zu sehen, ob das Problem dadurch behoben wird.
2. Stellen Sie sicher, dass Ihr Computer die Systemanforderungen für COD Cold War erfüllt
Der Hauptgrund, warum Black Ops Cold War auf Computern abstürzt, ist, dass der Computer nicht über genügend Rechenleistung verfügt, um das Spiel auszuführen. Wenn Ihr Computer außerdem den Kalten Krieg mit minimaler Grafik unterstützt und Sie eine hohe Grafik verwenden, friert er ebenfalls ein oder friert ein. Überprüfen Sie daher die Systemanforderungen und stellen Sie sicher, dass die von Ihnen verwendeten Spieleinstellungen mit den Spezifikationen Ihres Computers übereinstimmen.
Mindestanforderungen für den Kalten Krieg:
- Betriebssystem: Windows 10 64-Bit oder höher
- Prozessor: Intel Core i3 4340 oder AMD FX 6300
- RAM: 8 GB RAM
- Festplatte: 32 GB für MP, 85 GB für alle Modi.
- Video: NVIDIA GeForce GTX 670, GeForce GTX 1650, AMD Radeon HD 7950
Hier ist eine Tabelle mit den Systemanforderungen des Kalten Krieges für verschiedene Spieleinstellungen (Bildquelle: Call of Duty):
3. Überprüfen Sie Ihre Internetverbindung
Aufgrund einer langsamen Internetverbindung in BOCW kann es zu Einfrierungen und Verzögerungen im Spiel kommen. Überprüfen Sie die Geschwindigkeit Ihrer Internetverbindung, indem Sie die Datei herunterladen. Wenn die Geschwindigkeit niedrig ist, stellen Sie die Internetverbindung auf Ihrem PC wieder her, starten Sie Ihren Router neu und schalten Sie andere mit dem WLAN verbundene Geräte aus.
4. Entfernen Sie kürzlich installierte Programme
Einige Benutzer berichteten, dass das Spiel auf ihrem PC reibungslos lief, nach der Installation einer neuen App kam es jedoch zu Spielabstürzen. Wenn Ihnen das bekannt vorkommt, sollten Sie die neue Anwendung deinstallieren, da sie möglicherweise das Spiel, die Grafiktreiber oder etwas anderes beeinträchtigt. Nachdem Sie das neue Programm deinstalliert haben, starten Sie Ihren Computer neu und spielen Sie.
5. Spielen Sie COD Cold War im DirectX 11-Modus.
DirectX ist eine Technologie, die anspruchsvolle Grafik- und andere Spieleaufgaben auf Windows-Computern erledigt. Call of Duty Black Ops Cold War unterstützt DirectX 12 und führt das Spiel jetzt standardmäßig in DX 12 aus, um erweiterte Funktionen wie Raytracing zu unterstützen. Sollte es jedoch zu Abstürzen kommen, führen Sie das Spiel im DirectX 11-Modus aus.
- Öffnen Sie die Battle.net-Desktop-App auf Ihrem Computer.
- Gehen Sie zum Abschnitt „Spiele“ und wählen Sie in der Seitenleiste „Call of Duty: BOCW“ aus.
- Klicken Sie auf „Optionen“, um eine Liste mit Optionen anzuzeigen, und wählen Sie „Spieleinstellungen“ aus.
- Aktivieren Sie im Abschnitt „Black Ops Cold War“ das Kontrollkästchen „Zusätzliche Befehlszeilenargumente“ und geben Sie
-d3d11in das Feld darunter etwas ein. - Klicken Sie auf Fertig.
Ihr Spiel funktioniert jetzt mit DirectX 11.
6. Schließen und deaktivieren Sie nicht benötigte Programme
Wenn Sie viele Anwendungen geöffnet lassen möchten, kann Ihr Spiel abstürzen, da Ihr Computer dadurch belastet wird, ein umfangreiches Spiel zu spielen und dann diese vielen Anwendungen laufen zu lassen.
So kann das System ein oder mehrere Programme schließen, um ihm eine Pause zu gönnen. Aus diesem Grund würde es zu Abstürzen im Kalten Krieg kommen. Wenn das Spiel nicht geschlossen wird, friert das Spiel möglicherweise ein und ruiniert das Gameplay.
Wenn Sie also ein Spiel spielen, stellen Sie sicher, dass außer dem Spiel nichts anderes aktiv ist. Wenn Sie möchten, dass bestimmte Anwendungen geöffnet bleiben, achten Sie darauf, dass sie nicht zu viel Speicher beanspruchen und schließen Sie nur die Programme, die viel Speicher beanspruchen.
- Gehen Sie zum Task-Manager, indem Sie mit der rechten Maustaste auf die Taskleiste klicken und „Task-Manager“ auswählen.
- Auf der Registerkarte „Prozesse“ finden Sie eine Liste der Anwendungen sowie der von ihnen verwendeten CPU und Speicher. Schließen Sie Anwendungen, die überschüssigen Speicher verbrauchen.
7. Aktualisieren Sie Ihren Grafiktreiber
Wenn Sie sich nicht erinnern können, Ihren Grafiktreiber aktualisiert zu haben, besteht die Möglichkeit, dass er nicht aktualisiert wurde. High-End-Spiele wie COD BOCW erfordern die neuesten Versionen aller wichtigen Hardware und Software. Daher kann ein veralteter Grafiktreiber dazu führen, dass Cold War einfriert oder abstürzt.
Einige Anwendungen aktualisieren Grafiktreiber automatisch und sogar Windows Updates sucht nach Treiberaktualisierungen. Sie müssen jedoch auch manuell nach Aktualisierungen suchen.
7.1 Suchen Sie im Geräte-Manager nach Updates
- Klicken Sie auf „Start“, geben Sie „Geräte-Manager“ ein und wählen Sie die Anwendung aus.
- Doppelklicken Sie auf „Anzeigetreiber“.
- Klicken Sie mit der rechten Maustaste auf Ihr Grafikgerät und wählen Sie Treiber aktualisieren.
- Wählen Sie im nächsten Assistenten „Automatisch nach Treibern suchen“.
- Es findet Updates im Internet und installiert Updates, sofern verfügbar.
7.2 Aktualisieren Sie den Grafiktreiber über Windows Update
Windows Update sucht auch nach Gerätetreiber-Updates. Folge diesen Schritten:
- Öffnen Sie das Startmenü, geben Sie „Windows Update“ ein und wählen Sie die Anwendung aus.
- Klicken Sie auf Nach Updates suchen.
- Wenn Updates angezeigt werden, installieren Sie diese und starten Sie Ihren Computer neu.
- Suchen Sie danach erneut nach Updates.
- Wenn Sie fertig sind, klicken Sie auf Einstellungsaktualisierungen anzeigen.
- Wählen Sie Treiberaktualisierungen.
- Suchen Sie nach Updates für Ihren Grafiktreiber und klicken Sie auf die Schaltfläche „Herunterladen und installieren“.
7.3 Besuchen Sie die Website des Grafikkarten- oder GPU-Herstellers
Wenn Sie vermuten, dass Ihre Grafiktreiber immer noch veraltet sind, laden Sie die neuesten Treiber von der Website Ihres GPU-Herstellers herunter.
Für NVIDIA: Besuchen Sie die NVIDIA- Treiberseite und wählen Sie die Grafikkarte aus, für die Sie die Treiber herunterladen möchten.
Für andere suchen Sie bei Google nach „[Markenname] Grafiktreiber-Downloadseite“. Ersetzen Sie den Markennamen durch den Hersteller, z. B. AMD, ASUS, MSI, Intel oder andere. Besuchen Sie unbedingt nur die offizielle Website des Herstellers Ihrer Grafikkarte.
8. Spieldateien scannen und reparieren
Spieldateien können mit der Zeit beschädigt werden. In diesem Fall verhält sich das Spiel möglicherweise seltsam, z. B. stürzt ab oder friert ein. Die gleichen Probleme treten auf, wenn eine der Spieldateien fehlt. Sie müssen die Spieldateien scannen, überprüfen und reparieren. Folge diesen Schritten:
- Öffnen Sie die Battle.net-Desktop-App.
- Wählen Sie unter Spiele die Option Call of Duty: BOCW aus.
- Klicken Sie auf „Optionen“ und wählen Sie dann „Scannen und reparieren“.
- Warten Sie, während das System die Spieldateien überprüft und repariert.
- Öffnen Sie anschließend erneut das Menü „Optionen“ und wählen Sie „Nach Updates suchen“.
- Starten Sie nach dem Update Ihren Computer neu und starten Sie das Spiel.
9. Aktualisieren Sie das Windows-Betriebssystem
Wenn Sie ein aktualisiertes Spiel auf einer älteren Windows-Version spielen, kann es einfrieren oder einfrieren. Wenn Sie häufig auf COD: BOCW-Abstürze stoßen, aktualisieren Sie bitte Ihr Windows. Stellen Sie außerdem sicher, dass Sie Windows 10 oder 11 ausführen.
- Öffnen Sie das Startmenü, geben Sie „Windows Update“ ein und wählen Sie die Anwendung aus.
- Wählen Sie „Nach Updates suchen“.
- Es wird Updates finden und installieren.
- Starten Sie nach dem Update Ihren Computer neu und starten Sie das Spiel.
10. Deaktivieren Sie V-Sync im Kalten Krieg
Moderne Spiele nutzen eine fortschrittliche Grafiktechnologie, die als V-Sync bezeichnet wird, um ein flüssiges Spielerlebnis auf Ihrem jeweiligen Gerät zu ermöglichen. Mit der V-Sync-Funktion können Spiele die FPS (Bilder pro Sekunde) des Spiels an die Bildwiederholfrequenz Ihres Monitors anpassen, um Bildschirmrisse zu verhindern.
V-Sync oder Vertical Sync steuert Ihre GPU, um dies zu erreichen. In einigen Fällen schlägt diese Funktion jedoch fehl und führt dazu, dass das Spiel einfriert oder abstürzt. Deaktivieren Sie es in den Spieleinstellungen, um zu überprüfen, ob V-Sync Abstürze im Kalten Krieg verursacht.
- Öffnen Sie Call of Duty: Black Ops Cold War.
- Klicken Sie unten im Hauptspielfenster auf die Schaltfläche „Einstellungen“.
- Suchen Sie auf der Registerkarte „Grafik“ unter „Hardware“ nach „Gameplay V-Sync“ und „Menü V-Sync“ und deaktivieren Sie beide.
- Starten Sie Ihren Computer neu und spielen Sie das Spiel, um zu sehen, ob das Problem behoben ist.
11. Ändern Sie die Spielregion Ihres Spiels (wechseln Sie den Spieleserver).
In COD Cold War gibt es verschiedene Server, die für Multiplayer-Spiele verwendet werden. Wenn Sie mit einem Server mit hohem Datenverkehr verbunden sind, kann es sein, dass Ihr Spiel einfriert oder einfriert. Sie wissen vielleicht nicht, ob dies die Ursache für den Absturz von Cold War auf Ihrem PC ist, aber Sie sollten trotzdem Ihre Serverregion ändern und es erneut versuchen.
- Öffnen Sie Battle.net und navigieren Sie zu Call of Duty: BOCW.
- Über dem großen Play-Button und unter dem Abschnitt „Region“ befindet sich ein kleines Welt-/Landsymbol. Klicken Sie darauf, um eine Liste der verfügbaren Server anzuzeigen und einen anderen auszuwählen.
- Starten Sie Battle.net neu und versuchen Sie, Cold War zu spielen.
12. Stellen Sie sicher, dass Englisch die Anzeigesprache Ihres Computers ist.
Wenn die Anzeigesprache in Windows auf eine andere Sprache als Englisch eingestellt ist, kann dies zu Konflikten mit dem Spiel und überraschenderweise auch zum Absturz des Spiels führen.
Die ausgewählte Sprache auf Ihrem Windows klingt fehl am Platz, aber Sie sollten sicherstellen, dass es Englisch ist, um Abstürze im Kalten Krieg zu vermeiden. Wenn nicht, ändern Sie bitte die Sprache auf Englisch und versuchen Sie es erneut.
- Öffnen Sie das Startmenü, geben Sie „Sprache“ ein und wählen Sie die Anwendung aus.
- Überprüfen Sie, ob die Anzeigesprache Englisch ist.
- Klicken Sie auf die Schaltfläche „Sprache hinzufügen“, um die Sprache der Benutzeroberfläche zu ändern.
- Das Fenster zur Sprachsuche wird angezeigt. Geben Sie „Englisch“ ein und wählen Sie eine beliebige Region aus. Wählen Sie beispielsweise „Englisch (Australien)“ oder „Englisch (USA)“ und klicken Sie auf „Weiter“.
- Aktivieren Sie das Kontrollkästchen „Als Windows-Anzeigesprache festlegen“ und klicken Sie auf „Installieren“.
- Warten Sie, bis es installiert ist.
- Starten Sie danach Ihren Computer neu und starten Sie Cold War.
13. Probieren Sie den Fensterspielmodus aus
Die meisten Battle.net-Spiele verfügen über drei Anzeigemodi: Fenstermodus, Vollbildmodus und randloser Fenstermodus. Einige Benutzer berichteten, dass COD Cold War nicht mehr abstürzte, als sie in den Fenstermodus wechselten.
Um in den Fenstermodus zu wechseln, öffnen Sie das Spiel und drücken Sie gleichzeitig ALT + Eingabetaste.
14. Verknüpfen Sie Ihre Activision- und Blizzard-Konten
Während das Zusammenführen Ihrer Activision- und Blizzard-Konten nichts mit den Grafikeinstellungen, dem Spiel und Ihrem Computer zu tun hat, halten einige Benutzer es für eine Lösung für die Probleme des Kalten Krieges. Wiederholen Sie die folgenden Schritte:
- Öffnen Sie einen Webbrowser und besuchen Sie Activision.
- Klicken Sie auf Anmelden.
- Gehen Sie nach der Autorisierung zu Ihrem Profil, indem Sie oben rechts auf „Profil“ klicken.
- Wählen Sie in der Seitenleiste Kontoverknüpfung aus.
- Wählen Sie „Mit Battle.net-Konto verknüpfen“.
- Wählen Sie Weiter.
- Sie werden zur Blizzard-Website weitergeleitet. Melden Sie sich bei Bedarf an, um den Kopplungsvorgang abzuschließen.
15. Deaktivieren Sie die Hardwarebeschleunigung für die GPU-Planung in Windows.
Neuere Windows-Versionen verfügen über eine hardwarebeschleunigte GPU-Planungsfunktion. Dies reduziert die Latenz und verbessert die Leistung der Videowiedergabe. Dadurch kann die GPU ihren eigenen Speicher statt Windows verwalten.
Aber in einigen Fällen führt diese Funktion in Cold War zu Einfrierungen, Stottern und Spielabstürzen. Gehen Sie wie folgt vor, um es zu deaktivieren:
- Klicken Sie mit der rechten Maustaste auf den Desktop und wählen Sie Anzeigeeinstellungen.
- Klicken Sie unten auf der Seite auf „Grafikeinstellungen“.
- Wählen Sie unter „Standardeinstellungen“ auf dem nächsten Bildschirm „Standardgrafikeinstellungen ändern“ aus.
- Unter „Hardwarebeschleunigte GPU-Planung“ sehen Sie eine Schaltfläche zum Ein- und Ausschalten. Schalte es aus.
16. Deaktivieren Sie Raytracing in den Grafikeinstellungen des Spiels.
Raytracing ist eine erweiterte Grafikoption in Spielen. Es verbessert die Grafik, indem es ein viel realistischeres Lichtverhalten während des Spiels zeigt. Aber wie zu erwarten ist, benötigt diese Funktion viel RAM und CPU-Leistung, um zu funktionieren.
Wenn Ihr Computer erweiterte Grafikfunktionen wie Raytracing nicht unterstützt, kann die Aktivierung dieser Funktionen dazu führen, dass das Spiel abstürzt und einfriert. Sehen Sie sich die Tabelle in Patch 2 an, um herauszufinden, welche Grafiken Ihr System unterstützt. Deaktivieren Sie in der Zwischenzeit Raytracing und starten Sie das Spiel neu. Folge diesen Schritten:
- Gehen Sie im Spiel „Kalter Krieg“ zu „Einstellungen“.
- Wählen Sie die Registerkarte „Grafik“.
- Deaktivieren Sie im Abschnitt „Raytracing“ die drei Raytracing-Optionen oder die einzelne Raytracing-Option, abhängig von Ihrer Spielversion.
- Speichern Sie Ihre Einstellungen und starten Sie das Spiel neu.
Dieser Fix ist auch nützlich bei Abstürzen im Kalten Krieg auf Xbox Series X/S und PlayStation-Konsolen.
17. Installieren Sie Call of Duty: Black Ops Cold War neu
Wenn die oben genannten Korrekturen Ihr Absturzproblem im Kalten Krieg nicht behoben haben, führen Sie eine Neuinstallation durch. Dazu müssen Sie zunächst Cold War und Battle.net deinstallieren.
- Öffnen Sie das Startmenü, geben Sie „Programme hinzufügen/entfernen“ ein und wählen Sie die Anwendung aus.
- Suchen Sie die Battle.net-App und deinstallieren Sie sie.
- Wenn Sie Cold War finden, löschen Sie es ebenfalls.
- Starte deinen Computer neu.
- Besuchen Sie Blizzard und holen Sie sich die Battle.net-Desktop-App.
- Dann installieren Sie Cold War.
Abschluss
Es gibt viele Ursachen für Abstürze von Cold War auf PCs mit Windows 7, 8, 10 oder 11. Probieren Sie die oben genannten Fixes nacheinander aus, und wenn alles fehlschlägt, installieren Sie COD Cold War neu.
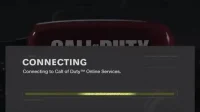
Schreibe einen Kommentar