17 Korrekturen für das Nichtladen des Halo Infinite-Mehrspielermodus
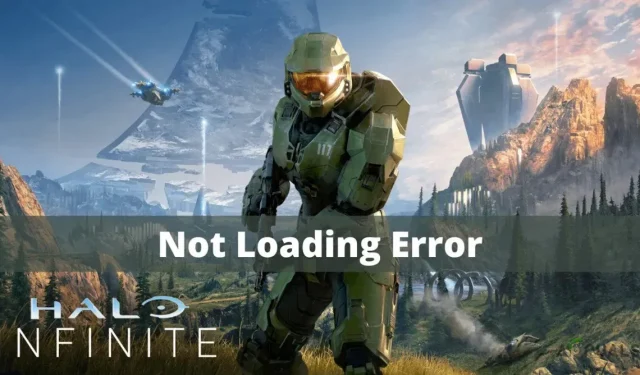
Halo Infinite ist ein unbegrenztes Echtzeit-Multiplayer-PC-Spiel für PC- und Xbox-Konsolen, das von 343 Technologies entwickelt und von Microsoft Studios veröffentlicht wurde.
Während das Videospiel Halo Infinite auf Steam und Gaming-Systemen großartige Kritiken erhalten hat, treten bei Halo-Spielern Fehler auf, die die Community daran hindern, Spiele zu starten, die durch Befolgen der Schritte in diesem Artikel behoben werden können.
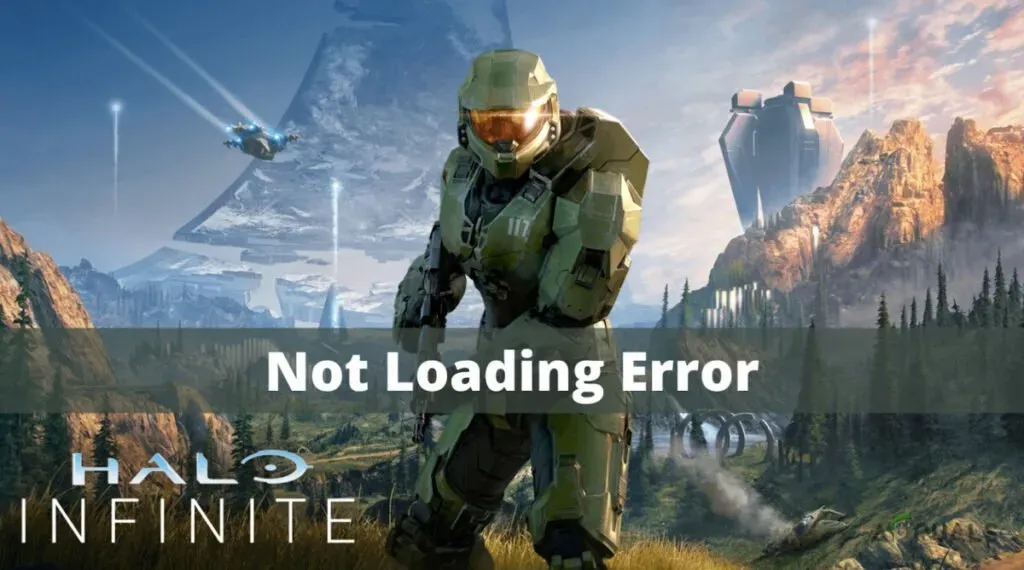
Das Stück spielt in einem veränderten Universum, in dem die Menschheit aufgrund der Verwüstung während des Krieges zwischen der Allianz und dem UN-Sicherheitsrat von der Erde vertrieben wurde. Die Menschheit ist in dieser neuen Welt auf anderen Welten gelandet, aber sie steht immer noch im Widerspruch zu den Prometheanern, der außerirdischen Kultur.
Warum erhalte ich auf meinem Gerät einen Fehler beim Laden von Multiplayer-Spielen?
Wenn Sie Halo Infinite zum ersten (und sogar zweiten) Mal spielen, werden Sie zwangsläufig auf Netzwerkprobleme stoßen. Als sie versuchten, in das Gameplay einzusteigen, beschwerten sich viele Spieler darüber, dass sie dies nicht tun konnten, weil sie eine „Serverfehler“-Benachrichtigung erhielten.
Nach der Veröffentlichung eines Videospiels müssen Entwickler häufig Probleme beheben. In solchen Momenten können jedoch unvorhergesehene Probleme auftreten.
Wenn zu viele Benutzer gleichzeitig spielen, kann das Netzwerk überlastet werden, was zu Stottern, Einfrieren oder sogar Warnungen wie „Gameplay reagiert nicht“ führt.
Online-Spiele erfordern normalerweise viele Host-Controller-Ressourcen. Wenn also nicht so viele vorhanden sind, geht alles schief.
Die meisten Halo-Benutzer spielen lieber online gegen andere Spieler als lokal gegen KI-Gegner. Wenn Spieler beim Ausprobieren neuer Orte keine Schlachten bekommen, geben sie möglicherweise ganz auf.
So beheben Sie den Halo Infinite Multiplayer-Ladefehler
Spieler in Halo Infinite können aufgrund eines Fehlers nicht an Online-Spielen teilnehmen. Befolgen Sie diese Methoden, um dieses Problem zu beheben.
- Suchen Sie nach den neuesten Netzwerkadaptertreibern.
- Starten Sie Ihr Modem/Router neu.
- Starten Sie Halo Infinite neu.
- Überprüfen Sie Ihre Internetverbindung zu Hause.
- Überprüfen Sie den Status des Halo Infinite-Servers.
- Überprüfen Sie den Status des Halo Infinite-Servers.
- Verwenden Sie andere DNS-Servereinstellungen.
- Installieren Sie die neuesten Updates.
- Versuchen Sie es mit einer anderen Verbindung.
- Führen Sie einen Netzwerk-Reset durch.
- Versuchen Sie es mit einem VPN.
- Stellen Sie die Xbox Game Pass-App wieder her.
- Versuchen Sie, sich von Ihrem Konto abzumelden.
- Ändern Sie Ihren Standort.
- Überprüfen Sie die Spieledateien auf Steam.
- Aktualisieren Sie alle ausstehenden Treiber.
- Schalten Sie die Firewall aus.
Fix 1: Suchen Sie nach den neuesten Netzwerkadaptertreibern.
Obwohl Netzwerkadapter selten aktualisiert werden, ist es eine gute Idee, nach neuen Treibern für Ihren Computer zu suchen.
Wenn Sie Ihren Computer regelmäßig mit der automatischen Update-Funktion aktualisieren, sind die Komponenten Ihrer Netzwerkgeräte höchstwahrscheinlich vollständig auf dem neuesten Stand. Sie können in beliebiger Reihenfolge zum Geräte-Manager gehen, um zu entscheiden, ob für einen Artikel junge Treiber erforderlich sind.
Befolgen Sie dazu diese Anweisungen:
- Drücken Sie auf Ihrer Tastatur die Windows-Taste.
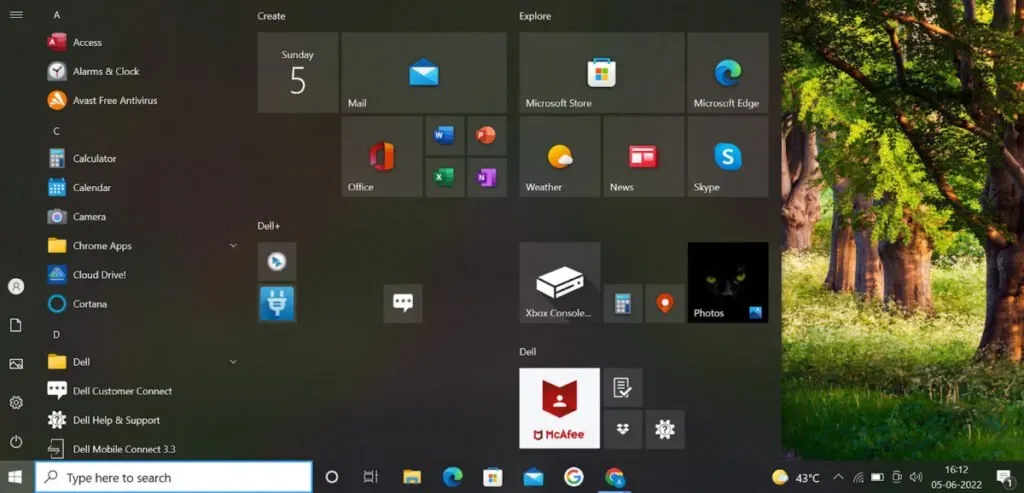
- Das Bedienfeld wird angezeigt, wenn Sie „Systemsteuerung“ in das Suchfeld eingeben.
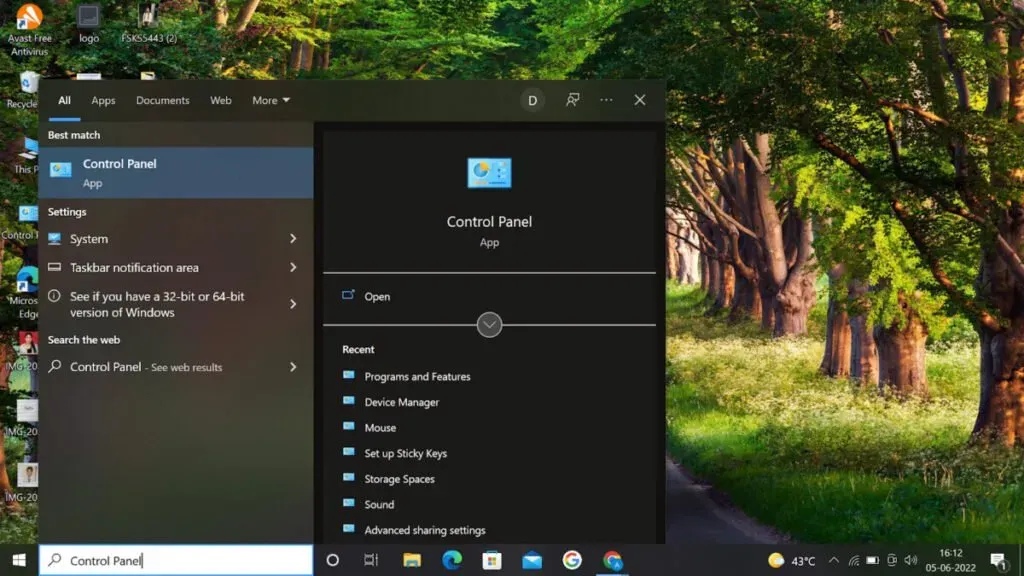
- Wählen Sie im Dropdown-Menü „Ansicht“ die Option „Kleine Symbole“ und dann „Geräte-Manager“ aus.

- Navigieren Sie nach dem Öffnen des Geräte-Managers zum Dropdown-Menü „Netzwerkadapter“.
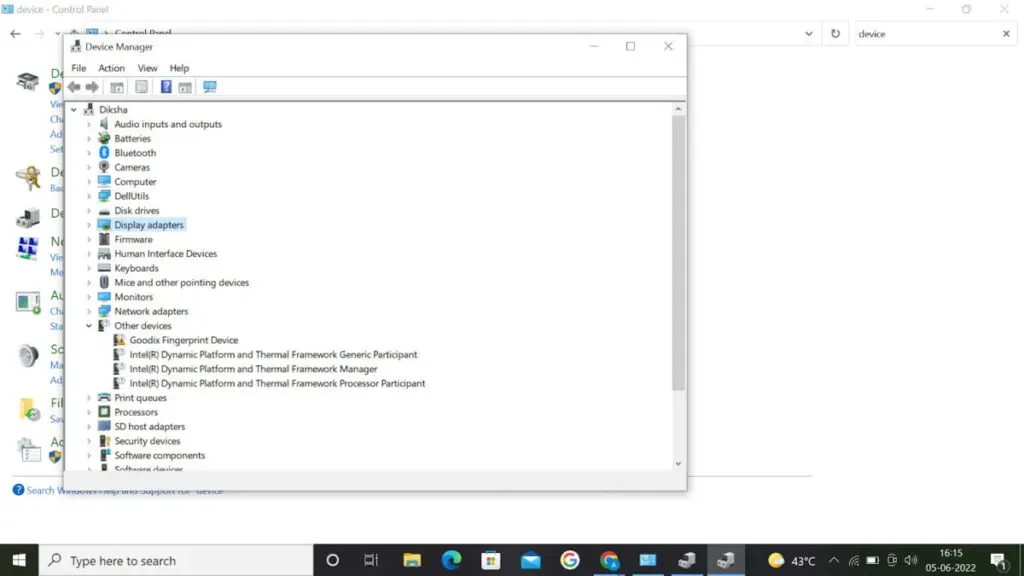
- Suchen Sie den Anzeigeadapter und klicken Sie mit der rechten Maustaste darauf.
- Wählen Sie Treiber aktualisieren.
- Wählen Sie Automatische Treibersuche.
Fix 2: Starten Sie Ihr Modem/Router neu.
Wenn die Computer betriebsbereit sind, können Sie möglicherweise das Problem mit Ihrem WLAN-Router beheben. Wenn Sie einen ISP-Router verwenden, wird Ihnen beim Einschalten Ihres Computers eine bestimmte Internetprotokolladresse zugewiesen, die Sie direkt mit deren Netzwerken verbindet.
Wenn zu viele Personen gleichzeitig auf Ihr Netzwerk zugreifen, können Sie sich selbst eine eindeutige IP-Adresse zuweisen, indem Sie Ihre Router für einige Minuten herunterfahren.
Dies wird dazu beitragen, dass Halo Infinite am Veröffentlichungstag effizient läuft. Aufgrund von Anwendungsproblemen, die zu solchen Abstürzen führen können, wäre es hilfreich, wenn Sie Ihre Spielekonsole nach dem Neustart Ihres Routers immer neu starten.
Fix 3: Starten Sie Halo Infinite neu.
Stoppen Sie das Spiel und starten Sie es neu, ohne weiteres Debuggen auf PC oder Konsole. Erforderlich, wenn Ihr Gadget schon längere Zeit eingeschaltet war.
Wenden Sie die verbleibenden Lösungen an, wenn das Problem, dass der Halo Infinite Community Player nicht funktioniert, nach dem Schließen und erneuten Öffnen der App weiterhin besteht.
Lösung 4: Überprüfen Sie Ihre Internetverbindung zu Hause.
Wenn Sie Halo Infinite auf einem PC oder einer Konsole spielen, stellen Sie bitte sicher, dass Sie über einen Internetzugang verfügen. Dies scheint kein Problem zu sein, aber einige Spieler ignorieren es möglicherweise.
Sie müssen auf einige weitere Websites zugreifen oder einige Dateien installieren. Sie können Ihre Verbindungsgeschwindigkeit sogar testen, indem Sie einen Geschwindigkeitstest durchführen. Der Geschwindigkeitstest kann sowohl am Computer als auch an der Konsole durchgeführt werden, wodurch Sie bequem die Internetverbindung Ihres Geräts auswerten können.

Wenn Sie Probleme beim Zugriff auf Websites oder langsame Installations- und Downloadgeschwindigkeiten haben, sollte Ihnen dies den richtigen Weg weisen.
Wenn Sie zunächst der Meinung sind, dass Sie Hilfe bei Ihrer Breitbandverbindung benötigen, empfehlen wir Ihnen dringend, sich an Ihren Internetdienstanbieter (ISP) zu wenden, um Hilfe zu erhalten.
Fix 5: Überprüfen Sie den Status des Halo Infinite-Servers.
Stellen Sie bei der Fehlerbehebung sicher, dass die Netzwerkprobleme von Halo Infinite behoben sind. Wenn der Server ausfällt, können Sie ohne Schritte zur Fehlerbehebung wieder ins Spiel zurückkehren, bis die Entwickler ein Update bereitstellen.
Auf der Halo Waypoint-Website gibt es jetzt ein Support-Panel, das häufige Probleme anzeigt. Alle Probleme, mit denen die überwiegende Mehrheit der Spieler konfrontiert ist, werden hier aufgeführt.
Treten Sie @HaloSupport auf Twitter bei, um in Echtzeit zwischen Spielern und 343 Industries zu diskutieren, wenn Sie über Probleme im Zusammenhang mit Ihrer Spieleleistung auf dem Laufenden bleiben möchten.
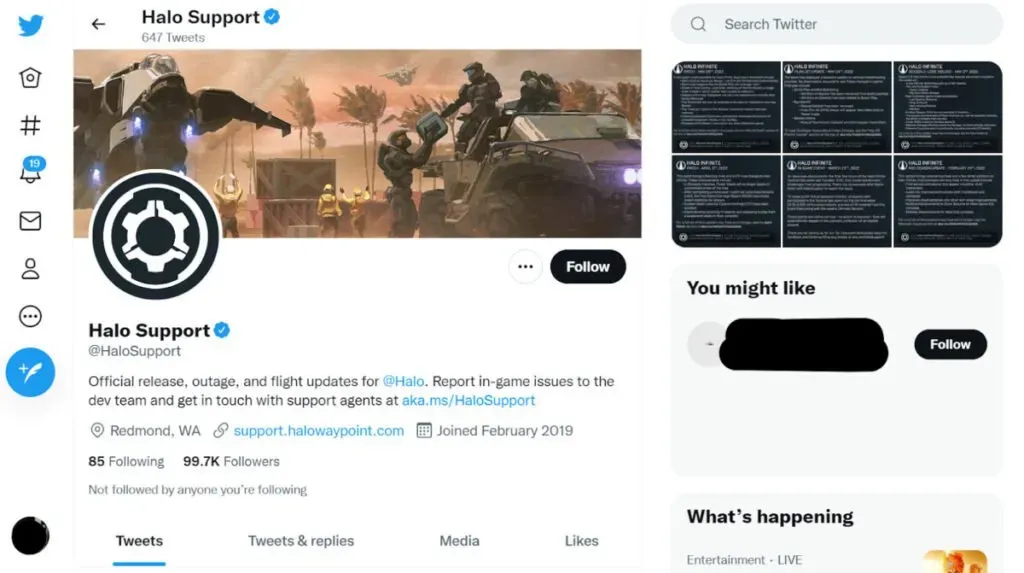
Fix 6: Überprüfen Sie den Status des Halo Infinite-Servers.
Da der Multiplayer von Halo Infinite internetbasiert ist, besteht der erste Schritt bei Problemen darin, die Spielserver zu überprüfen.
Halo Infinite-Server können wie jedes andere Online-Spiel von Zeit zu Zeit abstürzen. Wenn das Problem beim Online-Download von Halo Infinite weiterhin besteht, sollten Sie untersuchen, ob es mit einem Serverproblem zusammenhängt.
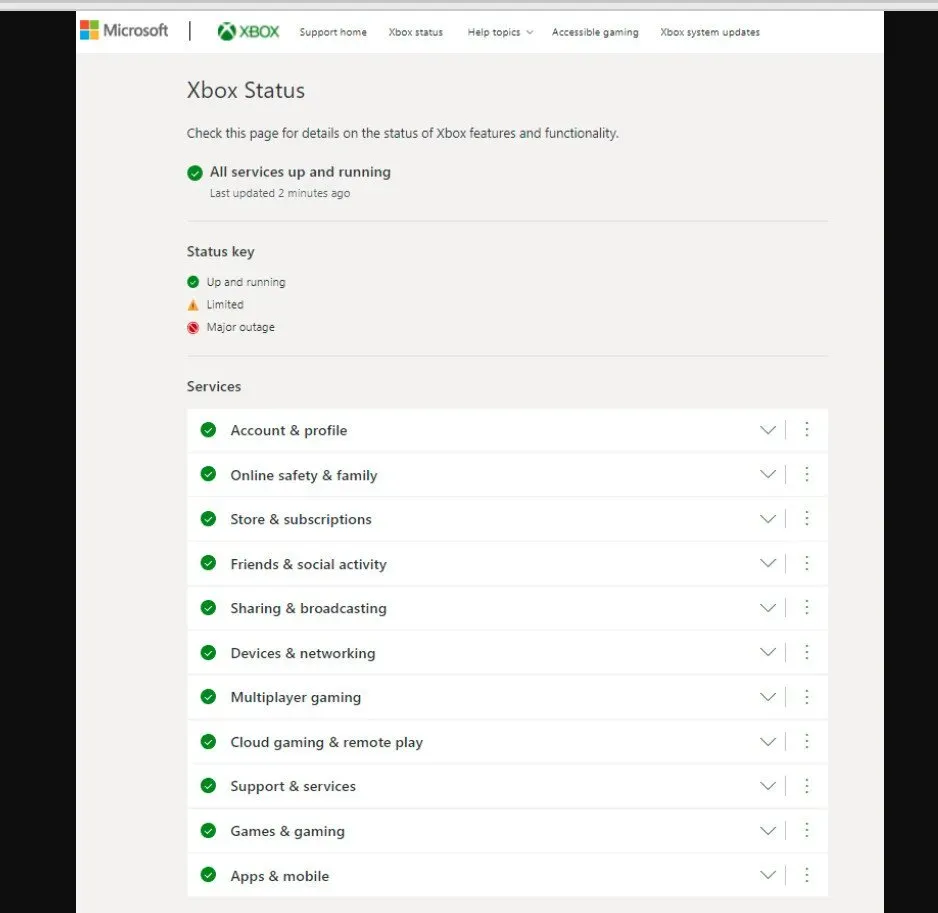
Besuchen Sie die offizielle Support-Website für Halo Infinite, um Rohdaten von den unabhängigen Entwicklern des Spiels zu erhalten.
Wenn Sie eine Xbox-Konsole haben, gehen Sie zu Xbox.com, um zu sehen, ob Xbox Live nicht verfügbar ist. Wenn Xbox Live in Ihrer Region nicht verfügbar ist, können Sie keine Online-Videospiele spielen.
Zusätzlich zur Hauptwebsite können Sie Halo Infinite-Server-Updates nahezu in Echtzeit erhalten, indem Sie dem Haupt-Twitter-Konto folgen.

Es stehen weitere Tools zur Verfügung, darunter Downdetector. Drittanbieter-Websites wie diese sind den Programmierern manchmal überlegen, wenn es darum geht, Absturzdaten und den Website-Status bereitzustellen, wenn es um die Meldung von Serververbindungsproblemen geht.
Fix 7: Verwenden Sie unterschiedliche DNS-Servereinstellungen
Das Domain Name System wird als DNS abgekürzt. Dieser Dienst besteht aus einer Reihe von Servern, die Anfragen zur Auflösung von DNS-Adressen in IP-Adressen verarbeiten.
Wenn Sie also unsere Website erkunden und unsere Domain betreten möchten, wandeln die DNS-Server Ihre Eingaben in Laptop-Daten um, sodass Sie dies tun können. Eine Ihrem und einem anderen Website-Host zugewiesene IP-Adresse ist nicht erforderlich.
DNS-Server sind ein integraler Bestandteil aller Webaktivitäten; Ohne sie wäre es unmöglich, sich jede Version des Internetprotokolls für jede Site zu merken, auf die Sie zugreifen möchten. Wenn andererseits Probleme mit den DNS-Servern auftreten, kann dies zum Auslösen der Kette führen.
DNS-Server sind für ihre langsamen Antwortzeiten bekannt. Langsame Internetzeiten können dadurch verursacht werden, dass der DNS-Server Ihres Internetdienstanbieters langsam oder schlecht für das Caching konfiguriert ist. Wenn der DNS-Server Ihres Internetdienstanbieters (ISP) ausfällt, sind Websites möglicherweise völlig unzugänglich.
Das Unglaubliche ist, dass der Wechsel zu einem separaten Satz von DNS-Servern diese Probleme lösen wird. Sie können Ihre DNS-Einstellungen ändern, indem Sie auf das Menü Ihres Geräts zugreifen.
So ändern Sie die DNS-Servereinstellungen auf dem PC
- Drücken Sie auf Ihrer Tastatur die Windows-Taste.
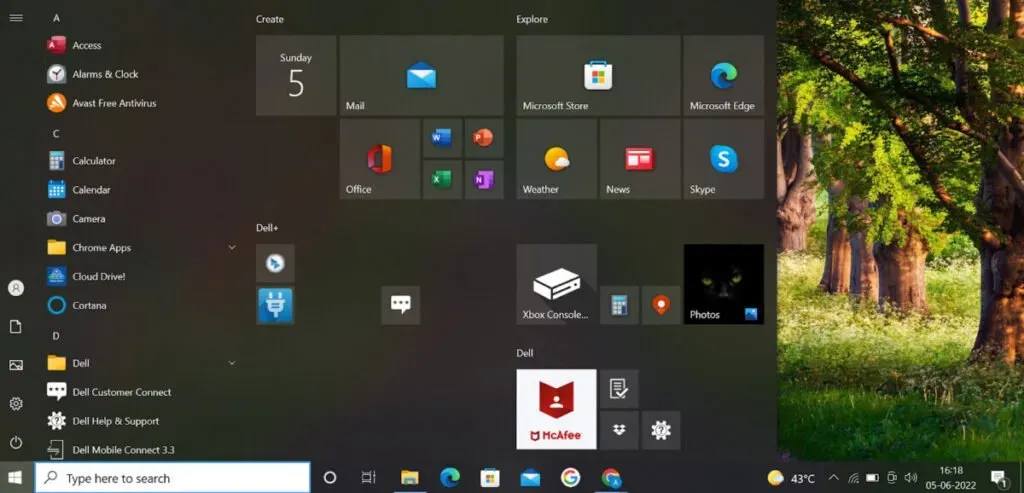
- Wählen Sie „Systemsteuerung
control panel“, nachdem Sie „“ eingegeben haben. - Wählen Sie „Kategorie“ aus dem Dropdown-Menü „Ansicht“ und dann „Netzwerk und Internet“.
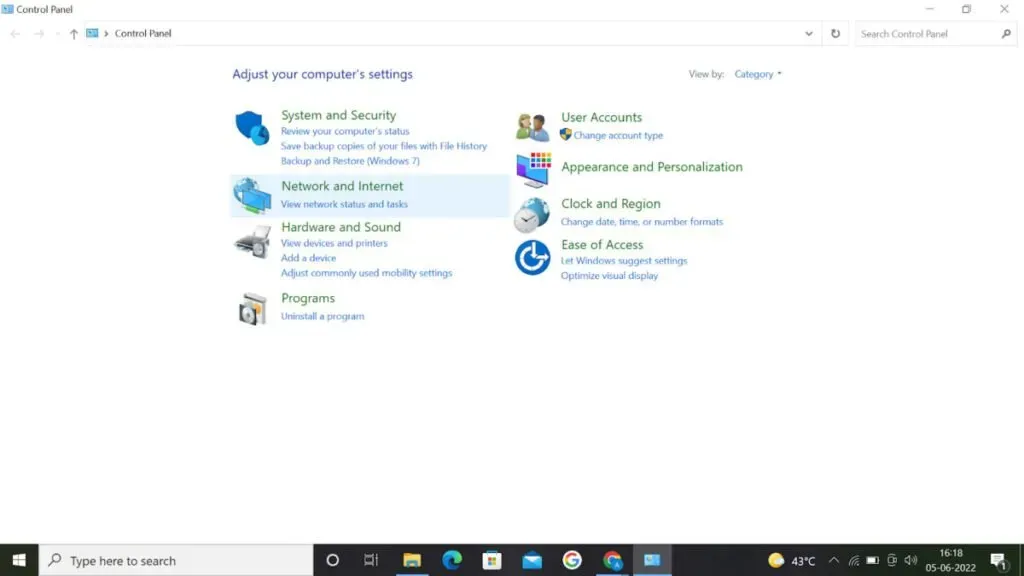
- Wählen Sie im Dropdown-Menü Netzwerk- und Freigabecenter aus.
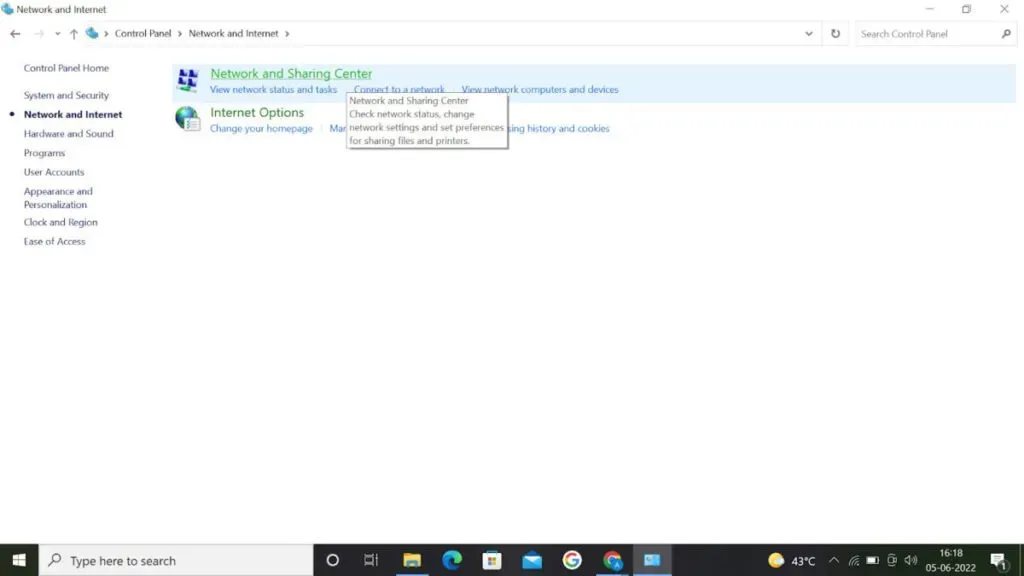
- Wählen Sie Ihre Netzwerkschnittstelle aus, indem Sie darauf klicken (es kann Ethernet, WLAN oder andere sein).
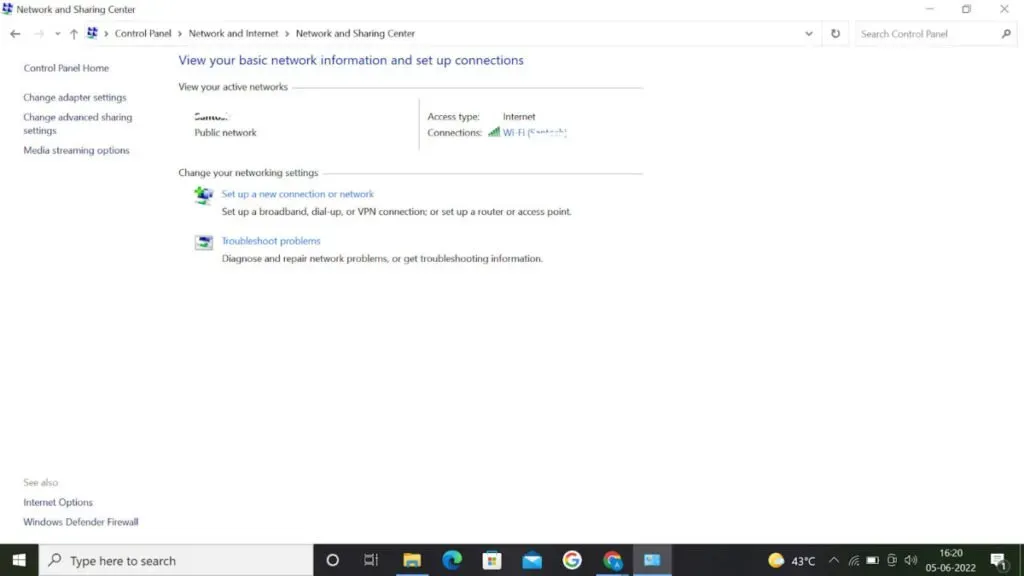
- Wählen Sie dann „Eigenschaften“.
- Wählen Sie Internet Protocol Version 4 (TCP/IPv4) und doppelklicken Sie darauf.
- Ändern Sie Ihren bevorzugten DNS-Server in eine der folgenden DNS-Serveradressen. Die DNS-Server von Google (8.8.8 und 8.8.4.4) sind am beliebtesten, aber Cloudflare und OpenDNS sind gute Optionen.
- Um Ihre Einstellungen zu testen, aktivieren Sie das Kontrollkästchen Einstellungen beim Beenden überprüfen und klicken Sie dann auf OK.
Fix 8: Installieren Sie die neuesten Updates.
Viele PC-Spieler verzichten auf die Aktualisierung ihrer Systeme, obwohl dies einfach und routinemäßig ist. Eine der effektivsten Möglichkeiten zur Behebung von Problemen besteht darin, die Software, Programme und Spiele Ihres Geräts betriebsbereit zu halten.
Die Xbox Game Pass- und Steam-Apps suchen automatisch nach Spielaktualisierungen. Um diese Updates zu installieren, müssen Sie sicherstellen, dass Ihr Computer mit dem Internet verbunden ist.
Wenn Sie ein Spiel auf der Xbox spielen, sollte es wie ein Computer sofort nach Updates suchen.
Zusätzlich zur Aktualisierung Ihres Spieleprogramms sollten Sie sicherstellen, dass Ihre Windows-Version auf dem neuesten Stand ist.
Um zu sehen, ob es neue Ergänzungen zu Windows gibt, gehen Sie zu:
- Verwenden Sie das Windows-Einstellungsmenü, um die Windows + I-Tasten auf Ihrer Tastatur zu starten.
- Wählen Sie im Dropdown-Menü Update und Sicherheit aus.
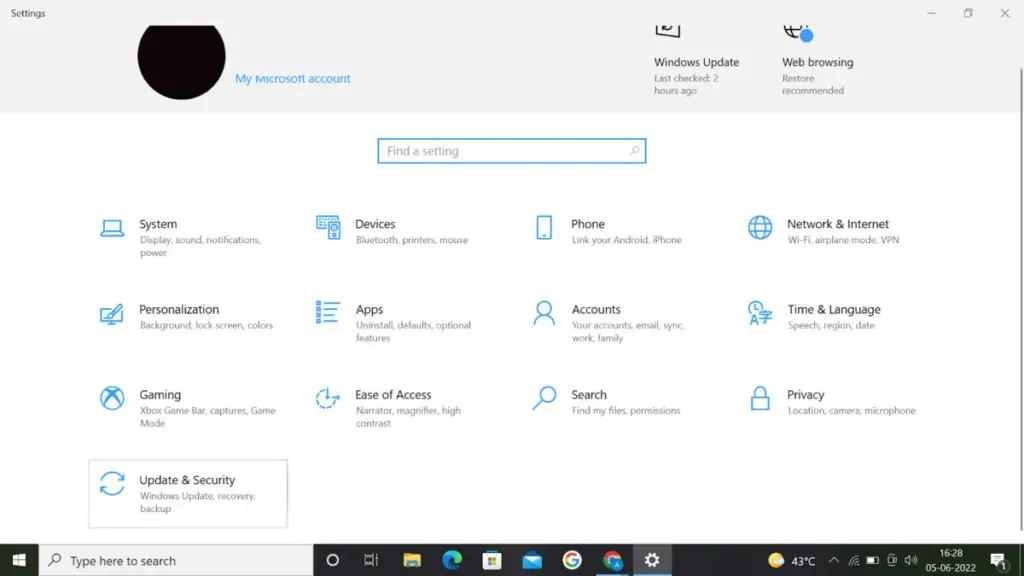
- Wählen Sie auf der Registerkarte „Windows Update“ die Option „Nach Updates suchen“.
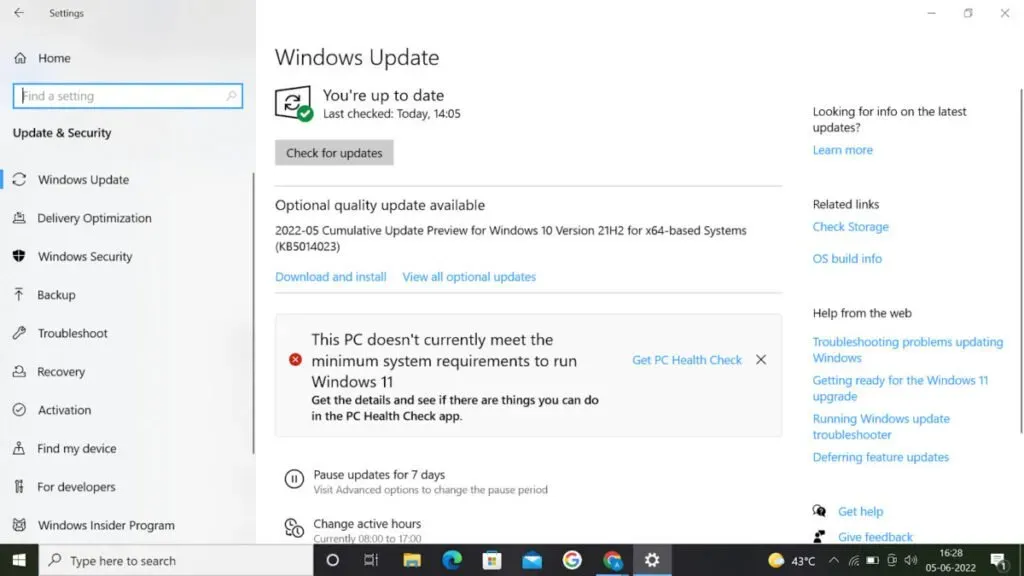
- Wählen Sie „Herunterladen und installieren“, wenn ein größeres Update veröffentlicht wurde.
- Warten Sie, bis die Installation der Updates abgeschlossen ist, bevor Sie Ihren Computer neu starten.
Lösung 9: Versuchen Sie es mit einer anderen Verbindung.
Indem sie einem anderen Link folgten, konnten viele Halo Infinite-Spieler ihre Verbindungsprobleme lösen. Wenn das Problem durch eine alte oder fehlerhafte Netzwerkkonfiguration verursacht wird, kann dies hilfreich sein. Es ist auch möglich, dass Ihnen beim Aktualisieren Ihrer Netzwerkeinstellungen ein Fehler unterlaufen ist.
Natürlich, Leute, es ist nicht immer eine Wahl; Wenn Sie jedoch bereits die Möglichkeit haben, das mobile Internet Ihres Smartphones zu nutzen (sofern es schnell und zuverlässig genug ist), probieren Sie es aus, während Sie mit einem Online-Community-Spiel verbunden sind, um zu sehen, ob es funktioniert.
Fix 10: Führen Sie einen Netzwerk-Reset durch.
Das Aktualisieren der Netzwerkeinstellungen Ihres PCs kann zur Lösung von Netzwerkverbindungsproblemen beitragen.
Beachten Sie, dass das Zurücksetzen der Netzwerkeinstellungen dazu führen kann, dass Ihr Laptop alle gespeicherten WLAN-Anmeldeinformationen verliert. Bevor Sie mit den folgenden Verfahren fortfahren, stellen Sie sicher, dass Sie über eine Sicherungskopie Ihres WLAN-Passworts verfügen.
Was Sie tun sollten, ist:
- Um auf das Windows-Einstellungsmenü auf Ihrer Tastatur zuzugreifen, drücken Sie die Windows-Taste + I.
- Wählen Sie im Dropdown-Menü Netzwerk und Internet aus.
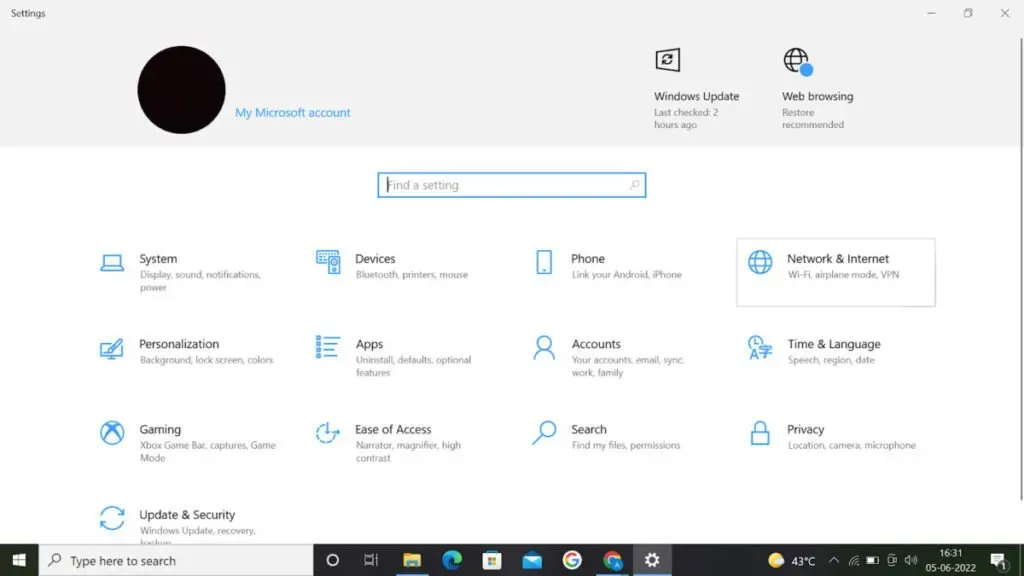
- Sie müssen Erweiterte Netzwerkeinstellungen auswählen.
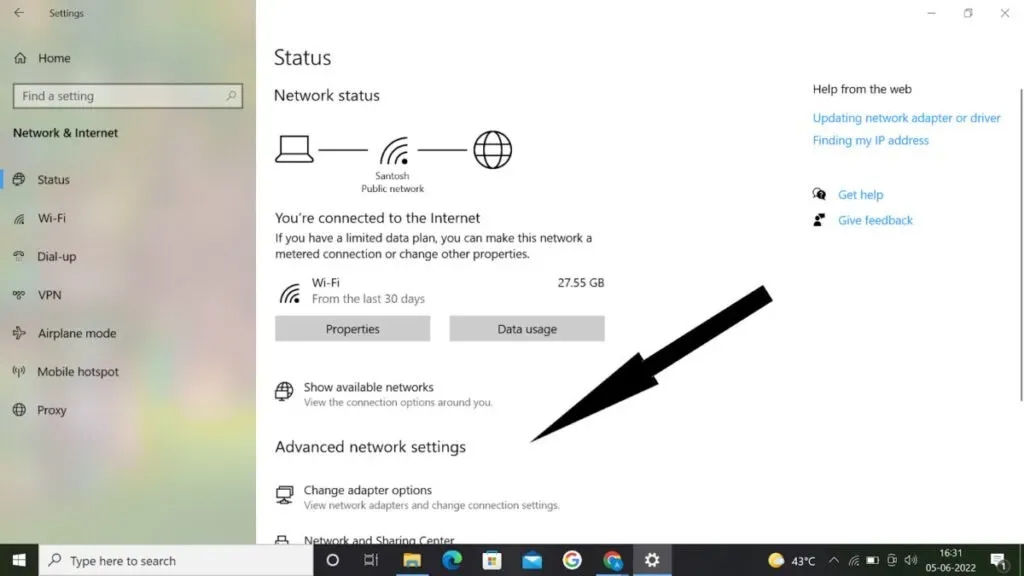
- Wählen Sie im angezeigten Dropdown-Menü die Option „Netzwerk zurücksetzen“ aus.

- Mit der Auswahl von Ja bestätigen Sie Ihre Aktion.
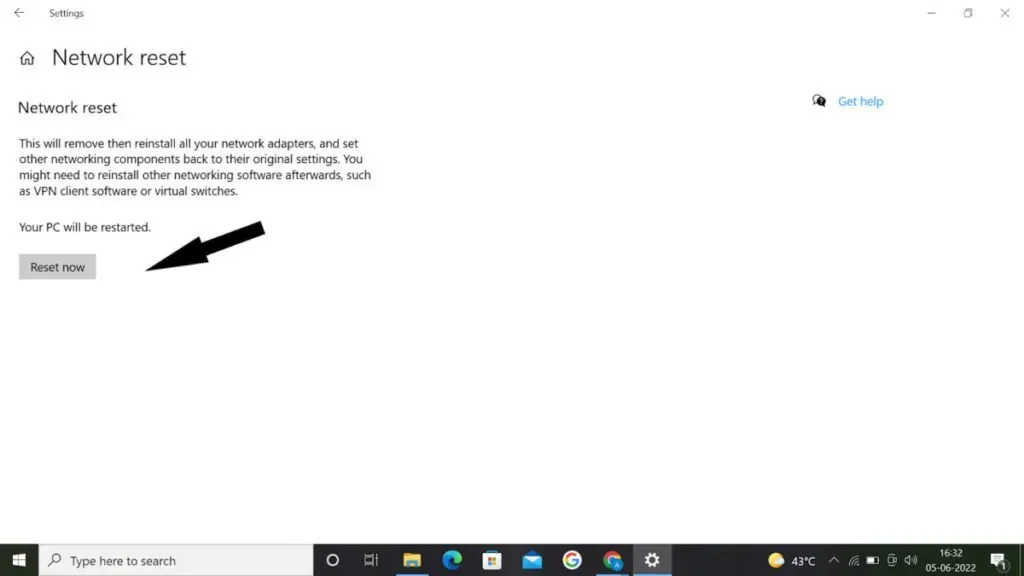
Starten Sie Halo Infinite neu, nachdem Sie die Netzwerkeinstellungen zurückgesetzt haben, um zu sehen, ob das Problem dadurch behoben wird.
Lösung 11: Versuchen Sie es mit einem VPN.
Ein virtuelles privates Netzwerk oder VPN ist eine weitere Option, um zu verhindern, dass Halo Infinite Online nicht geöffnet wird.
Wir verwenden ein VPN für viele Zwecke, beispielsweise wenn unsere Breitbandverbindung langsam ist und wir nicht auf eine Website zugreifen können oder wenn wir auf eingeschränkte Dienste in unserem Land oder unserer Region zugreifen müssen.
Bedenken Sie, dass die Verwendung eines VPN zwei Seiten hat. Mehrere Benutzer können von einer schnelleren Verbindung profitieren, wenn Paketübertragungen an den lokalen Host gesendet werden. Bei einigen könnte dies jedoch nach hinten losgehen und im schlimmsten Fall die Internetverbindung zerstören.
Wir empfehlen Ihnen, die kostenlosen VPN-Optionen, die Sie nutzen möchten, für eine systematische Bewertung auszuprobieren, bevor Sie in sie investieren.
Fix 12: Reparieren Sie die Xbox Game Pass-App
Aus verschiedenen Gründen können Spieldateien oder Informationen beschädigt oder gelöscht werden. Beschädigte Spieldateien können dazu führen, dass das Spiel abstürzt oder nicht geladen werden kann. Bei anderen treten möglicherweise nur beim Laden eines bestimmten Kampagnensegments Probleme auf.
Versuchen Sie, die Gültigkeit Ihrer Halo Infinite-Spieldateien wiederherzustellen, wenn eines dieser Probleme auftritt.
Mach Folgendes:
- Drücken Sie die Windows-Taste auf Ihrer Tastatur.
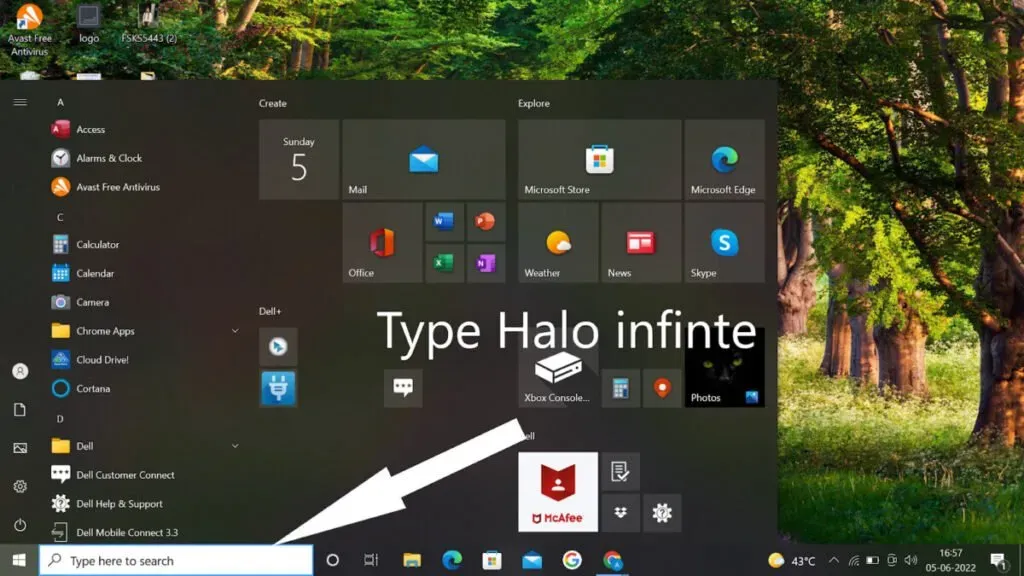
- Geben Sie „Halo Infinite“ ein und klicken Sie bei gedrückter Strg-Taste auf die Halo Infinite Campaign-App in den Suchergebnissen.
- Anwendungsoptionen auswählen.
- Wählen Sie „Wiederherstellen“ aus dem Dropdown-Menü.
- Pause, um die Anwendung durch das System zu reparieren.
- Starten Sie eine Halo Infinite-Kampagne und finden Sie das Problem.
Wenn der Halo Infinite-Mehrspielermodus nicht geöffnet werden kann, besteht das Problem auch nach der Wiederherstellung des Spielclients weiterhin. Wiederholen Sie den gleichen Vorgang wie oben, wählen Sie jedoch für diese Runde die Option „Zurücksetzen“. Dieses Feld befindet sich neben dem Wiederherstellungssymbol.
Lösung 13: Versuchen Sie, sich von Ihrem Konto abzumelden.
Wenn das Problem weiterhin besteht, empfehlen wir Ihnen, sich von Ihren Xbox-Konten abzumelden und wieder anzumelden. Dies funktioniert möglicherweise, wenn das Problem durch Authentifizierungsfehler oder einen Fehler in der Xbox-App oder dem Steam-Client verursacht wird.
Fix 14: Ändern Sie Ihren Standort.
Versuchen Sie, Ihre Konsolenzone zu ändern, anstatt Halo Infinite auf Xbox One oder Xbox Series X|S auszuführen. Durch die Implementierung dieser Methode auf ihrer Konsole konnten mehrere Spieler weiterspielen.
Mach Folgendes:
- Um auf das Guide-Menü zuzugreifen, drücken Sie die Xbox-Taste auf Ihrem Controller und wählen Sie Einstellungen.
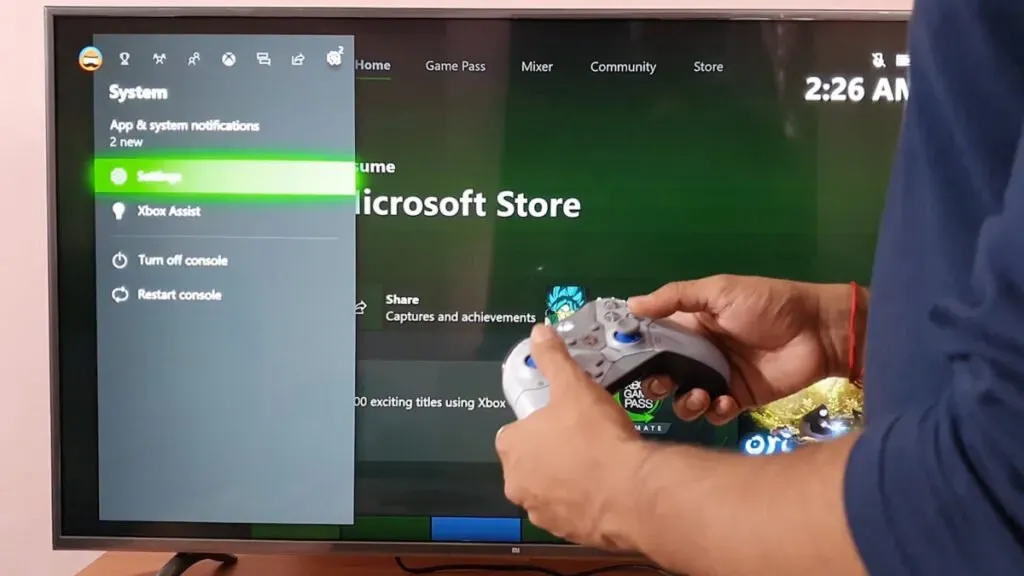
- Wählen Sie das System auf Ihrem Gerät aus.
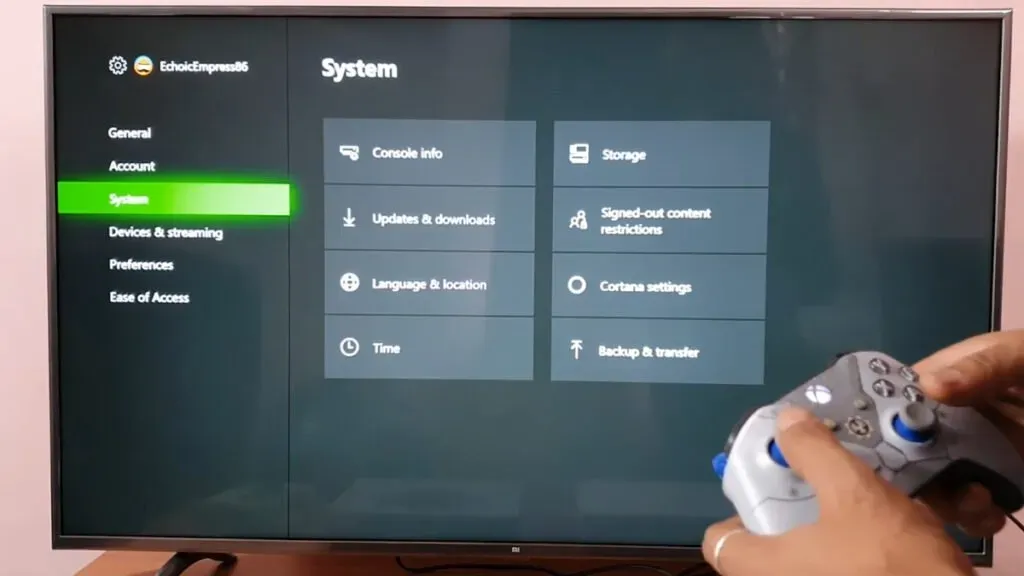
- Treffen Sie eine Auswahl an Optionen.
- Wählen Sie das System erneut aus.
- Wählen Sie Ihre Sprache und Ihren Standort.
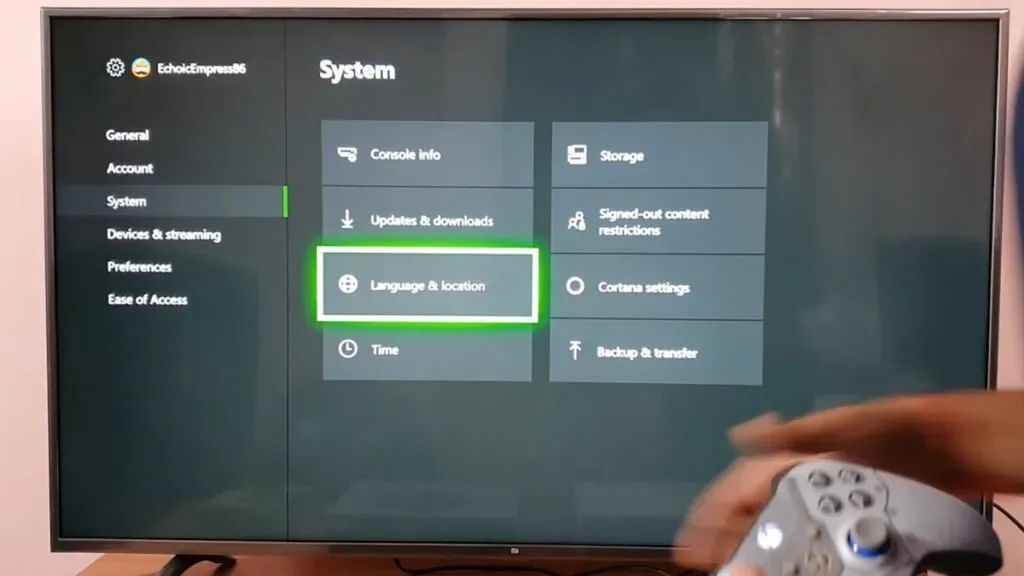
- Wählen Sie einen anderen Bereich oder eine andere Region aus, mit der Sie arbeiten möchten.
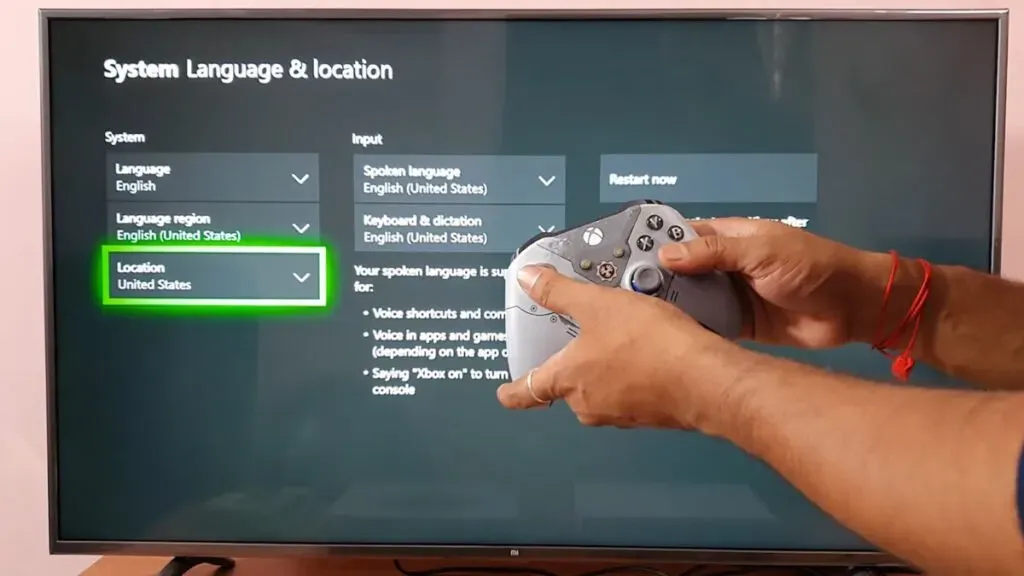
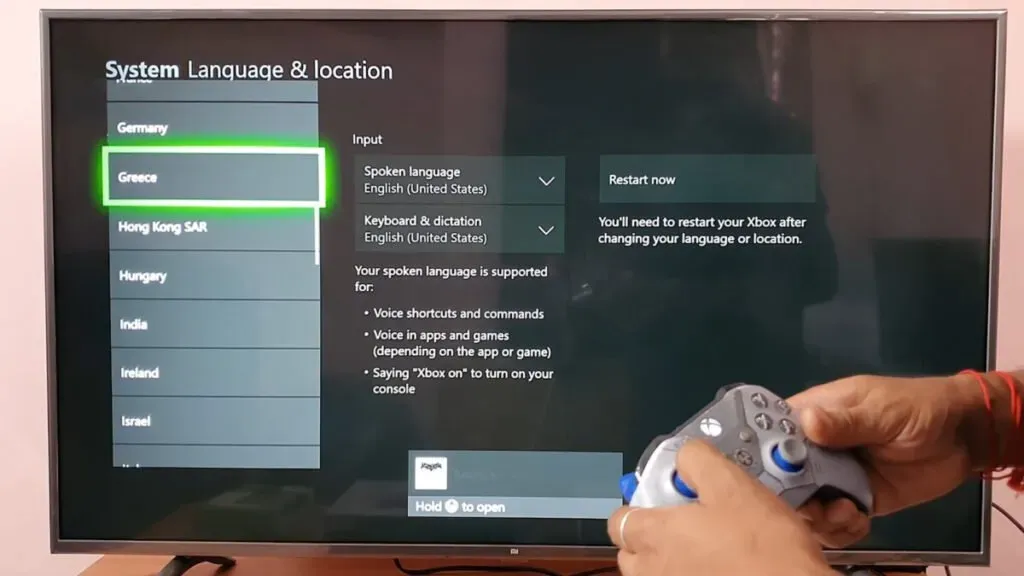
- Wählen Sie anschließend „Jetzt neu starten“.

- Finden Sie das Problem, indem Sie Ihre Xbox-Konsole neu starten.
Fix 15: Spieledateien auf Steam überprüfen.
Darüber hinaus können Sie die Spieldateien reparieren, wenn Sie Halo Infinite auf Steam verwenden. So geht’s:
- Gehen Sie bei geöffnetem Steam in die Bibliothek.
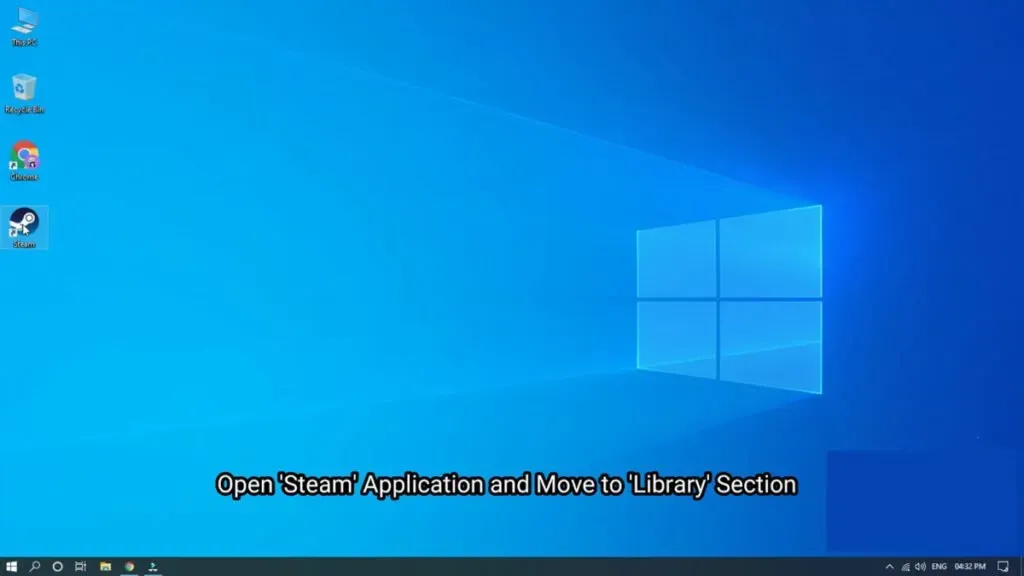
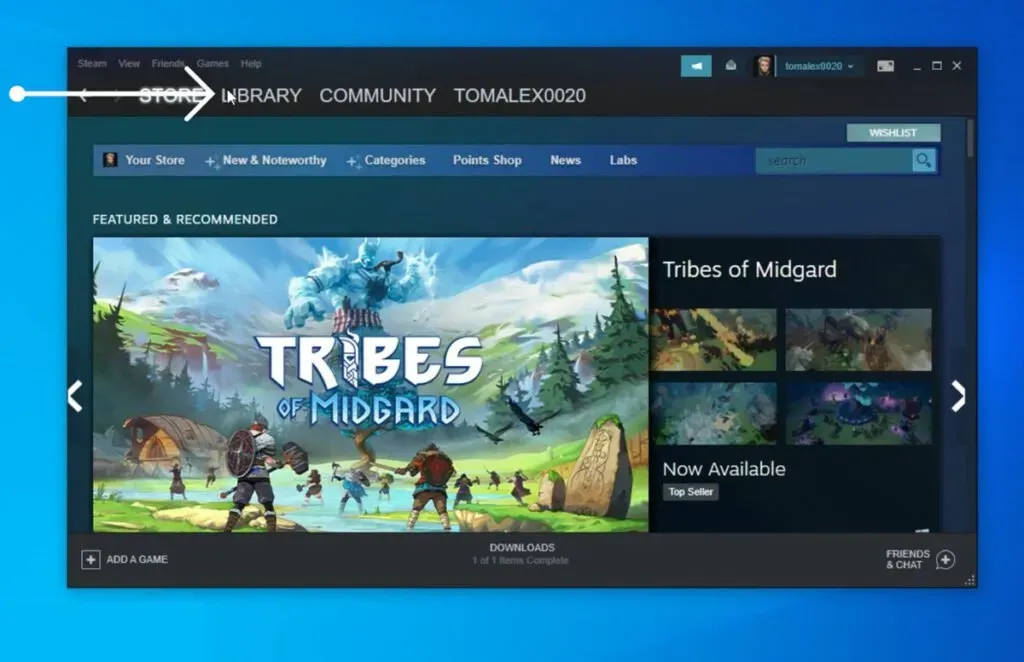
- Klicken Sie bei gedrückter Strg-Taste auf ein Spiel, um es zu öffnen.
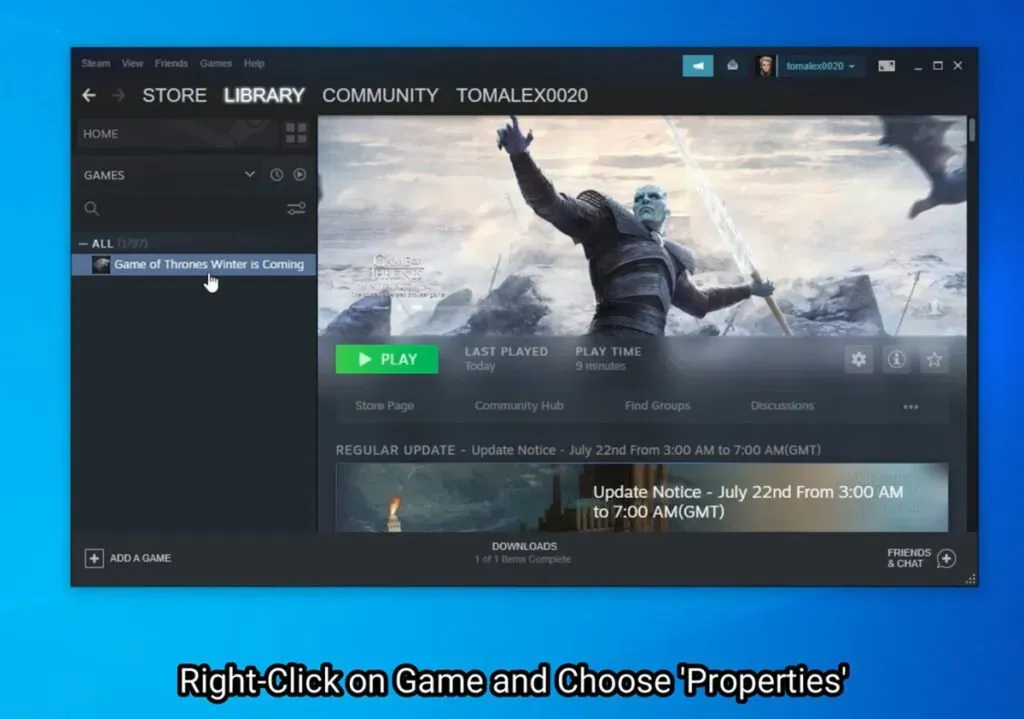
- Wählen Sie die gewünschten Eigenschaften aus.
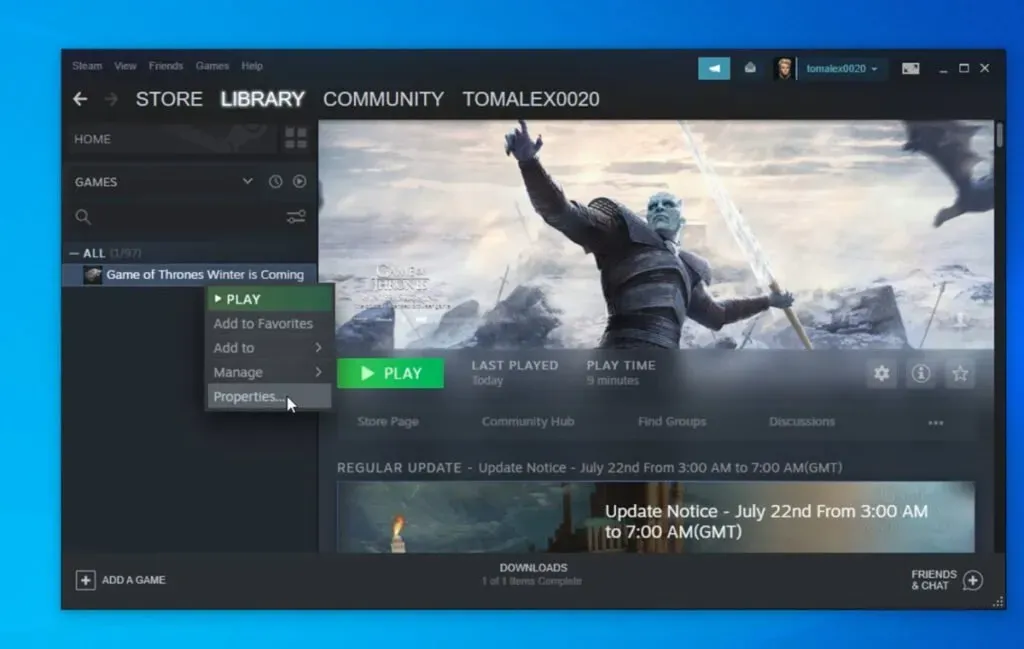
- Wählen Sie „Lokale Dateien“ aus dem Dropdown-Menü.

- Wählen Sie im Feld „Integrität der Spieledateien überprüfen“ aus.
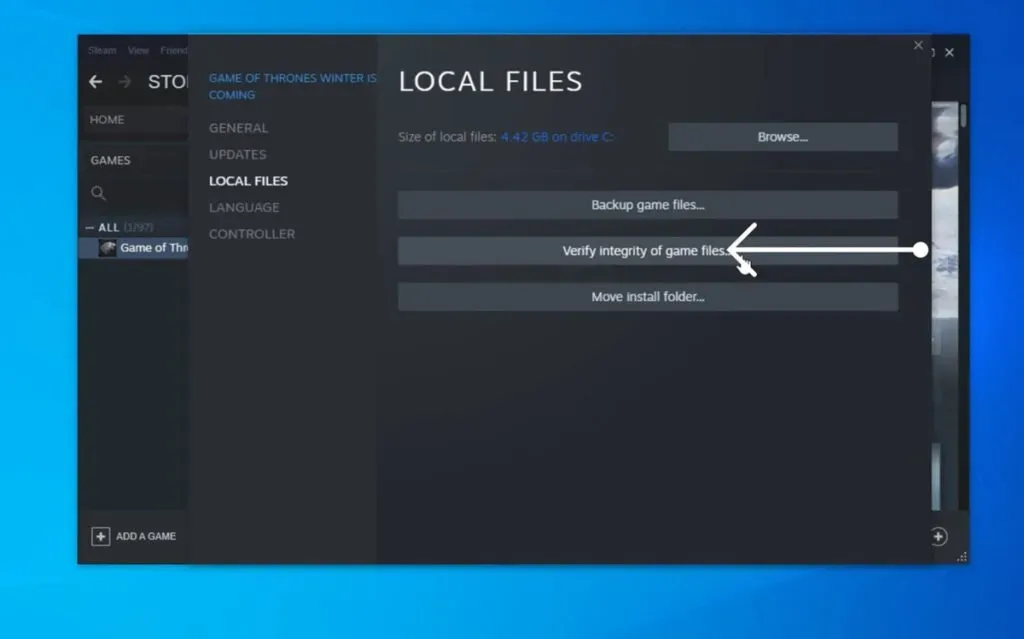
- Planen Sie genügend Zeit ein, um den Vorgang abzuschließen.
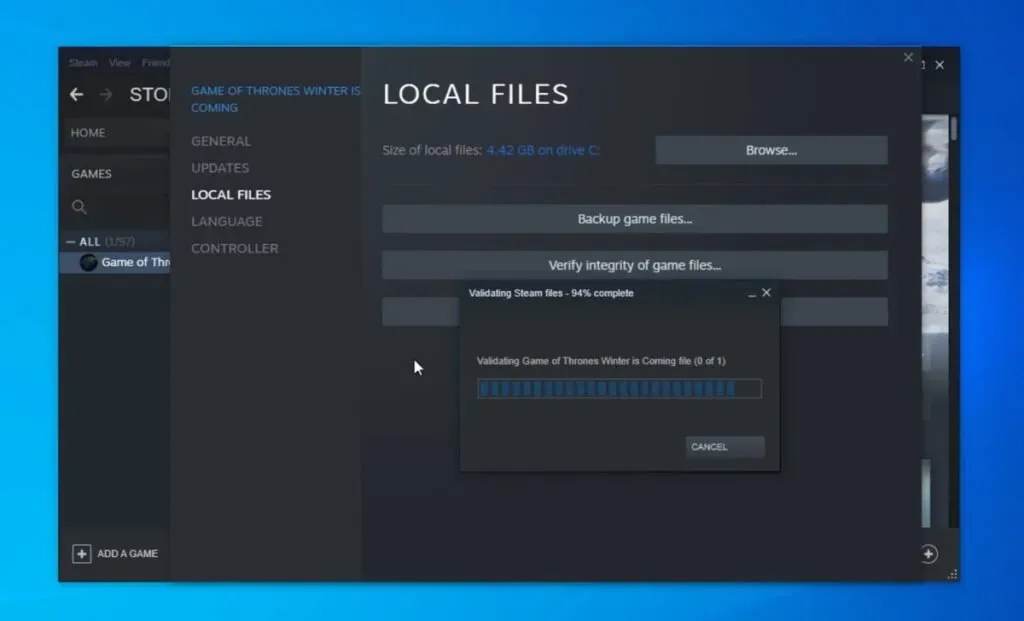
- Starten Sie Ihren Computer neu, nachdem der Vorgang abgeschlossen ist.
Fix 16: Alle ausstehenden Treiber aktualisieren.
Bitte stellen Sie sicher, dass auf Ihrem System Treiberaktualisierungen verfügbar sind. Der Prozess sieht so aus:
- Drücken Sie Windows + I auf Ihrer Tastatur. Wählen Sie dann rechts Windows Update aus.
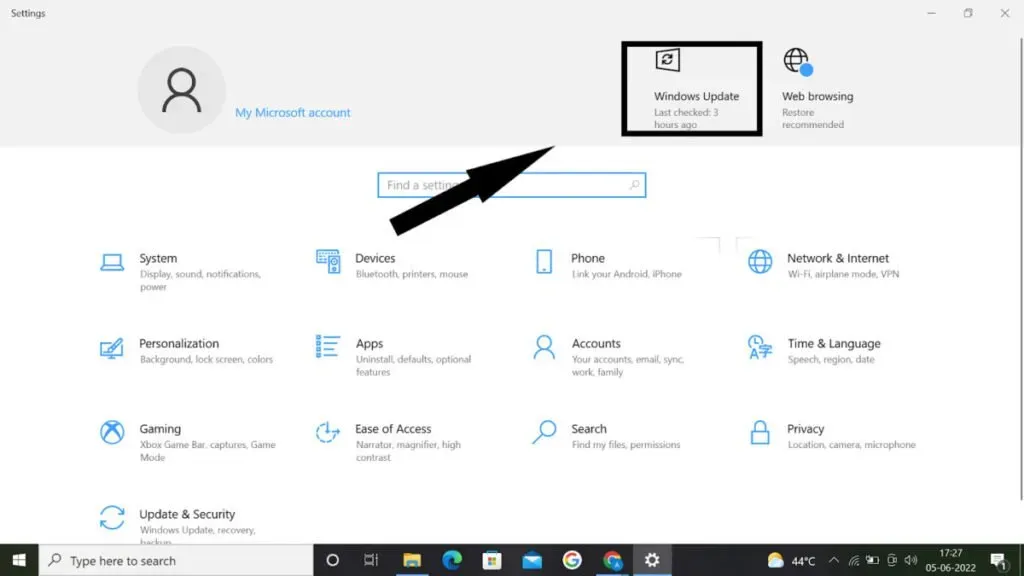
- Wählen Sie „Erweiterte Optionen“ aus dem Dropdown-Menü.
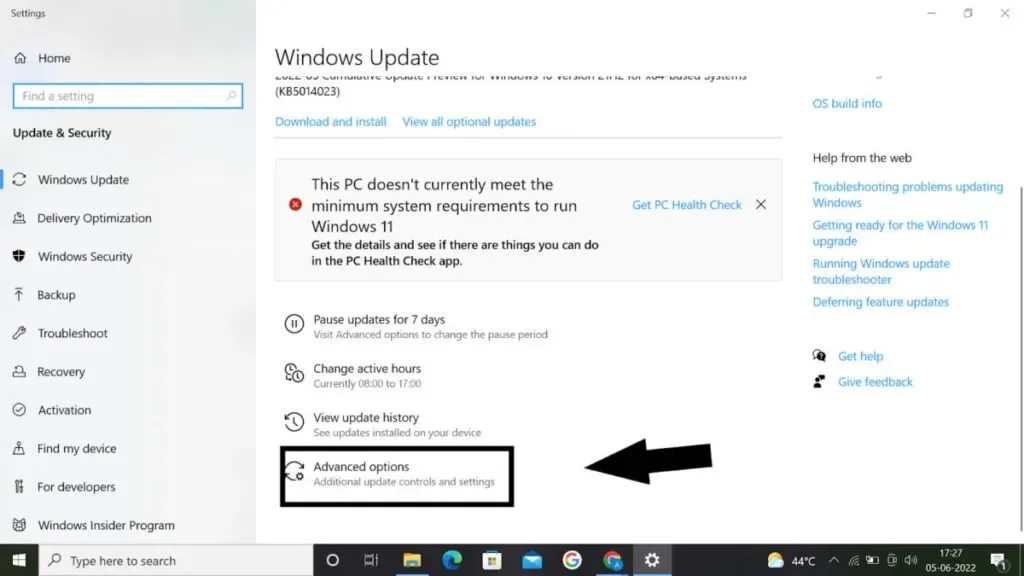
- Wählen Sie im Dropdown-Menü Optionale Updates aus.
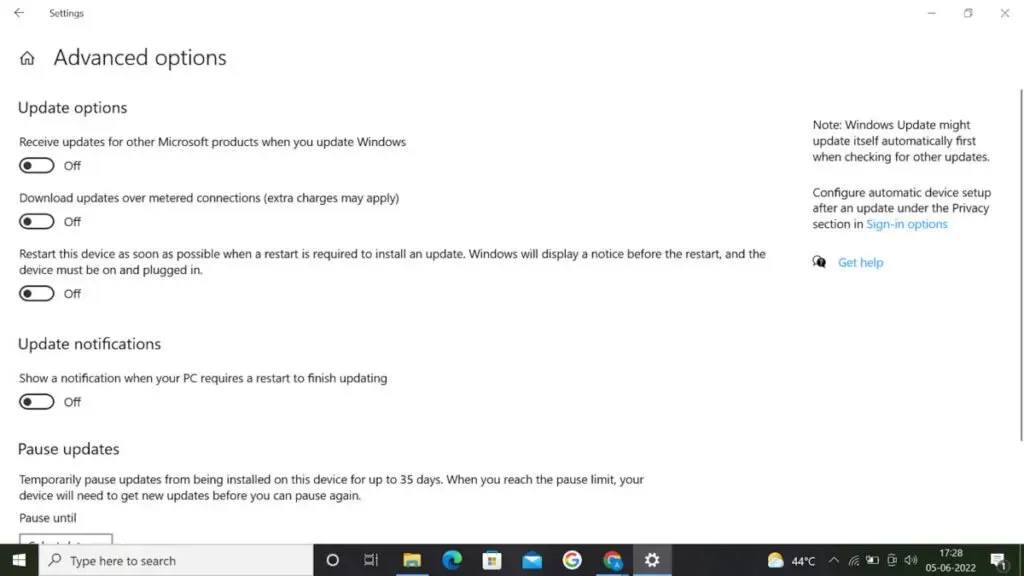
- Wenn Treiberaktualisierungen verfügbar sind, können Sie deren Kontrollkästchen aktivieren.
- Wählen Sie „Herunterladen und installieren“ aus dem Dropdown-Menü.
Überprüfen Sie, ob die Treiber auf dem neuesten Stand sind. Starten Sie Ihren Computer neu, nachdem Sie neue Treiber installiert haben.
Jetzt können Sie durch einen Neustart Ihres Computers die Multiplayer-Beta von Halo Infinite neu installieren. Wenn die falschen Komponenten die Ursache Ihres Problems waren, sollten Sie Ihr System in der Regel noch heute einsatzbereit sein.
Fix 17: Schalten Sie die Firewall aus.
Wenn Sie die Windows-Firewall so einstellen, dass Apps, insbesondere Videospiele, blockiert werden, wird Halo Infinity wahrscheinlich verhindert. Sie haben zwei Möglichkeiten festzustellen, ob dies wahr ist oder nicht.
Eine Möglichkeit besteht darin, die Firewall vorübergehend zu deaktivieren, bevor Sie Halo Infinite neu installieren. Dies ist jedoch keine langfristige Lösung und Sie sollten sicherstellen, dass Ihre Firewall nach dem Debuggen wieder aktiviert ist.
So aktivieren Sie Halo Infinite Multiplayer über die Windows-Firewall
Um das Firewall-Problem zu beheben, stellen Sie sicher, dass das Spielprogramm die Firewall passieren kann. Wenn Sie der Meinung sind, dass Ihre Windows-Firewall Sie daran hindert, Halo Infinite zu genießen, können Sie in Ihren Firewall-Einstellungen eine Ausnahme für die Spotify-App hinzufügen. Mit anderen Worten: Um das Spotify-Blockierungsproblem zu beheben, müssen Sie lediglich Ihre Firewall aktualisieren.
- Rufen Sie das Dialogfeld AUSFÜHREN auf und drücken Sie die Windows + R-Taste auf Ihrer Tastatur.
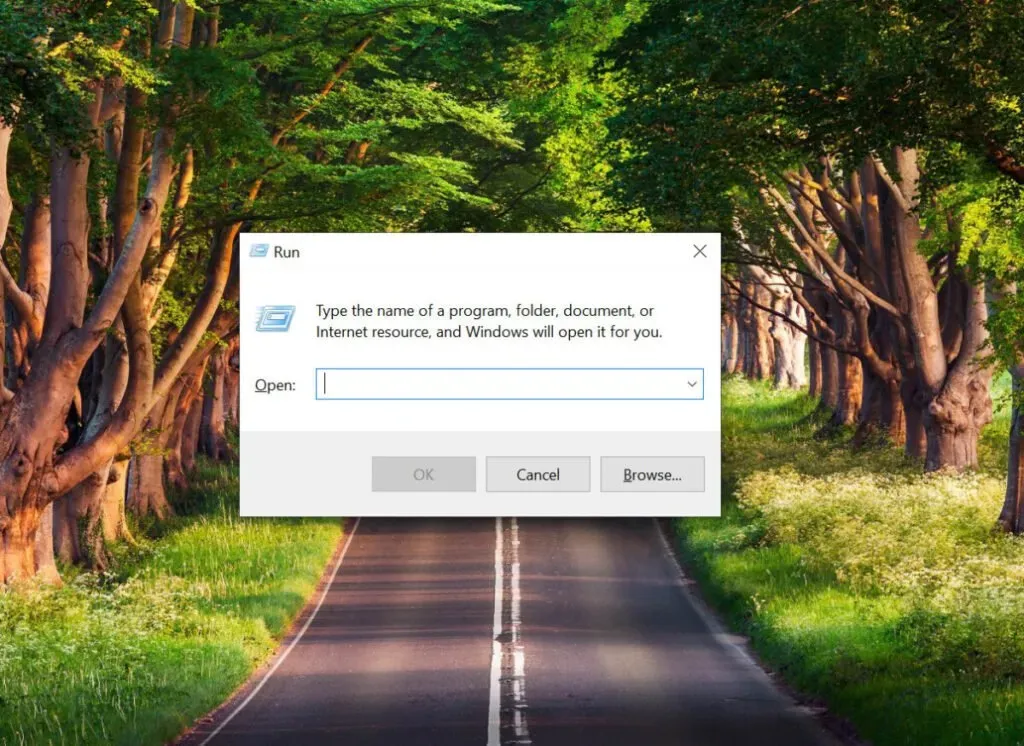
- Geben Sie „
control“ in das Dialogfeld „Ausführen“ ein und drücken Sie die Eingabetaste oder OK. Sie werden zum Kontrollfeld der Website weitergeleitet. - Wählen Sie unter „Anzeigen nach“ eine Kategorie aus und wählen Sie dann „System und Sicherheit“ aus.

- Wählen Sie im Dropdown-Menü die Option „Windows Defender-Firewall“ aus.
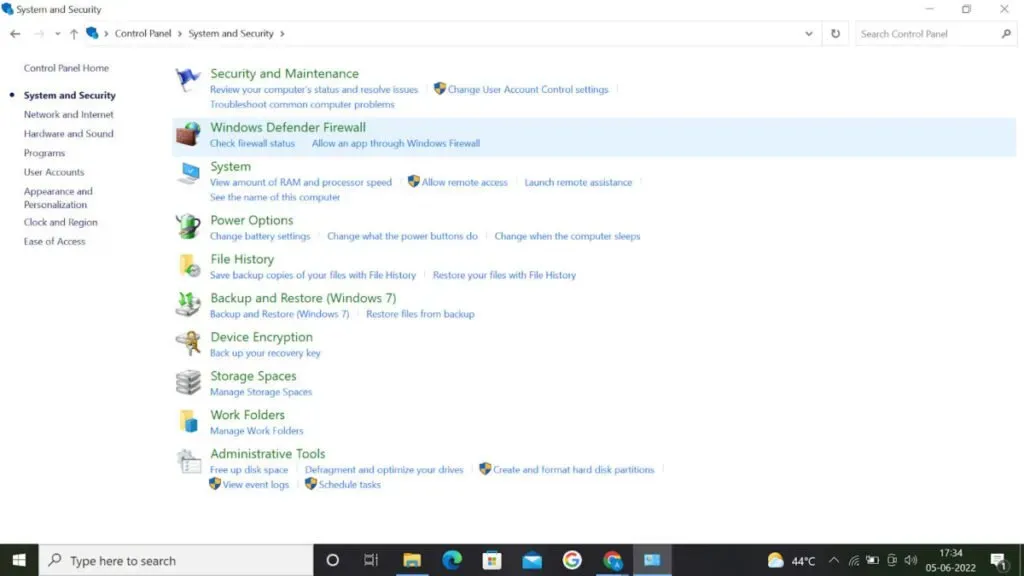
- Ändern Sie die Einstellungen, indem Sie auf das Feld Bearbeiten klicken.
- Scrollen Sie durch die Liste der Anwendungen, bis Sie die Datei Halo Infinite.exe finden.
- Schauen Sie sich die Pakete für den privaten und öffentlichen Modus von Halo Infinite an.
- Um Ihre Änderungen zu speichern, klicken Sie auf OK.
- Stellen Sie sicher, dass der Halo Infinite-Mehrspielermodus nach dem Neustart des Spiels funktioniert.
So deaktivieren Sie die Windows-Firewall vorübergehend
- Verwenden Sie Windows + R auf Ihrer Tastatur, um auf das Dialogfeld AUSFÜHREN zuzugreifen.
- Geben Sie „control“ in das Dialogfeld „AUSFÜHREN“ ein und drücken Sie dann die Eingabetaste oder OK. Sie werden zur Systemsteuerungsseite weitergeleitet.
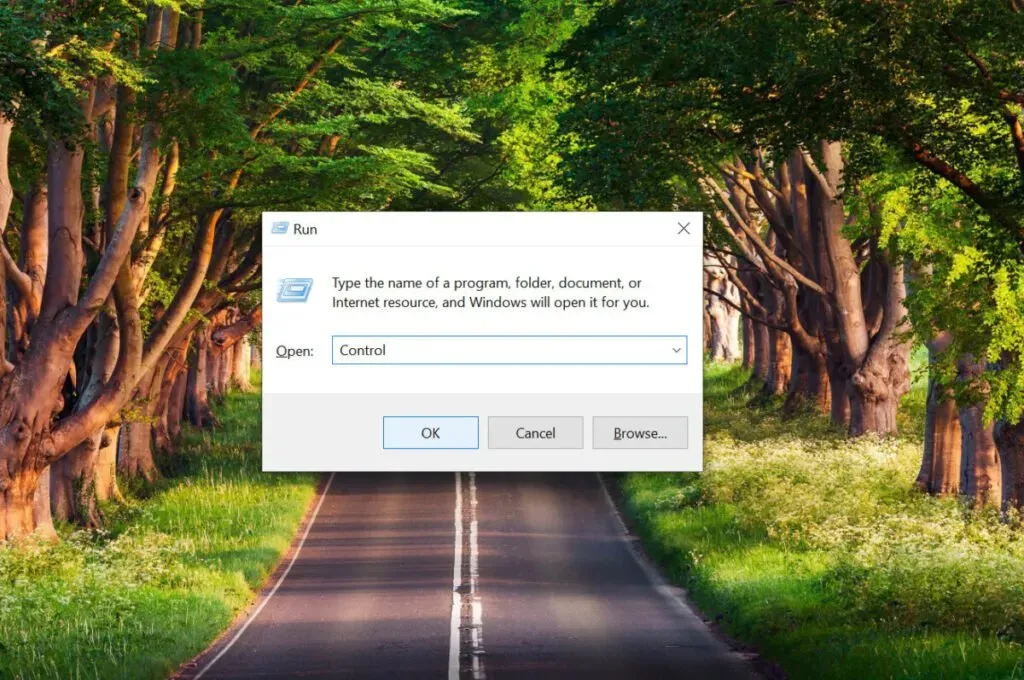
- Stellen Sie sicher, dass die Ansicht in der oberen rechten Ecke auf „Große Symbole“ eingestellt ist.
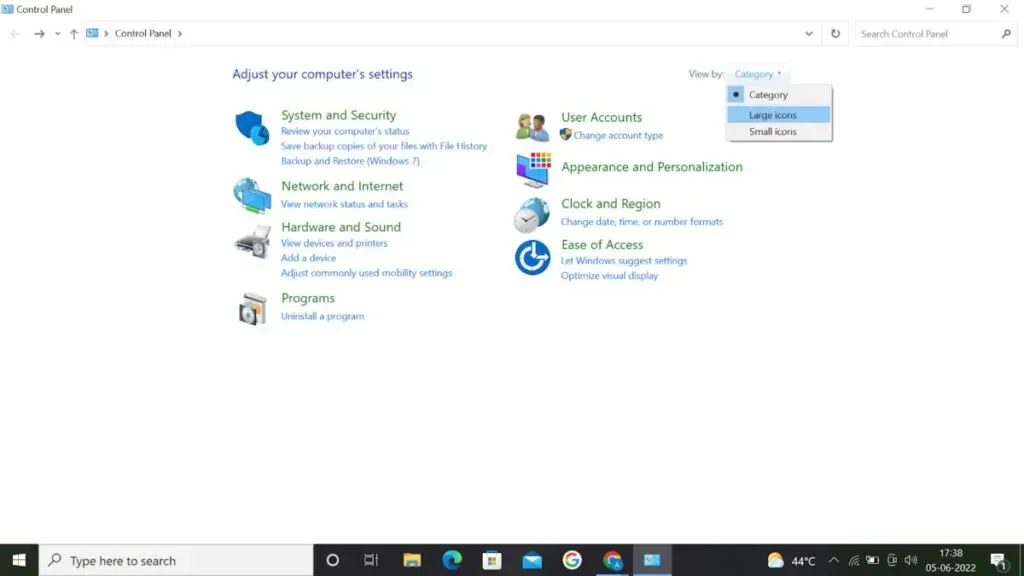
- Wählen Sie System und Sicherheit aus und rufen Sie dann die Windows Defender-Firewall auf, indem Sie darauf klicken.
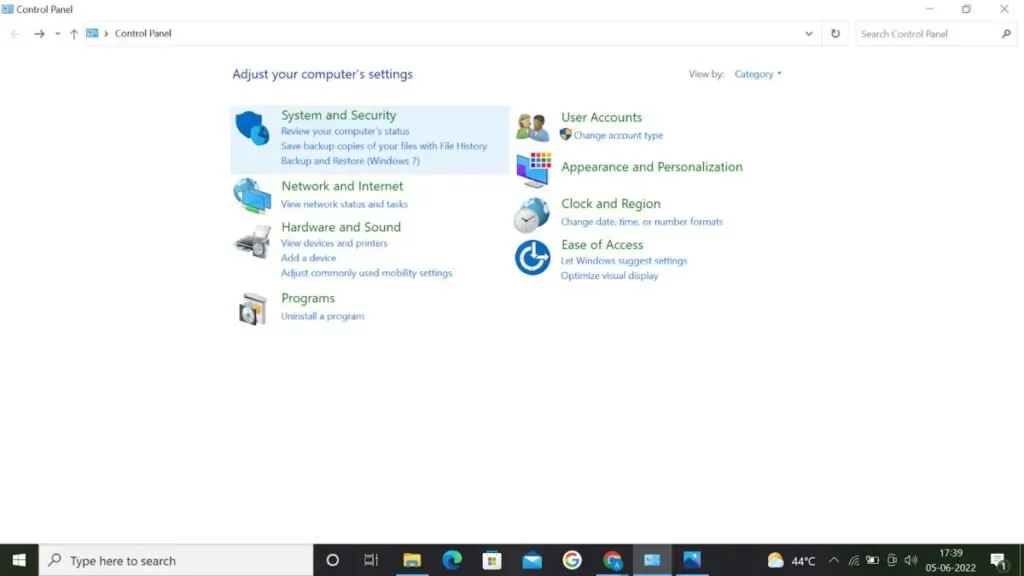
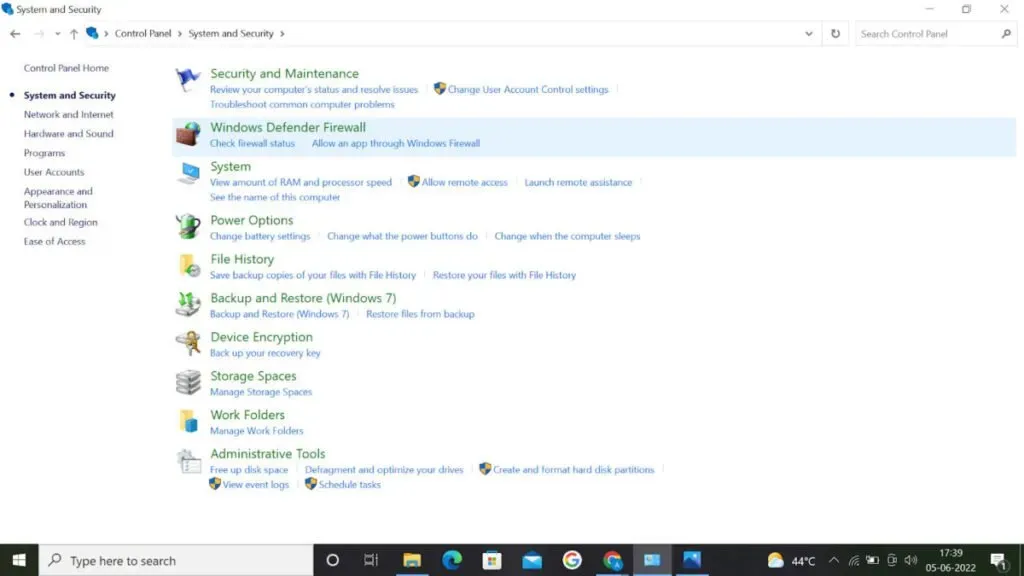
- Aktivieren oder deaktivieren Sie die Windows Defender-Firewall im linken Bereich.
- Um die Windows Defender-Firewall zu deaktivieren, aktivieren Sie das Kontrollkästchen „Windows Defender-Firewall deaktivieren“ in Ihren öffentlichen und privaten Netzwerkeinstellungen.

- Klicken Sie auf OK, um Ihre Änderungen zu speichern.
- Nachdem Sie die Firewall deaktiviert haben, starten Sie den Halo Infinite-Spielclient neu, um sicherzustellen, dass alles wieder funktioniert.
Abschließende Gedanken
Wir haben zahlreiche Lösungen für dieses Problem erwähnt. Ich hoffe, das hat dir geholfen!
FAQ
Hat Halo Infinite Serverprobleme?
Die folgende Grafik zeigt die Anzahl der Halo Infinite-Beschwerden, die wir in den letzten 24 Stunden erhalten haben, aufgeschlüsselt nach Tageszeit. Eine Abschaltung wird erklärt, wenn die Anzahl der Berichte die rote Linie überschreitet, die den Basiswert darstellt. Bisher haben wir keine Probleme mit Halo Infinite festgestellt.
Halo Infinite funktioniert derzeit nicht?
Bisher haben wir noch keine Probleme mit Halo Infinite festgestellt. Haben Sie Probleme oder einen Stromausfall?
Warum kann ich keine Verbindung zu den Halo Infinite-Servern herstellen?
Starten Sie Ihren Computer oder Ihre Spielekonsole neu. Wenn Halo Infinite nicht auf das Netzwerk zugreifen kann, besteht die einfachste und schnellste Lösung darin, Ihren Computer oder Ihre Konsole neu zu starten. Auf diese Weise können Benutzer alle temporären Caches und Fehler entfernen.
Warum bleibt Halo Infinite auf dem Ladebildschirm hängen?
Überprüfen Sie die Ordner in Ihrem Spiel. Halo Infinite kann die Spielkarte aufgrund beschädigter oder fehlender Spieldateien nicht starten. Mehrere beschädigte Dateien können mit Ihrem letzten Turnierplan zusammenhängen und verhindern, dass dieser geladen wird.
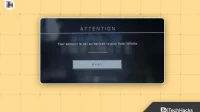

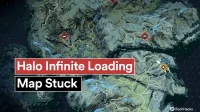
Schreibe einen Kommentar