Über 200 beste CMD 2022-Tricks, Tipps und Hacks (Befehlszeilen-Tricks)
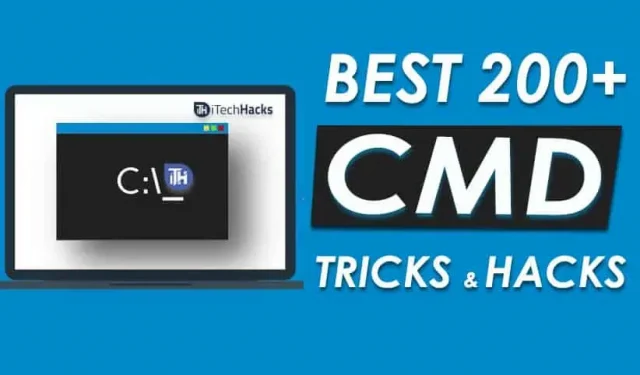
Die besten nützlichen CMD-Tricks? Das versteckte Terminal in Windows ist erstaunlich! Es kann sowohl für Hacking- als auch für Sicherheitszwecke verwendet werden. Dieses Tool gilt als das beliebteste Tool für Windows. Wir dachten jedoch, dass dieses Tool nicht für uns geschaffen wurde. Aber das ist nicht wahr! Das Command Line Tool (CMD) ist ein sehr nützliches Tool, aber die meisten von uns wissen nicht einmal, wie man es benutzt? Um alle Ihre Zweifel im Zusammenhang mit CMD auszuräumen. Wir sind hier mit einer Liste von über 200 Tricks, Hacks und allen grundlegenden CMD-Dingen, die Ihnen beim Erlernen des CMD-Tools helfen können.
Mit der Eingabeaufforderung , auch bekannt als cmd-Tricks, können Sie Dinge tun, die in der GUI des Windows-Betriebssystems nicht verfügbar sind. Es gibt einige Cmd-Tricks, die Sie als Tool verwenden können. Die Befehlszeilen sind etwas veraltet, aber sie sind recht effizient und praktisch, wenn Sie zu einem bestimmten Ort navigieren oder Ihren Computer mit verschiedenen Optionen anpassen möchten.
Die Eingabeaufforderungen sind etwas knifflig, aber das Positive daran ist, dass sie auf moderne Weise den Zeitverlust reduzieren. Daher geben wir Ihnen einige der besten Cmd-Tricks, die Sie regelmäßig anwenden können, um es einfach und bequem zu machen.
Inhalt:
Was ist eine Eingabeaufforderung (CMD)?
Die als CMD bekannte Befehlszeile ist ein Befehlszeileninterpreter für die Betriebssysteme Windows NT, Windows CE, OS/2 und eComStation. Nun, in der Befehlszeile könnten wir einen Hinweis auf eine bestimmte Aktion geben, die einem Programm zugewiesen ist, um eine bestimmte Aufgabe auszuführen.
Wie öffne ich die Befehlszeile?
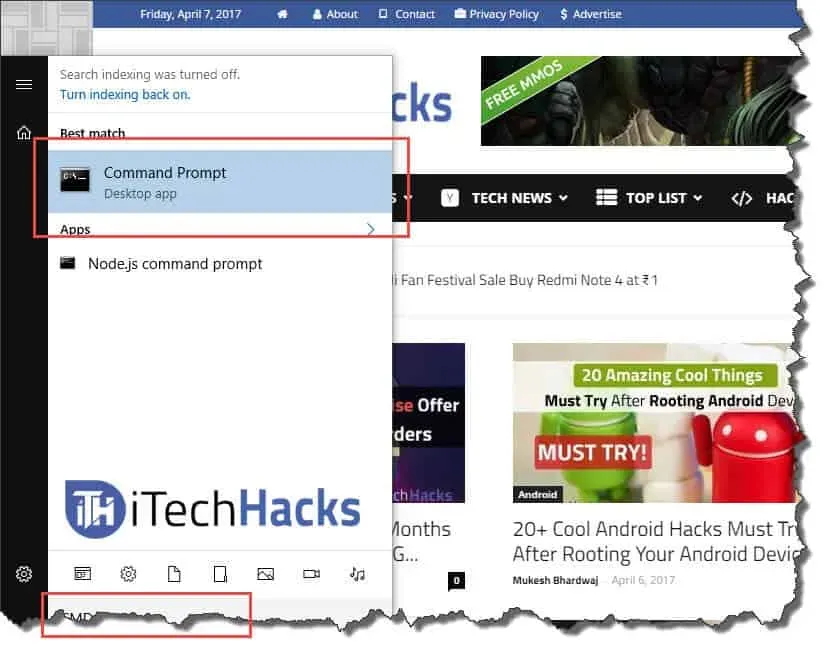
Befehlszeile öffnen
Schritt 1: Klicken Sie auf das Startmenü.
Schritt 2: Geben Sie „CMD“ oder „Eingabeaufforderung“ in das Suchfeld ein.
Schritt 3: Klicken Sie auf CMD, wie im Bild gezeigt.
Alternative:
Drücken Sie die Windows-Taste + R, um schließlich das Fenster „Ausführen“ zu öffnen, in dem Sie CMD eingeben und die Eingabetaste drücken müssen.
Liste der CMD-Tricks und Hacks 2022 (Befehlszeilen-Tricks)
#1 Hilfe bekommen
Dieser Trick ist sowohl für Anfänger als auch für Profis geeignet, da ich mit diesem Trick viel lernen kann. Mit diesem Trick können Sie über die Befehlszeile Informationen zu fast jedem Befehl abrufen. Diese Informationen zeigen Ihnen, was dieser Befehl bewirkt, welcher Prozess verwendet wird, und zeigen Ihnen auch einige Beispiele. Um diesen Trick auszuführen, müssen Sie am Ende des Befehls, zu dem Sie Informationen benötigen, „/?“ eingeben.
#2 Funktionstasten verwenden
Funktionstasten F1, F2, F3… bis F9. Jeder Funktionstaste sind bestimmte Funktionen zugeordnet. Die Funktionen jeder Funktionstaste sind unten aufgeführt:
- F1: Diese Funktionstaste fügt Zeichen für Zeichen ein, das zuletzt den Befehl verwendet hat.
- F2: Mit dieser Funktionstaste können Sie den zuletzt verwendeten Befehl nur in das angegebene Befehlszeichen einfügen.
- F3: Mit dieser Funktionstaste den zuletzt verwendeten Befehl einfügen.
- F4: Befehl nur für das angegebene Befehlszeichen mit dieser Funktionstaste löschen.
- F5: Diese Funktionstaste überträgt den zuletzt verwendeten Befehl ohne Wiederholung.
- F6: Fügen Sie ^Z mit dieser Funktionstaste ein.
- F7: Diese Funktionstaste liefert eine Liste bereits verwendeter Befehle.
- F8: Diese Funktionstaste fügt zyklisch verwendete Befehle ein.
- F9: Mit dieser Funktionstaste können Sie Befehle aus der Liste der zuletzt verwendeten Befehle einfügen.
#3 Um Daten von der Befehlszeile zu kopieren
Sie können einen Befehl nicht einfach mit der Tastenkombination Strg+C kopieren. Um Daten über die Befehlszeile zu kopieren, klicken Sie mit der rechten Maustaste auf eine beliebige Stelle im Fenster und wählen Sie dann „Markieren“ aus der Dropdown-Liste aus. Wählen Sie nun aus, was Sie kopieren möchten, und drücken Sie schließlich die Eingabetaste, um diesen Teil zu kopieren. Allerdings ist die Tastenkombination zum Kopieren und Einfügen von Daten aus einem Befehl in Windows 10 enthalten.
#4 Überprüfen Sie die IP-Adresse jeder Website
Die Überprüfung der IP-Adresse einer bestimmten Website ist keine schwierige Aufgabe. Fragen Sie, was Sie tun müssen, ist den Befehl „nslookup“ zusammen mit dem Namen der Website einzugeben. Mit dem Box-Cmd-Trick unten erhalten Sie beispielsweise die IP-Adresse der itechhacks-Website.
nslookupitechhacks.com
#5 Verschiedene Befehle der Reihe nach ausführen
Es gibt Tricks, mit denen Sie ganz einfach Befehle nacheinander ausführen können. Sie müssen „&&“ zwischen zwei aufeinanderfolgenden Befehlen einfügen, um diese nacheinander auszuführen.
#6 Systemdateien scannen
Das Scannen und Wiederherstellen von Systemdateien wird über die Befehlszeile vereinfacht. Geben Sie einfach „sfc /scannow“ ein und drücken Sie die Eingabetaste. Der Scan wird sofort gestartet und repariert entweder die Dateien oder liefert Ihnen detaillierte Informationen zu allen aufgetretenen Problemen.
#7 Persistente Ordner erstellen
Permanente Ordner können über die Befehlszeile erstellt werden. Sie müssen das Laufwerk auswählen, auf dem Sie diesen Ordner erstellen möchten, und dann entweder „md con\“ oder „md lpt1\“ und die Eingabetaste drücken. Der endgültige Code sollte etwa so aussehen: „D: md con\“.
Es wird ein neuer Ordner mit demselben Namen erstellt. Dieser permanente Ordner kann nur über die Befehlszeile gelöscht werden. Dazu müssen Sie „md con\“ durch „rd con“ oder „md lpt1“ durch „rd lpt1“ austauschen und die Eingabetaste drücken.
8. Vergleichen Sie und finden Sie den Unterschied
Mit der Befehlszeile können Sie zwei Textdateien vergleichen und den Unterschied überprüfen. Dazu müssen Sie den Befehl „FC“ eingeben, um die Verzeichnisse beider Textdateien einzugeben. Die Struktur dieser Befehlszeile sollte wie folgt aussehen: „fc nameoffirstfile.txt nameofsecondfile.txt“ und drücken Sie die Eingabetaste, um die Ergebnisse des Vergleichs beider Dateien zu erhalten. Wenn beide Dateien keine Unterschiede aufweisen, kehrt der Befehl zu einer Meldung mit der Meldung „Kein Unterschied gefunden“ zurück.
#9 Dateien über die Befehlszeile verschlüsseln
Das Verschlüsseln vertraulicher Daten ist ein sehr nützliches Befehlszeilentool. Bei der Verschlüsselung handelt es sich eher um eine Einschränkung des Zugriffs auf Ihre persönlichen Daten. Über die Befehlszeile können Sie Dateien auf Ihrem PC ganz einfach verschlüsseln. Dazu müssen Sie zunächst Ihr Arbeitsverzeichnis in den Ordner mit Ihren Dateien ändern. Sie können dies tun, indem Sie den Befehl „cd“ gefolgt von „Ciper /E“ verwenden und die Eingabetaste drücken. Danach werden alle Dateien in diesem Ordner verschlüsselt.
Sie müssen sicherstellen, dass Sie ein Passwort für Ihr Konto festgelegt haben, sonst ist diese Verschlüsselung nutzlos. Diese verschlüsselten Dateien werden normalerweise von Ihrem Konto aus geöffnet, jedoch nicht von anderen Konten aus.
#10 Erstellen Sie einen WLAN-Hotspot
Über die Befehlszeile können Sie einen WLAN-Hotspot auf Ihrem PC einrichten und so Ihren Internetzugang mit einer Reihe von Geräten in Ihrer Nähe teilen, ohne eine Drittanbieter-App zu verwenden. Erforderliche Schritte zum Einrichten dieses WLAN-Hotspots:
Schritt 1. Geben Sie den Text „netsh wlan set hostednetwork mode=allow ssid=HotspotName key=Password“ in die Befehlszeile ein und geben Sie anstelle von „HotspotName“ einen beliebigen Namen für Ihren Hotspot und „Password“ mit einem eindeutigen Passwort Ihrer Wahl ein. Drücken Sie nun die Eingabetaste, um Ihre Änderungen zu speichern.
Schritt 2: Um Ihren WLAN-Hotspot zu übertragen, müssen Sie in der Befehlszeile „netsh wlan start hostednetwork“ eingeben, damit Geräte in Ihrer Nähe eine Verbindung zu Ihrem Hotspot herstellen können.
Schritt 3: Um den WLAN-Hotspot zu deaktivieren, müssen Sie den Befehl „netsh wlan stop hostednetwork“ verwenden. Dadurch wird die Übertragung gestoppt. Wenn Sie die Ausstrahlung wieder aufnehmen möchten, müssen Sie Schritt 2 erneut anwenden.
#11 Fahren Sie Ihren Computer mit CMD herunter
Die besten CMD-Tipps, Tricks und Hacks. Sie können Ihren Computer auch über die Befehlszeile ausschalten. Geben Sie an der Eingabeaufforderung den folgenden Befehl ein.
Для выключения: shutdown -s Для перезапуска: shutdown -r Для выхода из системы: shutdown -l
#12 Netstat CMD 2022-Befehl
Netstat ist ein weiterer bester CMD-Befehl. Es ist ein unverzichtbares Tool, wenn Sie wissen möchten, wer eine Verbindung mit Ihrem Computer herstellt. Die Ausgabe dieses Befehls liefert Ihnen Informationen über alle aktiven Verbindungen und Überwachungsports. Überprüfen Sie die folgenden Attribute, um diesen CMD auszuführen:
1. -a (alle Verbindungen anzeigen).
2. -n (sortiert Verbindungen in numerischer Reihenfolge).
3. -b (zeigt den Namen der ausführbaren Datei an, also den Namen des Browsers)
Beste CMD-Tricks und Hacks des Jahres 2022 (über 200 neueste CMD-Befehle)
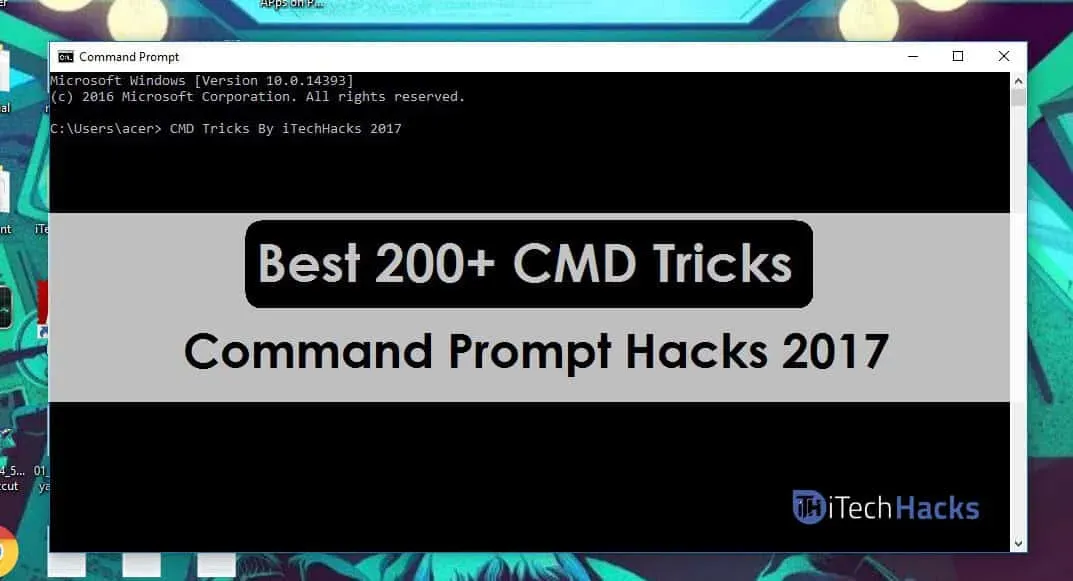
1. Barrierefreiheitskontrolle – access.cpl | Beste CMD-Tricks 2. Assistent für Barrierefreiheit – accwiz 3. Assistent zum Hinzufügen von Hardware – hdwwiz.cpl 4. Programme hinzufügen/entfernen – appwiz.cpl 5. Verwaltungstools – control admintools 6. Automatische Updates – wuaucpl.cpl 7. Bluetooth-Übertragungsassistent – fsquirt 8. Rechner – calc 9. Zertifikatsmanager – certmgr.msc 10. Zeichentabelle – charmap 11. Dienstprogramm zur Festplattenprüfung – chkdsk 12. Zwischenablage-Viewer – clipbrd 13. Eingabeaufforderung – cmd 14. Komponentendienste – dcomcnfg 15. Computerverwaltung – compmgmt . msc 16. Systemsteuerung – Steuerung 17. Datums- und Uhrzeiteigenschaften – timedate.cpl 18. DDE-Freigaben – ddeshare 19. Geräte-Manager – devmgmt.msc 20. Direct dfrg.msc 23. Datenträgerverwaltung – diskmgmt.msc 24. Festplattenpartitionsmanager – diskpart 25. Anzeigeeigenschaften – Desktop Management 26. Anzeigeeigenschaften – Desk.cpl 27. Dr. Watson – drwtsn32 28. Dienstprogramm zur Treiberüberprüfung – Verifier 29. Ereignisanzeige – eventvwr.msc 30. Tool zum Übertragen von Dateien und Einstellungen – migwiz 31. Tool zur Überprüfung der Dateisignatur – sigverif 32. Findfast – findfast.cpl 33. Firefox – Firefox 34. Eigenschaftenordner – Steuerordner 35. Schriftarten – Steuerschriftarten 36. Schriftartenordner – Schriftarten 37. Free Cell Card Game – freecell 38. Gamecontroller – Joy. kpl | Beste CMD-Befehle 2021 39. Gruppenrichtlinien-Editor (für XP Professional) – gpedit.msc 40. Hearts Card Game – mshearts 41. Hilfe und Support – helpctr 42. HyperTerminal – hypertrm 43. Iexpress Master – iexpress 44. Indexierungsdienst – ciadv. msc 45. Internetverbindungsassistent – icwconn1 46. Internet Explorer – iexplore 47. Interneteigenschaften – inetcpl.cpl 48. SQL-Client-Konfiguration – cliconfg 96. Systemkonfigurationseditor – sysedit 97. Systemkonfigurationsprogramm – msconfig 98. Systeminformationen – msinfo32 99. Systemeigenschaften – sysdm.cpl 100. Task-Manager – taskmgr 101. TCP-Tester – tcptest 102. Telnet-Client – Telnet 103. Benutzerkontenverwaltung – nusrmgr.cpl 104. Dienstprogramm-Manager – utilman 105. Windows-Adressbuch – wab 106. Windows-Adressbuch-Importdienstprogramm – wabmig 107. Windows Explorer – Explorer. 108. Boot-Konfigurationsdaten verwalten – bcdedit 109. Boot-Optionen bearbeiten – bootcfg 110. Dateien/Ordner verschlüsseln oder entschlüsseln – Cipher 111. Benutzerkontenverwaltung – nusrmgr.cpl 104. Dienstprogramm-Manager – utilman 105. Windows-Adressbuch – wab 106. Windows-Adressbuch-Importdienstprogramm – wabmig 107. Windows Explorer – Explorer. 108. Boot-Konfigurationsdaten verwalten – bcdedit 109. Boot-Optionen bearbeiten – bootcfg 110. Dateien/Ordner verschlüsseln oder entschlüsseln – Cipher 111. Benutzerkontenverwaltung – nusrmgr.cpl 104. Dienstprogramm-Manager – utilman 105. Windows-Adressbuch – wab 106. Windows-Adressbuch-Importdienstprogramm – wabmig 107. Windows Explorer – Explorer. 108. Boot-Konfigurationsdaten verwalten – bcdedit 109. Boot-Optionen bearbeiten – bootcfg 110. Dateien/Ordner verschlüsseln oder entschlüsseln – Cipher 111.
Wickeln:
Dies waren einige der besten Befehlszeilen- oder Cmd-Tricks, mit denen Sie Windows auf eine völlig andere und einzigartige Weise nutzen können. Darüber hinaus haben Sie Zugriff auf einige sehr leistungsstarke Einstellungen. Wenn wir einen der erwähnten fantastischen CMD-Trucks verpasst haben, lassen Sie es uns im Kommentarbereich wissen. Sagen Sie uns bitte auch, welcher Cmd-Trick aus unserer Liste Ihnen am besten gefallen hat.


Schreibe einen Kommentar