21 Fix: Forza Horizon 5 stürzt auf dem PC ab
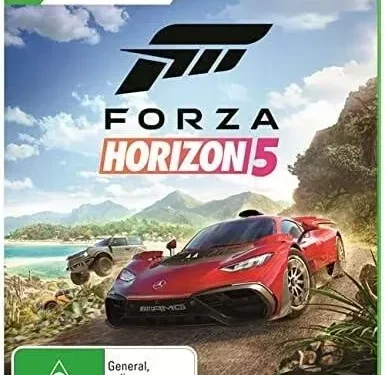
Sie müssen von mehreren Online-Rennspielen gehört haben, aber keines ist mit der Begeisterung vergleichbar, die mit Forza Horizon 5 einhergeht. Es wurde am 4. November 2021 veröffentlicht, von Playground Games entwickelt und von Xbox Game Studios veröffentlicht. Darüber hinaus findet das Spiel in einer fiktiven Darstellung Mexikos statt.
Ohne Zweifel hat der Spaß, den es an Ihren Tisch bringt, einige Probleme. Und der PC-Absturz von Forza Horizon 5 ist einer davon. Eine beträchtliche Anzahl von Benutzern hat dieses Problem bisher gemeldet.
Wenn Sie sich über dieses Absturzproblem ärgern, haben wir es Ihnen in diesem Blog mitgeteilt. Lesen Sie weiter, um herauszufinden, wie Sie das Problem beheben und verhindern können.
Bevor wir mit dem Abschnitt „Fixes“ fortfahren, wollen wir zunächst die möglichen Ursachen für den PC-Absturz von Forza Horizon 5 verstehen.
Warum stürzt Forza Horizon 5 auf dem PC ab? 6 Hauptgründe
Nachfolgend finden Sie die häufigsten Gründe, warum Forza Horizon 5 auf den meisten PCs abstürzt. All dies geschieht nach einer detaillierten Untersuchung der Berichte begeisterter Benutzer.
- Temporäre Dateibeschädigung
Es besteht eine gute Chance, dass der Spielabsturz auf Ihrem PC durch eine vorübergehende Dateibeschädigung verursacht wird. Versuchen Sie also, dieses Problem zu beheben, indem Sie diese schädlichen temporären Dateien von Ihrem System entfernen. Dies ist ganz einfach über das Menü „Erweiterte Optionen“ möglich.
- Der PC erfüllt nicht die Mindestsystemanforderungen
Wenn Ihr PC die Anforderungen zum Ausführen von Forza Horizon 5 nicht erfüllt, stürzt Forza Horizon 5 auf dem PC erneut ab. Um sicherzustellen, dass Ihr System die Mindestanforderungen erfüllt, vergleichen Sie die Spezifikationen Ihres PCs mit den Anforderungen des Spiels.
Alternativ können Sie auch versuchen, mit einem Tool wie Can You Run It zu prüfen, ob das Spiel auf Ihrem PC läuft oder nicht.
Nachdem Sie die Spezifikationen verglichen haben, kann ein Hardware-Upgrade das Problem nur beheben.
- Konto ohne Administratorrechte
Das oben beschriebene Problem tritt auch auf, wenn Ihr Windows-Kontotyp nicht auf „Administrator“ eingestellt ist. Dies führt zu einem dauerhaften Absturz von Forza Horizon 5 auf dem PC. Um dies zu beheben, gehen Sie zu Ihren Kontoeinstellungen und ändern Sie den Kontotyp in „Administrator“.
- Spielemodus im Hintergrund aktiviert
Wenn der Spielemodus auch im Hintergrund aktiviert ist, ist dies ein weiterer zu überprüfender Übeltäter. Deaktivieren Sie den Spielemodus im Hintergrund in den Windows-Einstellungen im Bereich Spiele.
- MSI Afterburner und RTSS-Inkompatibilität
Die Verwendung von MSI Afterburner und einer im Hintergrund laufenden RTSS-App kann ein weiterer Grund für einen PC-Absturz in Forza Horizon 5 sein. Verwenden Sie den Task-Manager, um den Vorgang für beide Apps zu beenden. Und Ihr Problem wird gelöst.
- Inkompatibles Drittanbieter-AV
Ein Antivirenprogramm wurde auch als mögliche Ursache für Probleme im Zusammenhang mit Forza Horizon 5 auf dem PC angesehen. Um dies zu beheben, müssen Sie entweder Ihr Antivirenprogramm deaktivieren oder es deinstallieren, damit es das Spiel nicht beeinträchtigt.
- Firewall und Windows-Sicherheit
Die Windows-Firewall und -Sicherheit sind auch der Grund dafür, dass Ihr Spiel auf dem PC immer wieder abstürzt. Entweder beide oder zwei davon verursachen einen Fehler. Und deshalb stürzt Ihr Spiel ständig ab. Durch Deaktivieren der Windows-Firewall und des Echtzeitschutzes auf Ihrem PC wird dieses Problem behoben.
- Inkompatibler GPU-Treiber
Eine weitere mögliche Ursache für dieses Problem könnten die neuesten 511.23 GeForce Nvidia-Treiber sein. Aus diesem Grund gibt es zwei Korrekturen, die Sie versuchen können, zu beseitigen. Zunächst können Sie den Treiber über den Geräte-Manager zurücksetzen. Alternativ können Sie den vorherigen Treiber manuell installieren, nachdem Sie den aktuellen Treiber deinstalliert haben.
- Das neueste Nahimic-Update fehlt
Spieler berichten, dass das Problem mit dem PC-Absturz von Forza Horizon 5 auf Nahimic zurückzuführen ist , da es die neuesten Updates überspringt. Um dies zu beheben, gehen Sie zur Bibliothek im Microsoft Store und aktualisieren Sie die Nahimic-App.
Wir haben die Hauptgründe für das Scheitern aufgelistet. Sobald Sie die Gründe verstanden haben, ist es wichtig, mögliche Lösungen für das Problem zu besprechen.
Wie kann der Absturz von Forza Horizon 5 auf dem PC behoben werden?
Nachfolgend finden Sie einige der besten Lösungen, die Sie auf Ihrem PC ausprobieren können, um den Absturz von Forza Horizon 5 auf dem PC zu beheben.
- Erfüllen Sie die Mindestanforderungen an den PC
- Wechseln Sie zum Administratorkonto
- Aktualisieren Sie Windows
- Stellen Sie das richtige Datum und die richtige Uhrzeit ein
- Aktualisieren Sie Ihr Netzwerk
- Führen Sie einen sauberen Neustart durch
- Stellen Sie die Energieoptionen auf „Hohe Leistung“ ein
- Schließen Sie Aufgaben, die im Hintergrund ausgeführt werden
- Schalten Sie den Entwicklungsmodus aus
- Deaktivieren Sie Afterburner und RTSS
- Spielmodus deaktivieren
- Stellen Sie im Task-Manager eine hohe Priorität ein
- DirectX neu installieren (neueste Version)
- Setzen Sie Forza Horizon 5 über Windows zurück
- Entfernen Sie Avast- oder andere Drittanbieterpakete
- Aktualisieren Sie Nahimic auf die neueste Version
- Deaktivieren Sie die Windows-Firewall und den Echtzeitschutz
- Aktualisieren Sie Ihren Grafikkartentreiber
- Setzen Sie Ihre GPU-Treiber zurück
- Installieren Sie die Microsoft Visual C++ Runtime neu.
- Setzen Sie den Microsoft Store zurück
Lassen Sie uns nun auf jede dieser Korrekturen eingehen.
1. Erfüllen Sie die Mindestanforderungen an den PC
Bevor Sie mit praktischen Lösungen beginnen, ist es immer eine gute Idee, sicherzustellen, dass Ihr PC alle Mindestanforderungen zum Ausführen des Spiels erfüllt. Wie im umgekehrten Szenario würde das Spiel weiterhin abstürzen.
Im Folgenden sind einige der Anforderungen aufgeführt, die Ihr Computer erfüllen muss, um dieses Spiel auszuführen.
- Prozessor: Intel i5-4460 oder AMD Ryzen 3 1200
- RAM: 8 GB
- Betriebssystem: Windows 10 64-Bit-Version 15063.0 oder höher
- Grafikkarte: Nvidia GeForce GTX 970 ODER AMD Radeon RX 470
- DirectX: Version 12
- Netzwerk: Breitband-Internetverbindung
- Freier Speicherplatz: 110 GB
- Dedizierter Videospeicher: 4 GB
Mit dem Tool „Can You RUN It“ können Sie überprüfen, ob Ihr Computer das Spiel ausführen kann oder nicht. Wenn Sie jedoch ein neuer Benutzer dieses Tools sind, müssen Sie die Erkennungs-App installieren.
Erfüllt der PC die Mindestanforderungen nicht, muss er aufgerüstet werden.
2. Wechseln Sie zu einem Administratorkonto
Der Wechsel zu einem Administratorkonto hat mehreren Benutzern geholfen, ihr PC-Absturzproblem in Forza Horizon 5 zu beheben. Durch die Verwendung eines Administratorkontos erhalten Sie spezielle Berechtigungen zur Verwendung des gewünschten Teils von Windows.
Um Ihr Konto in ein Administratorkonto umzuwandeln, gehen Sie folgendermaßen vor:
- Öffnen Sie das Dialogfeld „Ausführen“ mit den Tasten Windows und R.
- Geben Sie MS-Settings ein und drücken Sie die Eingabetaste. Das Einstellungsmenü wird geöffnet.
- Klicken Sie auf „Konten“.
- Klicken Sie auf „Familie und andere Benutzer“.
- Nachdem Sie ein Benutzerkonto ausgewählt haben, klicken Sie auf die Schaltfläche „Kontotyp ändern“.
- Wählen Sie einen Administratorkontotyp aus.
- OK klicken.
Starten Sie anschließend das Spiel und prüfen Sie, ob das Absturzproblem behoben ist.
3. Windows aktualisieren
Wenn Ihr Windows nicht auf die neueste Version aktualisiert ist, funktionieren einige Anwendungen möglicherweise nicht auf Ihrem PC. Und Forza Horizon 5 ist eine dieser Apps.
Um Windows zu aktualisieren, befolgen Sie diese Schritte.
- Klicken Sie auf die Schaltfläche „Start“ in der unteren linken Ecke des Bildschirms.
- Klicken Sie auf das Einstellungssymbol.
- Wählen Sie das Symbol „Update & Sicherheit“.
- Wählen Sie in der linken Seitenleiste die Registerkarte Windows Update aus.
- Klicken Sie auf die Schaltfläche „Nach Updates suchen“.
- Wenn ein Update verfügbar ist, wird der Download automatisch gestartet.
Sie können auch ein Update planen. Dies kann mit den folgenden Schritten erfolgen.
- Klicken Sie auf die Schaltfläche „Start“ in der unteren linken Ecke des Bildschirms.
- Klicken Sie auf das Einstellungssymbol.
- Wählen Sie das Symbol „Update & Sicherheit“.
- Wählen Sie in der linken Seitenleiste die Registerkarte Windows Update aus.
- Klicken Sie auf die Schaltfläche „Neustart planen“. Es befindet sich neben der Option „Jetzt neu starten“.
- Aktivieren Sie dann den Schieberegler für die Zeitplanung.
- Sie können einen passenden Zeitpunkt und ein passendes Datum für das Update wählen.
4. Stellen Sie das richtige Datum und die richtige Uhrzeit ein
Überprüfen Sie, ob Ihr Computer auf das richtige Datum und die richtige Uhrzeit eingestellt ist. Wenn nicht, können Sie die folgenden Schritte ausführen, um Datum und Uhrzeit einzustellen.
Dadurch wird das PC-Absturzproblem in Forza Horizon behoben.
- Klicken Sie in der Taskleiste mit der rechten Maustaste auf die Uhrinformationen.
- Wählen Sie die Option Uhrzeit/Datum anpassen.
- Deaktivieren Sie „Zeitzone automatisch einstellen“. Dann überprüfen Sie es noch einmal.
- Schließen Sie anschließend Windows.
- Starten Sie Ihren Computer neu, damit die Änderungen wirksam werden.
Überprüfen Sie, ob das Absturzproblem von Forza Horizon auf dem PC behoben wurde.
5. Aktualisieren Sie Ihr Netzwerk
Benutzer haben berichtet, dass ihnen ein Netzwerkupdate bei der Lösung dieses Problems geholfen hat. Dies kann einfach durch einen Neustart des Netzwerkadapters erfolgen, der sowohl für kabelgebundene als auch für kabellose Verbindungen funktioniert.
Schritte dazu:
- Öffnen Sie das Dialogfeld „Ausführen“, indem Sie die Tasten Windows + R drücken.
- Geben Sie
npca.cplin das Suchfeld ein und drücken Sie die Eingabetaste.
- Klicken Sie mit der rechten Maustaste auf den von Ihnen verwendeten Adapter und wählen Sie Deaktivieren.
- Warte eine Weile.
- Klicken Sie mit der rechten Maustaste auf den von Ihnen verwendeten Adapter und wählen Sie Aktivieren.
Wenn Sie WLAN verwenden, befolgen Sie diese Schritte.
- Stellen Sie die Verbindung zum Netzwerk wieder her, nachdem Sie die Verbindung getrennt haben.
- Eine andere Möglichkeit besteht darin, Modem und Router ein- und auszuschalten.
Wenn Sie Ethernet verwenden, befolgen Sie diese Schritte.
- Ziehen Sie das Kabel ab, warten Sie einige Sekunden und schließen Sie es dann an Ihren Computer an.
Wenn das Netzwerk das Problem verursacht, sollte es jetzt behoben werden. Wenn nicht, können Sie andere Korrekturen ausprobieren.
6. Führen Sie einen sauberen Neustart durch
Überprüfen Sie Ihren Systemdienst, ob das Problem durch etwas verursacht wird. Dies kann durch einen sauberen Neustart erfolgen.
Befolgen Sie dazu diese Schritte.
- Geben Sie MSConfig in das Suchfeld ein; neben dem Startknopf.
- Klicken Sie auf „Systemkonfiguration“ und gehen Sie dann zur Registerkarte „Service“.
- Wählen Sie Alle Microsoft-Dienste ausblenden.
- Klicken Sie auf „Alle deaktivieren“ und dann auf „OK“.
- Klicken Sie auf die Registerkarte „Start“.
- Klicken Sie auf „Task-Manager öffnen“.
- Deaktivieren Sie alle Startelemente, indem Sie darauf klicken und „Deaktivieren“ auswählen.
- Starte deinen Computer neu.
Wenn das Problem danach behoben ist, wurde das Problem von mindestens einem problematischen Programm verursacht.
Um herauszufinden, welches Programm das Problem darstellt, befolgen Sie diese Schritte.
- Geben Sie MSConfig in das Suchfeld neben der Schaltfläche „Start“ ein.
- Klicken Sie auf die Registerkarte Service.
- Aktivieren Sie das Kontrollkästchen Alle Microsoft-Dienste ausblenden.
- Aktivieren Sie die Kontrollkästchen neben den ersten fünf Elementen.
- Wählen Sie „Übernehmen“ und klicken Sie auf „OK“.
Starten Sie Ihren Computer neu und starten Sie dann das Spiel. Das problematische Programm gehört zu den ersten fünf Programmen, wenn das Problem gelöst ist. Besteht das Problem aber weiterhin, dann sind die ersten fünf Programme in Ordnung. Sie können andere Programme überprüfen, um festzustellen, welches Programm Probleme verursacht.
Notiz. Wir haben die Auswahl der ersten fünf Programme gleichzeitig erwähnt, weil sie bequemer ist. Ansonsten können Sie wählen, was Ihnen am besten gefällt oder womit Sie sich wohler fühlen.
Wenn das problematische Programm nicht gefunden wird, überprüfen Sie die Startelemente, indem Sie die folgenden Schritte ausführen.
- Klicken Sie mit der rechten Maustaste auf die Taskleiste und wählen Sie Task-Manager.
- Wählen Sie die Registerkarte „Startup“.
- Fügen Sie die ersten fünf Elemente in die Liste ein.
- Starten Sie Ihren Computer neu und versuchen Sie, das Spiel zu starten.
- Wiederholen Sie die Schritte, bis Sie das problematische Startelement finden. Und sobald Sie es gefunden haben, schalten Sie es aus und Sie können Ihren Computer neu starten.
7. Stellen Sie die Energieoptionen auf „Hohe Leistung“ ein
Um optimale Ergebnisse zu erzielen, sollten Sie die Energieoptionen auf „Hohe Leistung“ einstellen. Allerdings kann dies mehr Strom und Batterie verbrauchen. Aber die PC-Leistung wird verbessert.
Befolgen Sie dazu diese Schritte.
- Öffnen Sie das Startmenü.
- Geben Sie Systemsteuerung ein und klicken Sie darauf.
- Klicken Sie auf die Option Hardware und Software.
- Wählen Sie Energieoptionen > Hohe Leistung.
- Schalten Sie Ihren Computer aus, nachdem Sie alle Fenster geschlossen haben.
- Schalten Sie es dann nach ein paar Minuten wieder ein.
8. Schließen Sie Aufgaben, die im Hintergrund ausgeführt werden
CPU oder Arbeitsspeicher ist das Maximum, das von im Hintergrund ausgeführten Aufgaben oder Programmen beansprucht wird. Dies führt auch zu einer langsameren PC-Leistung. Daher müssen Sie alle im Hintergrund laufenden Aufgaben schließen. Andernfalls wird es auf dem PC ständig zu Abstürzen von Forza Horizon 5 kommen.
Um dieses Problem zu beheben, führen Sie die folgenden Schritte aus.
- Öffnen Sie den Task-Manager, indem Sie Strg + Umschalt + Esc drücken.
- Öffnen Sie die Registerkarte Prozesse.
- Klicken Sie auf Aufgaben, die unnötigerweise im Hintergrund ausgeführt werden.
- Schließen Sie sie nacheinander, indem Sie auf die Schaltfläche „Aufgabe beenden“ klicken.
- Sobald Sie mit dem Vorgang fertig sind, starten Sie Ihren PC neu.
9. Deaktivieren Sie den Entwicklungsmodus
Wenn Sie den Entwicklungsmodus in Windows aktiviert haben, müssen Sie ihn deaktivieren. Befolgen Sie dazu diese Schritte.
- Öffnen Sie das Kontextmenü, indem Sie mit der rechten Maustaste auf das Startmenü klicken.
- Wählen Sie die Option Windows PowerShell (Admin).
- Klicken Sie an der Eingabeaufforderung auf Ja.
- Schreiben Sie den folgenden Befehl in das PowerShell-Fenster.
Get-AppXPackage | Foreach {Add-AppxPackage -DisableDevelopmentMode -Register „$($_.InstallLocation)\AppXManifest.xml“}
- Starten Sie Ihren Computer neu und starten Sie das Spiel, um zu sehen, ob das Absturzproblem behoben ist.
10. Deaktivieren Sie Afterburner und RTSS
Wie oben erwähnt, können Afterburner und RTSS einen Absturz verursachen, wenn sie nicht mit Ihren aktuellen Treibern kompatibel sind. Die gute Nachricht ist, dass sie nicht direkt deaktiviert werden können. Sie müssen nur zum Task-Manager gehen, um sie zu schließen.
Befolgen Sie dazu diese Schritte.
- Öffnen Sie den Task-Manager, indem Sie STRG+Umschalt+ESC drücken.
- Suchen Sie den MSI Afterburner-Prozess und schließen Sie ihn.
Überprüfen Sie das Spiel, ob der Absturzfehler behoben ist.
11. Deaktivieren Sie den Spielemodus
Das Deaktivieren des Spielemodus hat mehreren Benutzern geholfen, das Absturzproblem zu beheben. Dies kann in den Windows-Gaming-Einstellungen erfolgen.
Wenn Sie jedoch nicht wissen, wie es geht, befolgen Sie diese Schritte.
- Öffnen Sie das Dialogfeld „Ausführen“, indem Sie die Windows-Taste und die R-Taste drücken.
- Geben Sie MS-Settings ein und drücken Sie die Eingabetaste.
- Das Einstellungsmenü wird geöffnet.
- Gehen Sie zum Abschnitt Spiele.
- Klicken Sie auf den Spielmodus.
- Deaktivieren Sie die Spielfunktion, indem Sie den Schalter umlegen.
- Einstellungen schließen.
Überprüfen Sie das Spiel, ob das Absturzproblem behoben ist.
12. Legen Sie im Task-Manager eine hohe Priorität fest
Damit Ihr Windows das Spiel ordnungsgemäß ausführt, müssen Sie die Priorität des Spiels mithilfe des Task-Managers festlegen. Sie können dies tun, indem Sie die folgenden Schritte ausführen.
- Klicken Sie mit der rechten Maustaste auf das Startmenü.
- Klicken Sie auf „Task-Manager“.
- Wählen Sie die Registerkarte Prozesse.
- Klicken Sie mit der rechten Maustaste auf eine Spielmission.
- Klicken Sie auf „Priorität festlegen“ und stellen Sie sie dann auf „Hoch“ ein.
- Schließen Sie den Task-Manager.
13. DirectX neu installieren (neueste Version)
Um Forza Horizon 5 erfolgreich auszuführen, muss DirectX 12 oder höher auf Ihrem PC installiert sein . Um das Problem des Absturzes des Forza Horizon 5-PCs zu beheben, können Sie daher versuchen, ihn neu zu installieren.
Sie können das DirectX-Installationspaket von der offiziellen Microsoft-Website installieren und dann ausführen.
14. Setzen Sie Forza Horizon 5 über Windows zurück
Setzen Sie Forza Horizon 5 im Menü „Erweiterte Optionen“ zurück. Dadurch werden alle Junk-Cache und Dateien gelöscht, die möglicherweise zum Absturz des Forza Horizon 5-PCs führen könnten. Dieser Fix kann je nach Computer eine Weile dauern.
Führen Sie die folgenden Schritte aus, um Forza Horizon 5 über Windows zurückzusetzen.
- Stellen Sie sicher, dass Ihr Computer nicht mit dem Internet verbunden ist.
- Öffnen Sie das Dialogfeld „Ausführen“, indem Sie die Windows-Taste und die R-Taste drücken.
- Geben Sie MS-Settings ein und drücken Sie die Eingabetaste.
- Öffnen Sie das Einstellungsmenü.
- Klicken Sie auf Anwendungen.
- Suchen Sie nach Forza Horizon 5 in der Anwendungsliste.
- Klicken Sie dann entweder darauf oder auf die drei vertikalen Punkte auf der rechten Seite des Fensters.
- Klicken Sie auf „Erweiterte Optionen“.
- Klicken Sie auf die Schaltfläche „Zurücksetzen“.
- Bestätigen Sie den Vorgang.
Nachdem der Vorgang abgeschlossen ist, starten Sie Ihren PC neu.
15. Entfernen Sie Avast- oder andere Drittanbieterpakete
Wie im vorherigen Abschnitt erwähnt, können Avast- oder andere Pakete von Drittanbietern den Absturz verursachen. Das Deaktivieren des Echtzeit-AV-Schutzes ist eine weitere Option, es besteht jedoch die Möglichkeit, dass dies Auswirkungen auf das Spiel hat.
Daher ist die Entfernung die beste Option. Befolgen Sie dazu diese Schritte.
- Öffnen Sie das Dialogfeld „Ausführen“, indem Sie die Tasten Windows und R drücken.
- Geben Sie ein
appwiz.cplund drücken Sie die Eingabetaste. - Die Fenster „Programme“ und „Funktionen“ werden geöffnet.
- Suchen Sie in der Liste der Anwendungen nach AV von Drittanbietern und klicken Sie darauf.
- Klicken Sie auf Entfernen.
- Befolgen Sie dann die Anweisungen auf dem Bildschirm, um den Vorgang abzuschließen.
Starten Sie Ihren Computer neu und starten Sie das Spiel, um zu überprüfen, ob das Problem behoben ist.
16. Aktualisieren Sie Nahimic auf die neueste Version
Ein veralteter Nahimic ist ein weiterer Grund für PC-Abstürze in Forza Horizon 5. Daher sollten Sie Ihren Nahimic-Audiotreiber aktualisieren , indem Sie diese Schritte befolgen.
- Öffnen Sie im Startmenü den Microsoft Store.
- Klicken Sie auf der linken Seite des Bildschirms auf Bibliothek.
- Suchen Sie nach Updates, indem Sie auf die Schaltfläche „Updates abrufen“ klicken.
- Wenn ein Update verfügbar ist, wird es automatisch installiert. Und in diesem Fall starten Sie das Spiel nach Abschluss der Installation, um zu überprüfen, ob das Absturzproblem behoben ist.
17. Deaktivieren Sie die Windows-Firewall und den Echtzeitschutz
Die Windows-Firewall und der Echtzeitschutz beeinträchtigen normalerweise Ihr Spiel. Dies führt zum Absturzproblem. Zu diesem Zweck wird empfohlen, die Windows Defender-Firewall zu deaktivieren.
Schritte dazu:
- Geben Sie „Windows-Firewall“ in die Suchleiste ein und drücken Sie die Eingabetaste.
- Klicken Sie im Seitenmenü auf „Windows Defender-Firewall ein- oder ausschalten“.
- Deaktivieren Sie Windows Firewall Defender für private Netzwerkeinstellungen und öffentliche Netzwerkeinstellungen.
- Klicken Sie auf OK und schließen Sie die Registerkarte.
- Geben Sie „Windows-Sicherheit“ in die Suchleiste der Taskleiste ein und öffnen Sie sie.
- Klicken Sie auf „Viren- und Bedrohungsschutz“.
- Klicken Sie auf Einstellungen verwalten.
- Schalten Sie den Schalter aus, indem Sie vor Echtzeitschutz darauf klicken.
- Bestätigen Sie die Aktion, indem Sie auf Ja klicken.
- Später sollten Sie den Echtzeitschutz aktivieren und zur Erinnerung die Registerkarte geöffnet lassen.
Starten Sie das Spiel neu und prüfen Sie, ob das Problem vorliegt.
18. Aktualisieren Sie Ihren Grafikkartentreiber
Die Aktualisierung der Grafiktreiber ist unerlässlich, um sicherzustellen, dass alle Anwendungen auf dem System reibungslos funktionieren. Befolgen Sie dazu diese Schritte.
- Öffnen Sie das Kontextmenü, indem Sie mit der rechten Maustaste auf das Startmenü klicken.
- Klicken Sie auf „Geräte-Manager“.
- Erweitern Sie die Option „Anzeigeadapter“, indem Sie darauf doppelklicken.
- Klicken Sie mit der rechten Maustaste auf den Namen der ausgewählten Grafikkarte.
- Klicken Sie auf Treiber aktualisieren.
- Wählen Sie Automatische Treibersuche.
- Wenn ein Update verfügbar ist, wird es automatisch installiert.
- Starte deinen Computer neu.
Überprüfen Sie, ob das Problem mit dem PC-Absturz von Forza Horizon 5 jetzt behoben ist oder nicht.
19. Setzen Sie Ihre GPU-Treiber zurück
Benutzer haben berichtet, dass Nvidia 511.23-Treiber nicht mit dem Spiel kompatibel sind und den Absturz verursachen. Wenn Sie diesen GPU-Treiber verwenden, versuchen Sie daher, ein Rollback durchzuführen, um das Problem zu beheben.
Befolgen Sie dazu die folgenden Schritte.
- Öffnen Sie das Dialogfeld „Ausführen“, indem Sie die Tasten Windows + R drücken.
- Geben Sie
devmgmt.mscin das Suchfeld ein und drücken Sie die Eingabetaste, um den Geräte-Manager zu öffnen. - Suchen Sie den Anzeigeadapter und erweitern Sie das Untermenü, indem Sie auf den Pfeil daneben klicken.
- Klicken Sie mit der rechten Maustaste auf die Nvidia-GPU.
- Öffnen Sie das Eigenschaftenmenü, indem Sie auf die Option „Eigenschaften“ klicken.
- Klicken Sie auf Treiber.
- Klicken Sie auf die Option „Treiber zurücksetzen“.
- Geben Sie dann einen Grund für Ihre Aktion an und klicken Sie auf „Ja“, um mit der Bearbeitung fortzufahren.
Sie können den Treiber manuell über die Systemsteuerung deinstallieren, wenn Sie ihn nicht zurücksetzen können.
20. Installieren Sie die Microsoft Visual C++ Runtime neu.
Die alte Microsoft Visual C++-Runtime verursacht viele Spieleprobleme auf Ihrem Computer. Und der Absturz von Forza Horizon 5 auf dem PC ist ein solcher Fall.
Daher sollten Sie es erneut installieren, indem Sie die folgenden Schritte ausführen.
- Öffnen Sie das Startmenü, indem Sie die Windows-Taste drücken.
- Geben Sie „Apps und Funktionen“ ein und klicken Sie in der Ergebnisliste darauf.
- Finden Sie Microsoft Visual C++-Programme.
- Entfernen Sie sie, indem Sie jedes Programm auswählen.
- Laden Sie die neueste Microsoft Visual C++ Runtime aus dem offiziellen Microsoft Store herunter.
- Installieren Sie es und starten Sie Ihr System neu.
21. Setzen Sie den Microsoft Store zurück
Sie müssen den Microsoft Store zurücksetzen, wenn Sie das Spiel von dort installiert haben. Befolgen Sie dazu diese Schritte.
- Einstellungen öffnen.
- Geben Sie „Apps & Funktionen“ ein und wählen Sie es aus.
- Wählen Sie Microsoft Store aus, nachdem Sie nach unten gescrollt haben.
- Klicken Sie auf „Erweiterte Optionen“ und dann auf „Zurücksetzen“.
- Machen Sie es noch einmal mit Forza Horizon 5.
- Starte deinen Computer neu.
Dies sind alle Korrekturen, die Sie ausprobieren können, und eine oder mehrere davon werden sicherlich für Sie funktionieren.
Notiz. Sie können auch die Integrität der Spieldateien überprüfen, um das Problem zu beheben.
Warum wird Forza Horizon 5 immer wieder geschlossen, wenn ich es öffne?
Wenn Sie sich fragen, warum Ihr Spiel beim Versuch, es zu öffnen, immer wieder abstürzt, kann dies mehrere Gründe haben. Am häufigsten sind:
- Möglicherweise erfüllt Ihr PC nicht die Anforderungen zum Ausführen des Spiels.
- Die Spieleinstellungen auf Ihrem Gerät sind falsch.
- Sie haben ein veraltetes Update der Geräteeinstellungen und müssen es aktualisieren.
- Ihre Grafikkarten sind beschädigt oder veraltet.
- Einige Anwendungen laufen im Hintergrund.
- Nicht genügend RAM auf Ihrem Computer.
- Inkompatibles Betriebssystem.
- Virenschutz oder Echtzeitschutz von Drittanbietern schränkt den Start des Spiels ein.
Abschluss
Also los geht’s. Wir hoffen, dass Sie in diesem Handbuch die perfekte Lösung für das Absturzproblem von Forza Horizon 5 auf dem PC gefunden haben. Wir verstehen, dass dieses Problem manchmal schwerwiegend sein kann und Sie es so schnell wie möglich beheben möchten.
Aus diesem Grund haben wir die Hauptgründe für das Auftreten dieses Problems aufgeführt, sodass Sie, sobald Sie die Ursache herausgefunden haben, leicht die Lösung(en) dafür finden können. Andernfalls wird einer der Fixes mit Sicherheit für Sie funktionieren, auch wenn die Ursache oben nicht aufgeführt ist.
Häufig gestellte Fragen (FAQ)
Warum stürzt Forza Horizon 5 auf meinem PC ab?
Es kann mehrere Gründe dafür geben, dass Ihr Forza Horizon 5 auf dem PC abstürzt, aber die Hauptgründe für den Absturz von Forza Horizon 5 auf dem PC sind: – Vorübergehende Dateibeschädigung. – Der PC entspricht nicht den Anforderungen. – Nicht-Administratorkonto – Spielemodus im Hintergrund aktiviert – MSI Afterburner- und RTSS-Inkompatibilität – Inkompatibles Antivirenprogramm von Drittanbietern – Windows-Firewall und -Sicherheit – Inkompatibler GPU-Treiber – Neuestes Nahimic-Update fehlt
Gibt es Fehler in Forza Horizon 5?
Mehrere Fehler in Forza Horizon 5 führten dazu, dass das Spiel abstürzte oder sich nicht öffnen ließ.
Ist der Absturz von Forza Horizon 5 auf dem PC ein häufiges Problem?
Benutzer haben wiederholt berichtet, dass ihr Spiel ständig abstürzt, insbesondere beim Spielen auf dem PC.



Schreibe einen Kommentar