23 neue Fotofunktionen für Ihr iPhone, die Sie unter iOS 17 kennen müssen

Während die Kamera- App vor allem dank der neuen iPhone 15-Serie eine Menge neuer Funktionen erhalten hat , bietet die Fotos-App noch mehr neue Funktionen für iPhone und iPad. Einige gelten sowohl für das iPhone als auch für das iPad, andere sind jedoch exklusiv für das iPhone und Sie können sie alle unten sehen.
1. Ändern Sie den Fokus bei Porträtfotos
Die vielleicht beste Funktion in Fotos ist die neue Möglichkeit, den Fokuspunkt in einem Porträtfoto zu ändern. Dies ist auf jedem iPhone oder iPad mit iOS 17 oder iPadOS 17 verfügbar, funktioniert aber nur mit Porträts, die mit einem iPhone 13-Modell oder neuer aufgenommen wurden. Wählen Sie beim Bearbeiten in der Auswahl „Porträt“ aus und tippen Sie dann einfach auf das Motiv im Bild, auf das Sie fokussieren möchten, und Fotos passt die Unschärfe automatisch an.
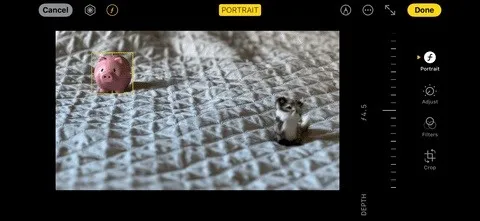
2. Verwandeln Sie normale Fotos in Porträts
Das neue iPhone 15, 15 Plus, 15 Pro und 15 Pro Max zeichnen Tiefeninformationen auf, wenn Sie normale Standbilder und Live-Fotos im Standard-Aufnahmemodus „Foto“ in der Kamera aufnehmen – solange „ Porträts im Fotomodus “ aktiviert ist in den Einstellungen und das Porträtsymbol (ƒ) erscheint auf dem Bildschirm, wenn Sie das Bild aufnehmen. Diese Daten können dann in Fotos verwendet werden, um das Bild in ein Porträt umzuwandeln, und Sie können diese Änderung auf jedem iPhone oder iPad mit iOS 17 oder iPadOS 17 vornehmen.
3. Heben Sie mehrere Motive aus dem Hintergrund
Das Visual Look Up-Tool von Apple unterstützt das im letzten Jahr eingeführte Ausschnitt-Tool , mit dem ein Motiv aus einem Bild oder Video herausgehoben und in ein PNG-Bild ohne Hintergrund umgewandelt werden kann. Wenn es jedoch ein Foto oder Video mit mehreren Motiven gab, wurden diese alle gleichzeitig in einem Bild aus dem Hintergrund herausgehoben.
Apples iOS 17 und iPadOS 17 unterstützen jetzt mehrere Motive. Wenn Sie also ein Foto oder Video mit zwei oder mehr Motiven haben, können Sie diese einzeln isolieren. Sie können auch weiterhin ein Bild mit allen Motiven erstellen. Drücken Sie dazu auf ein Thema, bis es hervorgehoben ist, lassen Sie es los, um das Kontextmenü anzuzeigen, und tippen Sie auf „Alle auswählen“.
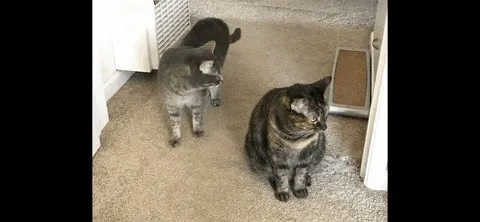
4. Erstellen Sie Ihre eigenen individuellen Aufkleber
Aufkleber wurden in iOS 17 und iPadOS 17 grundlegend überarbeitet, und das Beste daran ist, dass Sie jetzt fast jedes Motiv in Ihren eigenen Fotos und Videos in einen Aufkleber umwandeln können, den Sie in Nachrichten, E-Mails, Notizen, PDFs und mehr teilen können .
Es verwendet das oben erwähnte Ausschneidewerkzeug, um Motive aus dem Hintergrund eines Fotos oder Videos zum Leben zu erwecken, und Sie können es immer noch auf diese Weise tun, aber jetzt können Sie diese isolierten Motive auch in echte Aufkleber umwandeln, die genauso funktionieren wie Memoji- und Drittanbieter-Aufkleber Tun. Und sie sind alle über die neue Aufkleberschublade leicht zugänglich.
Noch besser: Sie können Ihre eigenen Live-Sticker für Motive aus Ihren Live-Fotos erstellen. Es ist der gleiche Vorgang, nur dass die Animation erhalten bleibt. Sie können diese wie jeden anderen Aufkleber verwenden, aber nicht alle Apps, die Aufkleber unterstützen, unterstützen animierte Live-Aufkleber, sodass sie von Zeit zu Zeit als statische Aufkleber erscheinen können.
Und Sie können jedem Ihrer benutzerdefinierten Aufkleber Effekte aus den integrierten Optionen von Apple hinzufügen . Durch das Anwenden von Effekten auf Live-Sticker wird die Animation deaktiviert. Sie können den Effekt jedoch später jederzeit entfernen, um die Bewegung wiederherzustellen.
- Vollständige Anleitung: Verwandeln Sie Ihre eigenen Live-Fotos in benutzerdefinierte animierte Aufkleber zur Verwendung in Nachrichten, Notizen und vielen anderen Apps
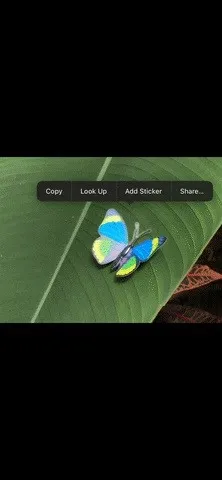
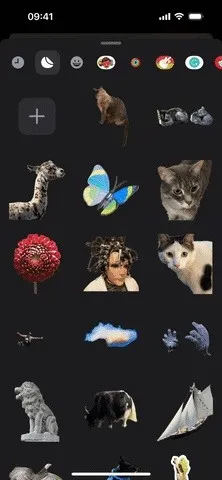

5. Fügen Sie Ihren Fotos Aufkleber hinzu
Mit iOS 17 und iPadOS 17 können Sie Ihren Bildern in der Fotos-App Aufkleber hinzufügen. Öffnen Sie einfach das Foto, tippen Sie auf „Bearbeiten“ und wählen Sie das Markup-Symbol aus. Tippen Sie dann auf das Pluszeichen (+) in der Symbolleiste, wählen Sie „Aufkleber hinzufügen“ und tippen Sie entweder auf einen Aufkleber oder ziehen Sie ihn per Drag & Drop auf das Bild. Sie können die Größe ändern, ihn drehen und neu positionieren, und Sie können ihn in den Optionen des Aufklebers auch ausschneiden, kopieren, duplizieren oder löschen. Klicken Sie zum Speichern auf „Fertig“.
Beachten Sie, dass Live-Sticker statisch bleiben, wenn sie in Ihre Fotos eingebettet werden. Dies ist sinnvoll, wenn man bedenkt, dass das Hinzufügen von Markup zu Live-Fotos die Live-Fotos in ein Standbild verwandelt.

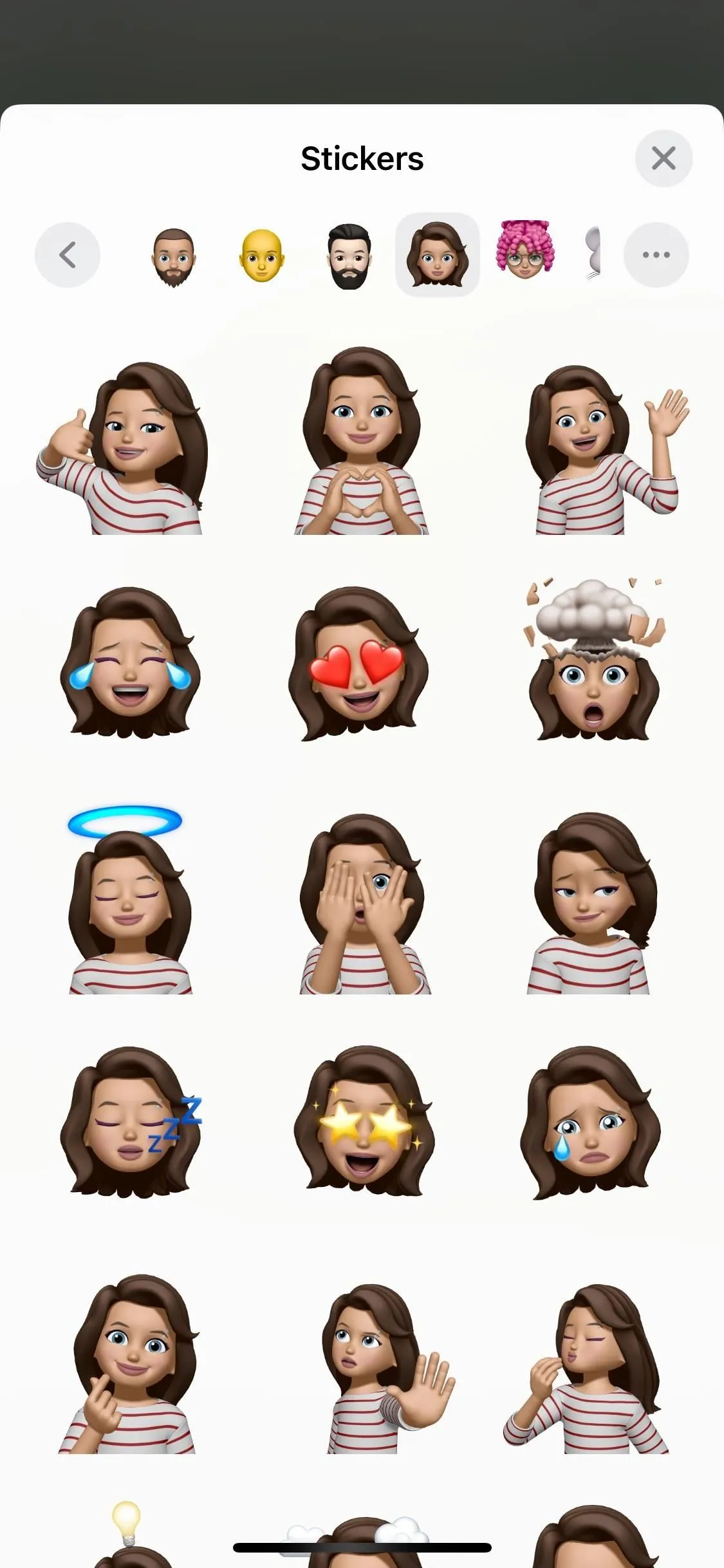
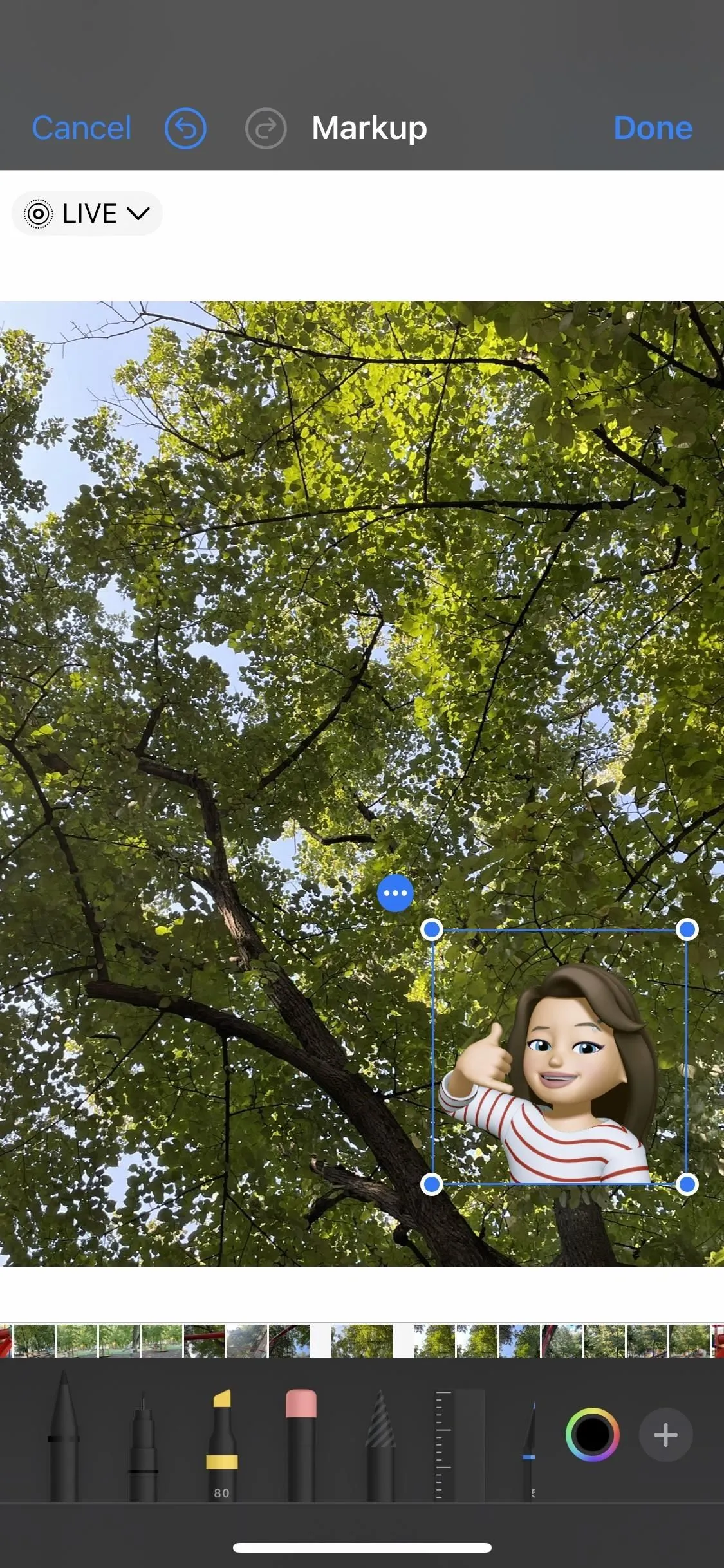
6. Schneiden Sie Ihre Fotos und Videos schneller zu
Mit der Fotos-App auf iOS 17 und iPadOS 17 können Sie mit dem Zuschneiden eines Bildes oder Videos beginnen, bevor Sie den Editor öffnen. Wenn Sie vor allem dazu neigen, Inhalte zuzuschneiden, wird dieses neue Tool zum schnellen Zuschneiden Ihren Arbeitsablauf sicherlich beschleunigen.
Sie zoomen einfach in ein ausgewähltes Foto hinein, verwenden die Bildschirmränder Ihres Geräts als Zuschneiderahmen und tippen auf die neue Schaltfläche „Zuschneiden“. Sie gelangen direkt zum Zuschneidewerkzeug im Editor, wo Sie den Zuschnitt neu anpassen oder andere Änderungen vornehmen können.
Das Zuschneidewerkzeug kann so eingestellt werden, dass es entweder (a) den Bildschirm Ihres Geräts als Rahmen verwendet, (b) das ursprüngliche Originalformat des Mediums, (c) ein 16:9- oder 19:6-Breitbildverhältnis oder (d ) ein quadratischer Rahmen.
- Vollständige Anleitung: Es gibt ein neues Tool zum schnellen Zuschneiden von Fotos und Videos auf Ihrem iPhone – und es geht viel schneller als das Zuschneiden auf die alte Art und Weise



7. Wählen Sie ein beliebiges Album für Ihr Startbildschirm-Widget
Unter iOS 17 und iPadOS 17 ist eine weitere Art von Foto-Widget für den Startbildschirm und die Heute-Ansicht verfügbar, mit der Sie ein bestimmtes Album auswählen können, das Sie im Laufe des Tages durchsuchen möchten.
Um es auszuprobieren, tippen und halten Sie Ihren Startbildschirm, klicken Sie auf die angezeigte Plustaste (+), suchen Sie nach „Fotos“ und wählen Sie sie aus. Wischen Sie dann zu einer der „Album“-Widgetgrößen – klein (2 x 2), mittel ( 2 x 4) oder groß (4 x 4). Tippen Sie dann auf, um es an der nächsten verfügbaren Stelle auf Ihrem Startbildschirm hinzuzufügen, oder ziehen Sie es per Drag & Drop an eine bestimmte Stelle auf Ihrem Startbildschirm oder in der Heute-Ansicht. Um das Album zu ändern, tippen Sie im Bearbeitungsmodus auf das neu platzierte Widget, tippen Sie auf den aktuellen Albumnamen und wählen Sie das gewünschte aus.
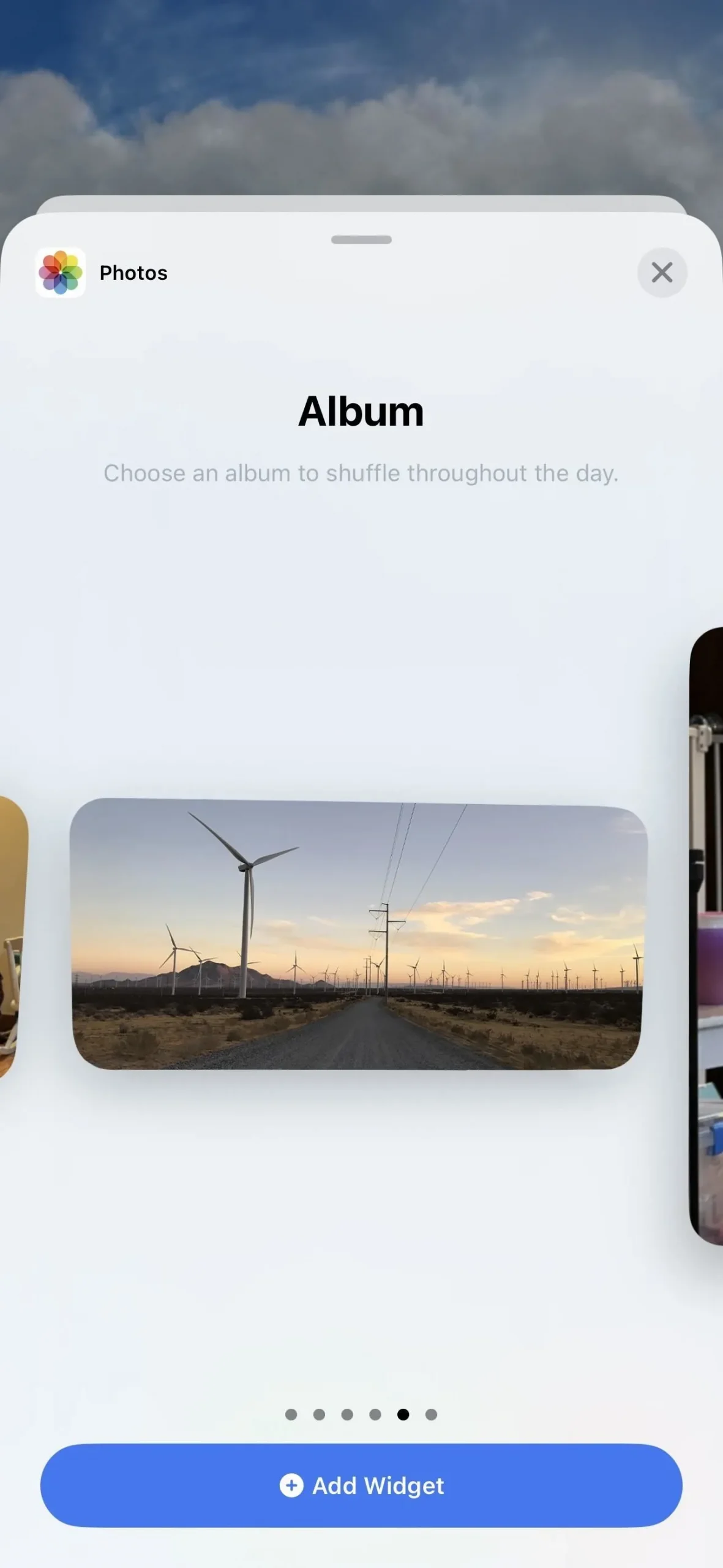
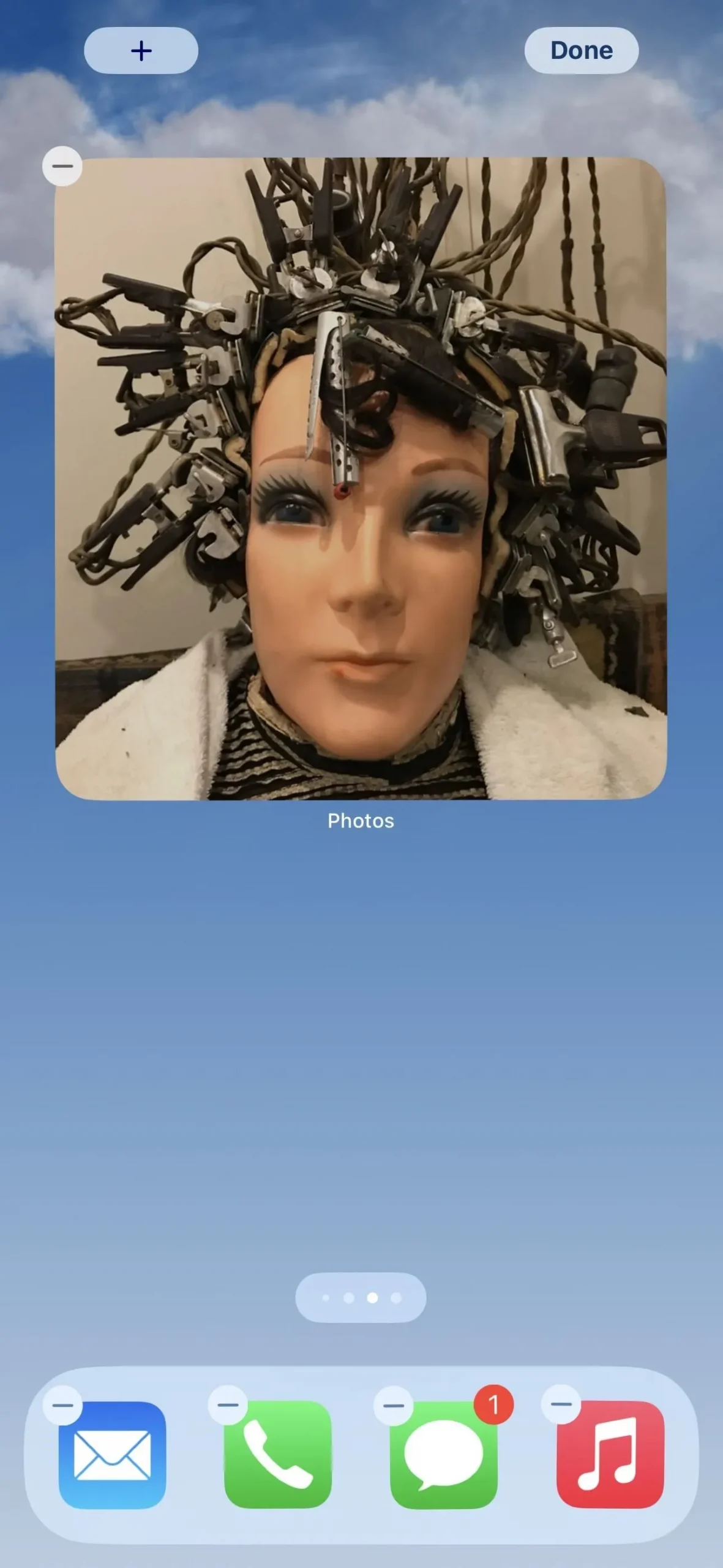
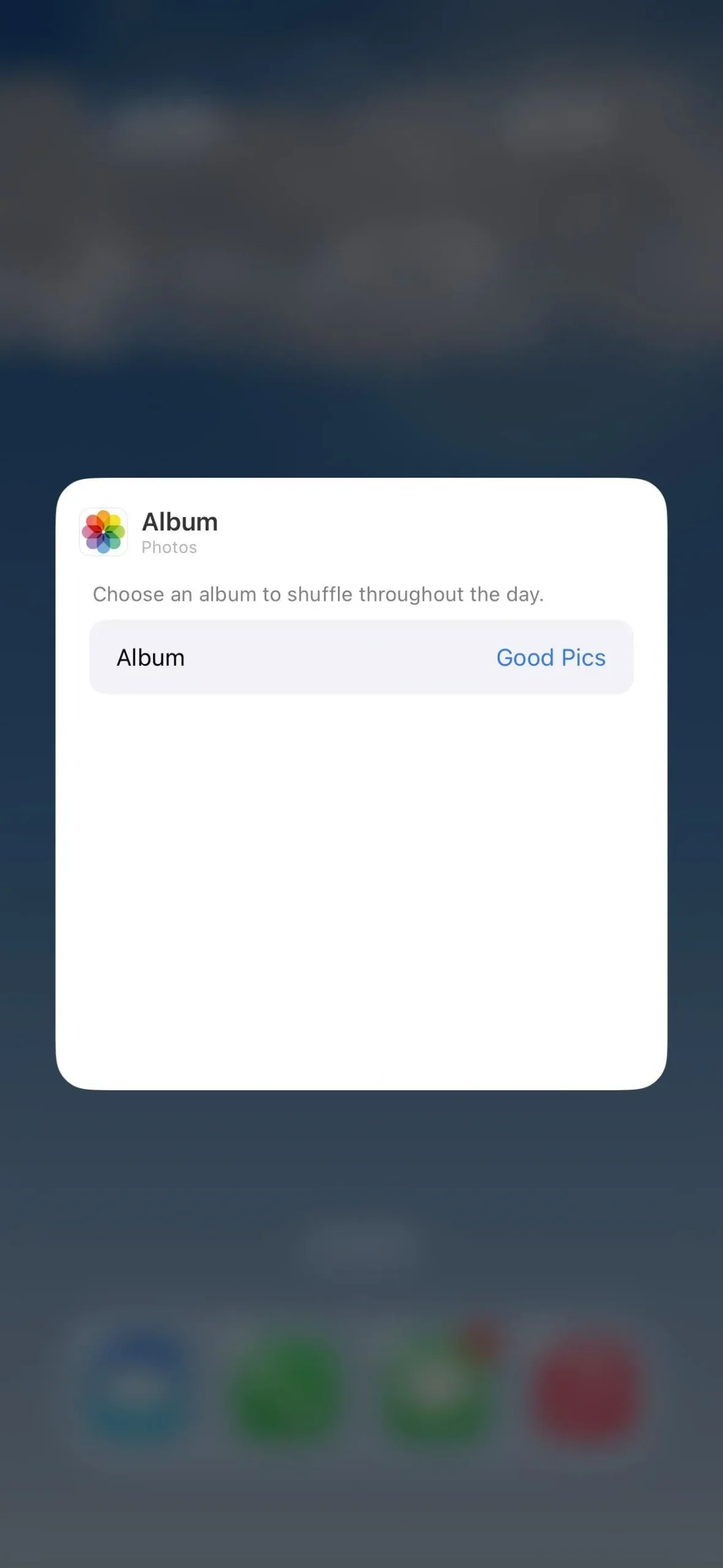
8. Finden Sie ganz einfach alle Ihre pelzigen Freunde
Die Fotos-App kann jetzt auch Ihre geliebten Haustiere und pelzigen Freunde erkennen und kategorisieren. Öffnen Sie den Smart-Ordner „Menschen, Haustiere und Orte“ auf der Registerkarte „Alben“ und wählen Sie ein Tier aus, um alle dafür gefundenen Bilder und Videos anzuzeigen. Von hier aus können Sie das Tier benennen, es zu Ihren Favoriten hinzufügen, Medien auf Richtigkeit überprüfen, eine Karte der Standorte anzeigen, sortieren, das Gesicht vergrößern, Tiere entfernen und vieles mehr.

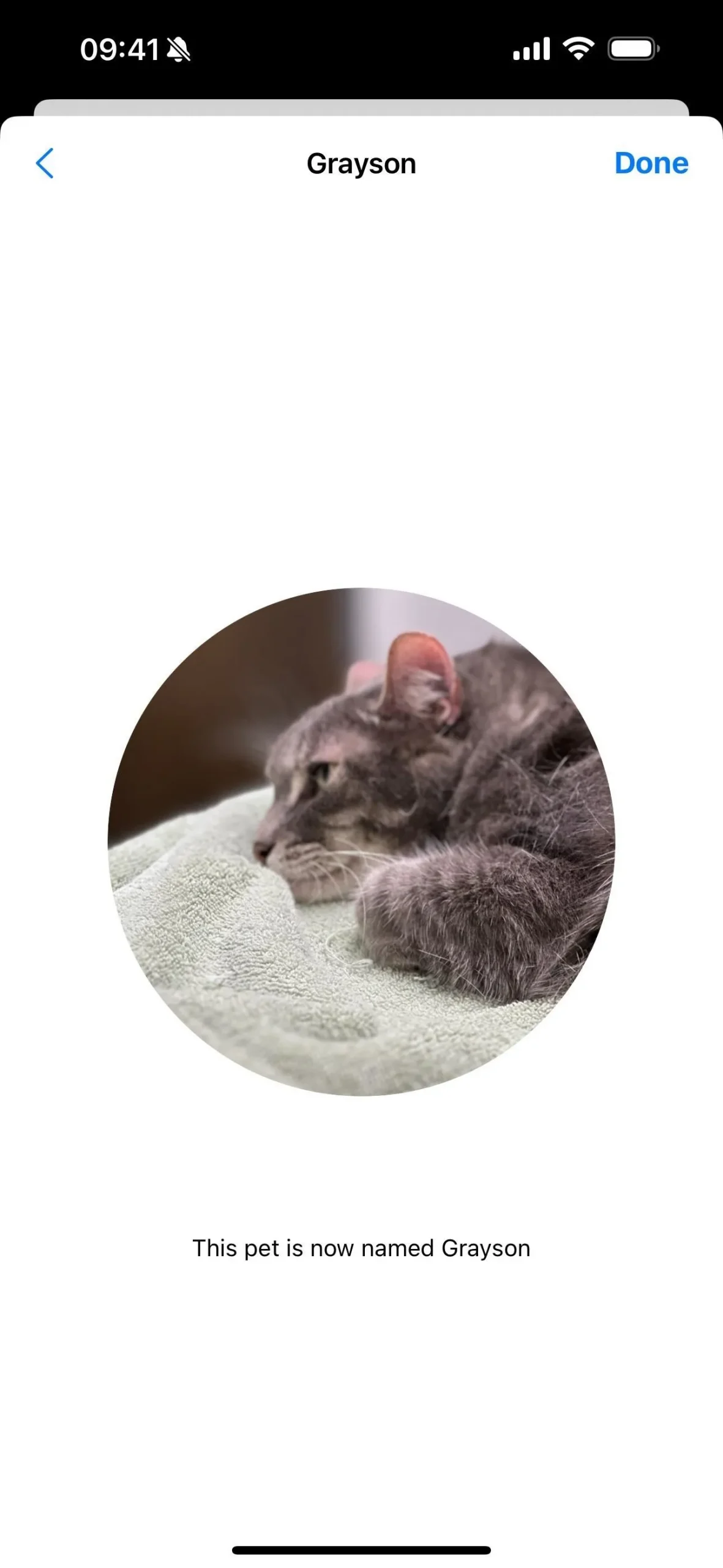
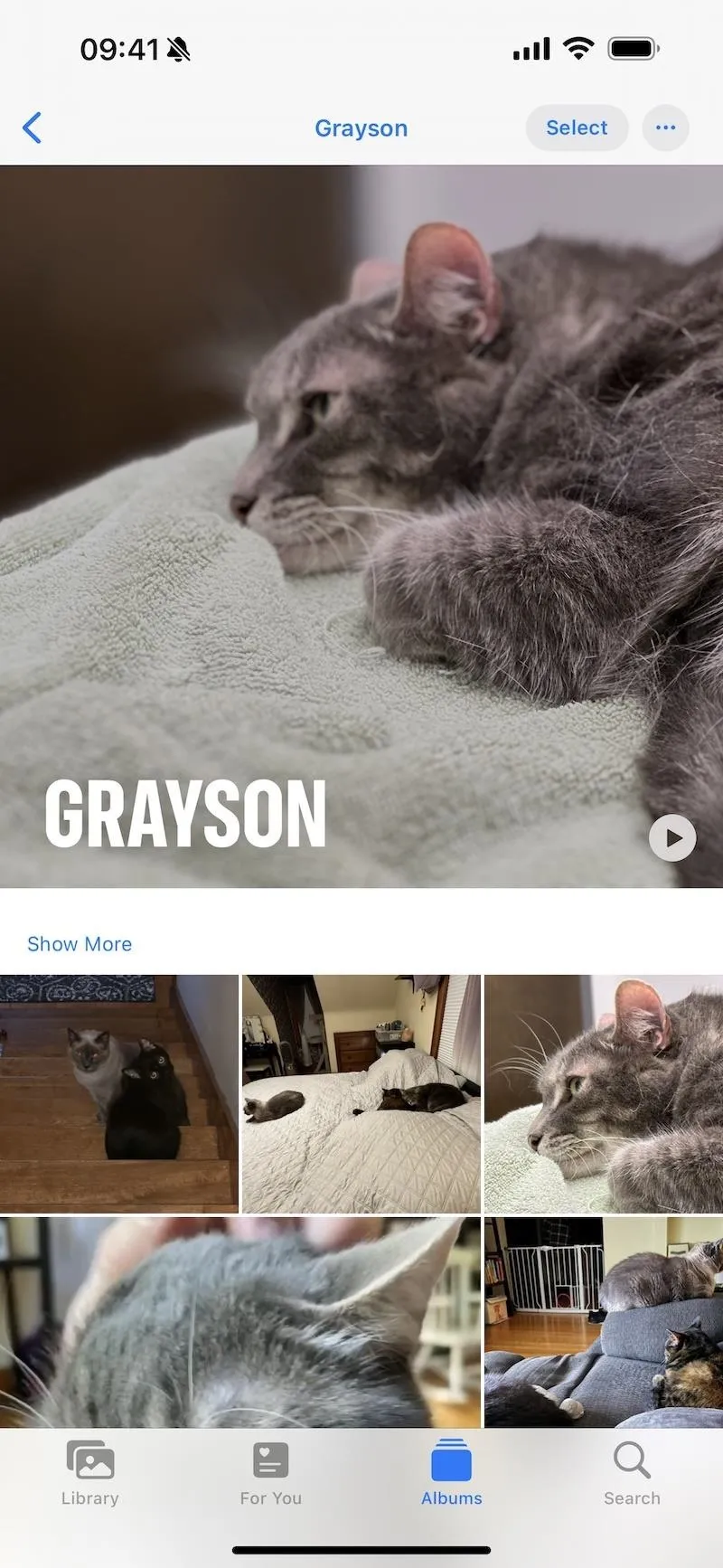
9. Personenvorschläge für Fotos anzeigen
Mit einer kleineren Funktion im Album „Personen“ oder „Personen & Haustiere“ können Sie in Fotos einzelne Personen schneller benennen. Wenn Sie also eine Person benennen, schlägt Photos „intelligent Übereinstimmungen aus den Kontakten vor“.
10. Zeigen Sie noch mehr Bilder von Menschen
Das aktualisierte Album „Menschen“ oder „Menschen & Haustiere“ zeigt Ihnen außerdem mehr Fotos Ihrer Lieblingsmenschen als zuvor. Jetzt kann es sogar Personen erkennen, wenn sie von der Kamera wegschauen.
11. Unbenannte Personen im Personenalbum anzeigen
Unter iOS 17 und iPadOS 17 können Sie mit Fotos Personen finden, von denen Sie nicht häufig Fotos machen oder die das Gerät nicht aus Ihren Kontakten erkennt. Scrollen Sie im Album „Personen“ oder „Personen & Haustiere“ nach unten und tippen Sie auf „Personen hinzufügen“. Es wird Ihnen nicht jedes Gesicht in der Fotos-App angezeigt, das noch nicht benannt ist, aber diejenigen, die Sie sehen, können Sie hinzufügen Hauptansicht „Personen“ oder „Personen & Haustiere“ mit Ihren Stammkunden.

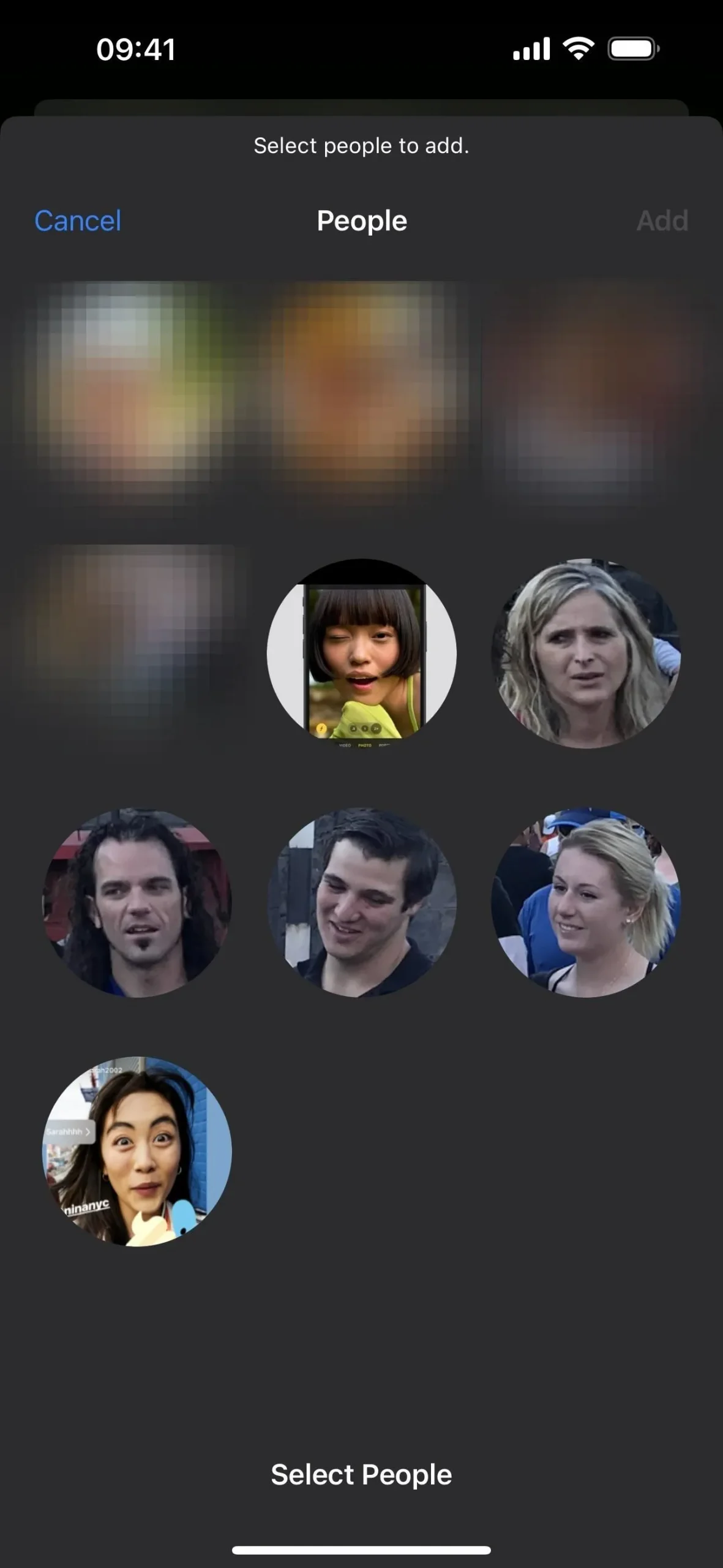
12. Machen Sie Schlüsselfotos für Menschen auf eine andere Art und Weise
Bisher gab es mehrere Möglichkeiten, Schlüsselfotos für Personen im Personenalbum festzulegen. Sie können dies beispielsweise über das Freigabeblatt in der Sammlung dieser Person im Album „Personen“ tun. Und Sie können dies tun, indem Sie lange auf ein Bild an derselben Stelle drücken und auf „Schlüsselfoto erstellen“ klicken. Diese gibt es noch, aber iOS 17 und iPadOS 17 fügen noch eine weitere Methode hinzu:
Wenn Sie ein Bild einer Person ansehen, tippen Sie auf die Info-Schaltfläche (i) in der Symbolleiste oder wischen Sie nach oben, um die Details anzuzeigen. Tippen Sie anschließend auf das Symbol der Person in der Ecke des Bildes. Es könnte sich um eine bereits identifizierte Person oder sogar um eine namenlose Person mit einem Fragezeichen (?) auf dem Symbol der Person handeln. Wählen Sie in jedem Fall „Schlüsselfoto erstellen“ aus dem Menü, um das Gesicht zu ändern, oder fügen Sie es dem Album „Personen“ oder „Personen & Haustiere“ hinzu.
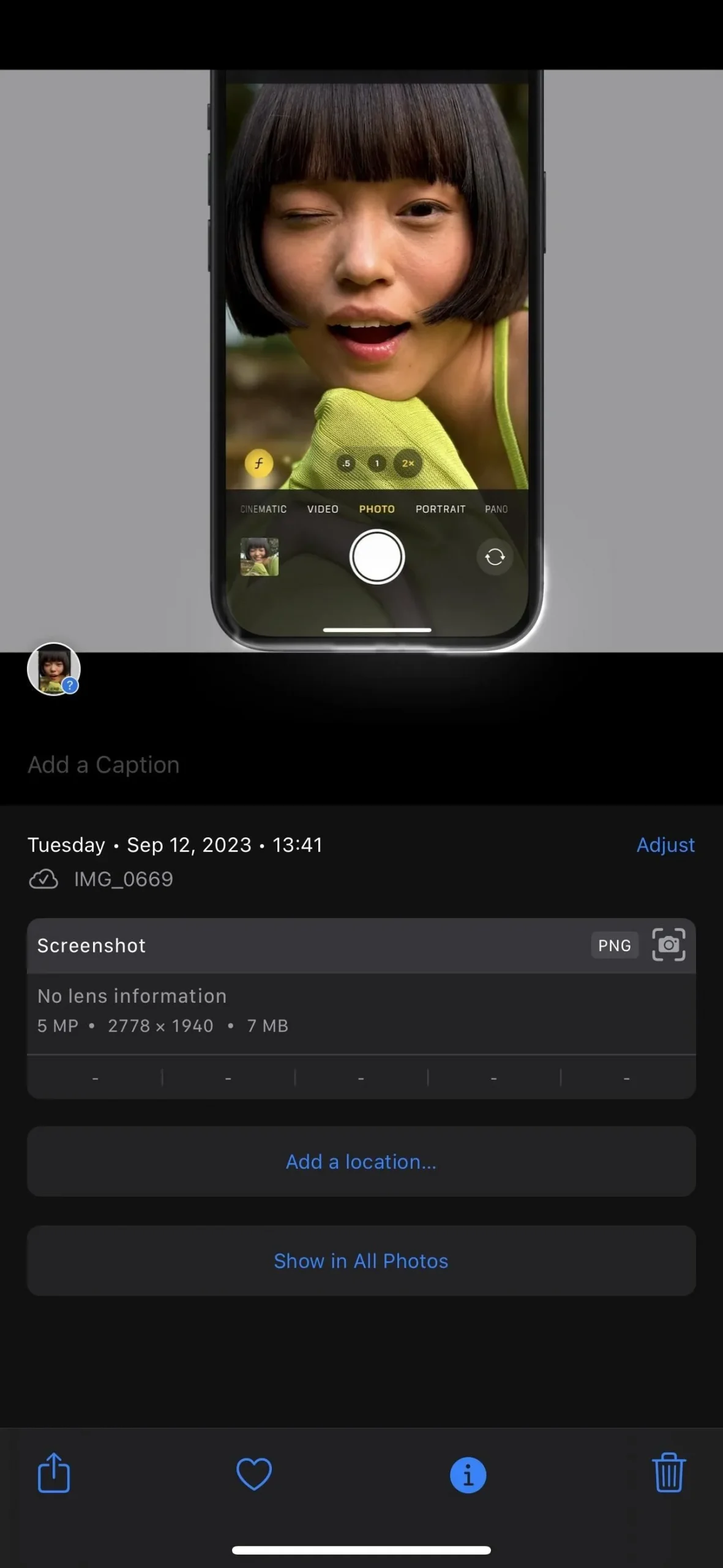
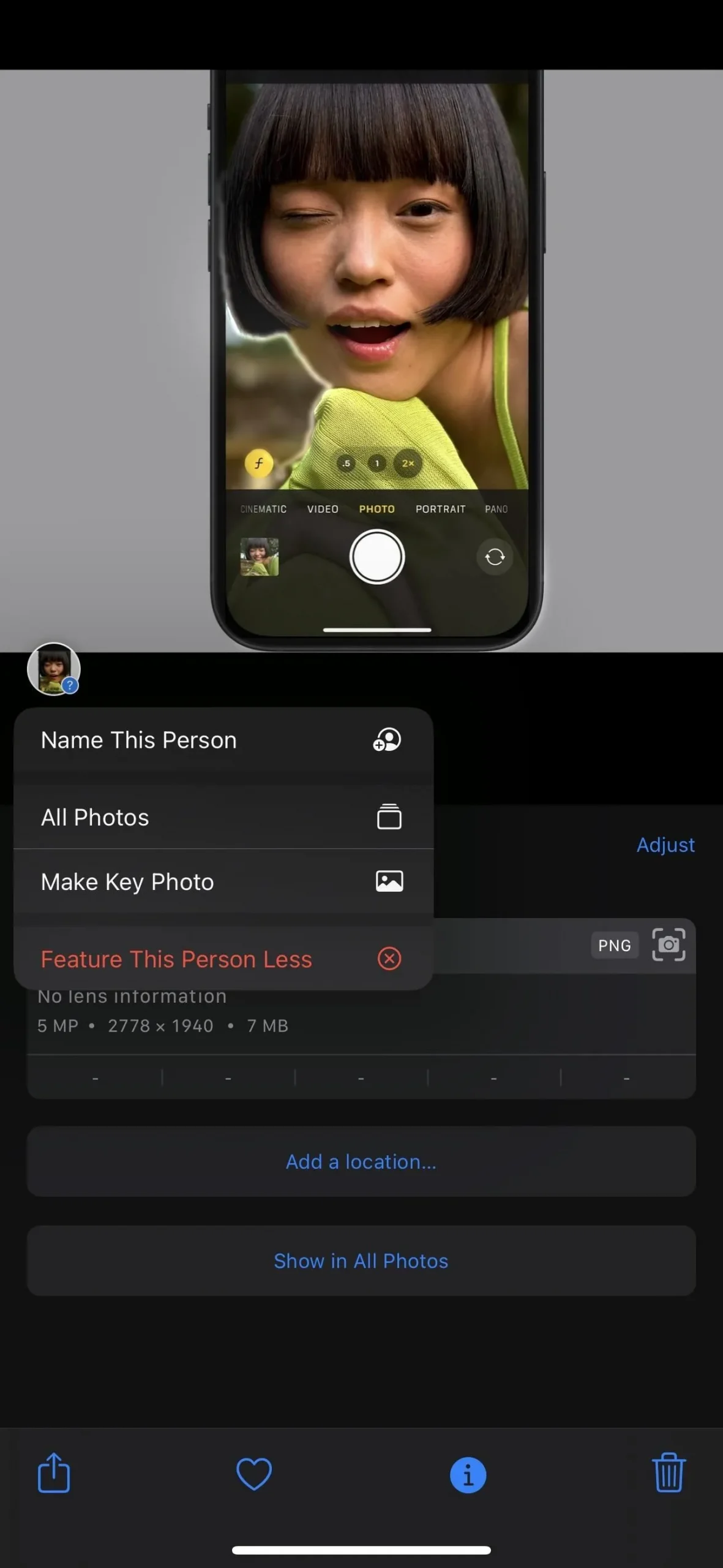
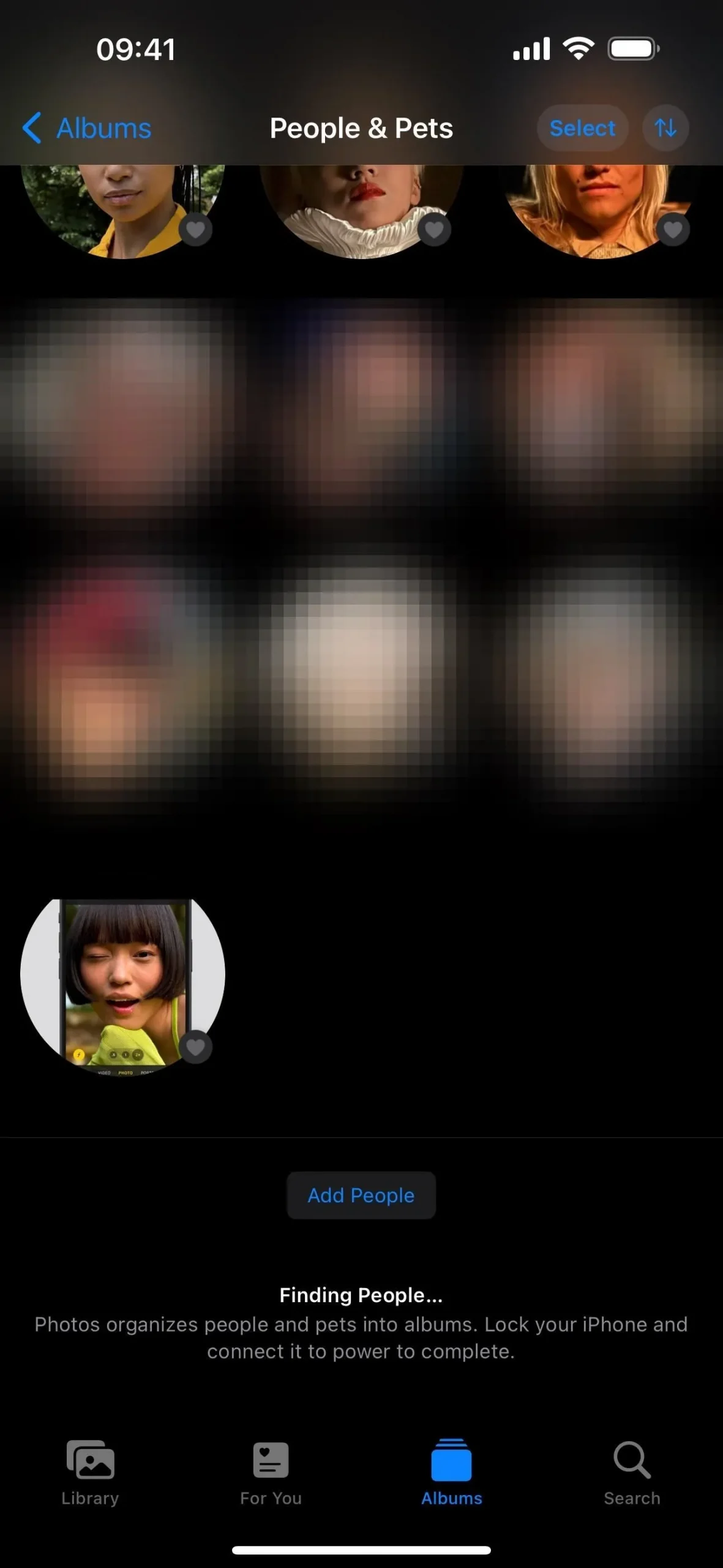
13. Erfahren Sie mehr über Objekte in Ihren Videos
Visual Look Up bietet unter iOS 17 und iPadOS 17 noch mehr Leistung. Bisher konnte es nur Informationen zu Objekten in Ihren Fotos nachschlagen, wurde aber jetzt auch um die Unterstützung von Videos erweitert.

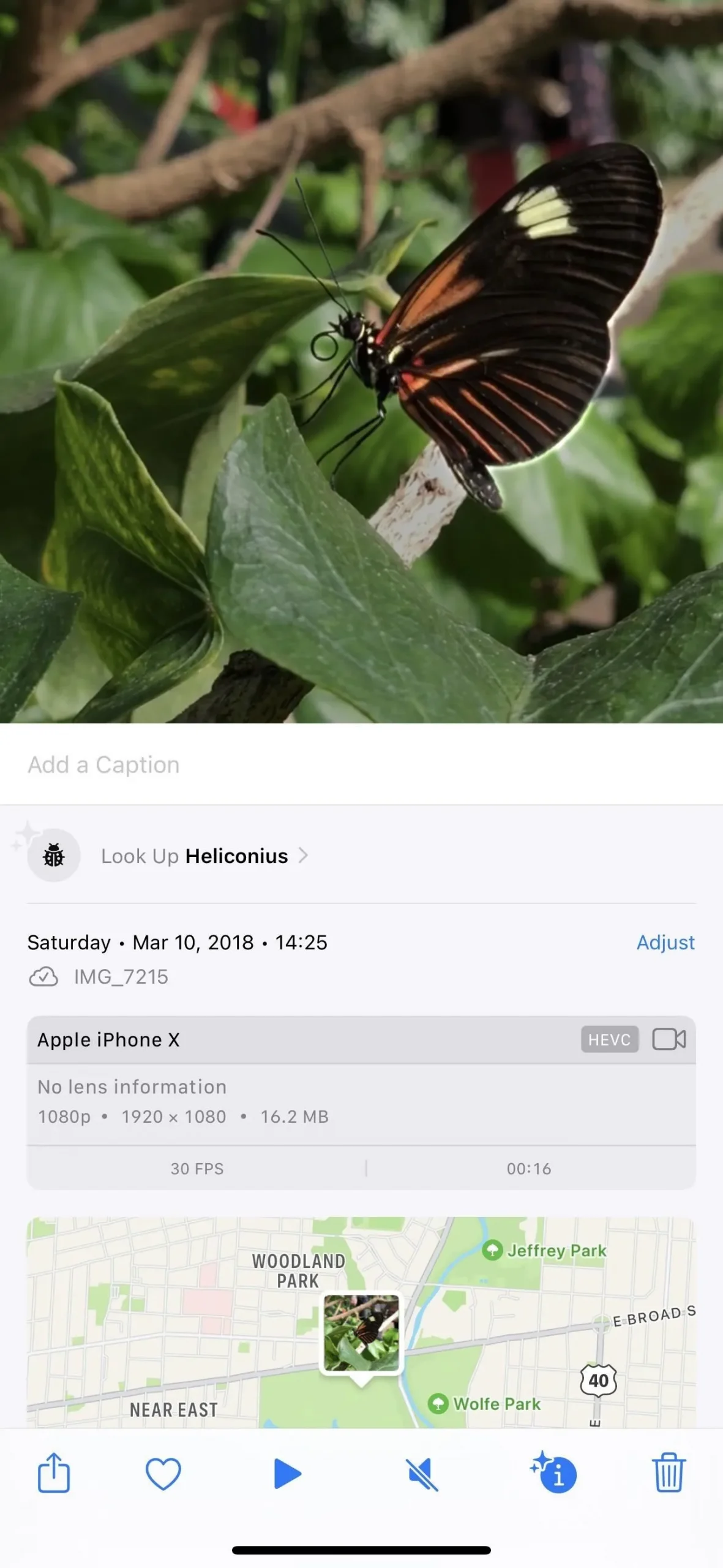
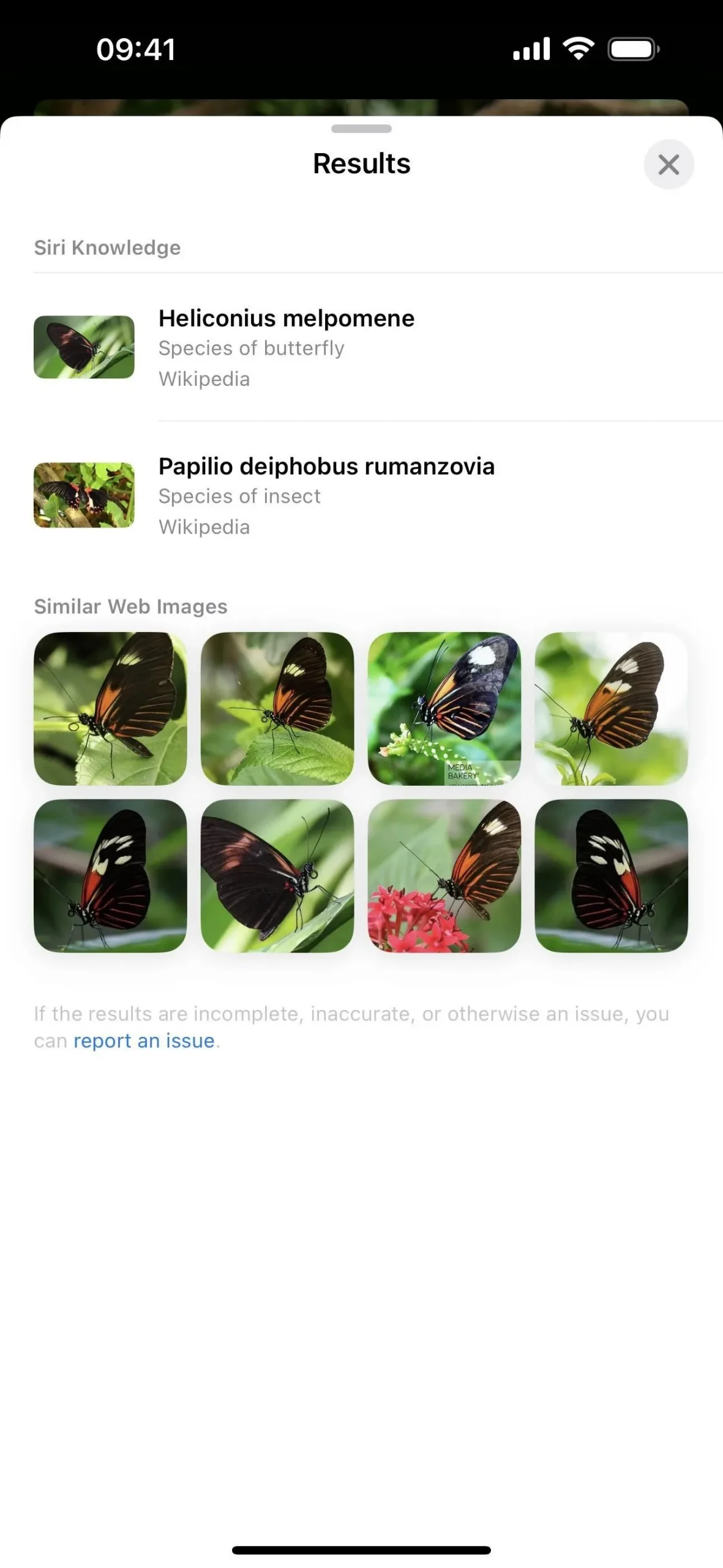
14. Erfahren Sie mehr über Visual Look Up
Mit iOS 17 und iPadOS 17 kann Visual Look Up jetzt ein breiteres Spektrum an Objekten in Ihren Fotos und Videos identifizieren. Zusätzlich zu Sehenswürdigkeiten, Statuen, Kunstwerken, Pflanzen, Büchern, Filmen und Tieren kann Visual Look Up jetzt zubereitete Lebensmittel, Zeichen und Symbole erkennen und sogar Routen zu Geschäften kartieren.
Visual Look Up kann jetzt beispielsweise diese rätselhaften Wäschepflegesymbole auf Kleidungsetiketten entschlüsseln und Ihnen genau zeigen, was sie bedeuten.
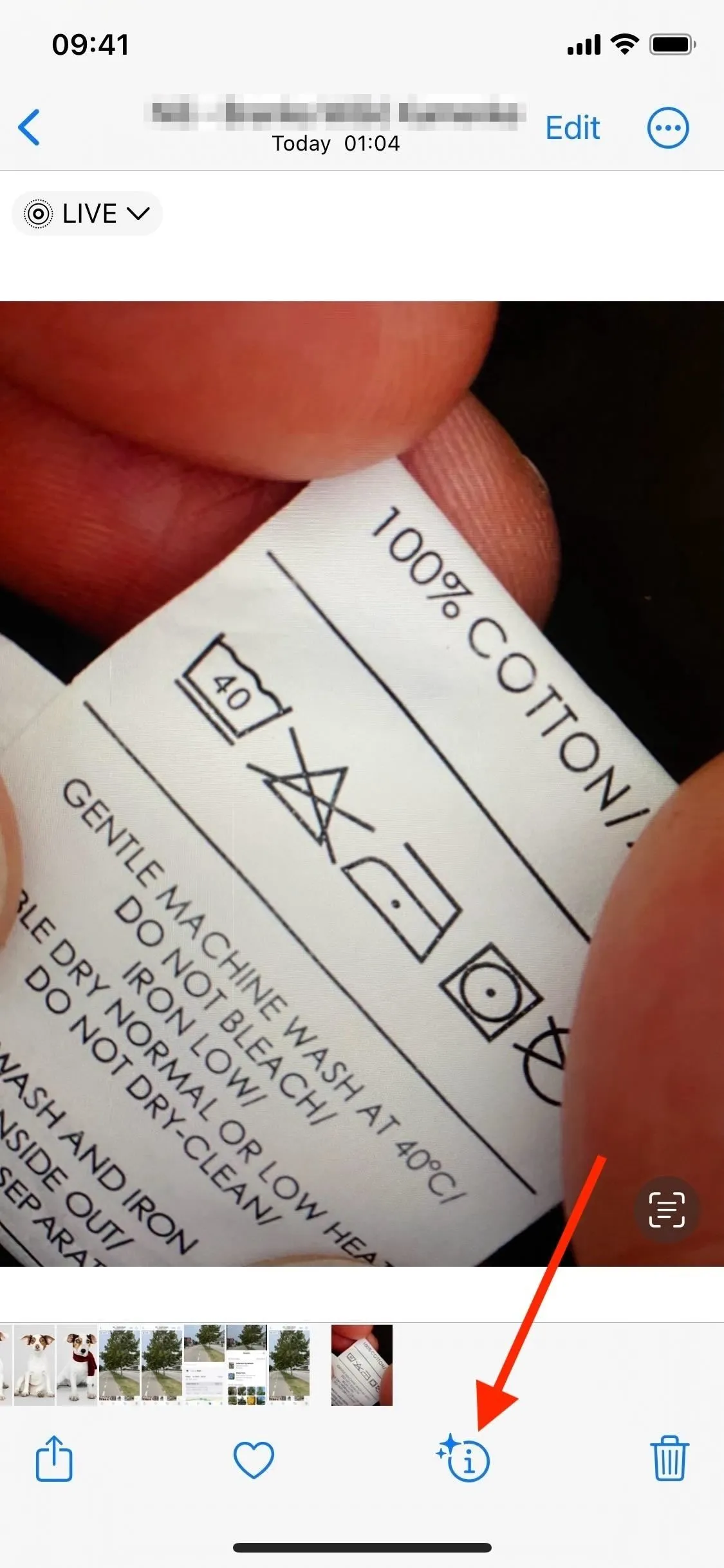
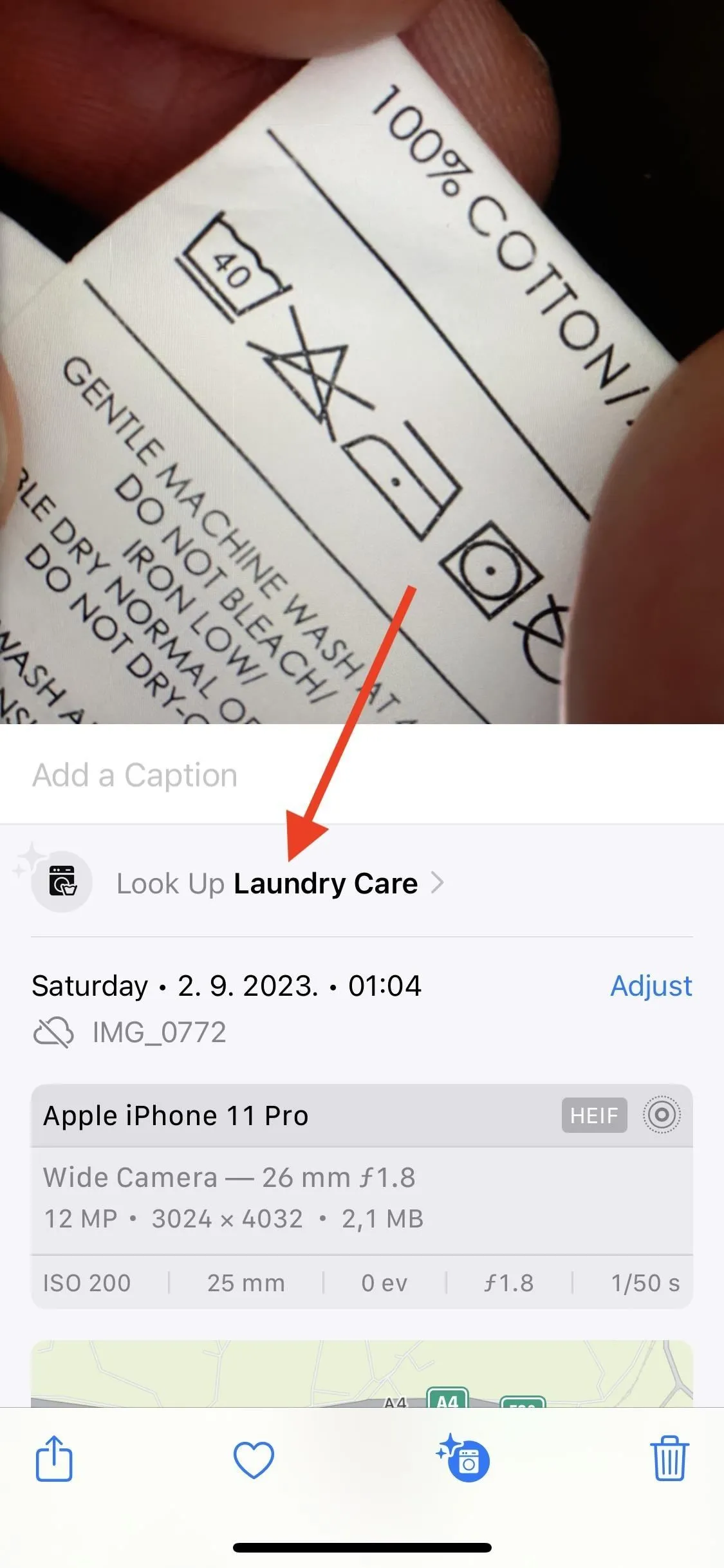
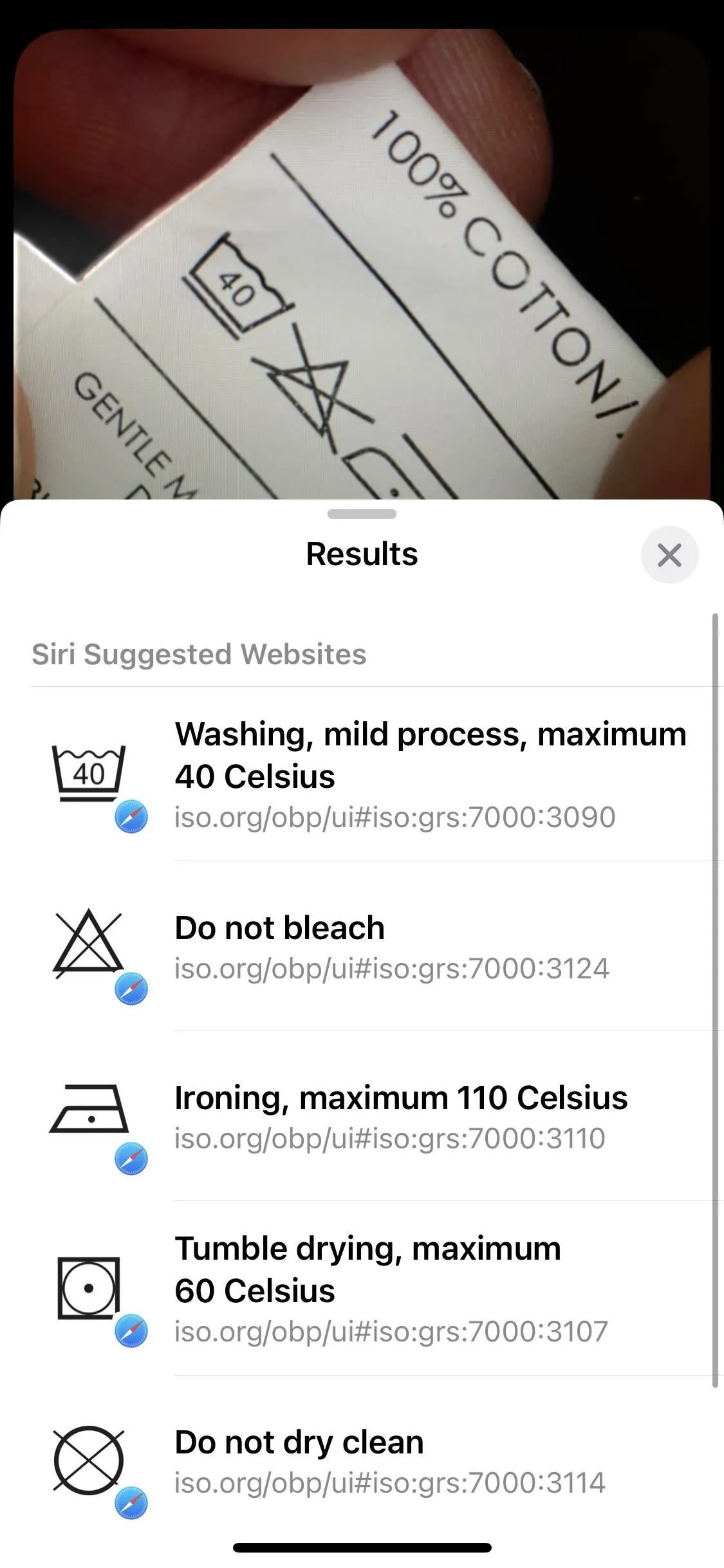
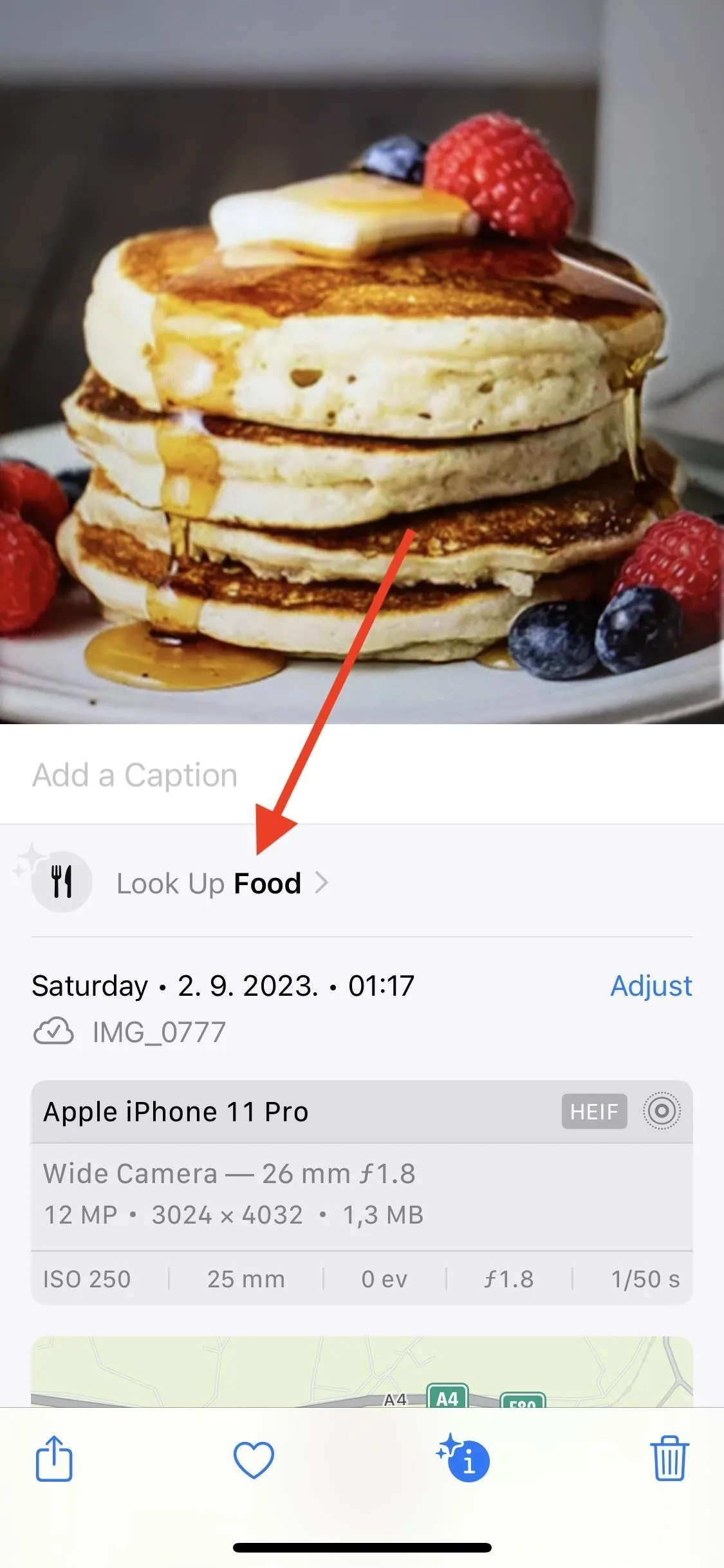
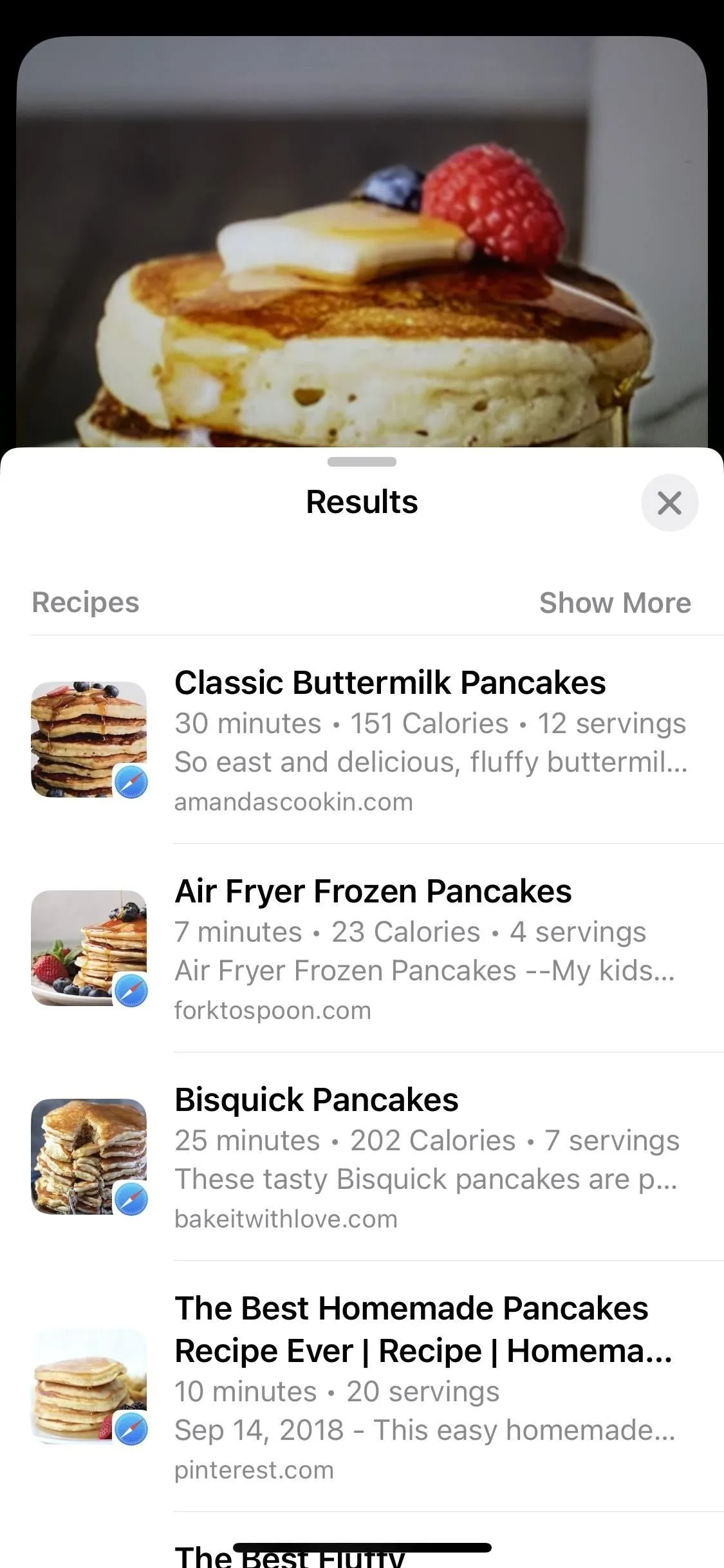
15. Erfahren Sie mehr über die Dinge beim Heben von Gegenständen
Eine weitere interessante Funktion zum visuellen Nachschlagen in Fotos erleichtert das Nachschlagen, während Sie mit dem Ausschneidewerkzeug Motive aus Bildern und Videos herausheben. Wenn Sie jetzt ein Objekt in einem Foto auswählen, um es zu isolieren, wird im Kontextmenü „Nachschlagen“ angezeigt, wenn Informationen darüber verfügbar sind.

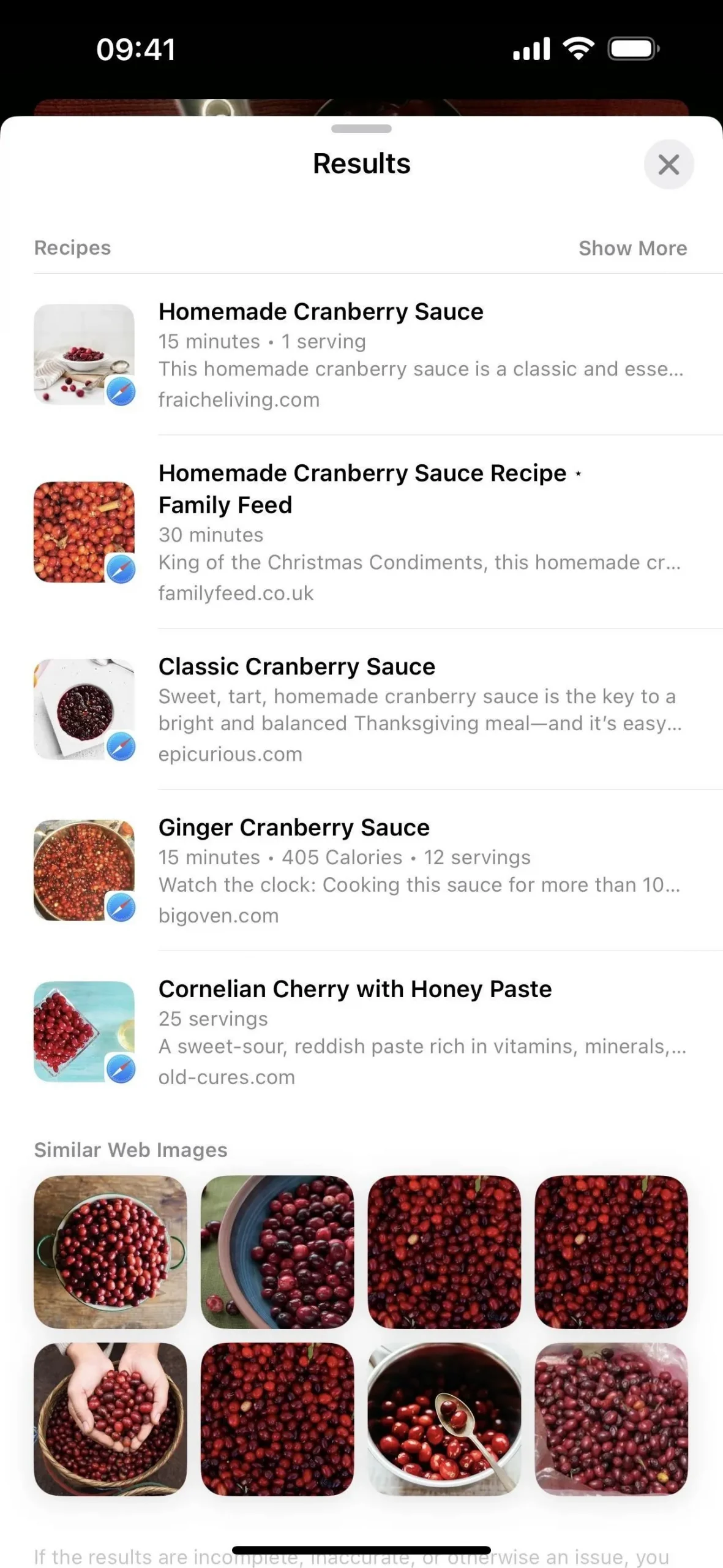
16. Kinovideos in einen externen Speicher exportieren
Mit der Fotos-App können Sie jetzt das unveränderte Original eines Videos im Kinomodus auf ein externes Speichergerät exportieren, das mit Ihrem iPhone oder iPad verbunden ist. Schließen Sie einfach das externe Speichergerät oder die Speicherkarte an den USB-C- oder Lightning-Anschluss Ihres iPhones oder iPads an, öffnen Sie das Kinovideo, das Sie exportieren möchten, tippen Sie auf die Schaltfläche „Teilen“, wählen Sie „Unverändertes Original exportieren“ und wählen Sie Ihr externes Laufwerk bzw Karte.

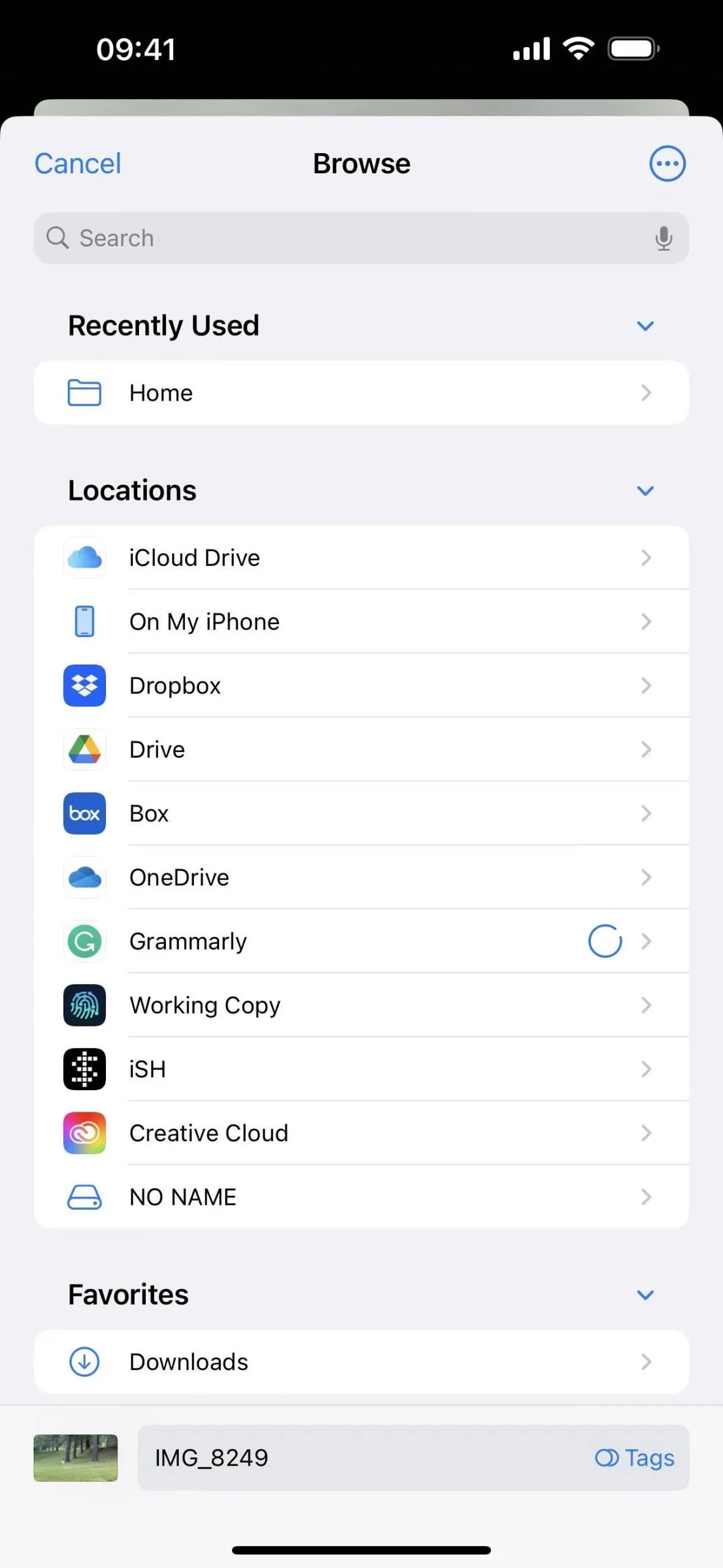
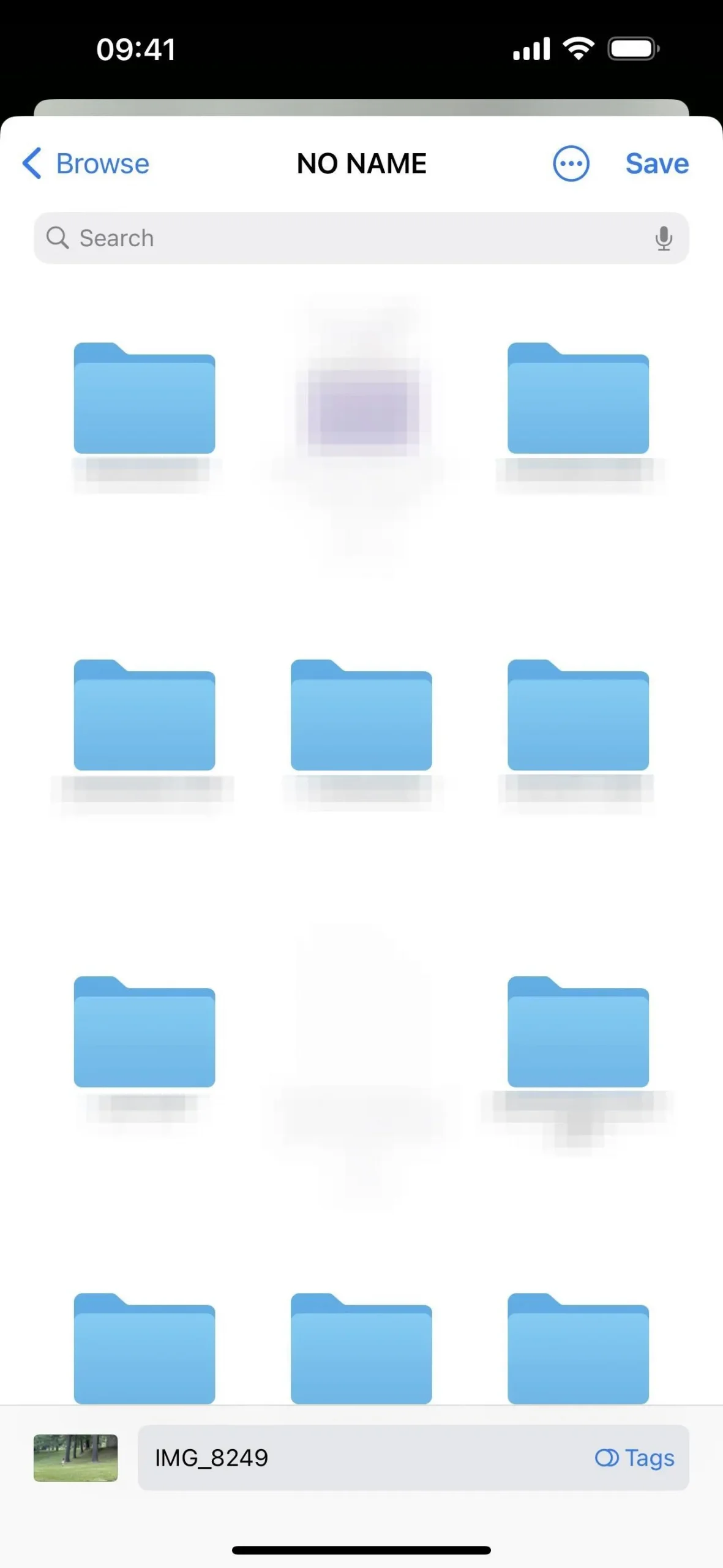
17. Verwenden Sie die aktualisierte Bearbeitungsoberfläche
Die Benutzeroberfläche im Fotoeditor wurde leicht überarbeitet. Dabei wurden einige kleine, aber nützliche Änderungen vorgenommen, die darauf abzielen, die Schaltflächen, Symbole und Auswahlmöglichkeiten besser erkennen zu können.
- Schaltflächendesign: Auf dem iPhone wurden die Schaltflächen „Abbrechen“, „Fertig“ und „Zurücksetzen“ im Hochformat nach oben verschoben, und sowohl auf dem iPhone als auch auf dem iPad sehen die Schaltflächen wie Schaltflächen aus, mit einem weißlichen Hintergrund für „Abbrechen“, Gelb für „Fertig“ und Rot für Zurückkehren.
- Symbolleistensymbole: Die Symbolleistensymbole für Video, Porträt, Live, Anpassen, Filter und Zuschneiden verfügen jetzt über Textbeschreibungen, sodass Sie leichter erkennen können, welches welches ist.
- Werkzeugauswahl: Anstelle eines kleinen, schwer sichtbaren gelben Punktes gibt es in der Symbolleiste einen gelben Dreiecksindikator, der direkt auf das aktive Werkzeug zeigt.
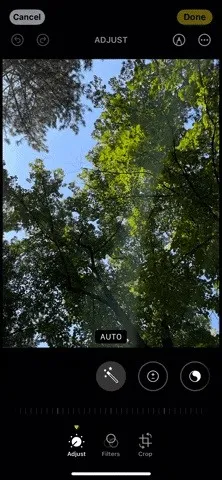

18. Fügen Sie einem Speicher ein beliebiges Foto oder Video hinzu
Mit der Funktion „Erinnerungen“ auf der Registerkarte „Für Sie“ in Fotos können Sie jetzt jedes Foto oder Video aus Ihrer Bibliothek zu einer Erinnerung hinzufügen. Tippen Sie beim Abspielen einer Erinnerung auf das Rastersymbol und dann auf das Pluszeichen (+), um die Fotoauswahl zu öffnen, oder tippen Sie auf die Auslassungspunkte (•••) in der Ecke und wählen Sie „Fotos verwalten“. Sie können aus vorgeschlagenen Inhalten auswählen und durchsuchen Ihre gesamte Bibliothek oder suchen Sie nach bestimmten.

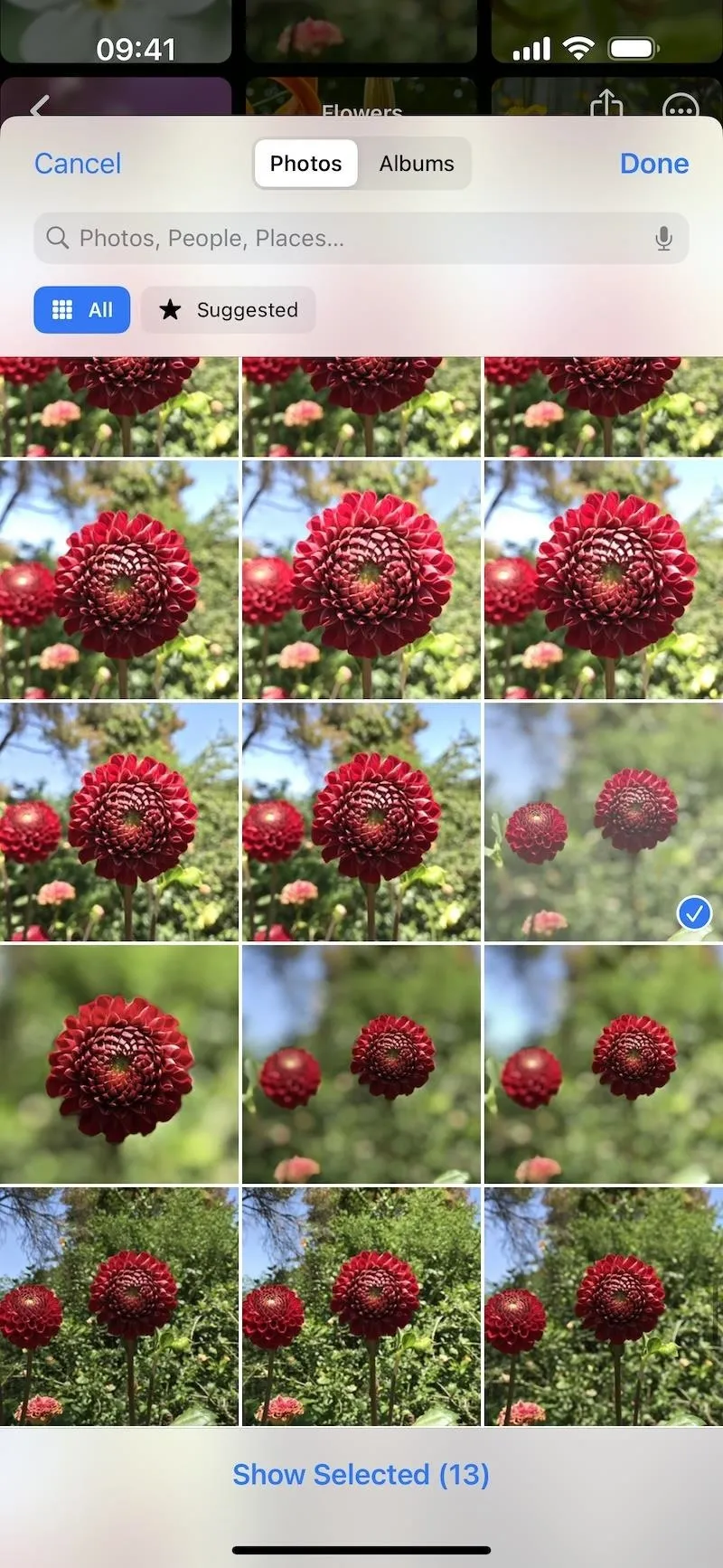

19. Ordnen Sie Fotos und Videos in einem Speicher neu an
Sie können jetzt auch Fotos und Videos in einem Speicher neu anordnen, indem Sie sie per Drag & Drop an eine neue Position in der Zeitleiste ziehen. Tippen Sie beim Abspielen einer Erinnerung auf das Rastersymbol und verschieben Sie dann die Fotos und Videos an die gewünschte Stelle.



20. Sehen Sie sich Ihre Fotos im Standby-Modus an
Auf dem iPhone fügt iOS 17 StandBy hinzu, eine Funktion, die Informationen wie auf einem Smart Display auf Ihrem Gerät anzeigt, wenn Ihr iPhone aufgeladen wird und auf der Seite steht. In StandBy ist ein Abschnitt „Fotos“ verfügbar, in dem Sie auswählen können, welche Fotos Sie auf dem Bildschirm durchblättern möchten.

Die verfügbaren Standardalben sind „Vorgestellt“, „Natur“, „Haustiere“, „Städte“ und „Menschen“. Sie können jedes dieser Alben oder eine Kombination davon auswählen und Ihre eigenen Alben zum Durchblättern hinzufügen. Was auch immer Sie verwenden, Ihr iPhone kann jederzeit in einen digitalen Bilderrahmen verwandelt werden.
- Vollständige Anleitung: Verwandeln Sie Ihr iPhone mit iOS 17 in eine Nachttischuhr, einen digitalen Fotorahmen oder ein Vollbild-Smart-Display
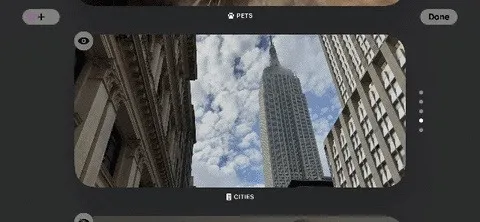
21. Teilen Sie Fotos einfacher in Nachrichten
Die neue Nachrichten- App auf iOS 17 und iPadOS 17 hat die Art und Weise verändert, wie auf iMessage-Apps zugegriffen wird. Um Fotos oder Videos zu einer Konversation hinzuzufügen, tippen Sie auf das Pluszeichen (+) neben dem Textfeld, wählen Sie „Fotos“ aus der Liste und wählen Sie aus, was Sie teilen möchten. Es gibt auch eine Verknüpfung, um noch schneller auf die Fotoauswahl zuzugreifen: Tippen Sie einfach auf die Plus-Taste (+) und halten Sie sie gedrückt.
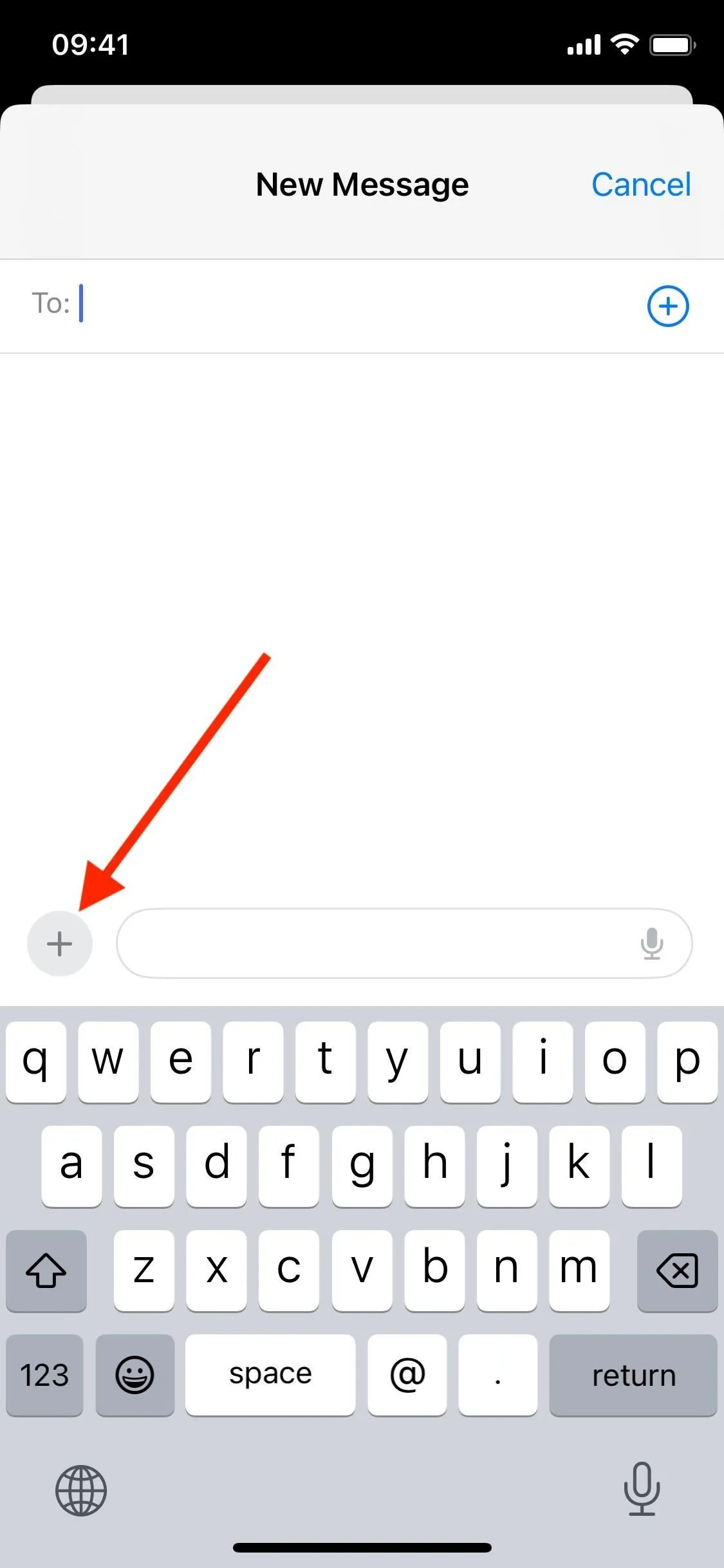
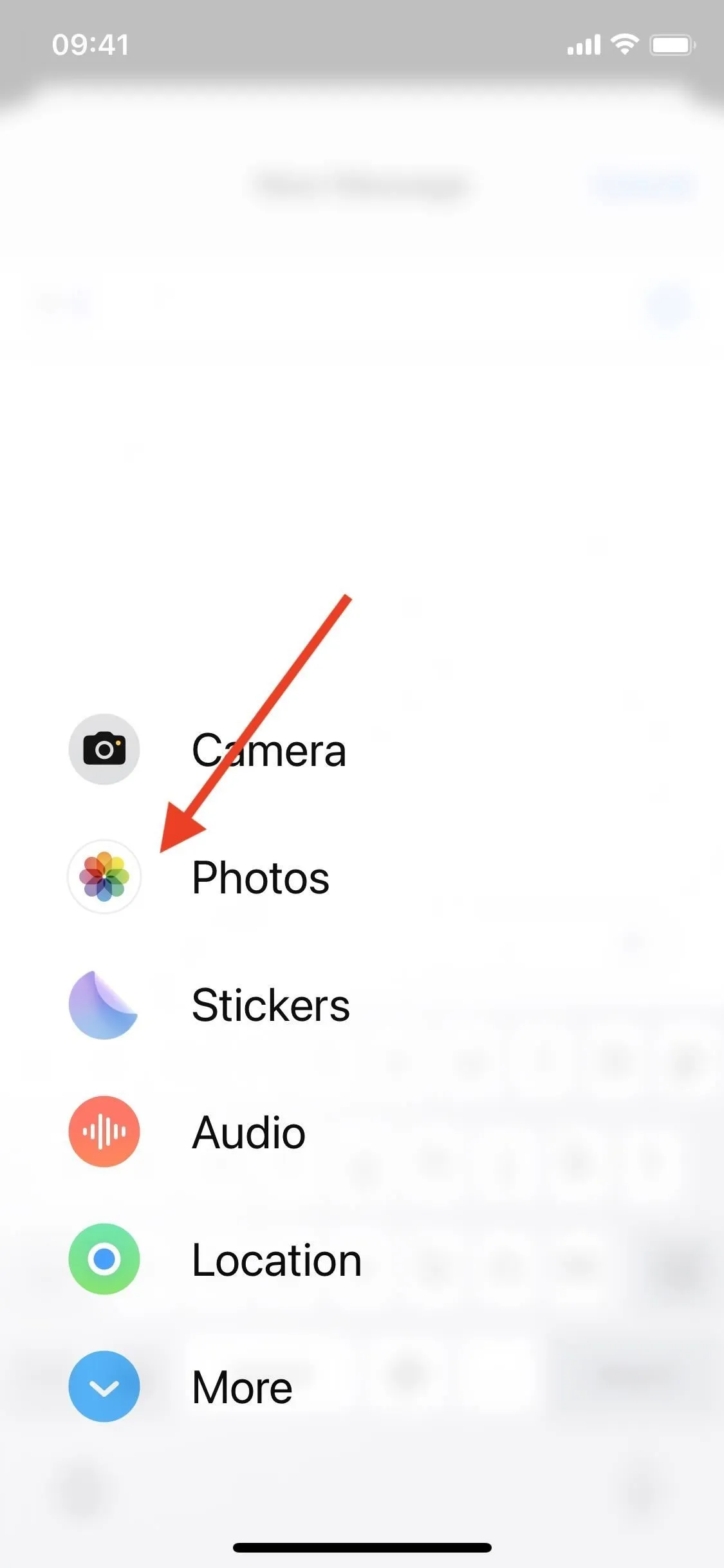

22. Erhalten Sie mehr Privatsphäre beim Teilen von Fotos mit Apps
Laut Apple: „Mit einer eingebetteten Fotoauswahl für Apps können Sie Fotos auswählen, die Sie innerhalb der App-Erfahrung teilen möchten, ohne Ihre gesamte Bibliothek freizugeben. Wenn eine App Sie um Zugriff auf Ihre gesamte Bibliothek bittet, sehen Sie Details dazu, wie viele und welche Fotos geteilt werden, bevor Sie eine Entscheidung treffen. Wenn Sie Zugriff gewähren, erhalten Sie von Zeit zu Zeit Erinnerungen.“
23. Weitere zu beachtende Änderungen
- Die Foto-Widgets „Für Sie“-Widgets wurden in „Empfohlen“ umbenannt.
- Sie können den Porträtmodus für ein Foto in Ihrer Bibliothek schneller deaktivieren. Wenn Sie ein Porträt ansehen, tippen Sie in der Ecke auf „Portrait“ und wählen Sie dann „Portrait aus“.
- Mit AirDrop können Sie Fotos und Videos schneller mit anderen in der Nähe teilen, indem Sie ein iPhone in die Nähe eines anderen bringen.
- Wenn Sie ein Foto oder Video teilen, können Sie es mithilfe der Freigabeoption „Am besten kompatibel“ konvertieren und als JPG- oder MOV-Datei freigeben.
- Im Screenshot-Editor können Sie einen ganzseitigen Screenshot aus Safari, Pages oder Notes als PDF in Dateien oder als Bild in Fotos speichern.
- iCloud-Fotos werden beim Synchronisieren seltener angehalten. Wenn die Synchronisierung angehalten ist, wird ein Steuerelement „Jetzt synchronisieren“ angezeigt.
- Kopierte und eingefügte Bearbeitungen passen jetzt Belichtung und Weißabgleich zwischen Bildern intelligent an, sodass die Bilder noch ähnlicher aussehen.
- Live-Fotos, die mit einem Modell der iPhone 15-Serie mit Porträteffekt aufgenommen wurden, verlieren den Porträteffekt, wenn Sie das Hauptfoto des Live-Fotos ändern.
- Mit Assistive Access , einer neuen kognitiven Barrierefreiheitsfunktion in den Barrierefreiheitseinstellungen, können Sie die Benutzeroberfläche Ihres iPhones mit großem Text und Schaltflächen, visuellen Alternativen zu Text und fokussierten Auswahlmöglichkeiten für Apps, einschließlich Fotos, besser sichtbar machen.
- Sie können unerwünschte Nacktfotos vermeiden, die über AirDrop, Kontakte und Nachrichten sowie in FaceTime-Videonachrichten geteilt werden. Gehen Sie zu Einstellungen –> Datenschutz –> Warnung vor sensiblen Inhalten, um es zu aktivieren und zu konfigurieren. Sie können es für bestimmte Apps oder Funktionen aktivieren oder deaktivieren. Wenn ein Foto oder Video mit Nacktheit erkannt wird, wird es unscharf gemacht und Sie erhalten eine Warnung, in der Sie gefragt werden, ob Sie es zeigen möchten oder nicht. Dieser Vorgang findet auf dem Gerät statt.
Schreibe einen Kommentar