Die 25 besten versteckten Funktionen von macOS Ventura, die Sie kennen sollten!

macOS 13 Ventura verfügt über mehrere wichtige Updates für Mac wie Stage Manager, Passkeys, Kamerakontinuität und mehr. Auch wenn Sie viele davon kennen, sind dank der WWDC 2022 noch viele weitere coole Funktionen darin verborgen, die Apple Ihnen gerne selbst entdecken möchte.
Da es viel Zeit in Anspruch nimmt, das gesamte Betriebssystem durchzugehen und jede Funktion zu entdecken, habe ich es für Sie getan und Ihnen eine Liste der besten versteckten Funktionen von macOS Ventura präsentiert. Dazu gehören kleine und kleine Änderungen, die Sie umhauen werden. Lesen Sie weiter, um es herauszufinden.
1. Stellen Sie Timer, Alarm und Stoppuhr mit der neuen Uhr-App ein.
macOS Ventura stellt drei neue Apps für Mac vor, und eine der drei ist die Uhr-App. Beim Betrachten der Benutzeroberfläche erinnert es an die Uhr-App von iPadOS und iOS. Falls Sie es noch nicht bemerkt haben: macOS verfügt nicht über eine eigene Uhr-App (das ist mir erst kürzlich aufgefallen!).
Die Uhr-App für Mac ist eine größere Uhr-App für iOS und iPadOS. Sie können einen Timer, einen Alarm und eine Stoppuhr einstellen. Wann immer Sie einen Timer oder andere Aktionen in der App starten, erscheinen diese auch in der Menüleiste oben und bleiben dort auch nach dem Schließen der App bestehen, bis sie beendet wird oder Sie sie manuell stoppen.
So stellen Sie einen Alarm ein:
- Uhr → Wecker
- Klicken Sie auf das Plus-Symbol.
- Stellen Sie die Zeit für die Wiederholung und den Ton ein.
- Nachdem Sie alle erforderlichen Änderungen vorgenommen haben, klicken Sie auf Speichern.
Um nun die Stoppuhr zu starten:
- Uhr → Stoppuhr
- Drücken Sie „Start“, um die Stoppuhr zu starten.
Um den Timer zu starten, benötigen Sie:
- Uhr → Timer.
- Stellen Sie ein, wie lange der Timer dauern soll.
- Wählen Sie aus, welche Warnung nach Ablauf des Timers abgespielt werden soll, und klicken Sie auf „Starten“.
2. Sehen Sie sich Wetteraktualisierungen an mehreren Standorten an.
Die Wetter-App ist die zweite neue System-App, die mit macOS Ventura auf den Mac kommt. Wie die Uhr-App für Mac ist die Wetter-App eine erweiterte Version derselben App, die auf iPhone und iPad verfügbar ist.
In der Wetter-App können Sie Echtzeitinformationen zu verschiedenen Orten abrufen. Zu den Details gehören UV-Index, 10-Tage-Vorhersage, Sonnenuntergang, Wind, Luftfeuchtigkeit, Luftdruck und sogar die Möglichkeit, Niederschlagsdetails in Echtzeit auf der Grundlage einer Karte anzuzeigen. Sie können der App auch verschiedene andere Orte hinzufügen, um deren Wetteraktualisierungen anzuzeigen.
So fügen Sie der Wetter-App einen neuen Standort hinzu:
- Suchen Sie den gewünschten Ort in der Suchleiste.
- Wählen Sie einen Standort.
- Klicken Sie nun auf die Plus-Schaltfläche neben der Suchleiste.
Auf die von Ihnen hinzugefügten Orte können Sie über die Seitenleiste zugreifen. Klicken Sie dazu oben links auf „Sidebar anzeigen“.
3. FaceTime-Übertragung
Während das Apple-Ökosystem dafür bekannt ist, Aktivitäten nahtlos zwischen Geräten zu übertragen, können Sie einen FaceTime-Anruf nicht von einem Gerät auf ein anderes fortsetzen. Nun ist das Problem mit der neuen Version von macOS, iOS und iPadOS mit FaceTime Handoff gelöst.
Nehmen wir an, Sie erhalten einen FaceTime-Anruf auf Ihrem iPhone, und wenn Sie sich in der Nähe eines Mac oder iPad befinden, können Sie Ihren Anruf an diese Geräte weiterleiten. Das Beste ist, dass sogar Ihr Bluetooth-Audioprodukt (mit Kopplung mehrerer Geräte) eine Verbindung zum Mac herstellt und das Gespräch ohne Unterbrechung aufrechterhält.
Und wie Sie sich vorstellen können, können Sie einen Anruf ganz einfach vom Mac auf das iPhone oder iPad weiterleiten. Darüber hinaus hat Apple versprochen, Live Caption-Unterstützung für FaceTime-Anrufe hinzuzufügen. Leider ist es nur auf Macs mit Apple Silicon, iPhone 11 und höher sowie iPads mit A12 und höher beschränkt.
4. Schützen Sie Fotos und Alben mit einem Passwort
Schließlich unterstützt macOS Ventura den Passwortschutz in der Fotos-App. Sie müssen nichts tun, um diese Funktion als „Versteckt“ zu aktivieren, und das Passwort schützt kürzlich gelöschte Partitionen. Wenn Sie versuchen, sie zu öffnen, müssen Sie Ihr Gerätepasswort eingeben, um sie anzuzeigen.
5. Sehen Sie sich doppelte Fotos an
Wir sind uns alle einig, dass Fotos ziemlich viel Platz auf dem Speicher unseres Mac beanspruchen und viel Platz gespart werden kann, indem man einfach ähnliche Bilder löscht. Aus diesem Grund hat Apple der Fotos-App einen Abschnitt mit Duplikaten hinzugefügt. Damit können Sie ähnliche Bilder oder Duplikate desselben Bildes sehen und diese dann löschen.
6. Bühnenmanager
Obwohl es sich nicht wirklich um eine versteckte Funktion handelt, ist sie bei macOS Ventura auf jeden Fall erwähnenswert. Jetzt können Sie Stage Manager viel besser für Multitasking nutzen. Mit Stage Manager werden Apps auf eine neue Art organisiert, sodass Sie problemlos zwischen ihnen wechseln können und gleichzeitig Ihren Desktop aufgeräumt halten.
Sie können Stage Manager in macOS Ventura aktivieren, indem Sie Kontrollzentrum → Stage Manager auswählen.
7. Vorgeschlagene Inhalte in Erinnerungen anzeigen
„Erinnerungen“ ist eine in der Fotos-App verfügbare Funktion, mit der Sie Bilder ansehen können, die zu unterschiedlichen Zeiten aufgenommen wurden. Wie der Name schon sagt, hilft Ihnen diese Funktion beim Speichern von Erinnerungen. Und in macOS 13 können Sie jetzt die Option „Empfohlener Inhalt“ aktivieren, die Bilder von besonderen Instanzen anzeigt.
So greifen Sie darauf zu:
- Öffnen Sie die Fotos-App.
- Klicken Sie oben links neben dem Apple-Logo auf „Fotos“.
- Klicken Sie nun auf „Einstellungen“ (oder verwenden Sie Befehl +,).
- Aktivieren Sie „Empfohlene Inhalte anzeigen“ neben „Erinnerungen“.
8. Heben Sie das Motiv vom Hintergrund ab
Unter den vielen anderen Funktionen, die der Fotos-App in macOS hinzugefügt wurden, ist die Möglichkeit, ein Objekt in Quick Look zu kopieren, die Funktion, die mich am meisten begeistert. Damit können Sie das Thema in Ihre Zwischenablage kopieren und an einer beliebigen Stelle einfügen. Obwohl sich diese Funktion in der Betaphase befindet, funktioniert sie einwandfrei und ich bin sicher, dass Sie auch davon begeistert sein werden.
So kopieren Sie ein Thema in Quick Look:
- Öffnen Sie das Foto, das Sie ausprobieren möchten.
- Klicken Sie mit der rechten Maustaste und wählen Sie Thema kopieren. Sie werden weiße Markierungen rund um das Motiv sehen.
- Jetzt können Sie das Thema überall veröffentlichen.
Notiz. Die Möglichkeit, ein Objekt in Quick Look zu kopieren, funktioniert bei Fotos, die im Porträtmodus aufgenommen wurden, oder bei Fotos, auf denen das Objekt hervorsticht, da dies dem Programm dabei hilft, es leichter zu erkennen.
9. Verbesserte Möglichkeiten zum Sperren einer Notiz
Bisher konnte man Notizen mit einem speziellen Passcode sperren, was bei Vergessen zu großen Problemen führen konnte. macOS Ventura hat es also einfacher gemacht; Jetzt können Sie jede Notiz mit einem Gerätepasswort oder einer Touch ID schützen.
So sperren Sie eine Notiz:
- Öffnen Sie die Notizen-App.
- Klicken Sie mit der rechten Maustaste auf die Notiz, die Sie sperren möchten.
- Klicken Sie auf Notiz sperren.
- Geben Sie das Passwort Ihres Mac ein, um die Notiz zu sperren.
10. Arbeiten Sie gemeinsam an Notizen
Mit macOS 13 hat Apple das Kollaborationserlebnis in der Notes-App weiter verbessert. Jetzt erhalten Sie mehr Flexibilität. Erstens kann jeder, der über den Link verfügt, die freigegebenen Notizen anzeigen. Darüber hinaus können Sie die Berechtigung bearbeiten, wer Änderungen vornehmen oder auf Notizen zugreifen darf.
So kollaborieren Sie Notizen:
- Öffnen Sie die Notiz, mit der Sie zusammenarbeiten möchten.
- Klicken Sie auf die Schaltfläche „Teilen“.
- Wählen Sie „Zusammenarbeiten“.
- Wählen Sie „Jeder kann Änderungen vornehmen“, um Berechtigungen zu verwalten und Notizen zu teilen.
11. Planen, stornieren und E-Mail-Erinnerungen einrichten
Apple hat seine in macOS Ventura integrierte Mail-App ernst genommen, um sie besser bzw. besser als die Konkurrenz zu machen. Sie können den Versand einer E-Mail innerhalb von 10 Sekunden rückgängig machen, indem Sie unten links auf „Unsenden“ klicken.
Darüber hinaus können Sie Erinnerungen einrichten, um später zu einem geeigneten Zeitpunkt auf eine E-Mail zu antworten, und E-Mails planen. So planen Sie E-Mails in der Mail-App:
- Verfassen Sie eine E-Mail in der Mail-App.
- Klicken Sie auf die Schaltfläche mit dem Pfeil neben der Schaltfläche.
- Planen Sie, wann E-Mails gesendet werden sollen.
Wenn Sie eine Erinnerung für eine bestimmte Zeit festlegen möchten, klicken Sie auf „Später senden“, wählen Sie ein Datum und eine Uhrzeit aus und klicken Sie auf „Planen“. Und um eine Erinnerung zum späteren Lesen oder Antworten einzurichten, müssen Sie nur Folgendes tun:
- Klicken Sie mit der rechten Maustaste auf die E-Mail, für die Sie eine Erinnerung festlegen möchten.
- Klicken Sie auf „Erinnern“ und wählen Sie aus, wann Sie erinnert werden möchten.
Notiz. Einige dieser großartigen Funktionen sind auch in iOS 16 verfügbar. Schauen Sie sich hier alle versteckten Funktionen in iOS 16 an.
12. Intuitivere Mail-App
Apple hat nicht nur neue Funktionen hinzugefügt, sondern auch die bestehende Suchfunktion in der Mail-App verbessert. Selbst wenn Sie bei der Suche einen Tippfehler machen, zeigt Ihnen die Mail-App die tatsächlichen Rechtschreibergebnisse an und fragt Sie, ob Sie das richtige Wort gemeint haben.
Darüber hinaus warnt/erinnert Sie die Mail-App daran, Anhänge und Empfänger hinzuzufügen, wenn Sie dies in der E-Mail erwähnen. Mit diesen Funktionen will Apple mehr Nutzer für seine E-Mail-App gewinnen.
13. Erweiterte Linkunterstützung
Die der Mail-App hinzugefügten Funktionen enden hier jedoch nicht. Die Mail-App in macOS Ventura unterstützt jetzt formatierte Links. Für diejenigen, die es nicht wissen: Erweiterte Links geben Ihnen eine kleine Vorschau auf den Inhalt, der sich hinter dem angehängten Link verbirgt. Dies ist eine praktische Funktion, da Sie dadurch Zeit beim Durchsuchen von Inhalten sparen, ohne auf einen Link klicken zu müssen.
14. Systemeinstellungen
Es sieht so aus, als ob Apple nicht möchte, dass Benutzer zwischen der macOS- und der iOS-Benutzeroberfläche verwechselt werden. Im neuen macOS 13 können Sie UI-Optimierungen sehen, die denen von iOS oder iPadOS ähneln. Sie können den Hauptunterschied in den Systemeinstellungen sehen, die in Systemeinstellungen umbenannt wurden.
Ehrlich gesagt war ich erleichtert, dass ich „Einstellungen“ anstelle von „Präferenzen“ sah und die Benutzeroberfläche jetzt einfach und leicht zu navigieren ist. Jeder, der von einem iPhone oder iPad migriert, wird jetzt keine Probleme mehr haben, durch die Menüs und Optionen in der App „Einstellungen“ zu navigieren, da diese der iOS- und iPadOS-App ähnelt.
15. Freiform
Freeform ist die dritte neue App für macOS Ventura. Ja, ich habe „wird“ gesagt, weil diese App nicht mit der Betaversion von macOS Ventura veröffentlicht wurde und erst in späteren Versionen veröffentlicht wird. Aber keine Sorge; Sie erhalten diese App, wenn der stabile Build veröffentlicht wird.
Die App ist eine digitale Leinwand im Whiteboard-Stil, die für die Zusammenarbeit konzipiert ist. Sie können Bilder auf das Whiteboard schreiben, zeichnen oder importieren und diese mit Ihren Freunden, Kollegen oder anderen teilen.
16. Unterstützen Sie schnelle Aktionen in Spotlight
Apple fügt nicht nur neue Funktionen hinzu, sondern bringt das bereits Gute auf ein neues Niveau. Ich spreche von Spotlight. Wenn Sie Mac-Benutzer fragen, erhalten sie nur positives Feedback zur Suchfunktion.
In macOS 13 Ventura gibt es eine Schnellansicht in Spotlight. Auf diese Weise können Sie Bilder, Dateien, Videos und mehr durchsuchen, genau wie im Finder.
Darüber hinaus unterstützt macOS Ventura Spotlight auch schnelle Aktionen, wie zum Beispiel das Einstellen eines Timers über die Spotlight-Suche selbst:
- Öffne das Rampenlicht.
- Finden Sie einen Timer oder eine Uhr.
- Klicken Sie auf Timer erstellen.
- Wählen Sie eine Timerdauer aus und klicken Sie auf „Fertig“.
Denken Sie daran, dass Sie jeweils nur einen Timer hinzufügen können, da die Funktion für mehrere Timer immer noch auf watchOS und Homepod beschränkt ist.
ISS mehr; Jetzt können Sie den Song sogar im Hintergrund von Spotlight selbst hören. Sie müssen keine Verknüpfung starten oder die Shazam-App öffnen.
17. Bildersuchergebnisse
Wenn Sie jetzt in Spotlight nach einem Begriff suchen, werden Ihnen Ergebnisse aus Ihrem System und Bilder angezeigt, die den Suchbegriff enthalten. Dies ist eine großartige Funktion, insbesondere wenn Sie etwas in einem Bild finden möchten, sich aber nicht darum kümmern möchten, alle Bilder zu durchsuchen.
Darüber hinaus erhielt Spotlight eine komplett neu gestaltete Benutzeroberfläche und verbesserte Suchergebnisse.
Tab-Gruppen haben unser Leben in macOS Big Sur einfacher gemacht und macOS 13 beinhaltet die Zusammenarbeit. Richtig, jetzt können Sie eine Reihe von Registerkarten mit Ihren Freunden, Ihrer Familie, Kollegen und anderen teilen.
- Erstellen Sie Tab-Gruppen in Safari.
- Klicken Sie mit der rechten Maustaste auf eine Registerkartengruppe und wählen Sie Registerkartengruppe freigeben.
- Wählen Sie aus, wo Sie die Registerkartengruppe teilen möchten.
Insbesondere können Benutzer der Gruppe ihre eigenen Registerkarten hinzufügen und andere erhalten sofort Updates darüber. Sie können auch eine eigene Startseite für die Registerkartengruppe und das Anheften von Registerkarten einrichten.
19. Site-Einstellungen in Safari synchronisieren
Bisher konnten Sie Safari-Registerkarten, Lesezeichen und Leselistenabschnitte geräteübergreifend synchronisieren. Sie können jetzt jedoch Ihre Website-spezifischen Einstellungen synchronisieren, z. B. Seitenzoom oder automatisches Lesen.
Der Zuschuss gilt auch für Erweiterungen, da diese zwischen Ihren Apple-Geräten synchronisiert werden können. So aktivieren Sie die Synchronisierung für Erweiterungen:
- Öffnen Sie Safari und klicken Sie oben links auf „Safari“.
- Klicken Sie auf „Einstellungen“ und gehen Sie dann zu „Erweiterungen“.
- Aktivieren Sie hier die Option „Zwischen Geräten teilen“.
20. Zugangscodes
Passkeys sind möglicherweise eine der besten Maßnahmen von Apple zum Schutz Ihrer Daten. Es ersetzt herkömmliche Passwörter und ermöglicht die Anmeldung bei Websites und Apps mit Touch ID. Passkeys speichern Ihre Passwörter auf Ihrem Gerät und Apple hat sogar erklärt, dass sie sogar auf Windows-Computern funktionieren.
21. Kamerakontinuität
Wir sind uns alle einig, dass die Kamera des MacBook sehr durchschnittlich ist, was schade ist, wenn man bedenkt, wie gut das Gerät in anderen Kategorien abschneidet. Und obwohl Sie Ihr iPhone jederzeit als Webcam verwenden können, müssen Sie dennoch auf Apps von Drittanbietern zurückgreifen.
Mit macOS 13 Ventura können Sie Ihre iPhone-Kamera jetzt nahtlos als Mac-Webcam verwenden. Mit der Kamera können Sie auch das Mikrofon Ihres iPhones zur Tonaufnahme nutzen.
So verwenden Sie das iPhone während eines FaceTime-Anrufs auf dem Mac als Webcam:
- Öffnen Sie eine unterstützte App auf Ihrem MacBook.
- Auf dem iPhone erscheint ein Popup-Fenster; Tippen Sie, um die Verbindung zu bestätigen.
Ebenso fungiert das iPhone als Webcam für Ihren Mac. Um das Mikrofon des iPhones zu verwenden, suchen Sie die Mikrofoneinstellungen in der App und wählen Sie iPhone aus.
Interessanterweise können Sie bei Verwendung des iPhone als Webcam Funktionen wie „Center Stage“, „Studiolicht“, „Porträtmodus“ usw. nutzen.
22. Desktop
Apple scheint an der Desk View-Funktion herumgespielt zu haben, die mit Camera Continuity verfügbar ist. Wie der Name schon sagt, können Sie mit Desk View anderen zeigen, was sich auf Ihrem Schreibtisch befindet. Überraschend ist jedoch, dass Apple eine Aufnahme von oben machen kann, wenn es nur mit dem Bildschirm verbunden ist.
Quelle: Apple
Es stellt sich heraus, dass Apple seine Ultraweitwinkelkamera verwendet, um uns diese andere Perspektive zu zeigen, kombiniert mit der Magie seiner Software. Diese Funktion ist derzeit nicht für macOS Ventura Beta 1 verfügbar, wird aber möglicherweise bald in zukünftigen Beta-Versionen verfügbar sein.
23. Begleiter-Controller
Aus dem Titel lässt sich schließen, dass es etwas mit Freunden zu tun hat, oder? Mit dem Buddy-Controller kombiniert macOS Eingaben von mehreren Steuerelementen in einem. Auf diese Weise kann Ihr Freund Ihnen helfen, einige Spielaufgaben zu erledigen, während Sie in einer schwierigen Zeit sind oder in vielen ähnlichen Fällen.
24. Live-Untertitel
Apple hat jetzt die Unterstützung für Live-Untertitel auf macOS Ventura ausgeweitet. Wenn diese Option aktiviert ist, wird automatisch eine Abschrift dessen erstellt, was auf dem Bildschirm gesagt wird, sodass Sie Audio- und Videogesprächen, einschließlich FaceTime, problemlos folgen können.
Dies ist eine großartige Funktion, insbesondere für Menschen mit Hörproblemen. Außerdem liegt Apple wie immer Ihre Privatsphäre am Herzen, sodass Transkripte nicht in Screenshots angezeigt werden. ordentlich, oder?
25. Diktat
Während Live-Untertitel transkribieren, was auf Ihrem Bildschirm gesagt wird, transkribiert das Diktat, was Sie sagen. Apple hat diese Funktion durch die Einführung eines Hybridmodells erheblich verbessert. Jetzt können Sie gleichzeitig diktieren und tippen.
Darüber hinaus fügt diese Funktion bei Bedarf automatisch Kommas, Punkte und Fragezeichen ein. Tatsächlich können Sie Emojis jetzt auch per Diktat hinzufügen. Merken Sie sich einfach die richtigen Namen Ihrer Lieblings-Emojis.
Das ist alles!
macOS Ventura enthält einige erstaunliche und vielversprechende Updates, die Ihre tägliche Produktivität verbessern sollen. Welches der vielen hier genannten Features ist Ihr Favorit? Lass es mich in den Kommentaren wissen.


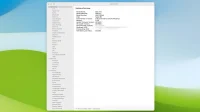
Schreibe einen Kommentar