27 unverzichtbare Funktionen in der Apple Shortcuts-App für iOS 16 und iPadOS 16
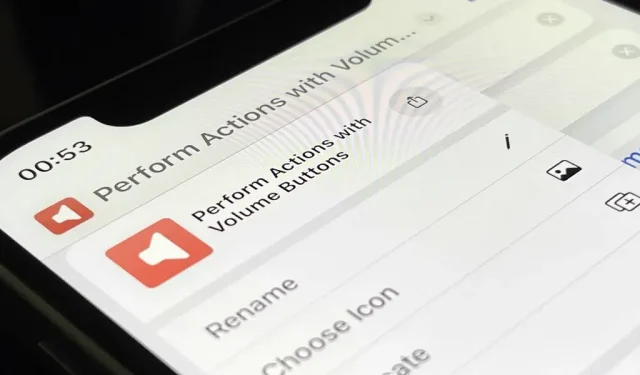
Apple hat seine Shortcuts-App in iOS 16 und iPadOS 16 erheblich verbessert, sodass Sie mit anpassbaren Aufgabenverknüpfungen auf Ihrem iPhone oder iPad noch mehr tun können. Die große Geschichte ist „App Shortcuts“, das die gesamte Arbeit zum Erstellen von Verknüpfungen übernimmt und Ihnen sofortigen Zugriff auf vorgefertigte Verknüpfungen ermöglicht, die Entwickler in ihre Apps integrieren. Aber das ist definitiv nicht alles, was Sie Neues finden werden.
Während ich auf mehr Automatisierungsauslöser und komplexere Skriptaktionen gehofft hatte, sind die Verknüpfungsaktualisierungen in iOS 16 und iPadOS 16 immer noch beeindruckend. Es gibt mehr Aktionen für einige Kern-Apps von Apple, ein paar Designänderungen und einige wichtige Ergänzungen, um für Ordnung zu sorgen.
Während sich iOS 16 und iPadOS 16 in der Betaphase befinden und eine stabile öffentliche Veröffentlichung nicht vor Herbst erwartet wird, können Sie dennoch abwarten, was als nächstes passiert. Sie können sogar alle neuen Funktionen ausprobieren, indem Sie die Betaversion von iOS 16 oder iPadOS 16 installieren.
Starten Sie Verknüpfungen über Siri ohne jegliche Konfiguration
Mit der neuen App Intents API für iOS 16 und iPadOS 16 können Entwickler Aktionen namens „App Shortcuts“ in ihre Apps einbetten, die Sie sofort mit Siri, Shortcuts und Spotlight verwenden können.
Entwickler könnten zuvor Absichten einbinden, aber Sie müssten selbst eine Verknüpfung erstellen, um sie zu verwenden. Außerdem konnten Sie die Verknüpfung nur über Siri, Verknüpfungen und Spotlight unter dem spezifischen Namen verwenden, den Sie ihr gegeben haben.
Sie können Entwickler-App-Intents jetzt verwenden, ohne etwas konfigurieren zu müssen, und sie sind verfügbar, sobald Sie die App installieren. Die App Intents API unterstützt Parameter und Synonyme, sodass Sie möglicherweise nicht einmal eine bestimmte Phrase verwenden müssen, um eine Aufgabe mit Siri oder Spotlight abzuschließen, was den Vorgang natürlicher macht.
Wenn Sie beispielsweise ein Mittagessen zur Abholung über eine bestimmte Food-App nachbestellen möchten, müssen Sie Siri bitten: „Abholung bei [App-Name] neu bestellen“. Siri zeigt dann eine Zusammenfassung der Bestellung an, um Ihre endgültige Genehmigung einzuholen.
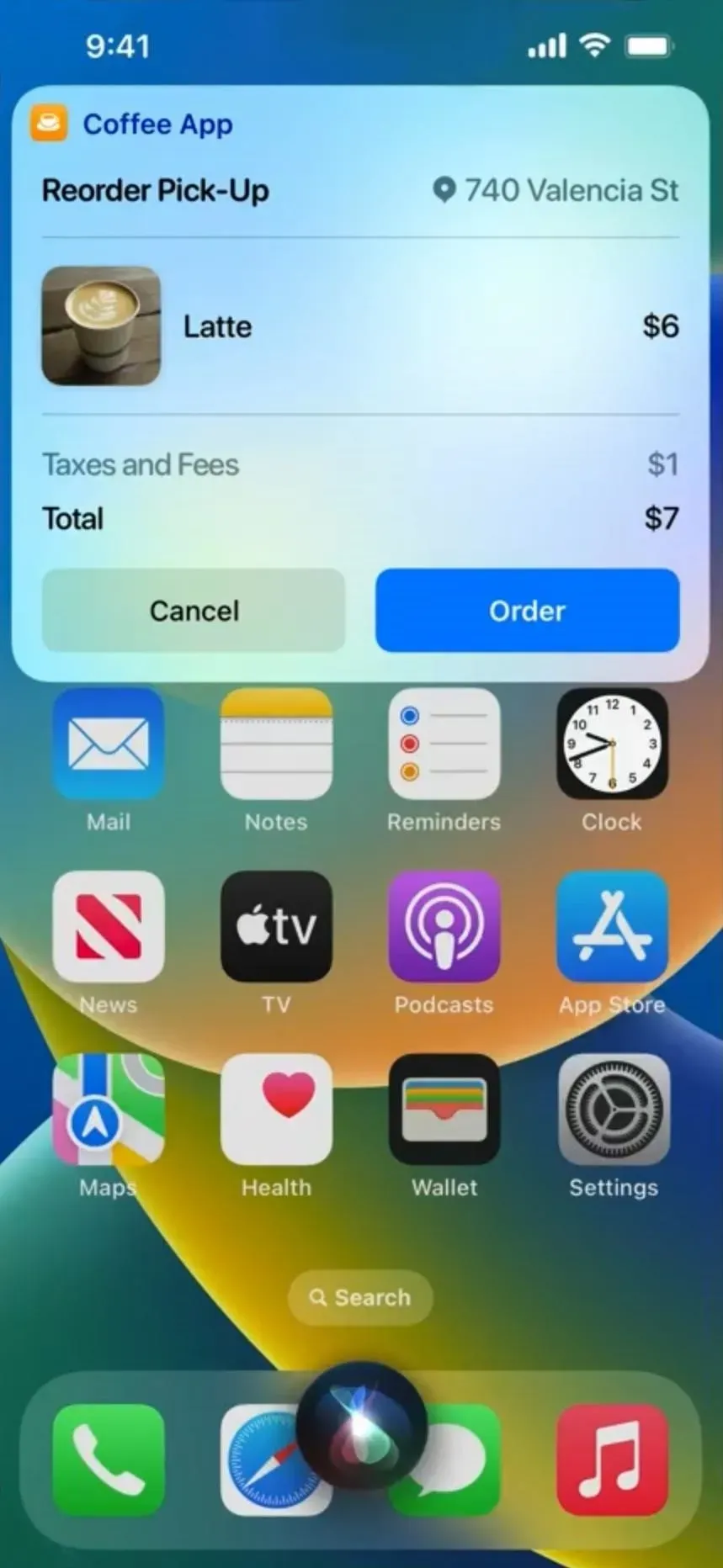
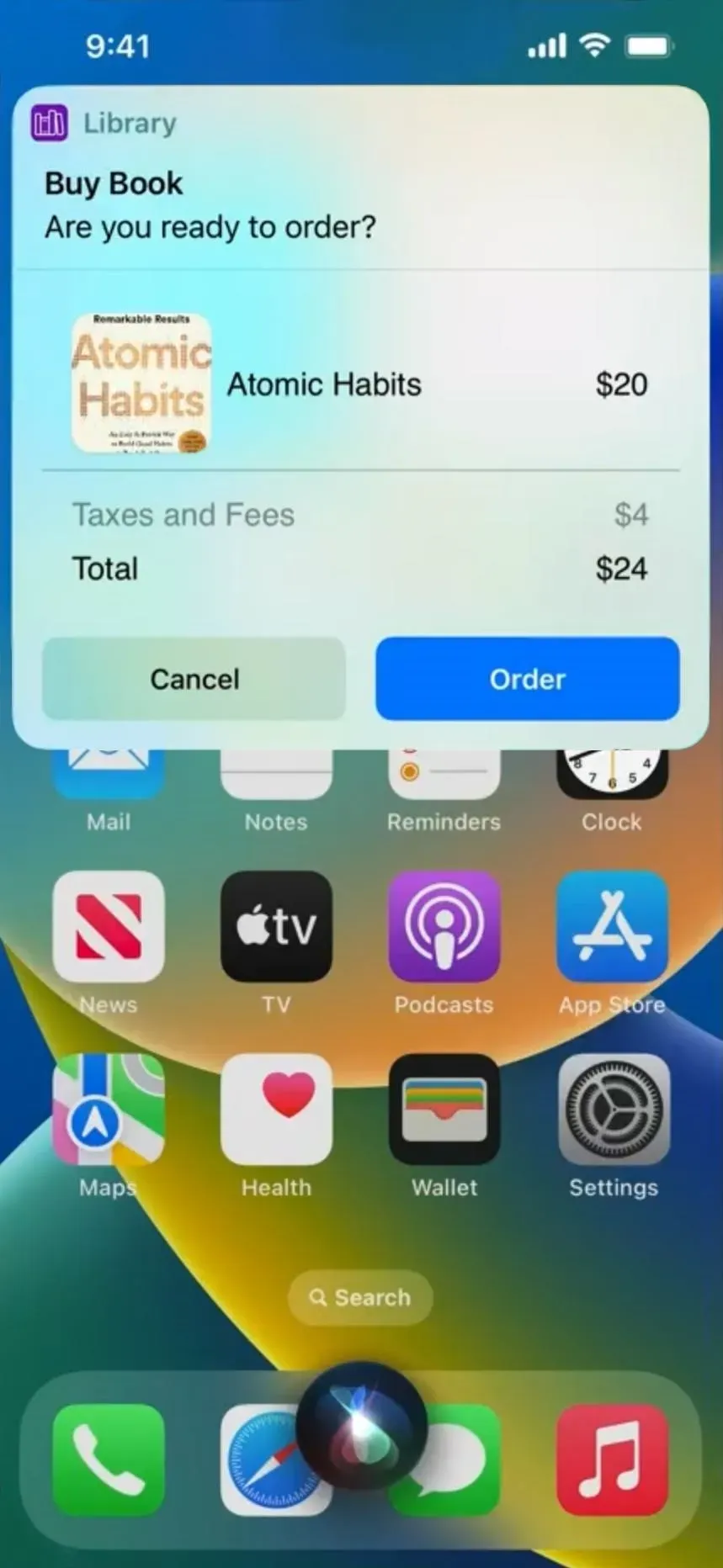
Verwenden Sie Spotlight, um App-Verknüpfungen zu starten
Wie oben erwähnt, können Sie die Spotlight-Suche öffnen, um jede Verknüpfung, die Sie auf Ihrem iPhone oder iPad erstellt haben, anhand ihres Namens zu finden und zu starten, aber jetzt ist es noch einfacher. Eine automatisch verfügbare App-Verknüpfung wird möglicherweise angezeigt, wenn Sie in Spotlight nach einer App suchen oder wenn Sie eine App vorschlagen. Sie können beispielsweise einen Timer starten, ohne die Timer-App zu öffnen oder ein Kalenderereignis hinzuzufügen.
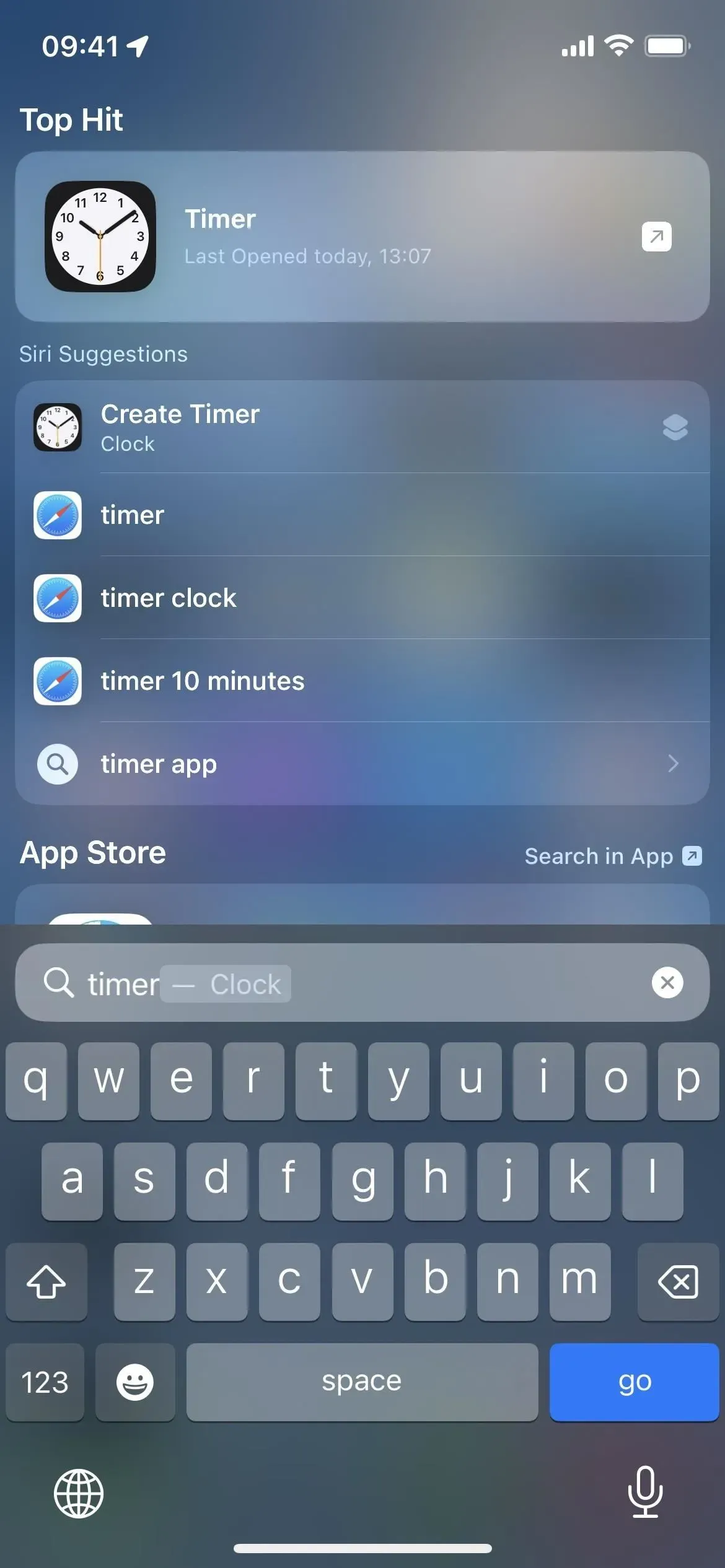
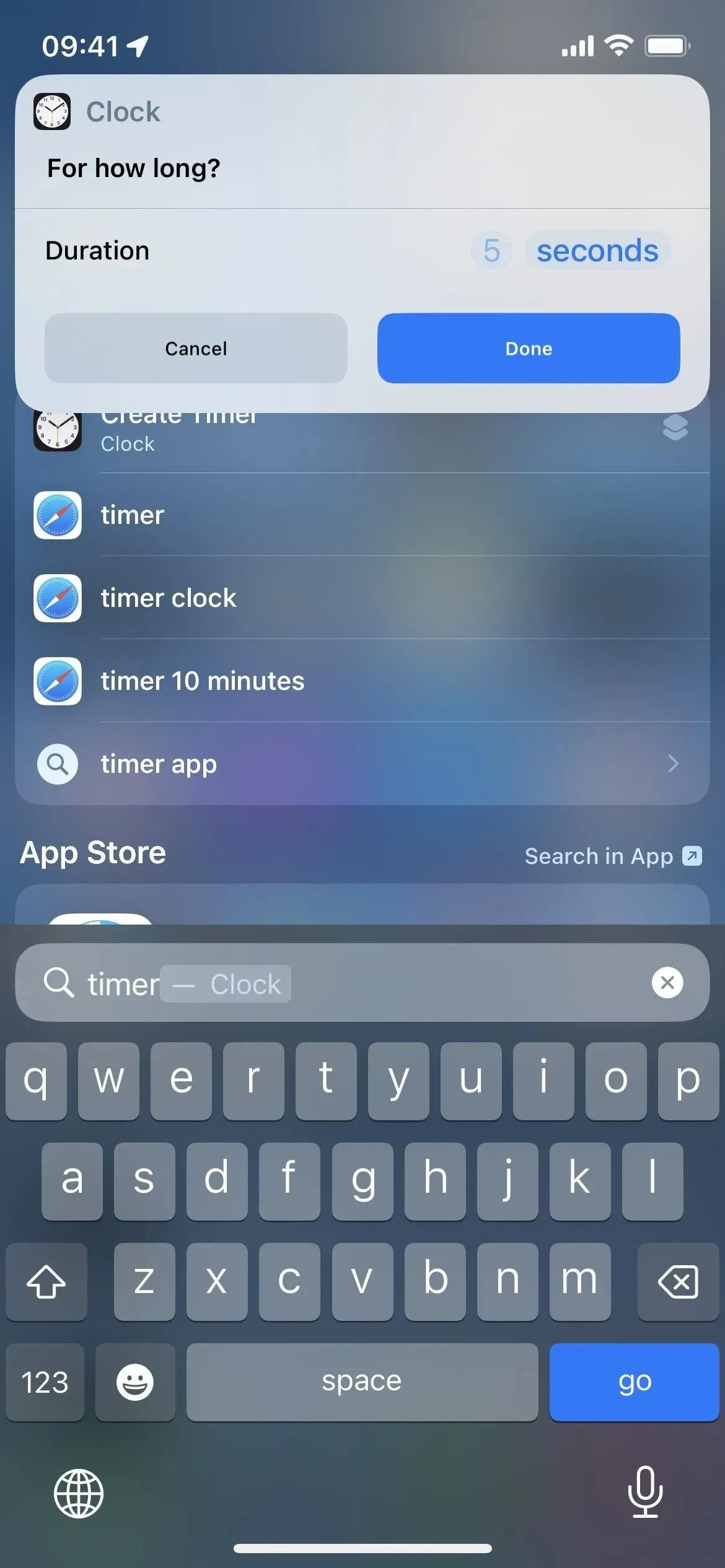
„Meine Labels“ heißt jetzt nur noch „Labels“
Kleine Änderung: Die Shortcuts-App in iOS 16 ändert den Namen der Registerkarte „Meine Shortcuts“ in der unteren Navigationsleiste in „Shortcuts“, und die Glyphe ist das gleiche Bild auf dem Shortcuts-App-Symbol, das früher „Glyph der Galerie-Registerkarte“ war. Die Namensänderung gilt auch für iPadOS 16 in der Seitenleiste.
Apple hat den Ersatz vorgenommen, weil es der Shortcuts-App automatisch neue App-Verknüpfungen hinzufügt. Sie erstellen sie nicht, daher können sie technisch gesehen nicht als Ihre Verknüpfungen bezeichnet werden, aber es gibt einen neuen Ordner „Meine Verknüpfungen“ in der Ansicht „Verknüpfungen“.
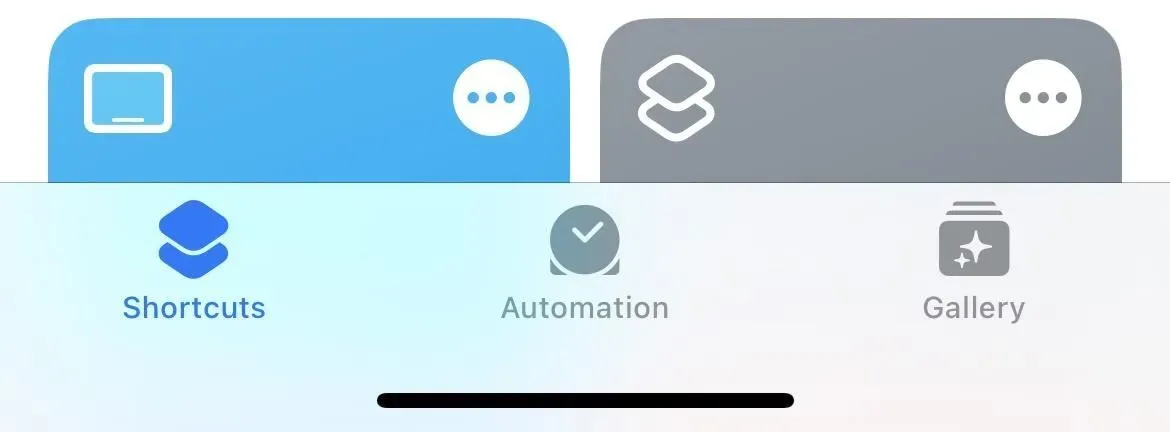
Sehen Sie sich ganz einfach alle verfügbaren App-Verknüpfungen an
Wenn Sie sich jemals gefragt haben, welche App-Verknüpfungen auf Ihrem iPhone oder iPad verfügbar sind, öffnen Sie die neue Verknüpfungsansicht, um den neuen Abschnitt „App-Verknüpfungen“ anzuzeigen. Tippen Sie auf den Namen einer App in der Liste, um alle ihre Schnellaktionen anzuzeigen, und tippen Sie dann auf eine Aktion, um die Verknüpfung zu starten.

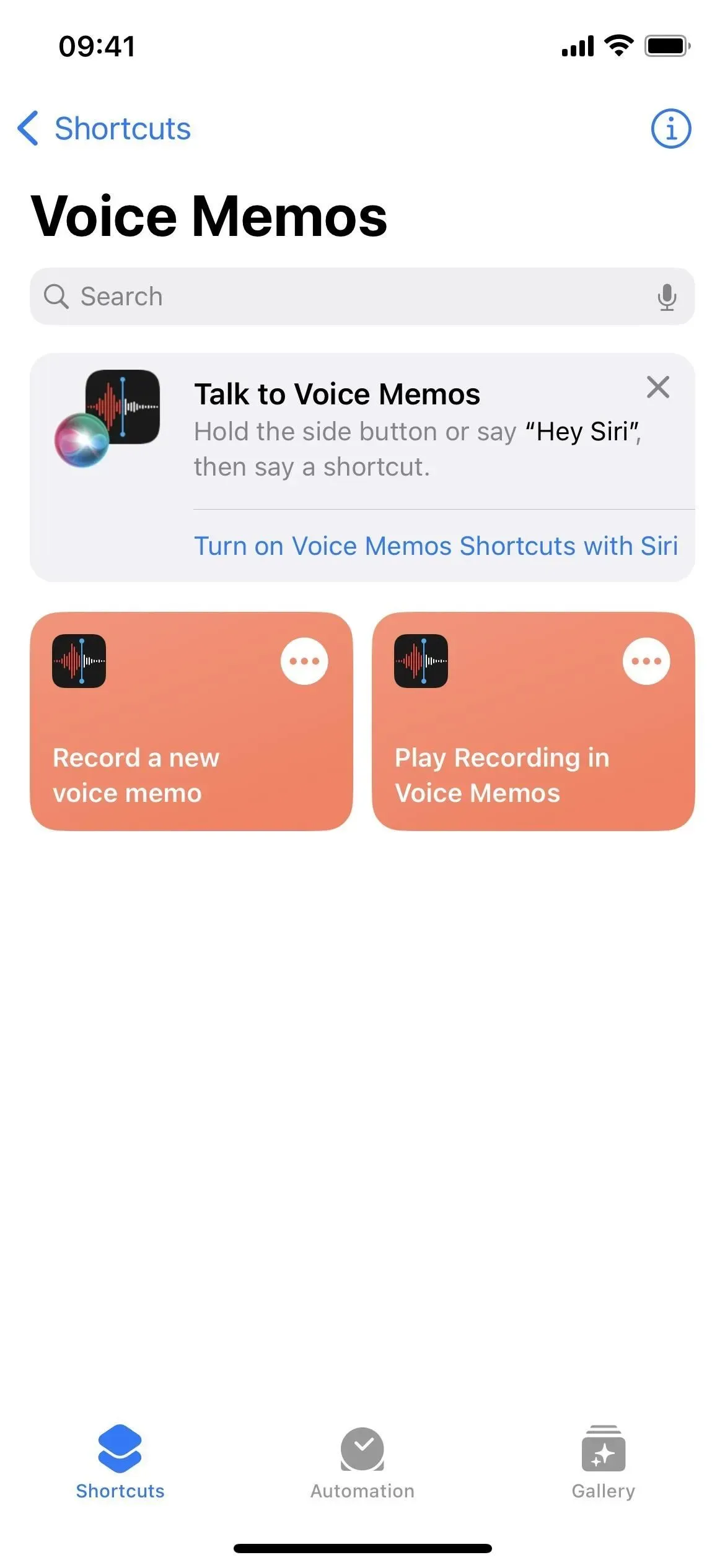
Verhindern Sie, dass App-Verknüpfungen in Spotlight angezeigt werden
Im Abschnitt „App-Verknüpfungen“ von „Verknüpfungen“ können Sie, anstatt eine Aktion zu starten, auf die Auslassungspunkte (•••) klicken, um sie einer neuen Verknüpfung hinzuzufügen oder zu verhindern, dass sie in Spotlight angezeigt wird. Wenn Sie außerdem auf der Seite mit den App-Verknüpfungen auf die Schaltfläche (i) klicken, können Sie „Spotlight“ und „Siri“ für alle App-Verknüpfungen ein- oder ausschalten.
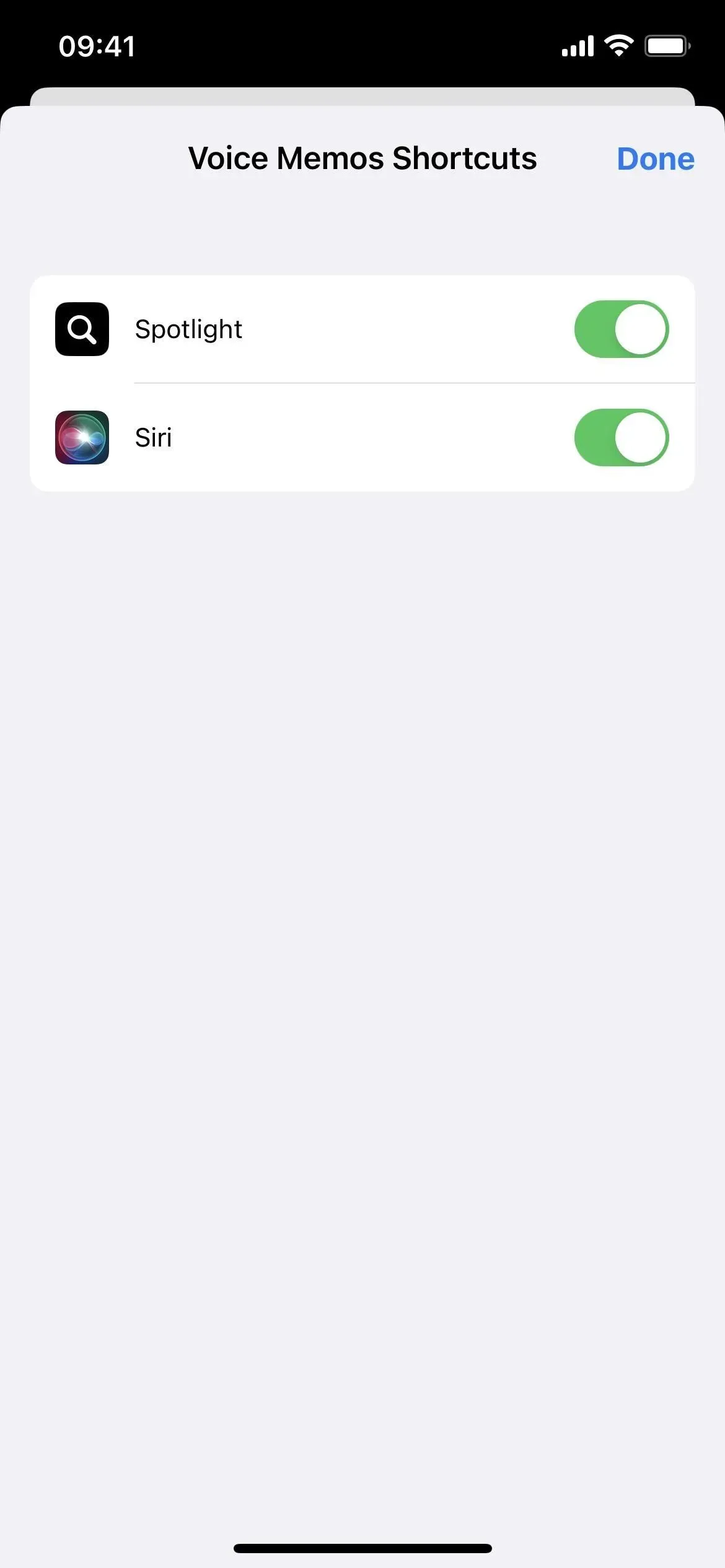
Wechseln Sie vom Raster zur Liste
Die Rasteransicht in den Etiketten hat mir nie gefallen, weil man nichts finden konnte. Die Suchleiste hilft auf jeden Fall, aber jetzt gibt es eine weitere Option: die Listenansicht. Tippen Sie auf das neue Rastersymbol und wählen Sie „Liste“, um es zu öffnen.
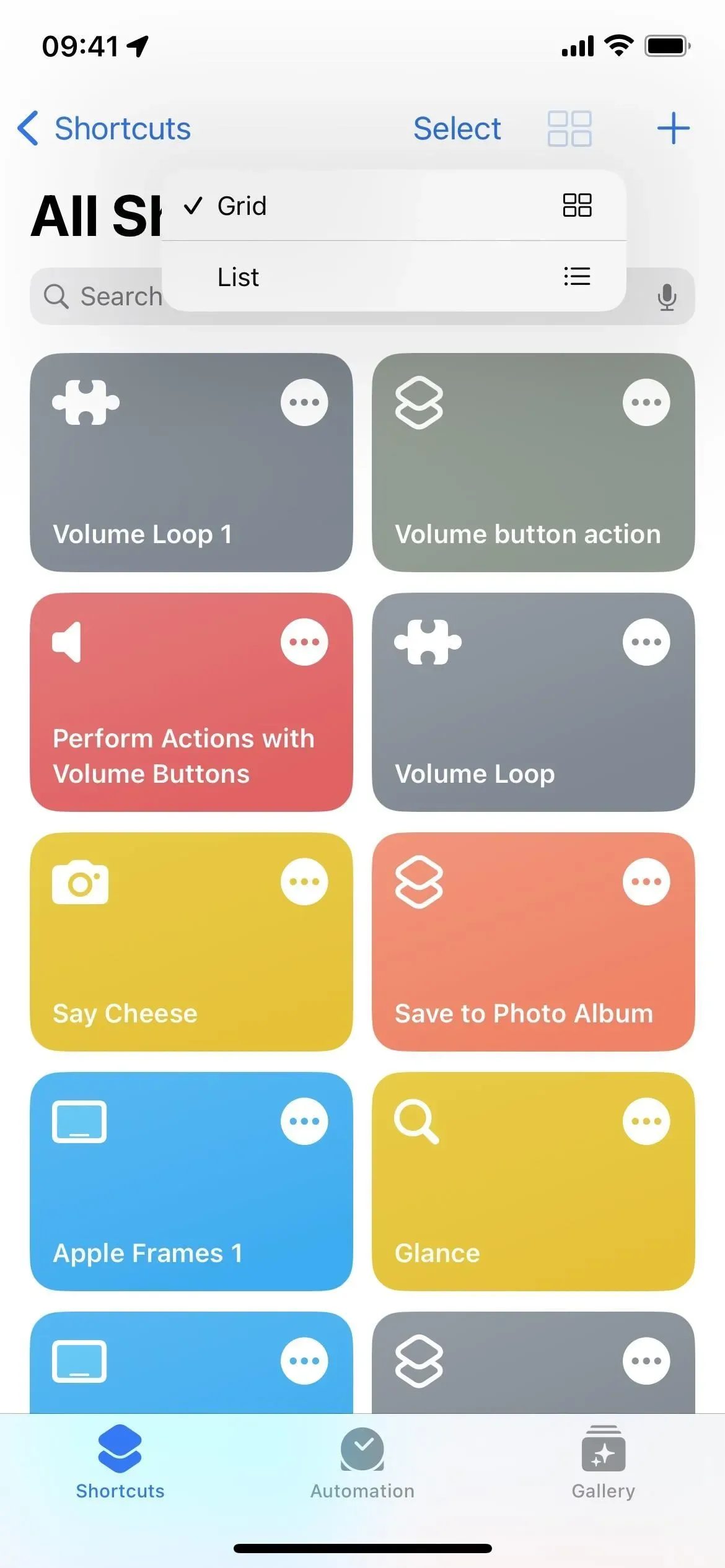
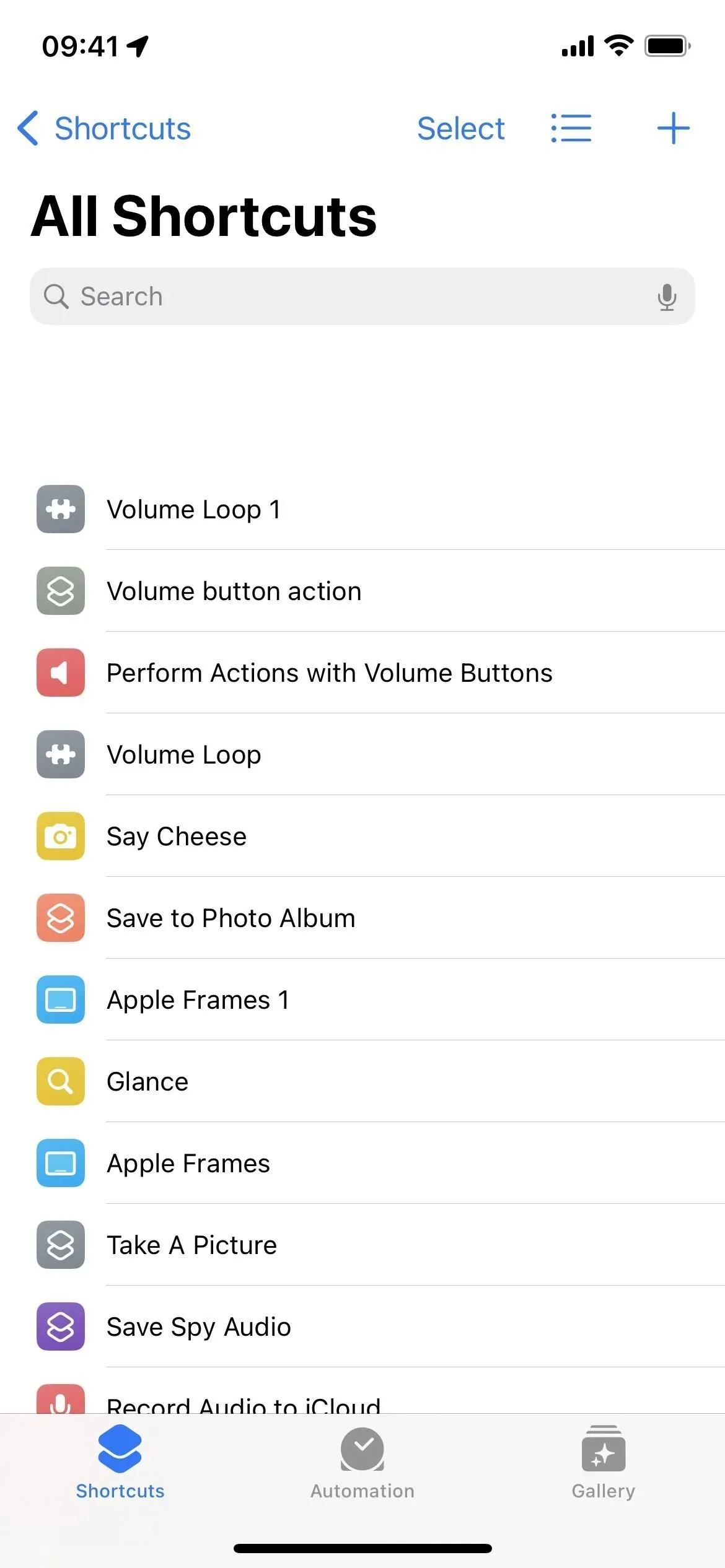
Ordnen Sie Listen nach Name, Anzahl der Aktionen oder letzter Änderung neu
Die Listenansicht ist ein guter Anfang, geht aber noch tiefer. Tippen Sie auf das Listensymbol, und anstatt einfach zum Raster zurückzukehren, können Sie die Liste nach Name, Aktivitätsanzahl oder Zuletzt geändert sortieren.
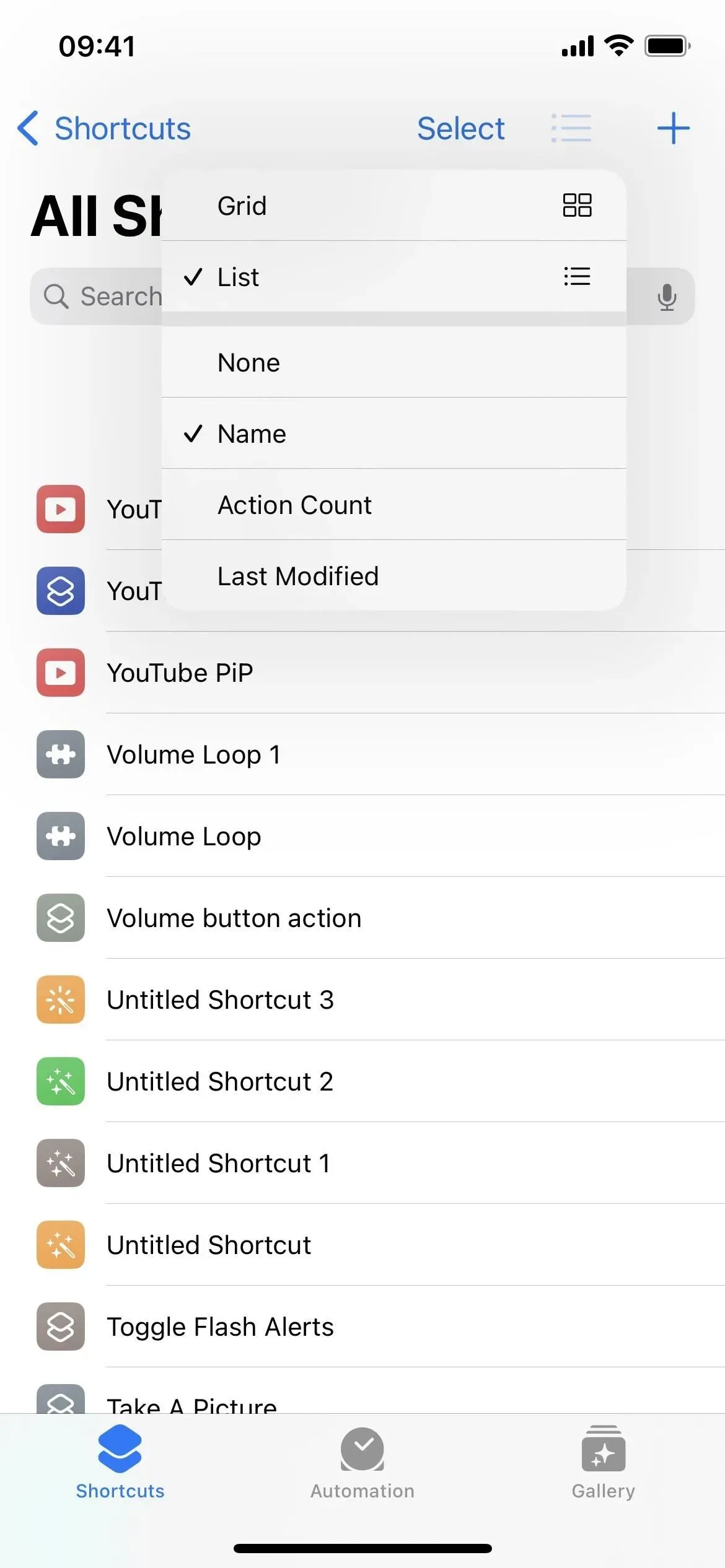
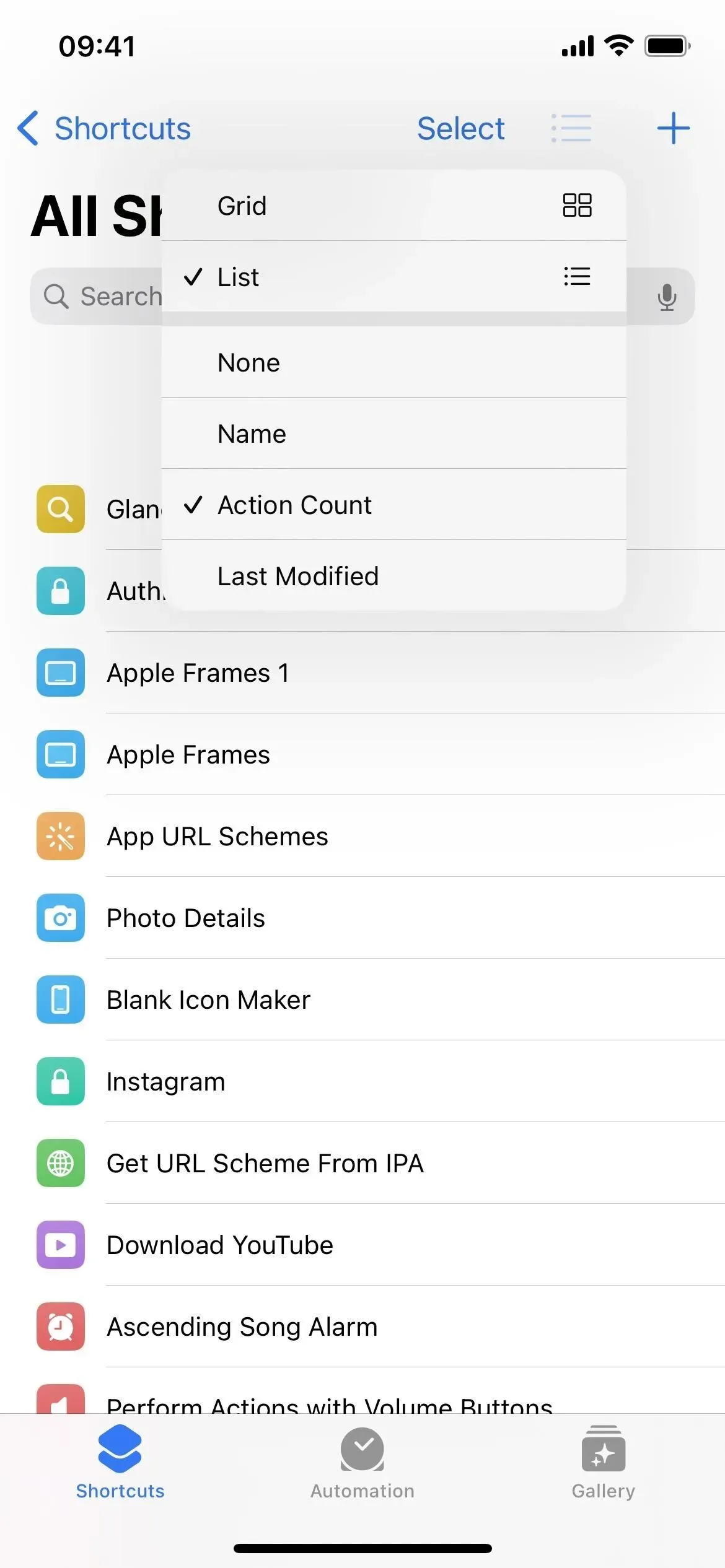

Aktionen für Apps, gruppiert nach Kategorie Jetzt
Wie der Abschnitt „Skripte“ verfügen auch die meisten anderen Apps über Kategorien, die bei der Organisation helfen. Beispielsweise unterteilt der Rechner seine Operationen in Mathematik und Zahlen. Kontakte verwendet Kontakte und Telefon. Der Kalender verwendet Kalendermitglieder und Ereignisse. Und Musik verwendet Musik und Wiedergabelisten. Und das sind nur einige, die jetzt Kategorien haben.
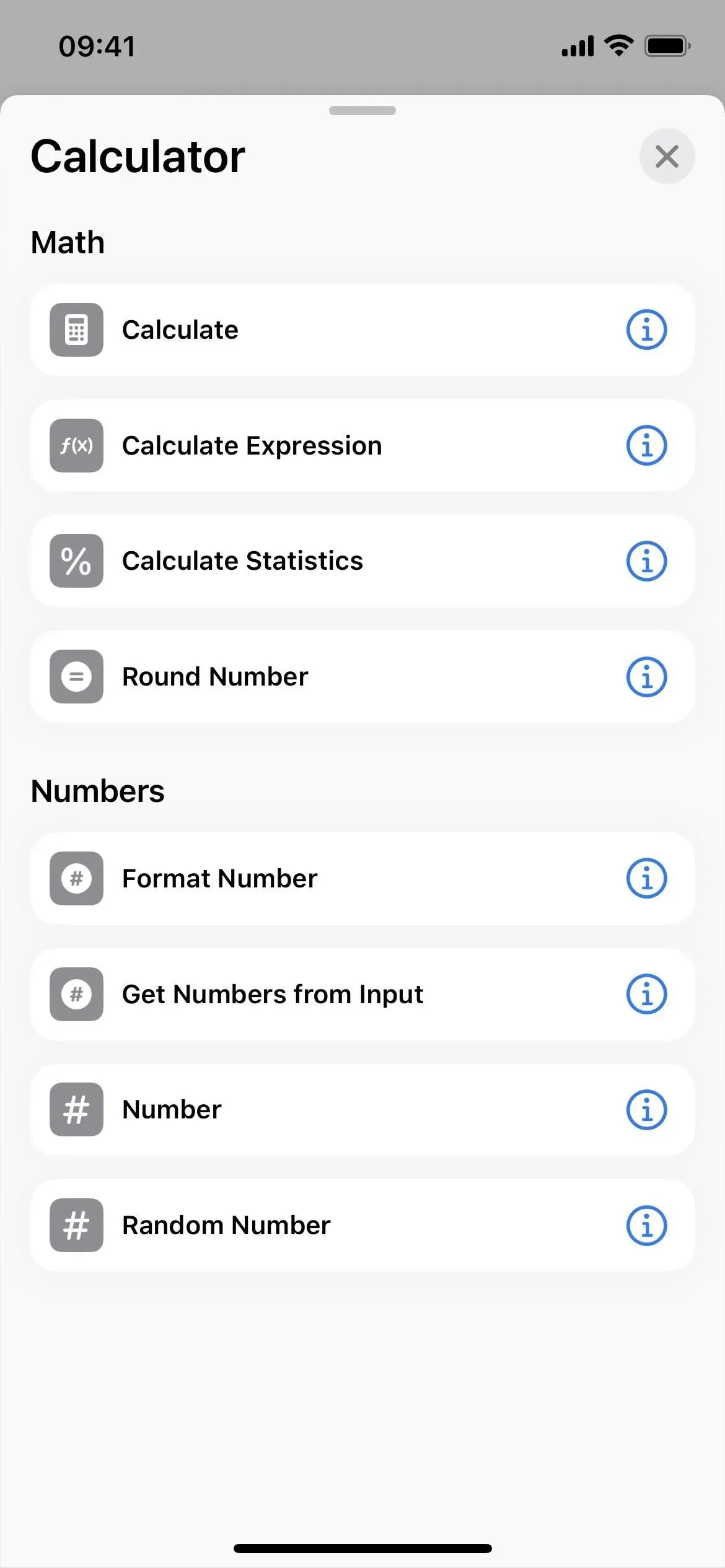
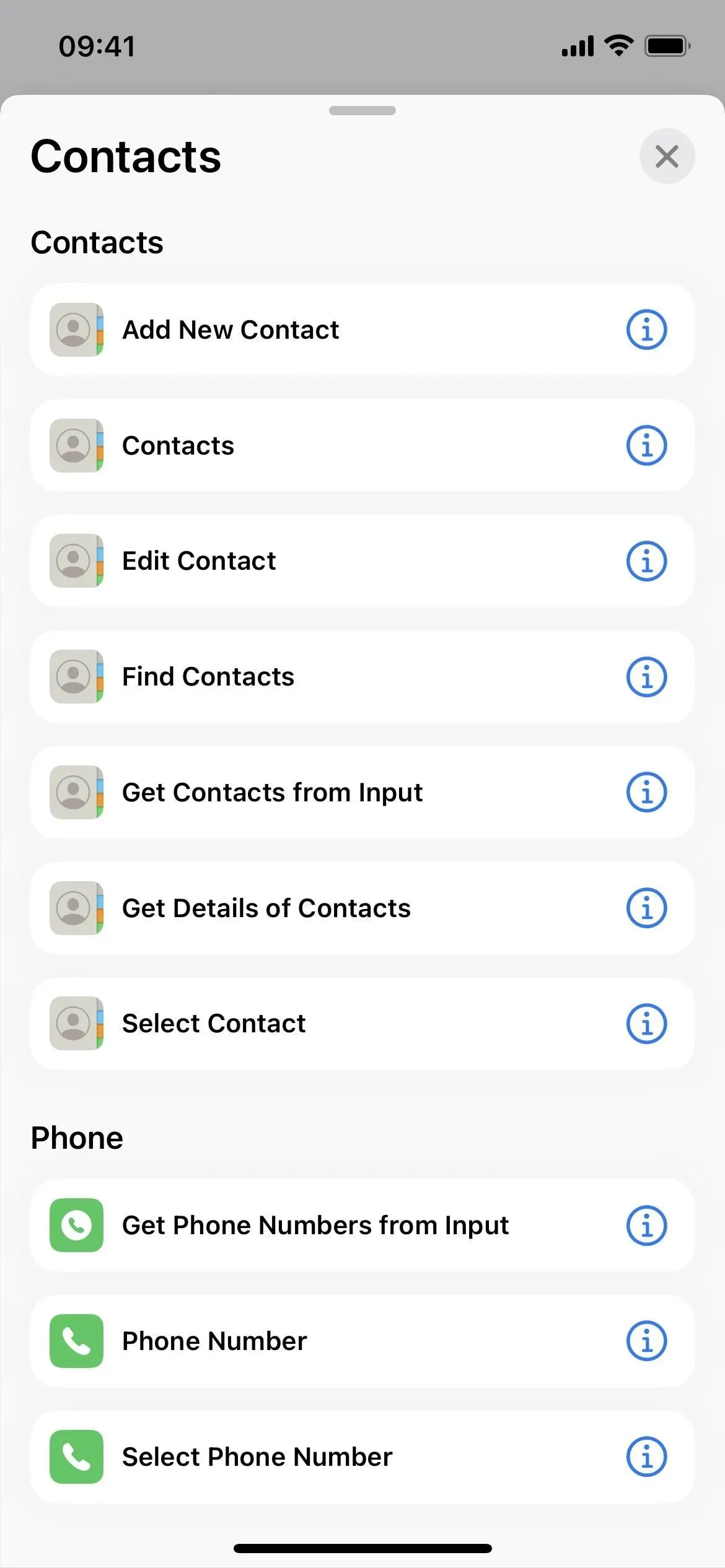

Die Titelleiste jedes Etiketts ist im Editor kleiner
Die Titelleiste in jedem Etiketteneditor ist jetzt viel kleiner und oben zentriert. Sie können immer noch auf das Symbol klicken, um es zu ändern, aber Sie können nicht auf den Namen klicken, um ihn sofort zu ändern. Klicken Sie stattdessen auf den Dropdown-Pfeil und wählen Sie Umbenennen aus. Es ist ein zusätzlicher Anstoß, das zu tun, was Sie eigentlich tun müssen, also ist es ein Mist.
Das Dropdown-Menü bietet aber auch andere Optionen wie „Symbol auswählen“, wenn Sie nicht auf das Symbol selbst drücken möchten, „Teilen“, „Duplizieren“ und „Verschieben“, bei denen es sich um schnelle Aktionen handelt, wenn Sie lange auf eine Verknüpfung in der Raster- oder Listenansicht drücken und exportieren Datei. Letzteres ermöglicht Ihnen, die Verknüpfung als Datei zu exportieren, die von jedem oder nur von Personen verwendet werden kann, die Sie kennen. Bisher konnten Sie dies nur tun, indem Sie in den Schnellaktionen der Verknüpfung „Teilen“ auswählen, auf „Optionen“ klicken und „Datei“ verwenden.
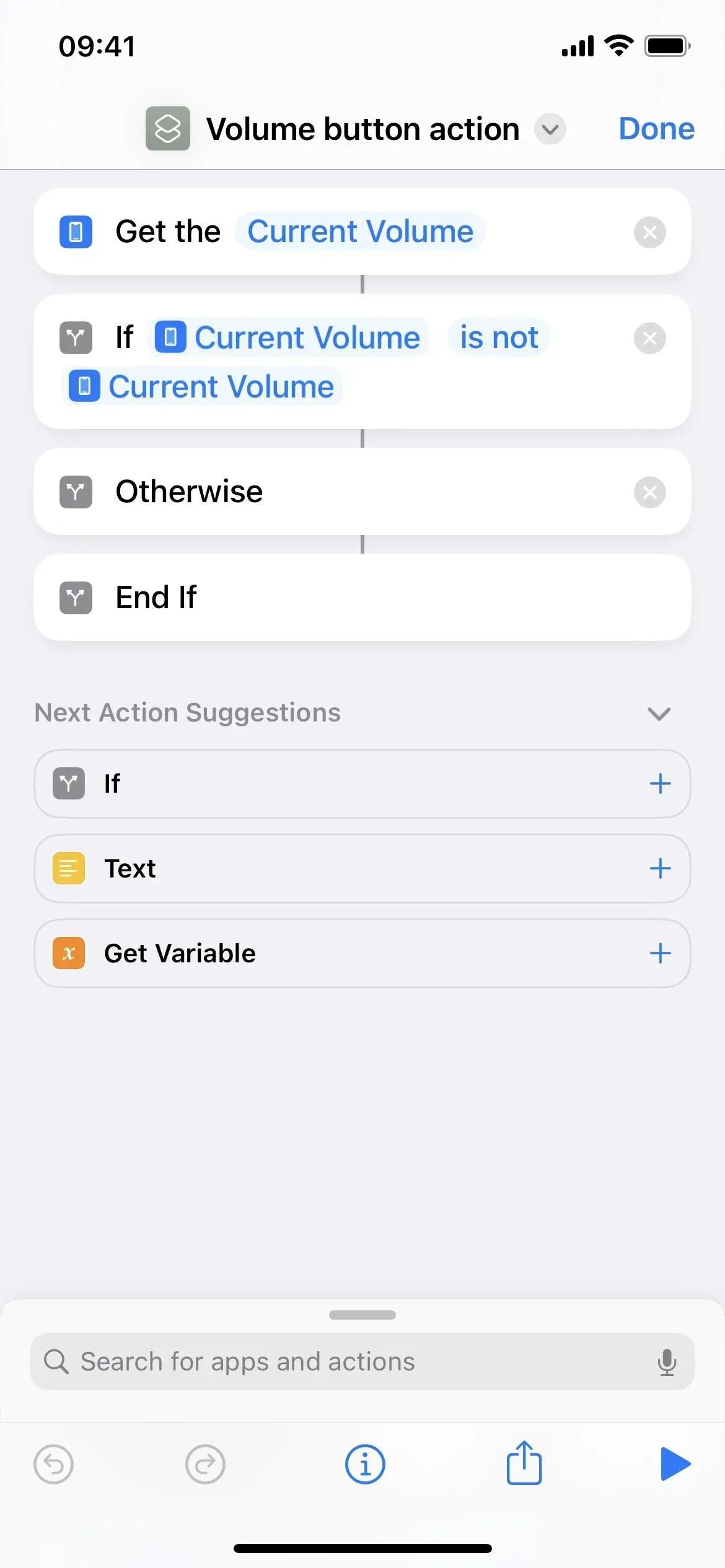
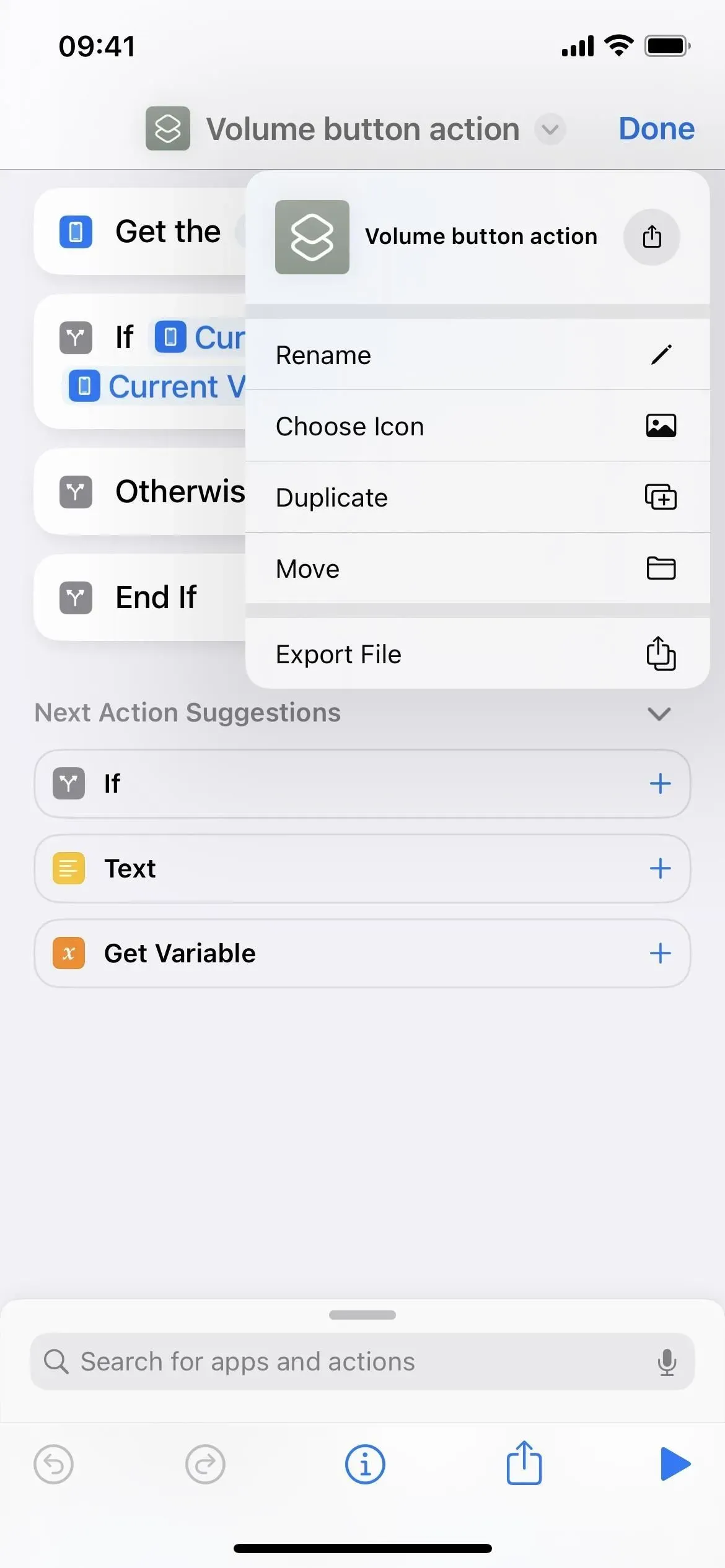
Verknüpfungsinformationen sind nur über Schnellaktionen verfügbar
Bisher konnten Sie beim Bearbeiten einer Verknüpfung auf das Einstellungssymbol tippen, um die Optionen „Details“, „Datenschutz“ und „Einstellungen“ zu öffnen. Mit der neuen Kopfzeile existiert dies nicht mehr. Um jetzt zu diesen Optionen zu gelangen, müssen Sie die Tastenkombination in der Raster- oder Listenansicht gedrückt halten und in den Schnellaktionen „Details“ auswählen. Früher befand es sich in den Schnellaktionen, daher hat Apple die andere Möglichkeit für den Zugriff darauf entfernt.
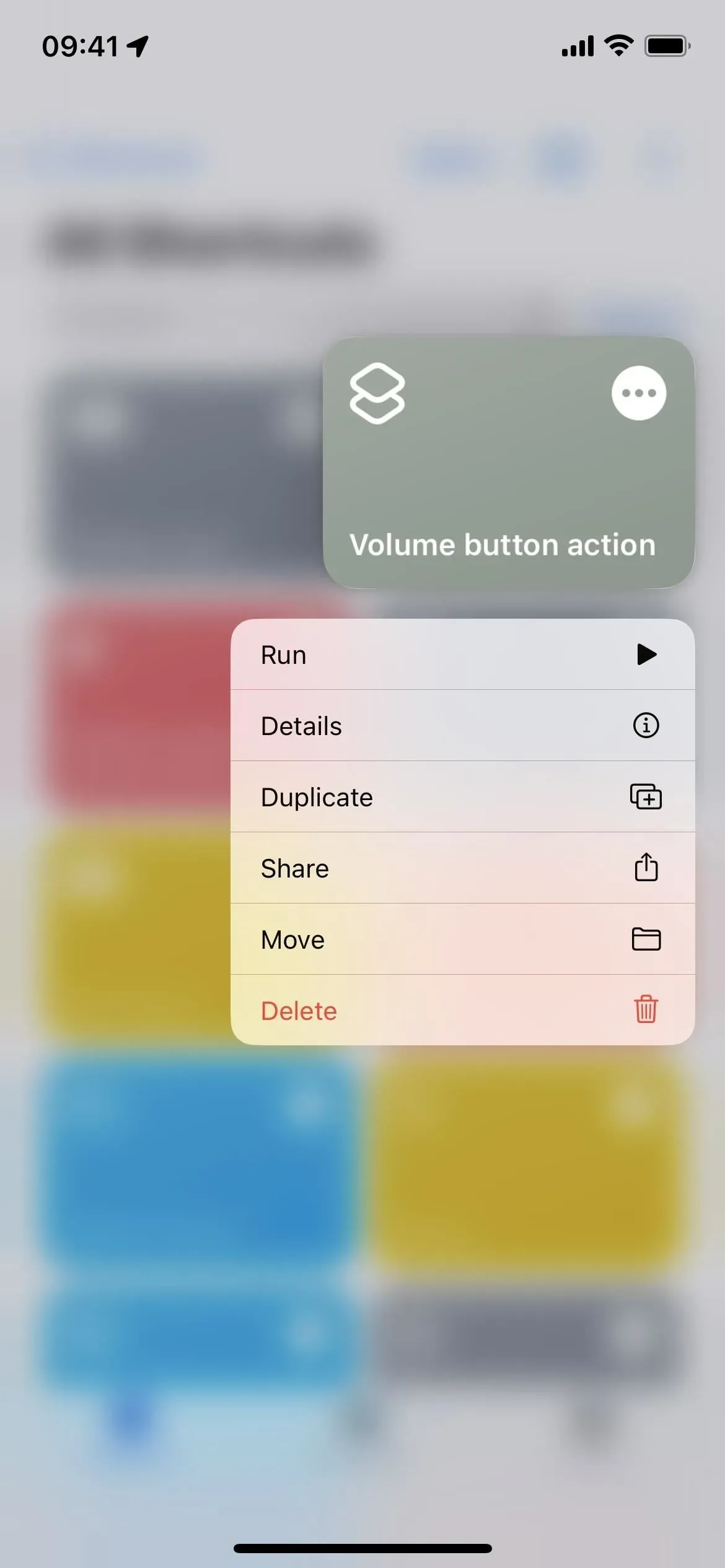
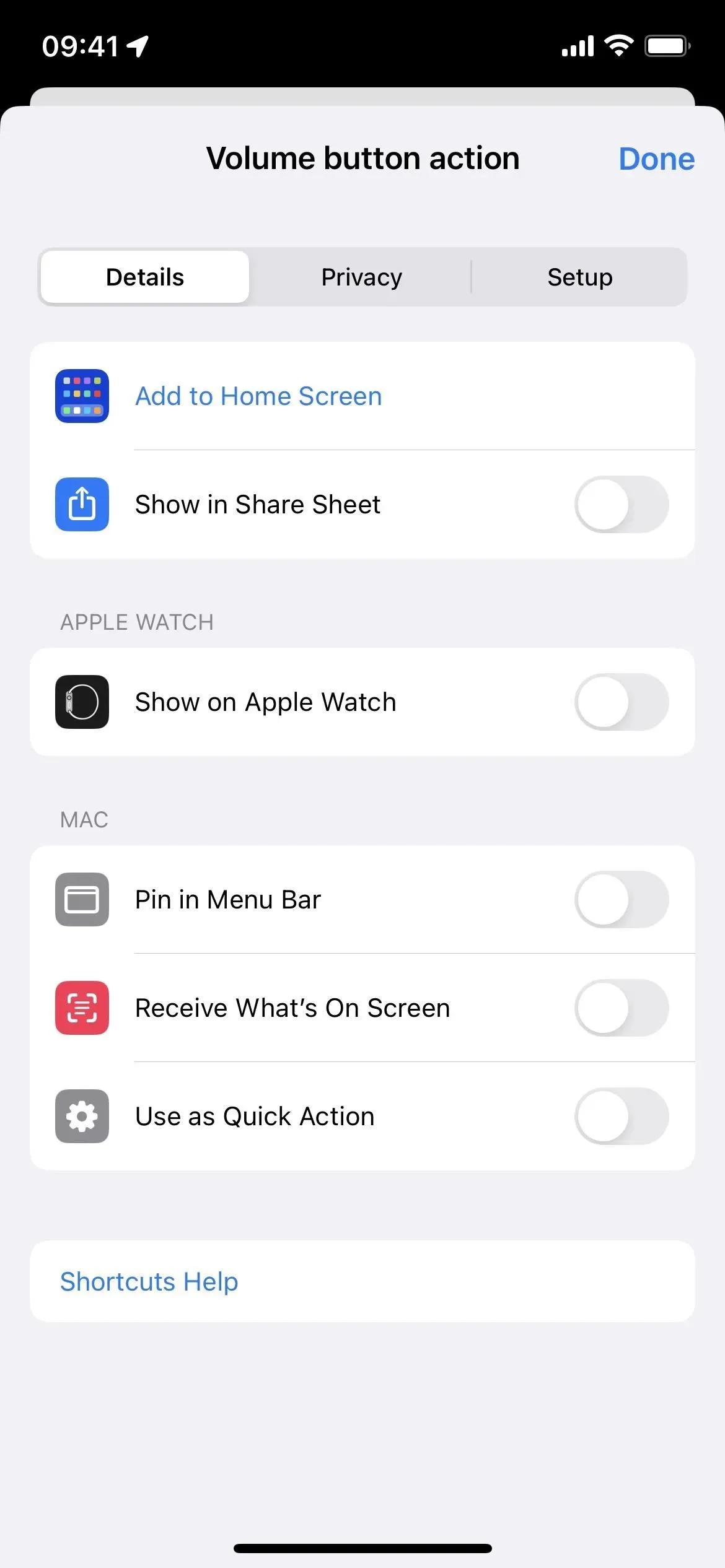
Starten Sie Verknüpfungen über Schnellaktionen
Kurioserweise gibt es jetzt für jede Verknüpfung eine neue Schnellaktion „Ausführen“. Man kann nur spekulieren, warum Sie dies verwenden, anstatt einfach auf eine Karte oder einen Link in der Raster- oder Listenansicht zu klicken, aber dafür gibt es wahrscheinlich einen guten Grund. Ich weiß nur noch nicht, was es ist.

Sie können Vorschläge für die folgenden Aktionen ausblenden
Im Editor gibt es jetzt neben „Vorschläge für die nächsten Schritte“ ein Pfeilsymbol, sodass Sie diese ausblenden können, wenn Sie sie nie verwenden. Es scheint sich Ihre Einstellungen nicht zu merken, da diese jedes Mal wieder angezeigt werden, wenn Sie den Editor öffnen.

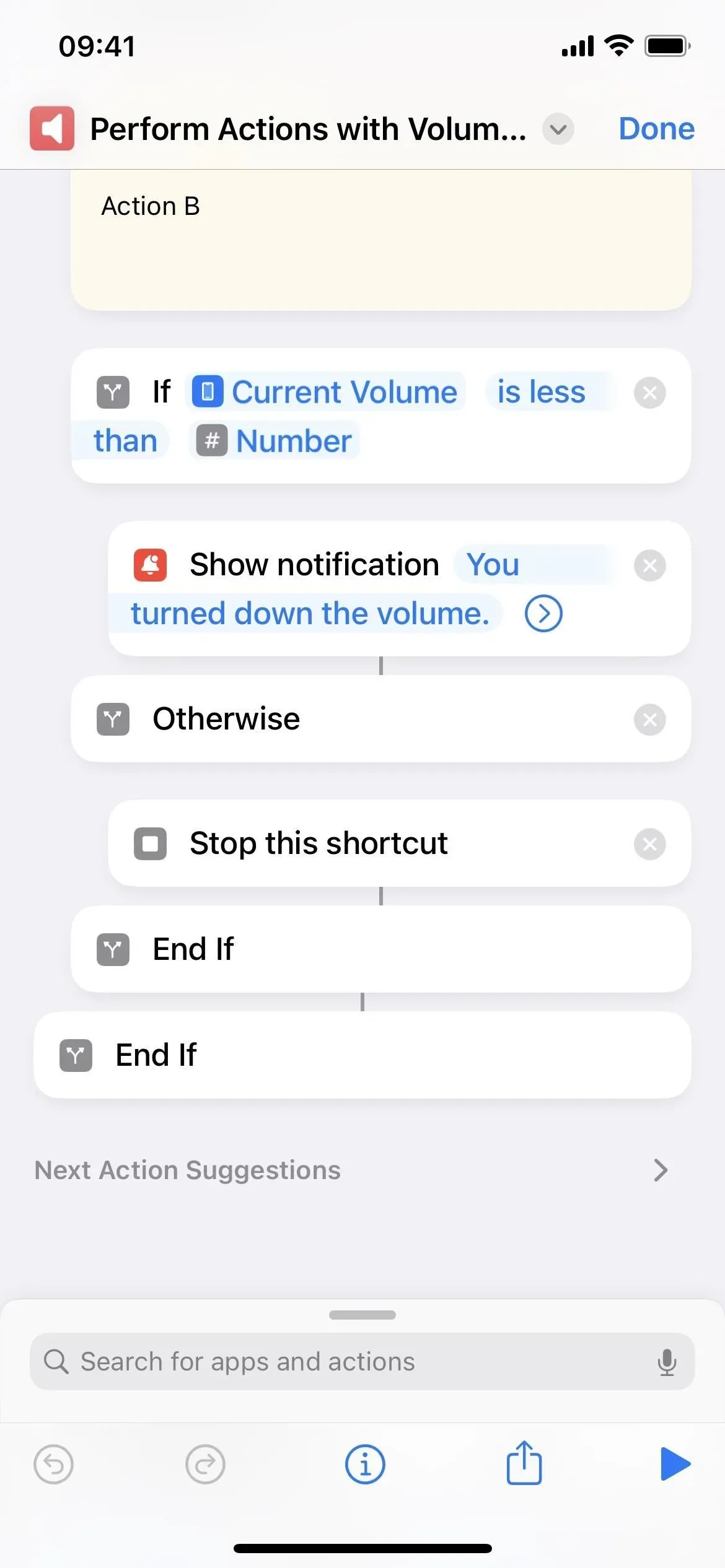
Die Symbolauswahl verliert das Tab-Design
Wenn Sie in älteren Versionen ein Symbol für eine Verknüpfung auswählen, verfügt die Symbolauswahl über die Registerkarten „Farbe“ und „Glyphe“. Bei Beschriftungen gibt es jetzt keine Tabs mehr für die Scroll-Ansicht, bei der sich die Farben oben und die Glyphen darunter befinden.
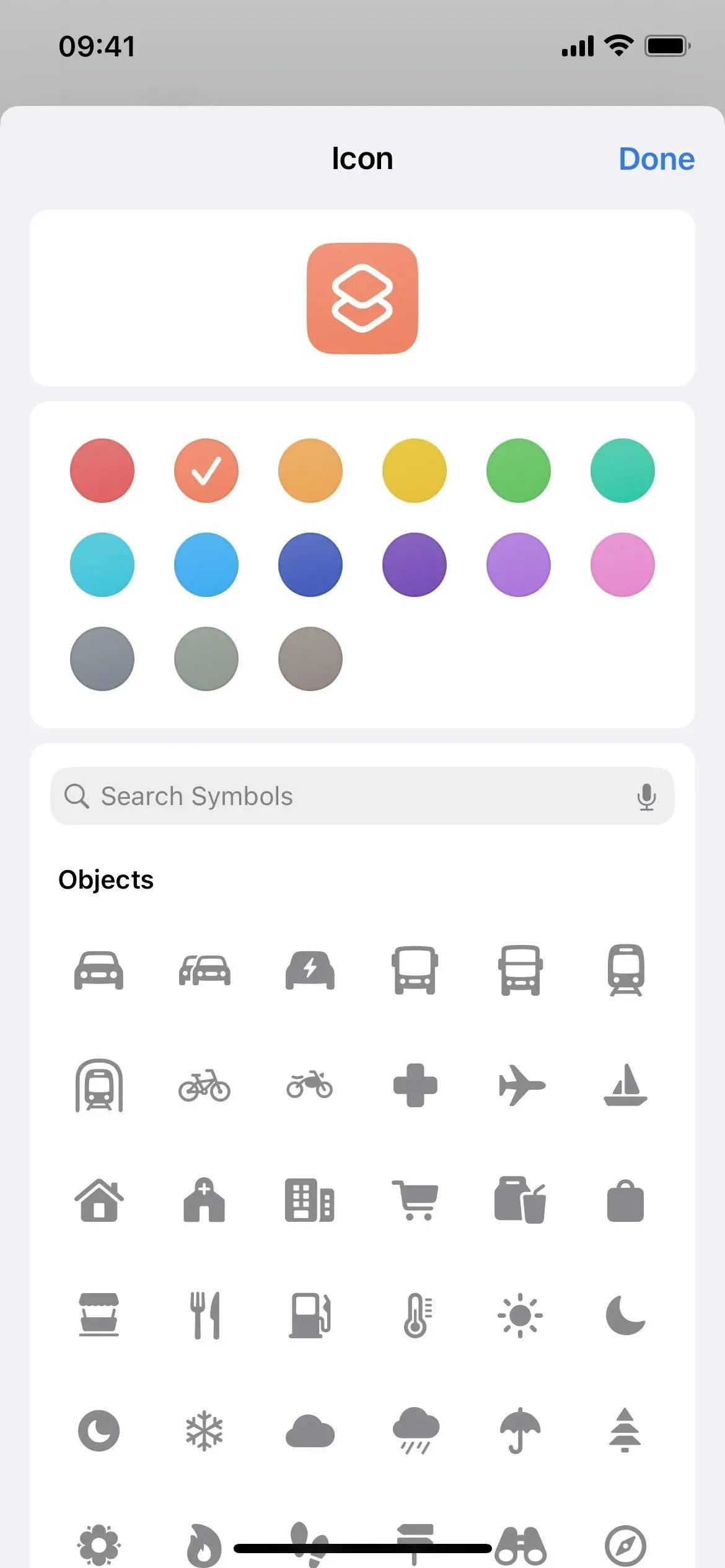

Sie können nach Namen nach Glyphen suchen
Eine nützlichere Ergänzung in der Symbolauswahl ist die Suchleiste für Glyphen, die jetzt als Symbole bezeichnet werden. Anstatt jedes Mal die Symbole zu durchsuchen und nach etwas zu suchen, von dem Sie nicht sicher sind, ob es existiert, können Sie versuchen, nach ein paar Schlüsselwörtern zu suchen.
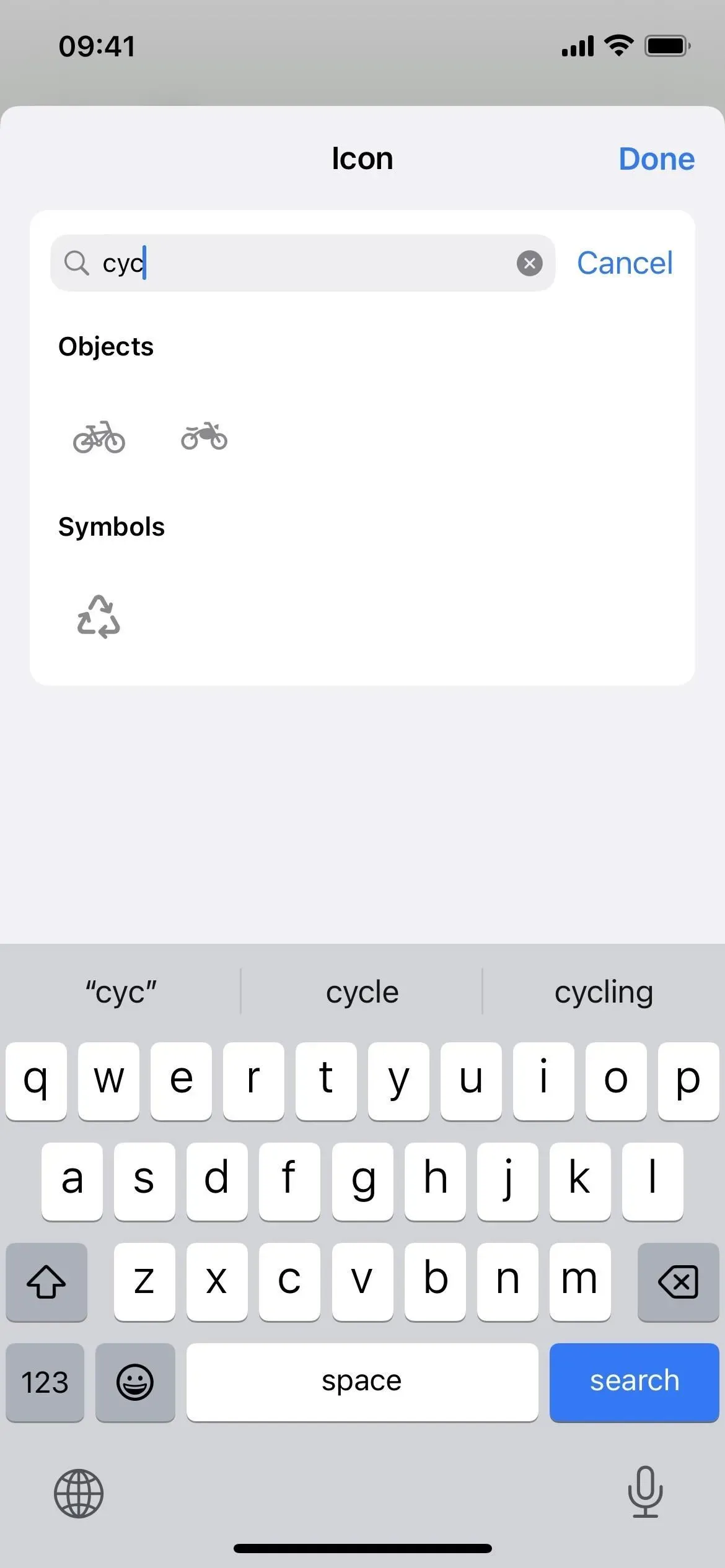
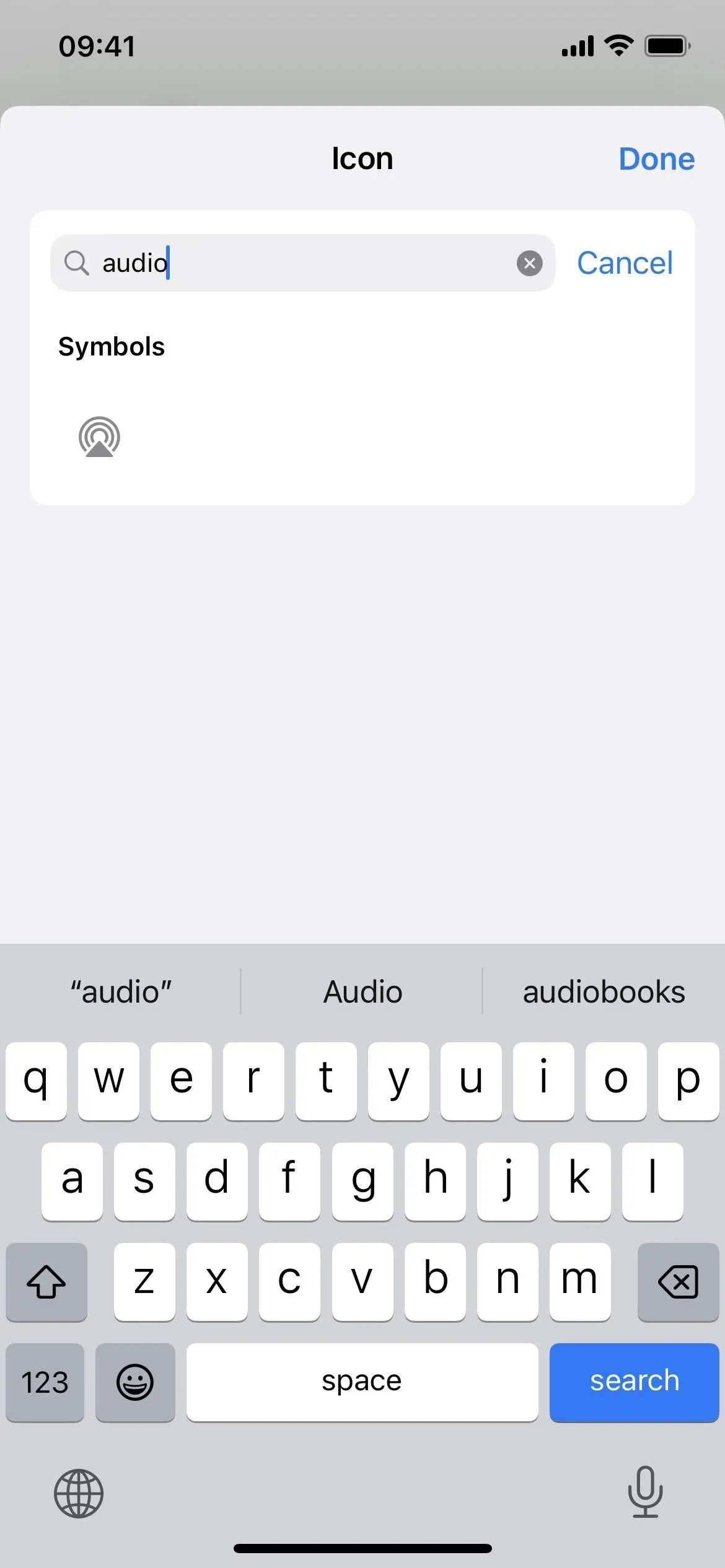
Kleinere Änderungen am Glyphen-Design
Es gibt ein paar kleinere Zeichenänderungen in der Symbolauswahl. Beispielsweise sind die Bildschirme von iPhone und iPad nicht mehr transparent, sondern grau, und Frauen in einem Kleid sind nirgendwo zu sehen.
Klicken Sie auf „Fertig“ statt auf „X“, um den Editor zu verlassen.
Nachdem Sie eine Verknüpfung bearbeitet haben, klicken Sie nun auf „Fertig“ anstelle des (X)-Symbols und entsprechen damit den meisten anderen Apple-Apps.
Es gibt 7 weitere Aktionen in den Büchern
Bisher war die einzige Apple Books-Aktion „PDF zu Büchern hinzufügen“, aber in iOS 16 und iPadOS 16 wurden sieben weitere Aktionen hinzugefügt, darunter:
- Thema ändern
- Offenes Buch
- offene Sammlung
- Tab öffnen
- Textgröße ändern
- Buchsuche
- Seite wechseln
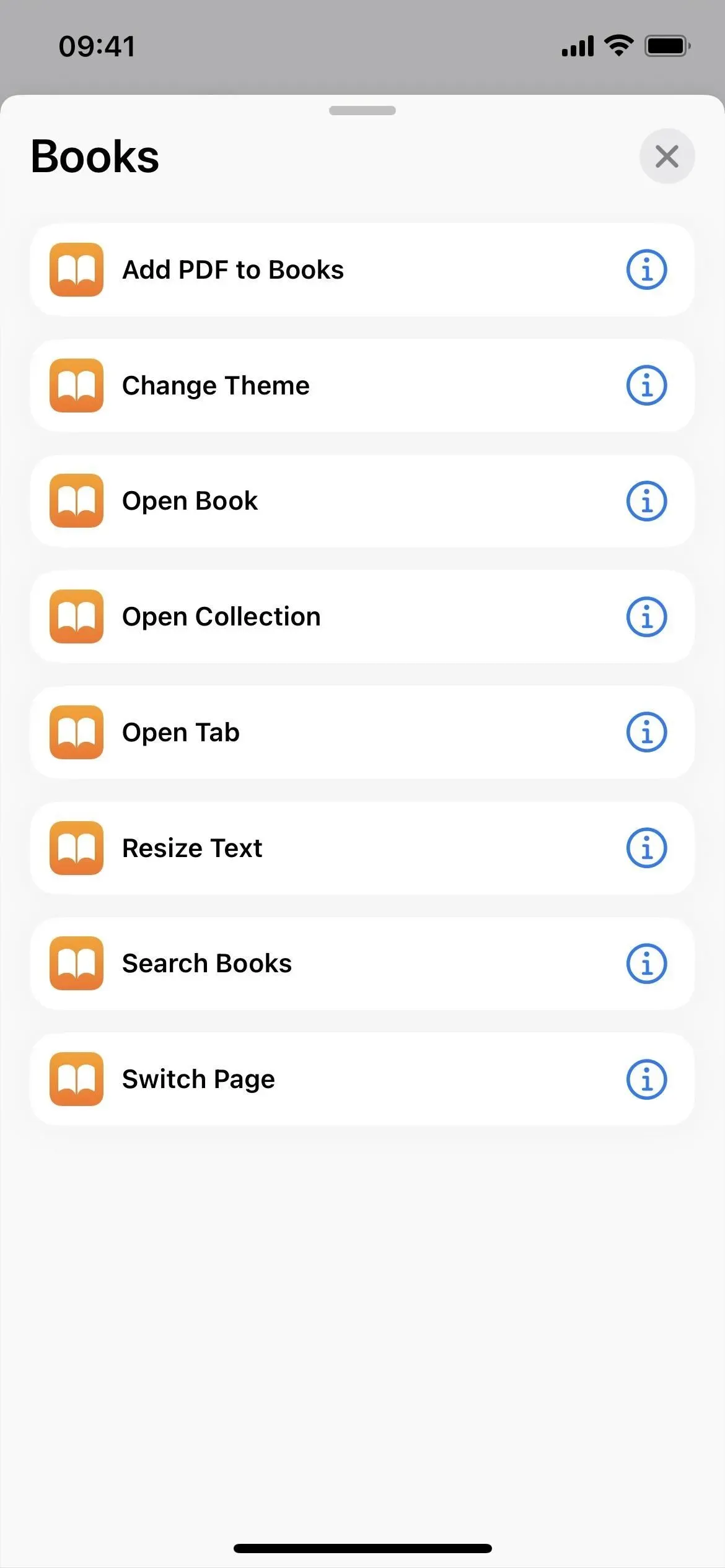
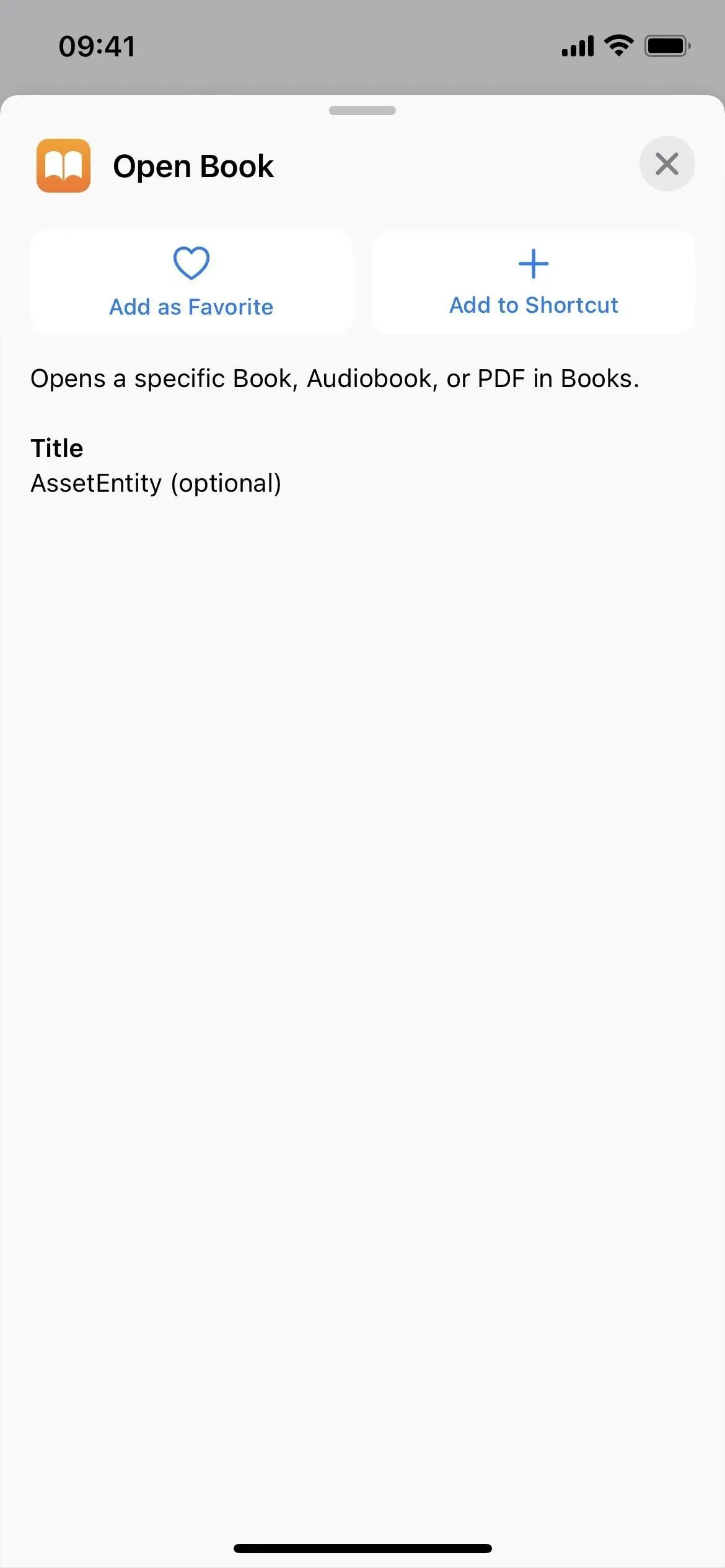
Mail hat 3 weitere Aktionen
Obwohl nicht so viele wie in den Büchern, gibt es in der Mail-App drei weitere neue Aktionen:
- Postfach öffnen
- Suche per E-Mail
- Richten Sie einen E-Mail-Fokusfilter ein
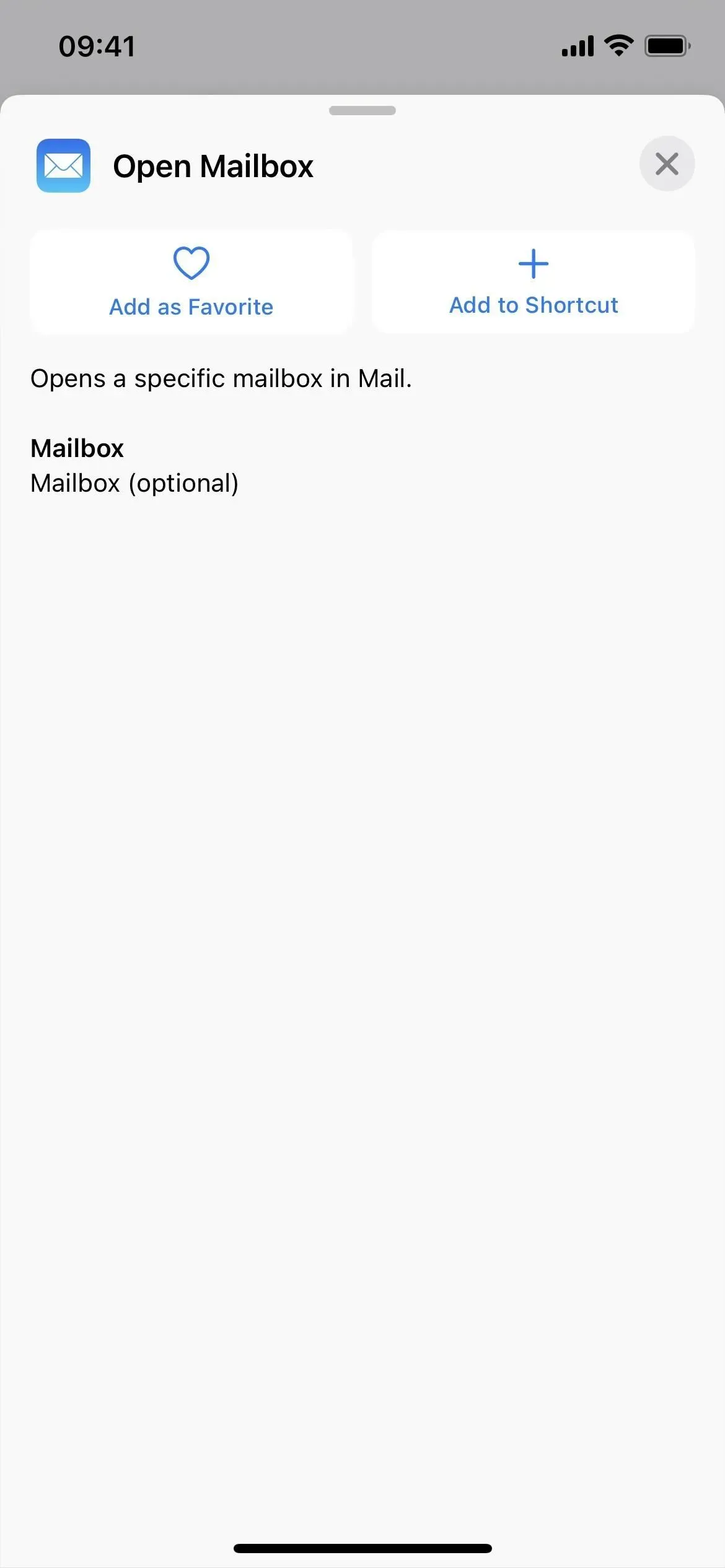
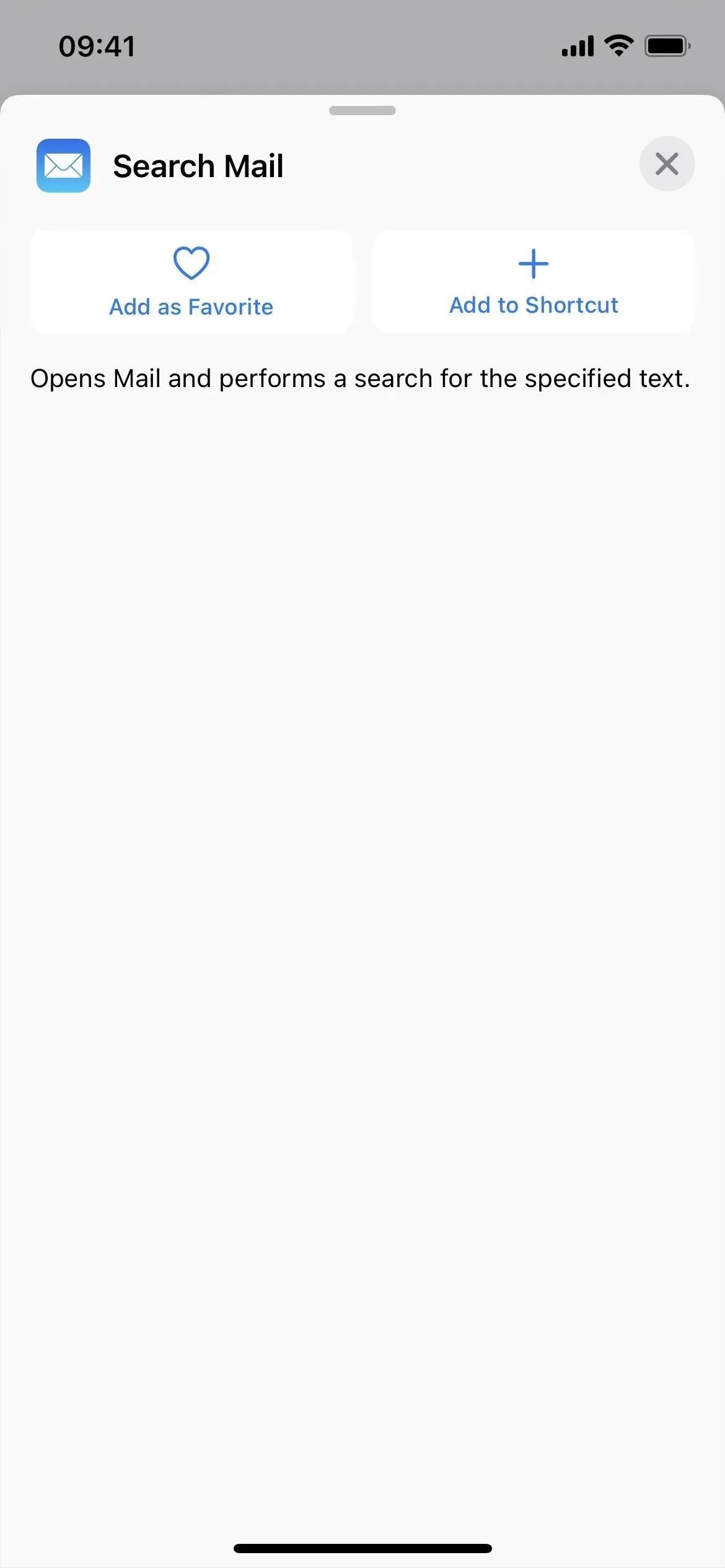

Karten haben 3 weitere Aktionen
Apple Maps bietet auch einige neue Aktivitäten rund um geparkte Autos.
- Erhalten Sie detaillierte Informationen zu einem geparkten Auto
- Ermitteln Sie den Standort eines geparkten Autos
- Geparktes Auto einstellen
Es gibt auch ein paar kleinere Namensänderungen für Maps:
- Die Aktion „Routen anzeigen“ für Karten heißt jetzt „Routen öffnen“.
- Die Aktion „Auf Karten anzeigen“ für Karten lautet jetzt „Auf Karten öffnen“.
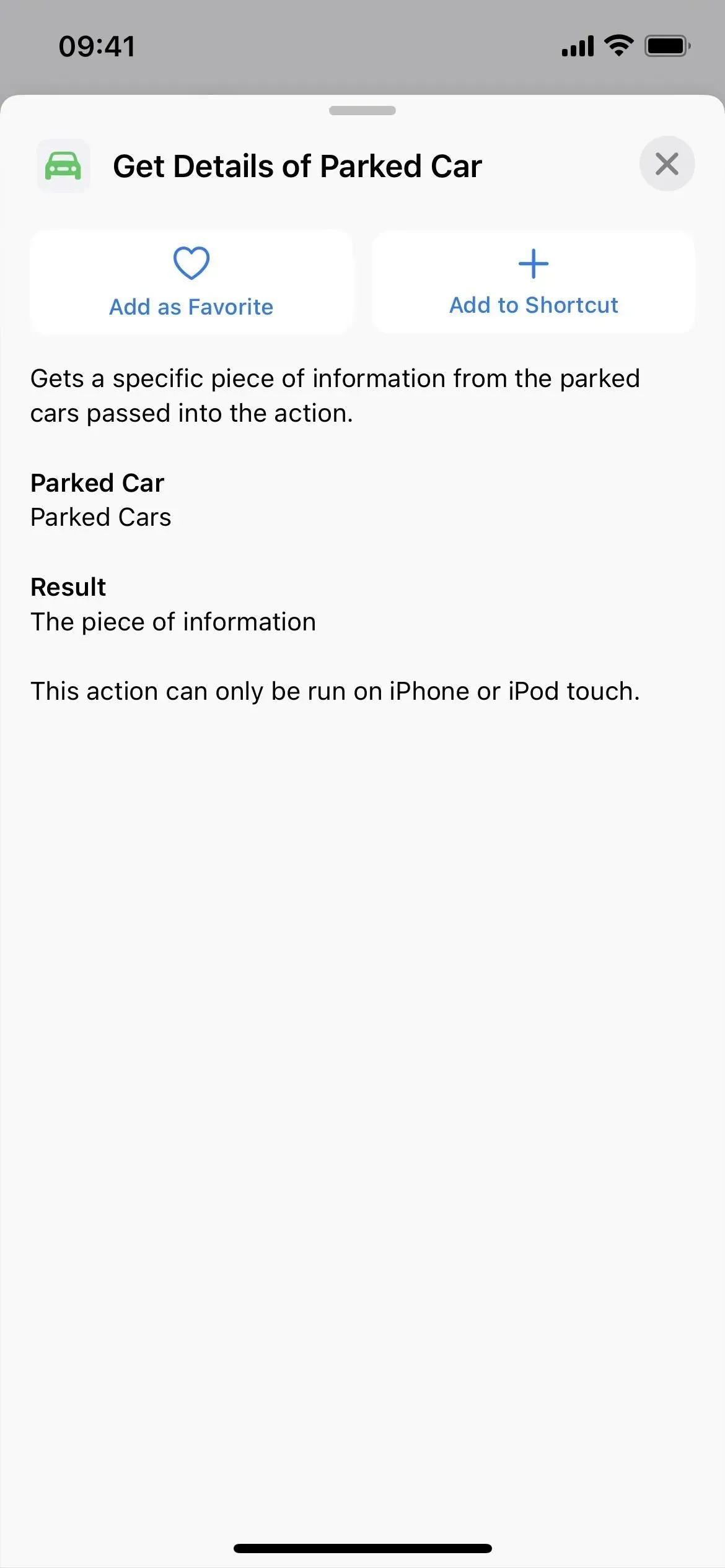
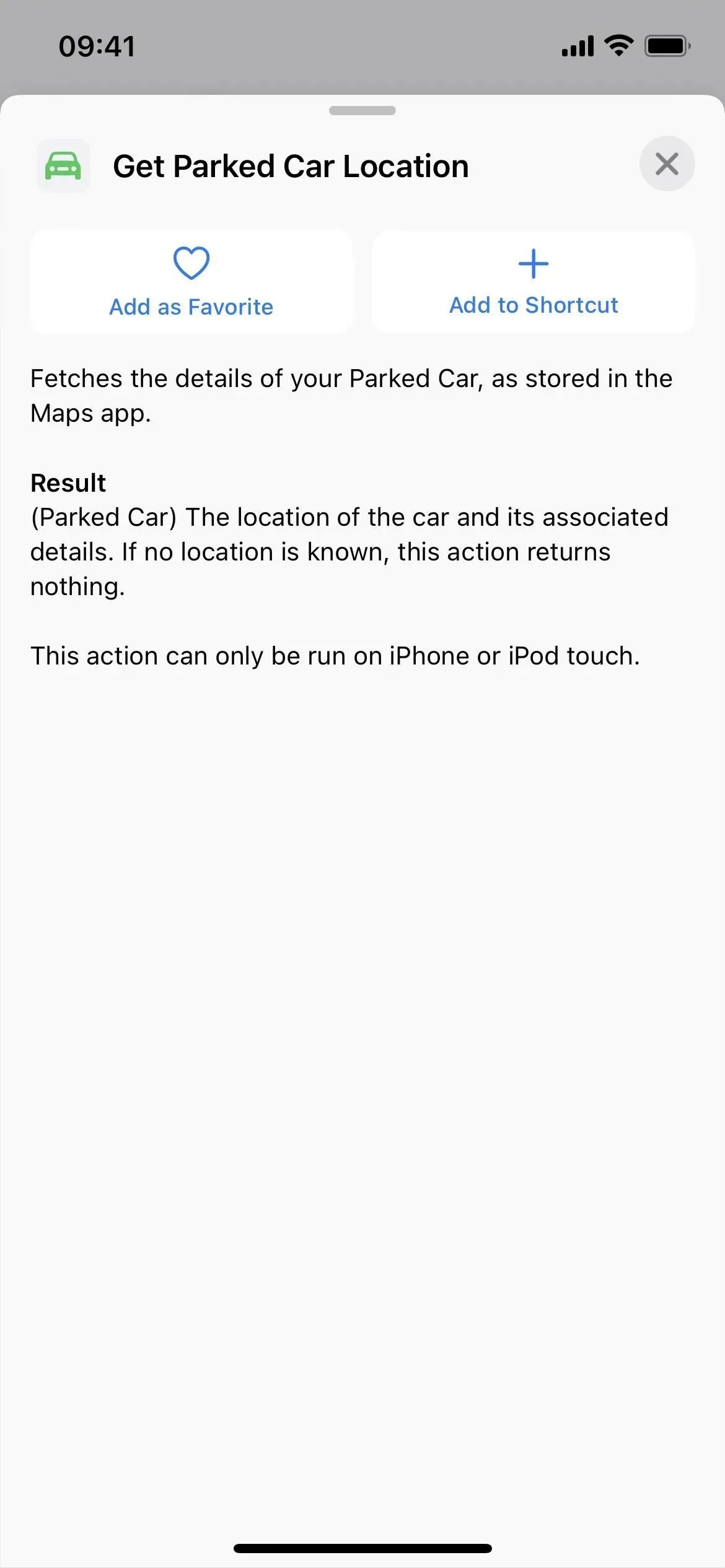
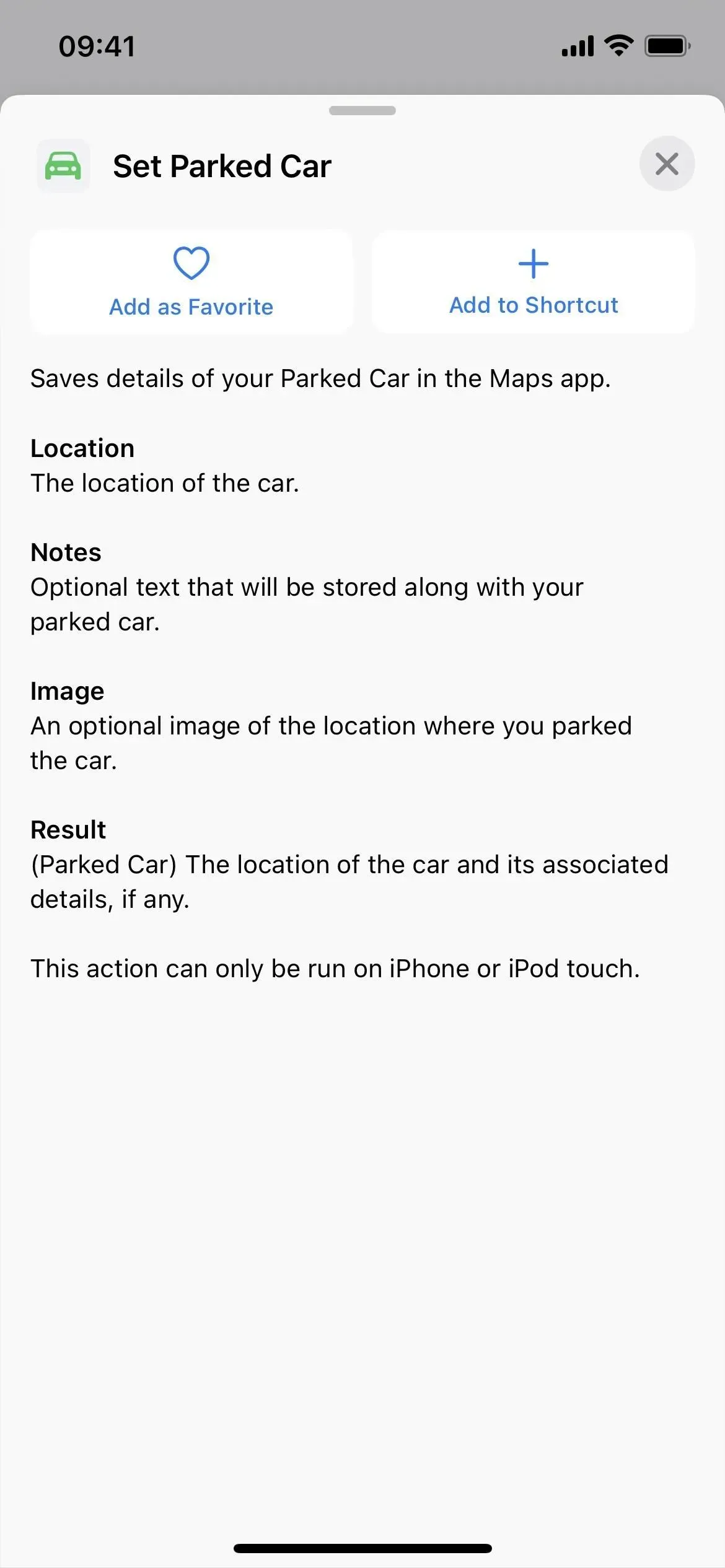
Nachrichten haben zwei neue Aktionen
Nachrichten verfügen über zwei neue Aktionen: eine zum Fokussieren und eine zum Löschen von Nachrichten.
- Festlegen des Nachrichtenfokusfilters
- Nachrichten löschen
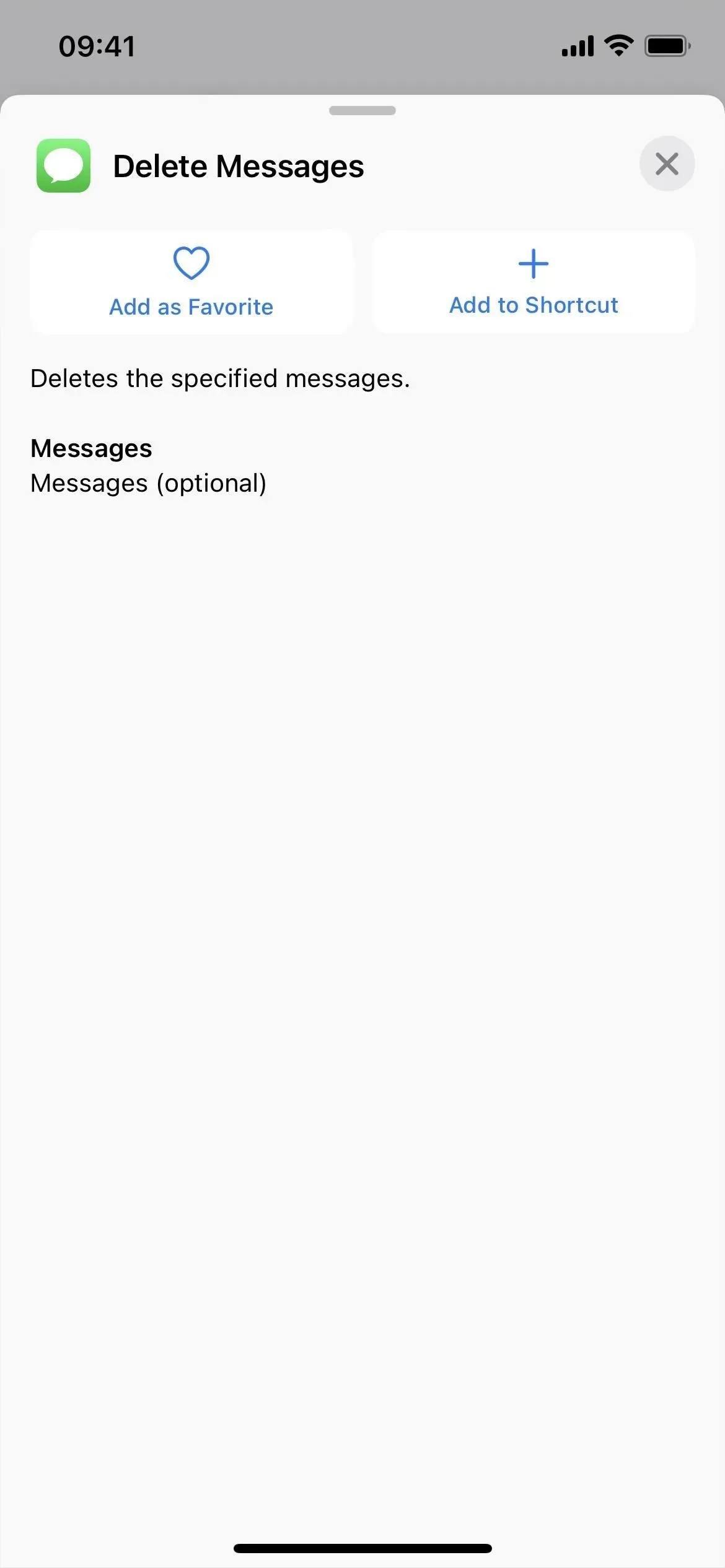
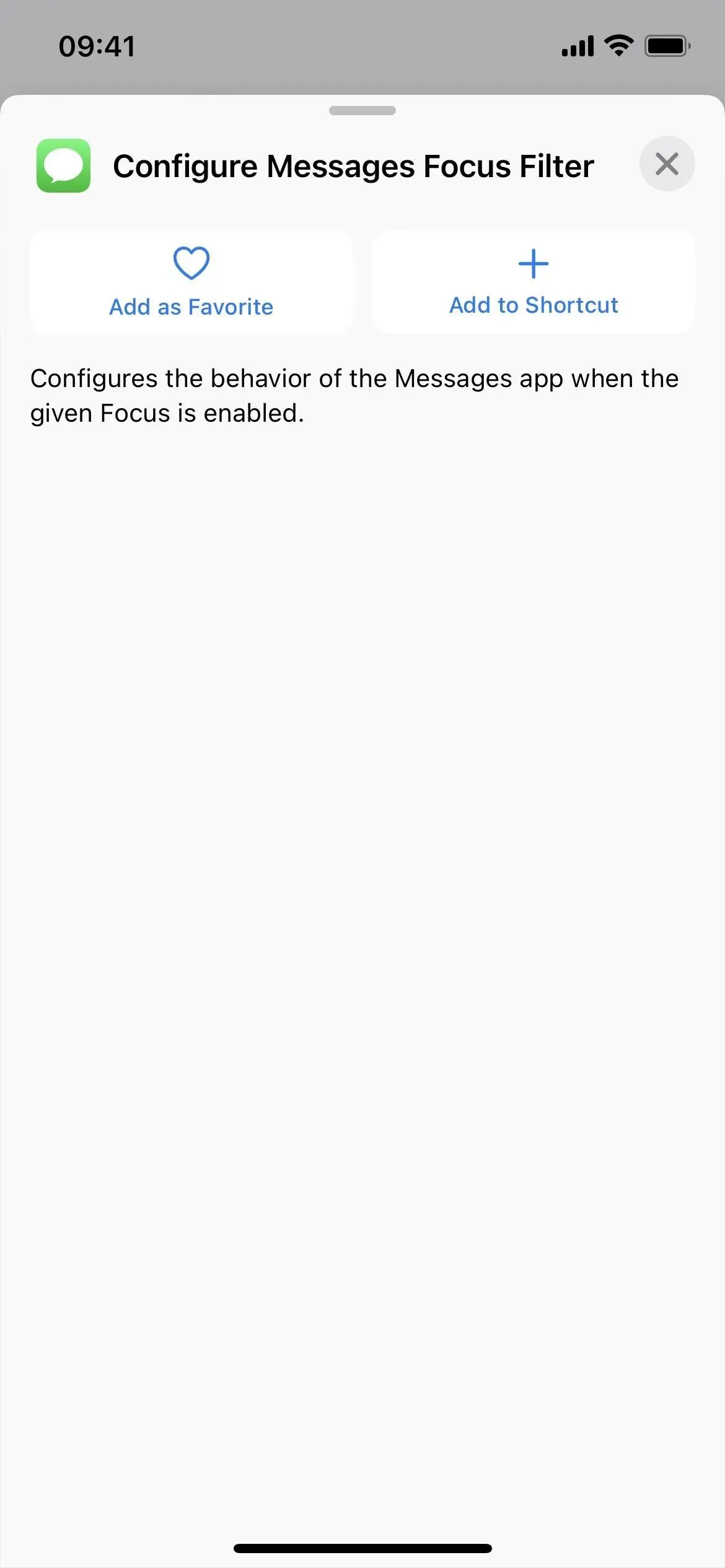
Notes verfügt über 13 weitere Aktionen
Die App mit den meisten neuen Aktionen ist mit 13 definitiv Notes. Viele davon beziehen sich auf das Tagging-System, es gibt sie aber auch für Ordner und sogar zum Ändern von Notizeinstellungen.
- Notizen löschen
- Kontaktnotizen
- Eröffnen Sie ein Notes-Konto
- Notizeinstellungen ändern
- Öffnen Sie die Notizenansicht
- Erstellen Sie einen Ordner
- Ordner löschen
- Notizen in Ordner verschieben
- Fügen Sie Tags zu Notizen hinzu
- Tag erstellen
- Tags löschen
- Tag öffnen
- Entfernen Sie Tags aus Notizen
Es gibt auch ein paar kleinere Namensänderungen für Notes:
- Die Aktion „Notiz anzeigen“ für Notizen lautet jetzt „Notiz öffnen“.
- Die Aktion „Notizenordner anzeigen“ für Notizen lautet jetzt „Ordner öffnen“.
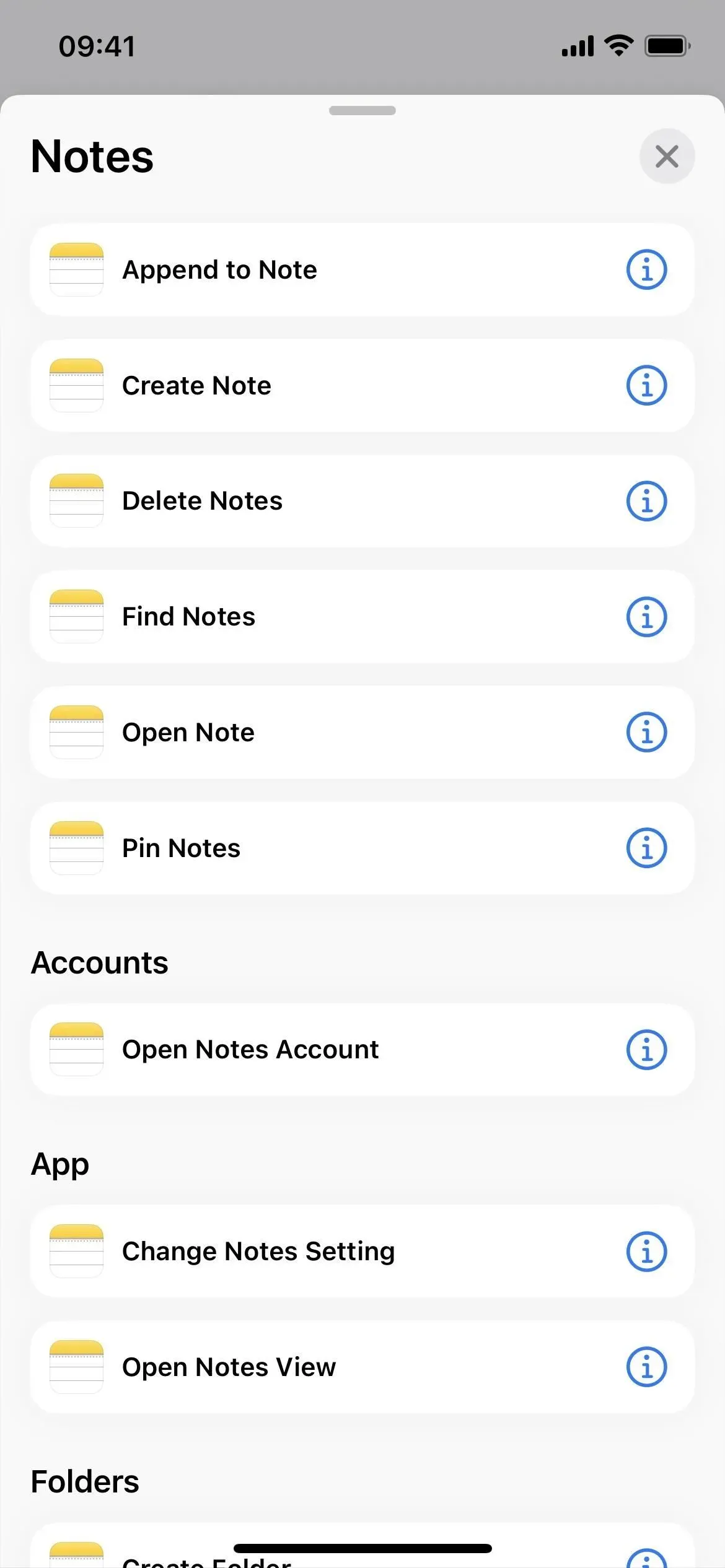
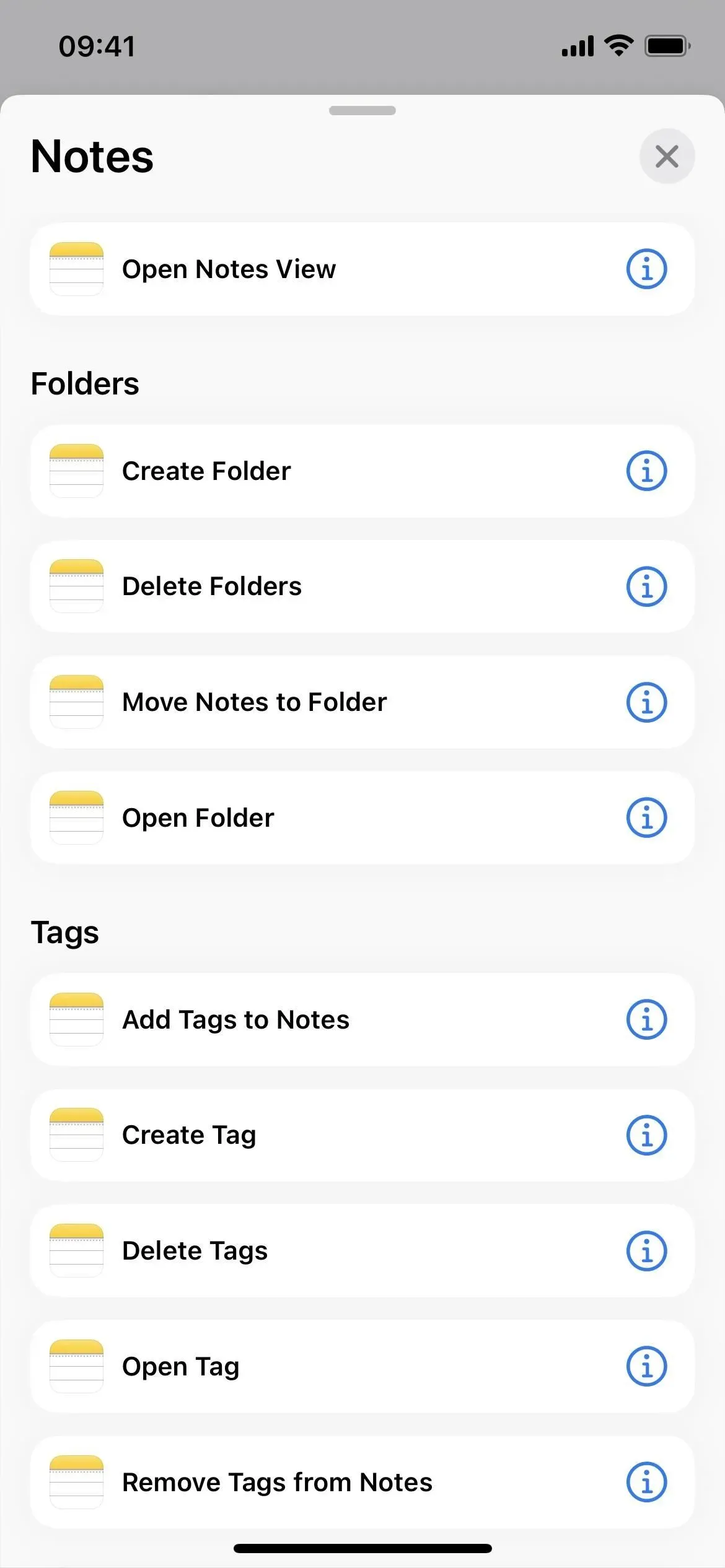
Erinnerungen haben drei weitere Aktionen
Es gibt nur ein paar neue Aktionen in der Erinnerungen-App:
- Erstelle Liste
- Öffnen Sie die intelligente Erinnerungsliste
- Sucherinnerungen
Es gibt auch eine kleine Namensänderung für Erinnerungen:
- Die Aktion „Erinnerungsliste anzeigen“ für Erinnerungen heißt jetzt „Erinnerungsliste öffnen“.
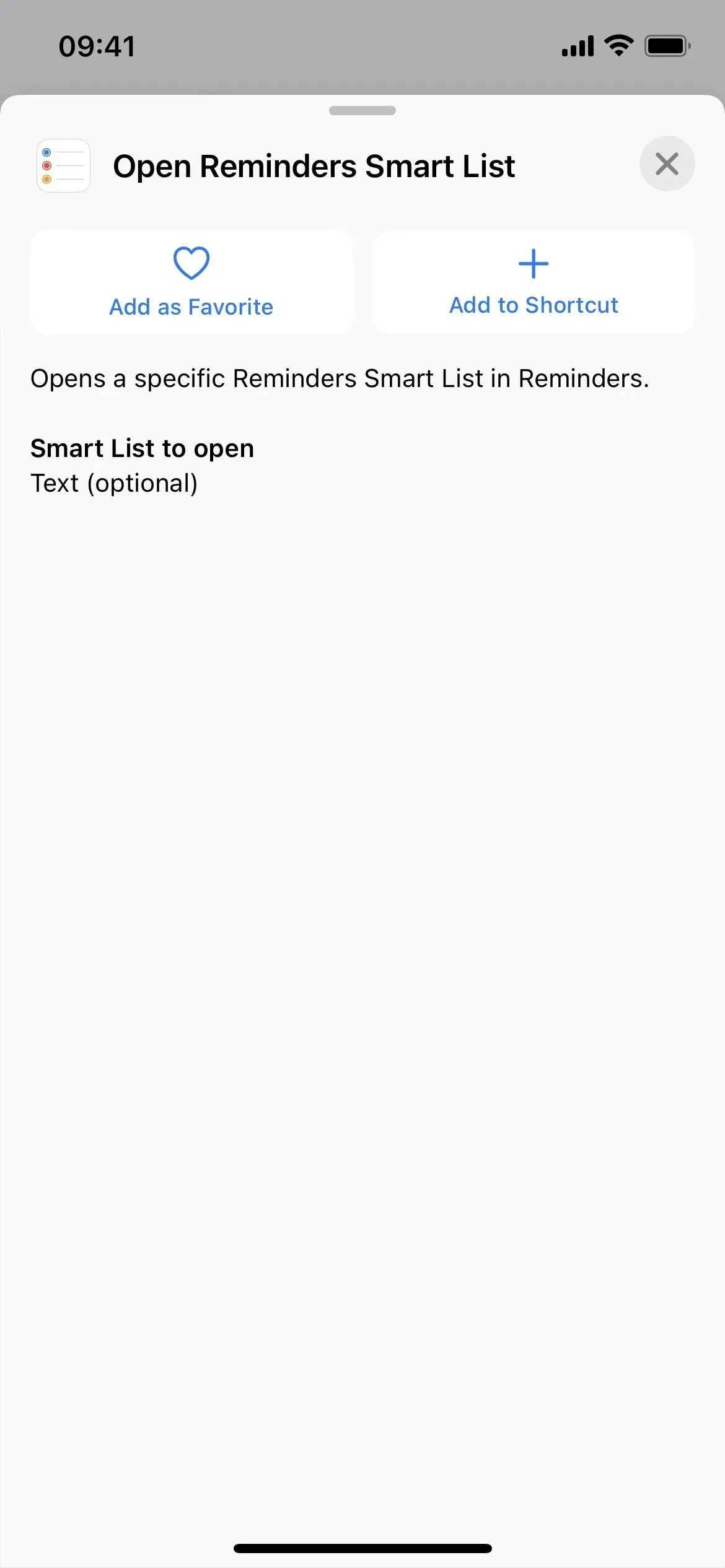
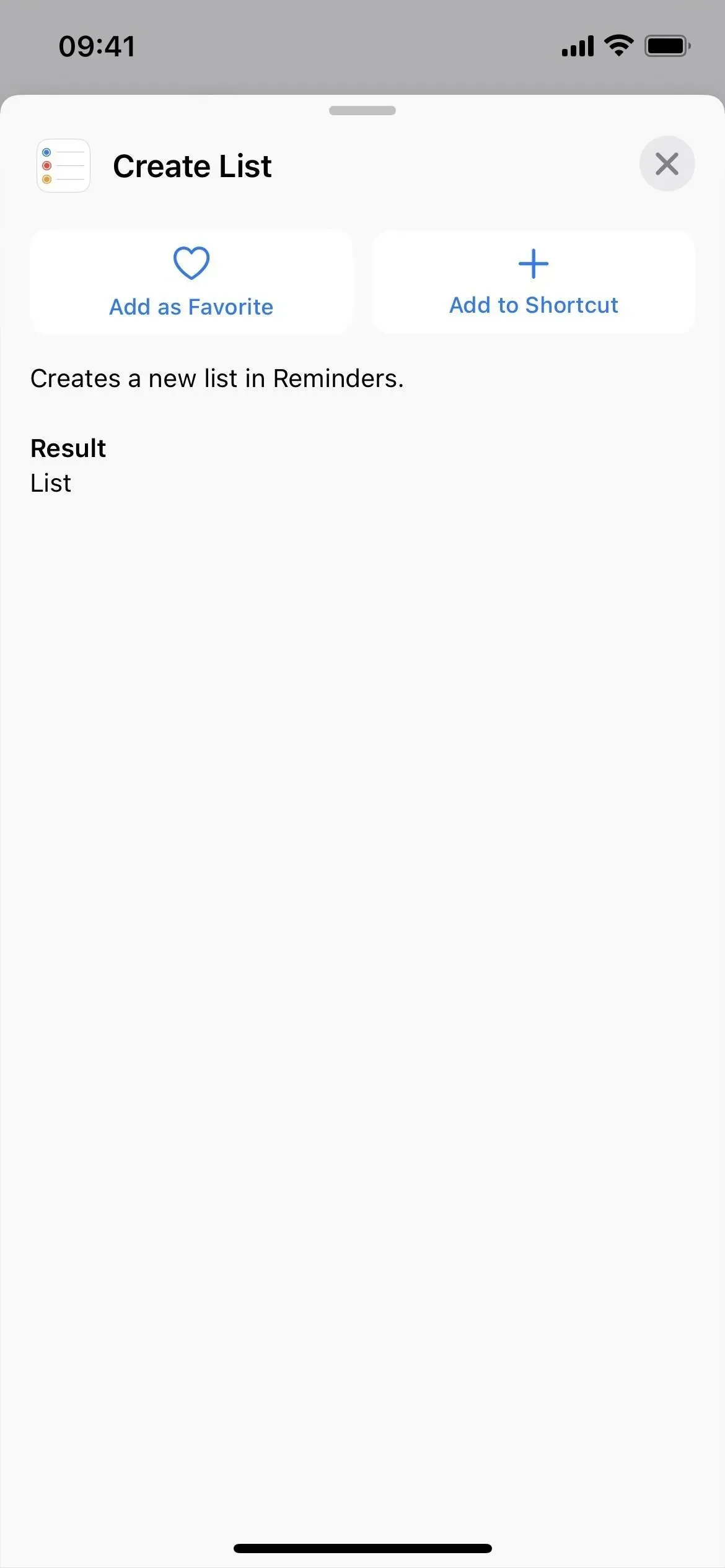
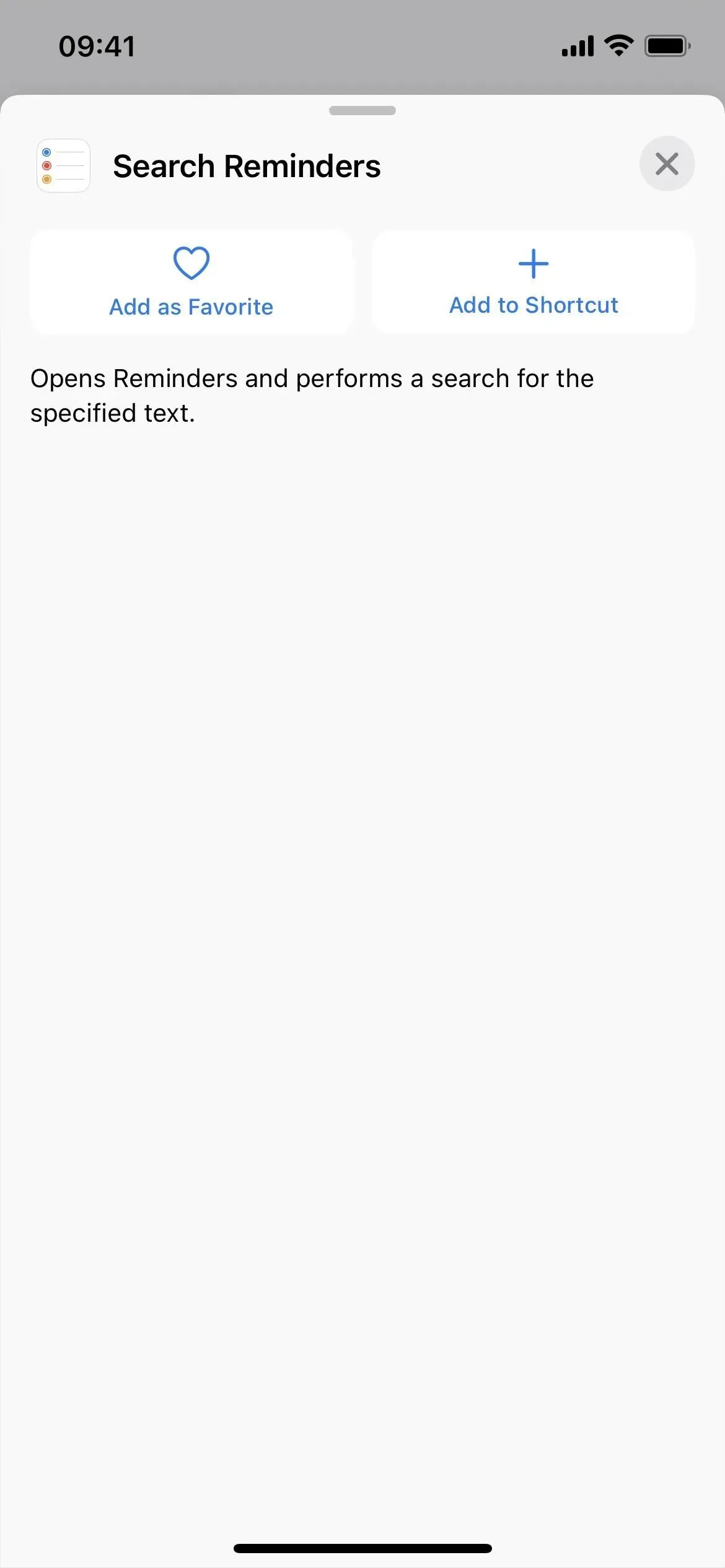
Es gibt 6 weitere Aktionen in Safari
Safari bietet neue Aktionen im Zusammenhang mit Tab-Gruppen und dem Öffnen neuer Tabs sowie das Festlegen eines Fokusfilters und eine Möglichkeit zum Öffnen einer bestimmten Ansicht.
- offene Sicht
- Passen Sie den Safari Focus-Filter an
- Erstellen Sie eine Registerkartengruppe
- Tab-Gruppe öffnen
- Öffnen Sie einen neuen privaten Tab
- Neuen Tab öffnen
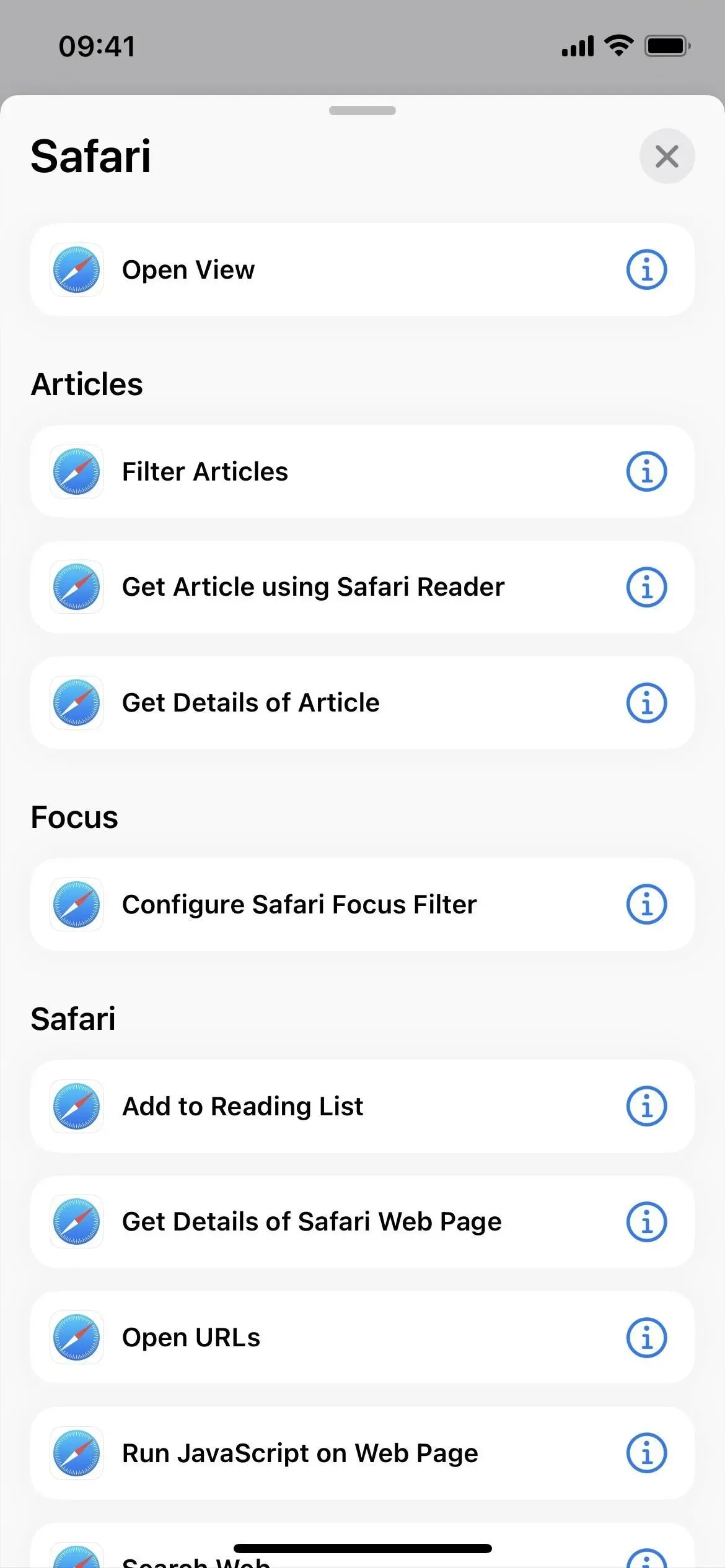

Verknüpfungen haben 4 weitere Aktionen
In der Shortcuts-App selbst gibt es noch einige weitere Aktionen:
- Ordner öffnen
- Suchverknüpfungen
- Verknüpfung erstellen
- Verknüpfungen entfernen
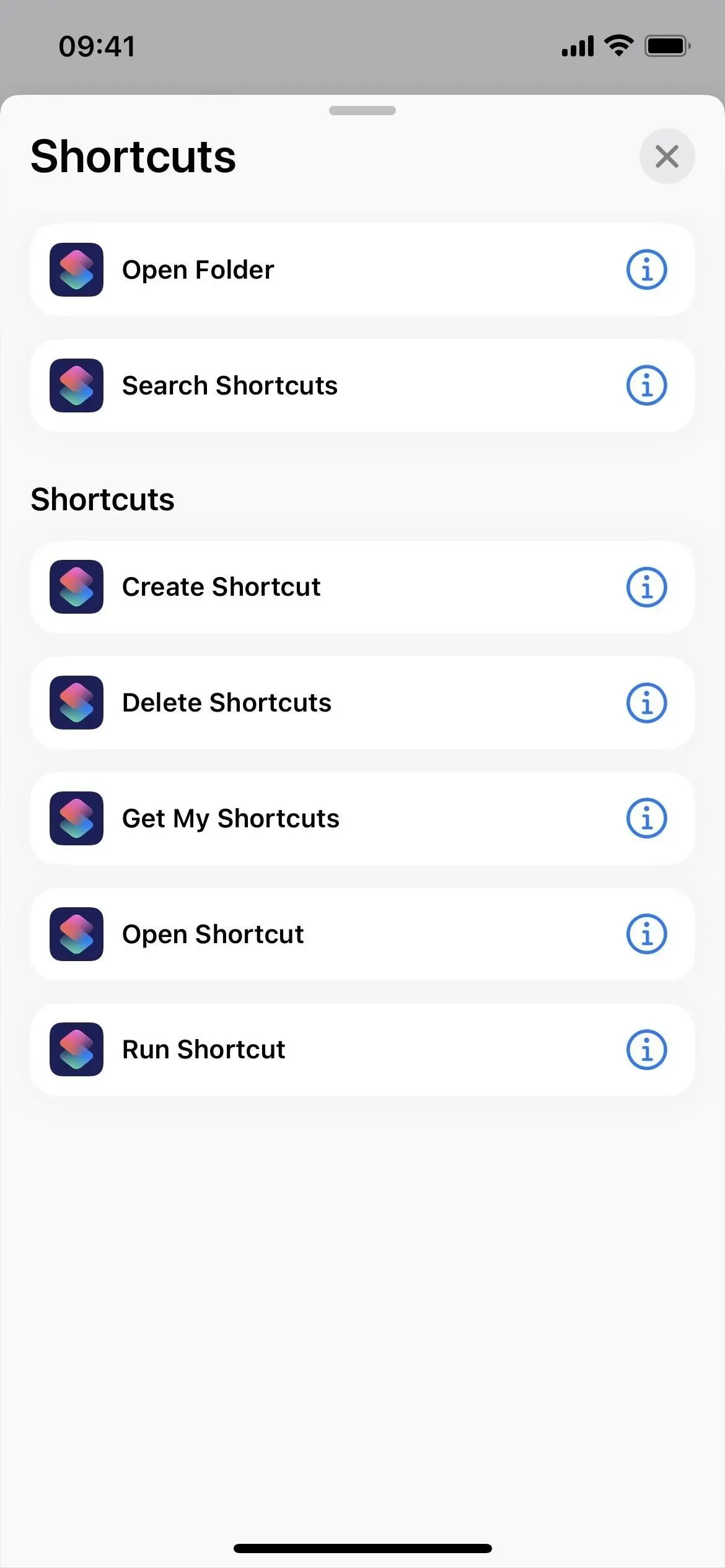

Sprachnotizen haben 9 weitere Aktionen
Voice Memos verfügt über eine Reihe von App-Verknüpfungen, die ohne weitere Einrichtung verwendet werden können. Apple bietet jedoch auch neun weitere Aktionen für Ihre eigenen Verknüpfungen an:
- Suchen Sie nach Sprachnotizen
- Erstellen Sie einen Ordner
- Ordner löschen
- Ordner öffnen
- Eintrag erstellen
- Einträge löschen
- Datensatz öffnen
- Aufnahme abspielen
- Ändern Sie die Wiedergabeeinstellungen
Es gibt noch mehr Action
Zusätzlich zu den oben genannten Anwendungen gibt es noch einige weitere erwähnenswerte Aktionen:
- Persönlichen Hotspot festlegen (Skript)
- Bildhintergrund entfernen (Medien)
- Optimierung der PDF-Dateigröße (Dokumente)
- Tab öffnen (Uhr-App)
- Nach Dateien suchen (Dateien-App)
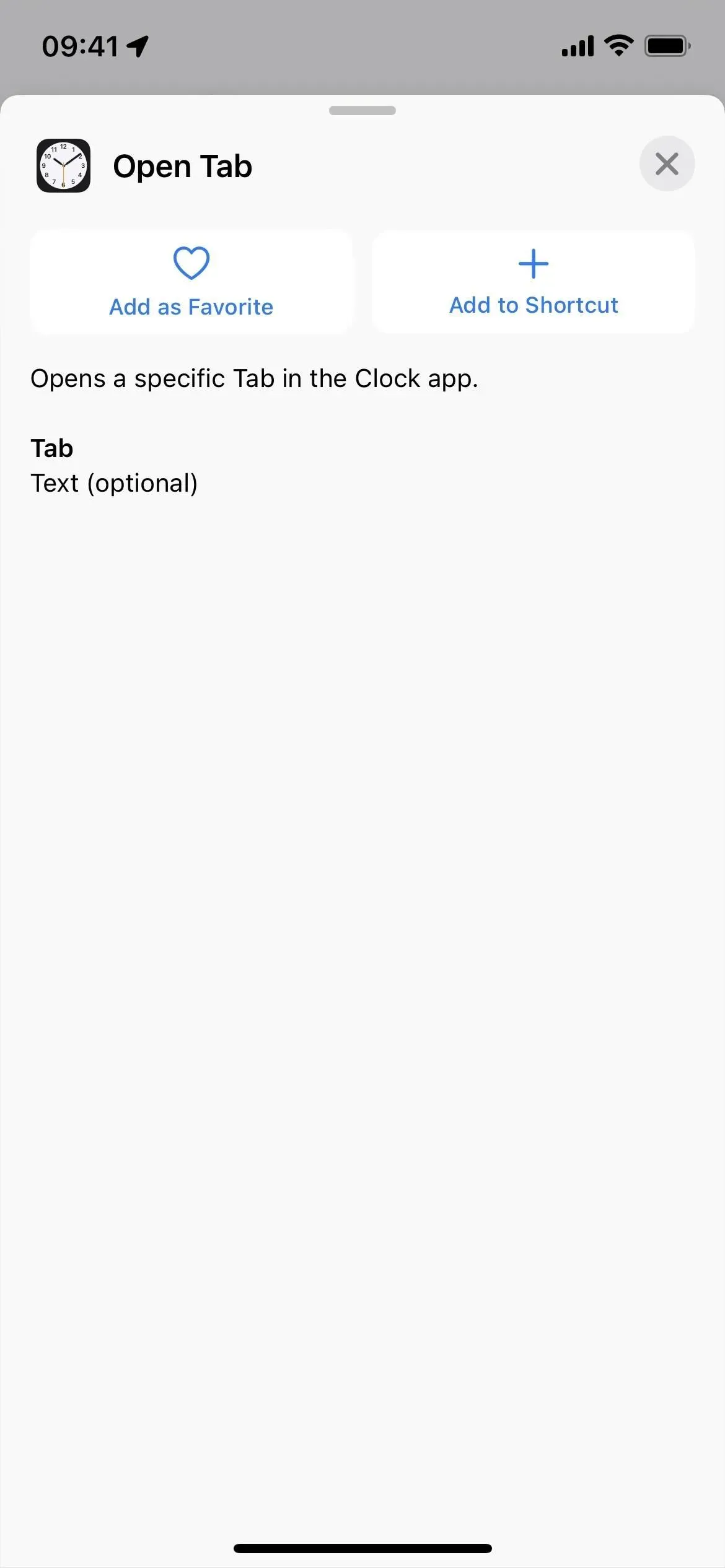
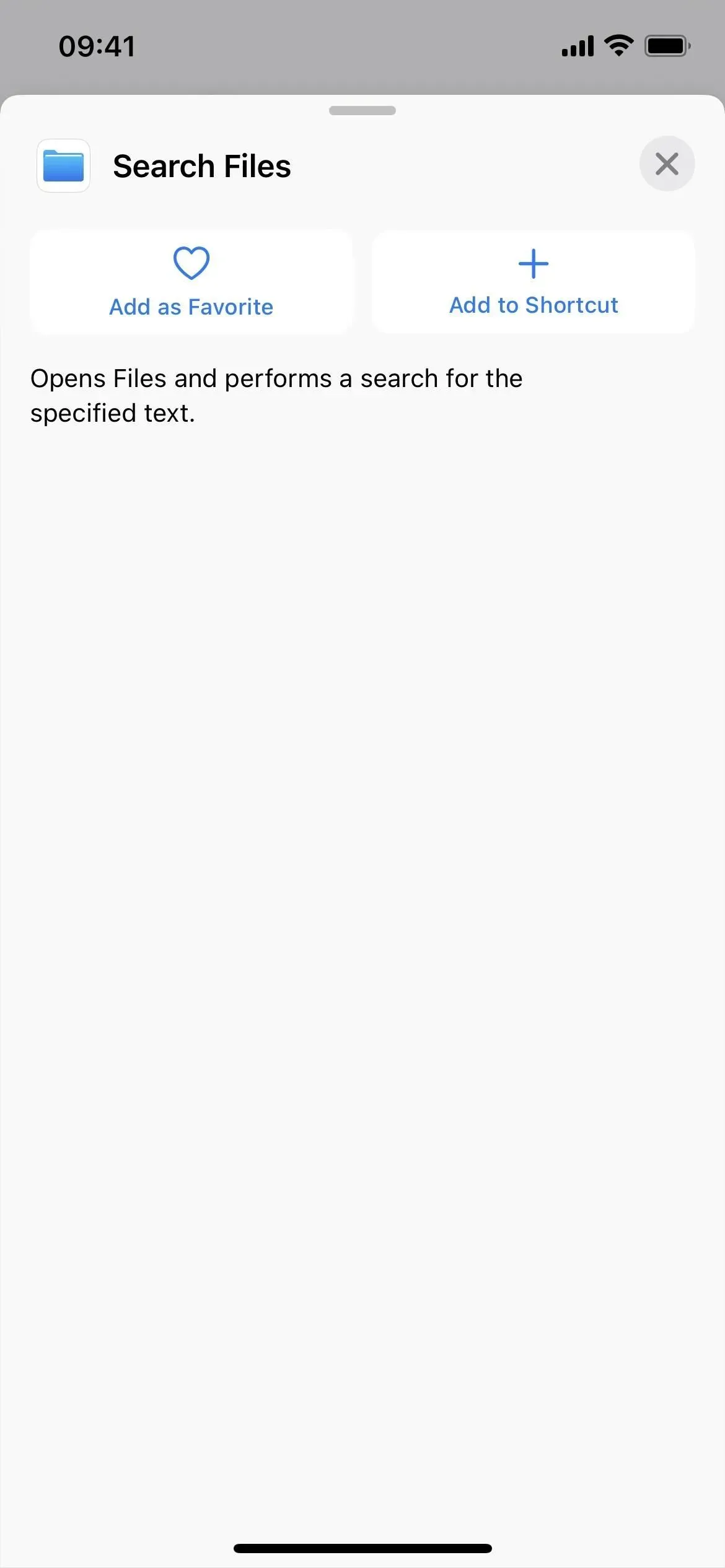
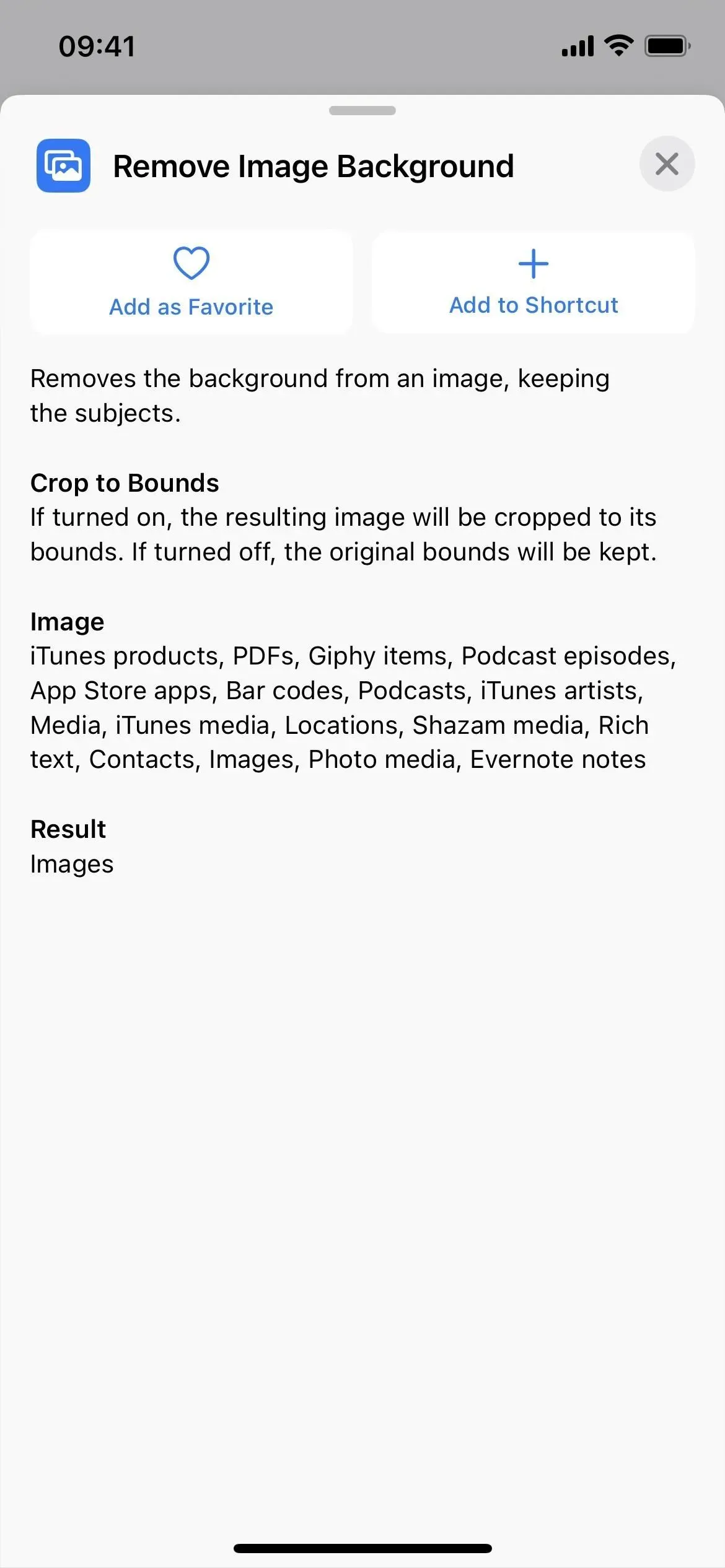
Und noch eine Namensänderung
Wie Sie dem oben Gesagten wahrscheinlich entnehmen können, bestehen die einzigen echten Namensänderungen für zuvor verfügbare Aktionen in der Verwendung von „Öffnen“ anstelle von „Anzeigen“. Obwohl ich sie oben so gut wie alle aufgelistet habe, gibt es noch eine weitere:



Schreibe einen Kommentar