29 Dinge, die man mit der Aktionstaste auf dem iPhone 15 Pro und 15 Pro Max tun kann
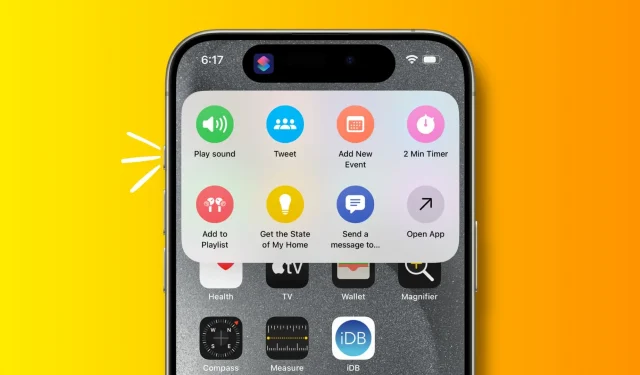
Entdecken Sie diese 29 nützlichen Dinge, die Sie mit der Aktionstaste auf Ihrem iPhone 15 Pro und iPhone 15 Pro Max tun können.
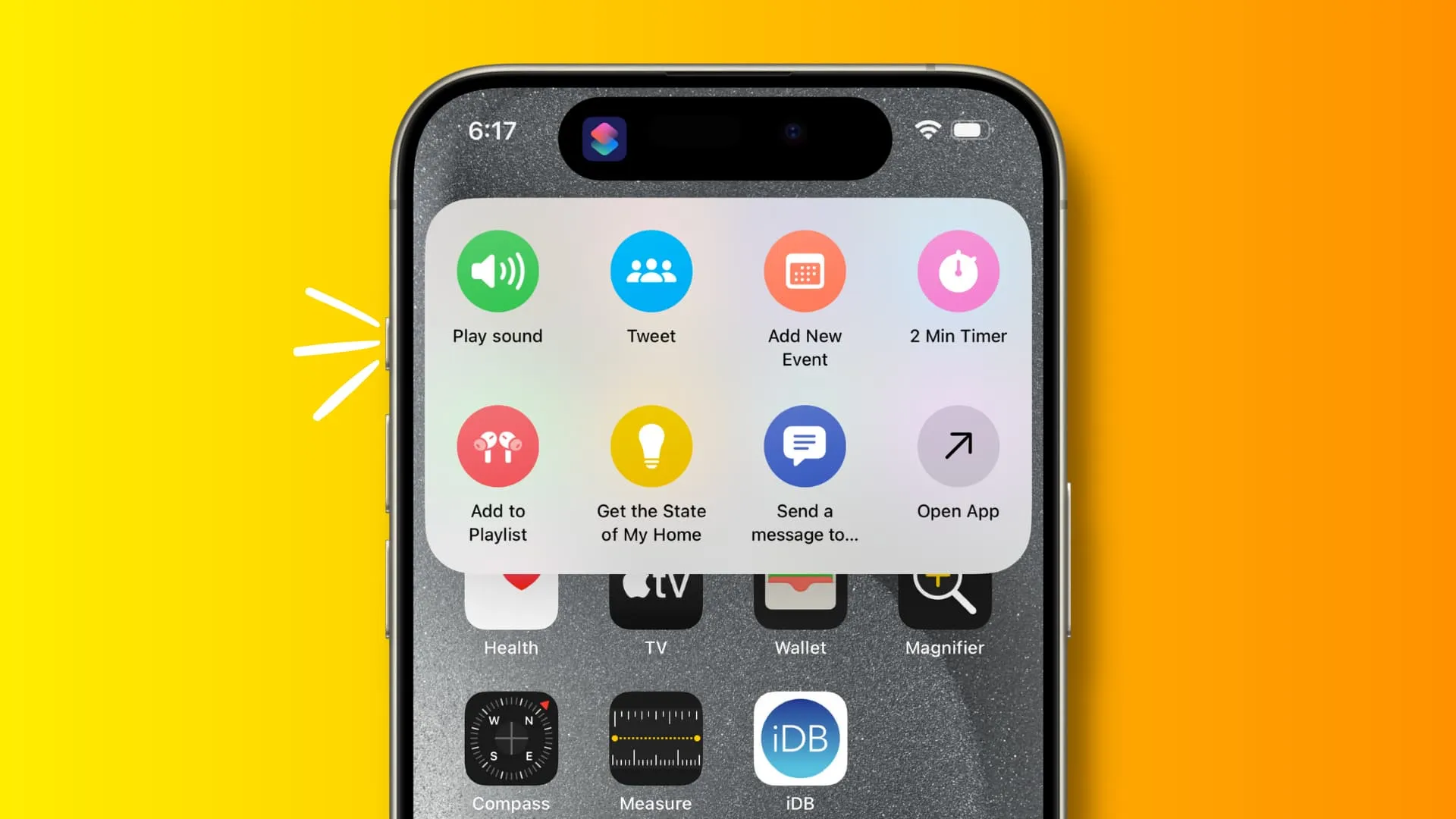
Bevor Sie beginnen:
Folgen Sie uns nun, während wir 29 nützliche Dinge durchgehen, die Sie mit der Aktionstaste auf Ihrem iPhone 15 Pro oder dem iPhone 15 Pro Max tun können.
1. Öffnen Sie eine beliebige App
Tippen Sie auf die Menüschaltfläche für die Verknüpfungsauswahl und wählen Sie „App öffnen“ aus . Tippen Sie nun auf die App und schon sind Sie fertig. Wenn Sie von nun an die Aktionstaste gedrückt halten, wird diese App geöffnet.
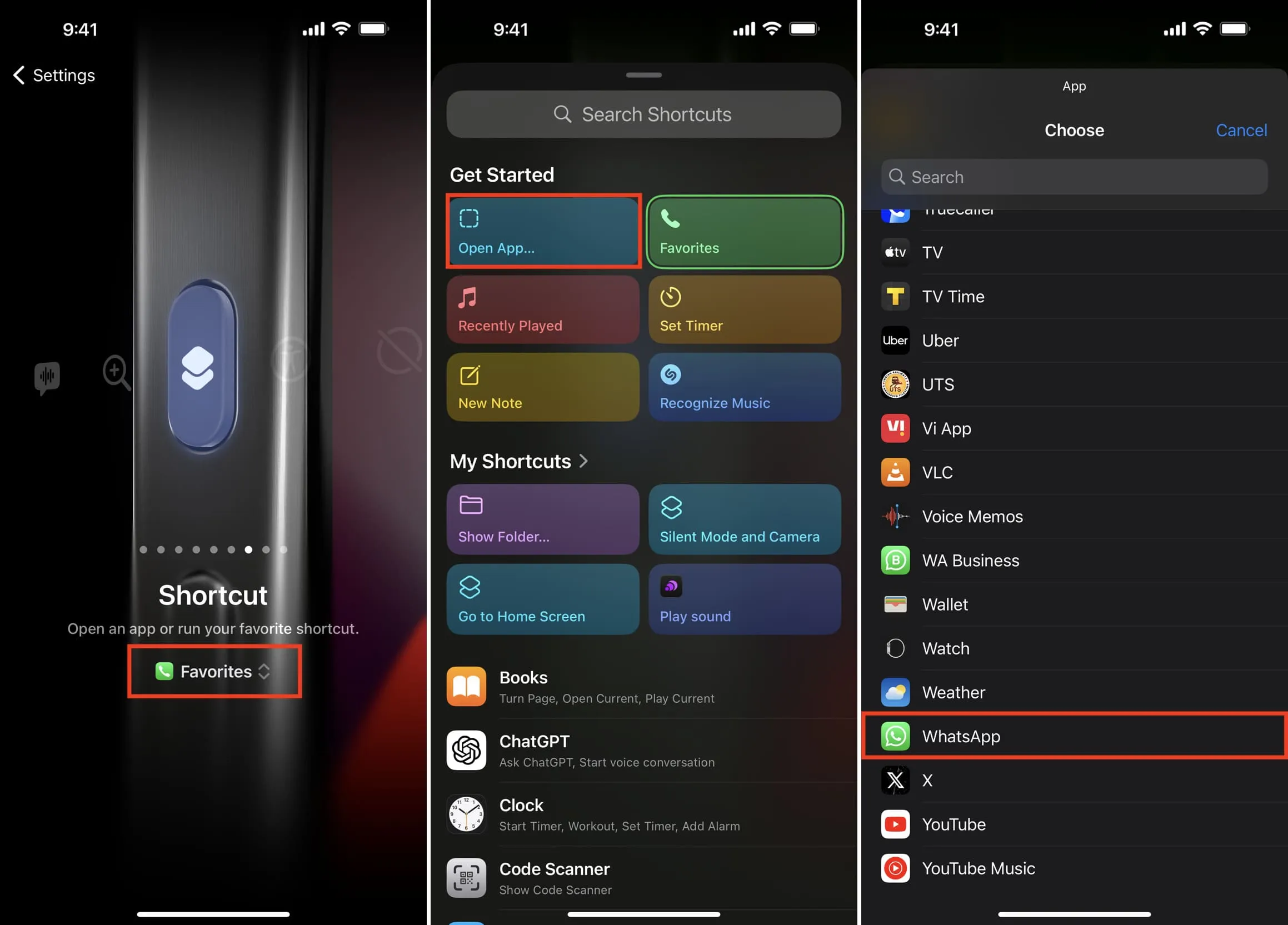
2. Starten Sie Halide oder Ihre bevorzugte Kamera-App
Auf dem iOS-Sperrbildschirm gibt es bereits eine Schaltfläche zum Öffnen der Standard-Kamera-App. Wenn Sie jedoch Halide Mark II oder eine andere Kamera-App eines Drittanbieters bevorzugen, befolgen Sie die obigen Schritte und stellen Sie die Aktionstaste ein, um diese zu öffnen.
3. Aktivieren Sie Google Assistant oder Amazon Alexa
Wenn Sie Google Assistant oder Alexa bevorzugen , führen Sie die oben genannten Schritte aus, um die Aktionsschaltfläche so einzurichten, dass eine dieser Apps geöffnet wird.
4. Öffnen Sie einen Ordner mit Verknüpfungen
Tippen Sie auf die Verknüpfungsauswahl und dann auf „Ordner anzeigen“ > „Alle Verknüpfungen“ oder auf einen Verknüpfungsordner. Wenn Sie anschließend die Aktionstaste gedrückt halten, wird Ihnen eine schöne Verknüpfungsauswahl mit sieben einzelnen Siri-Verknüpfungen angezeigt.
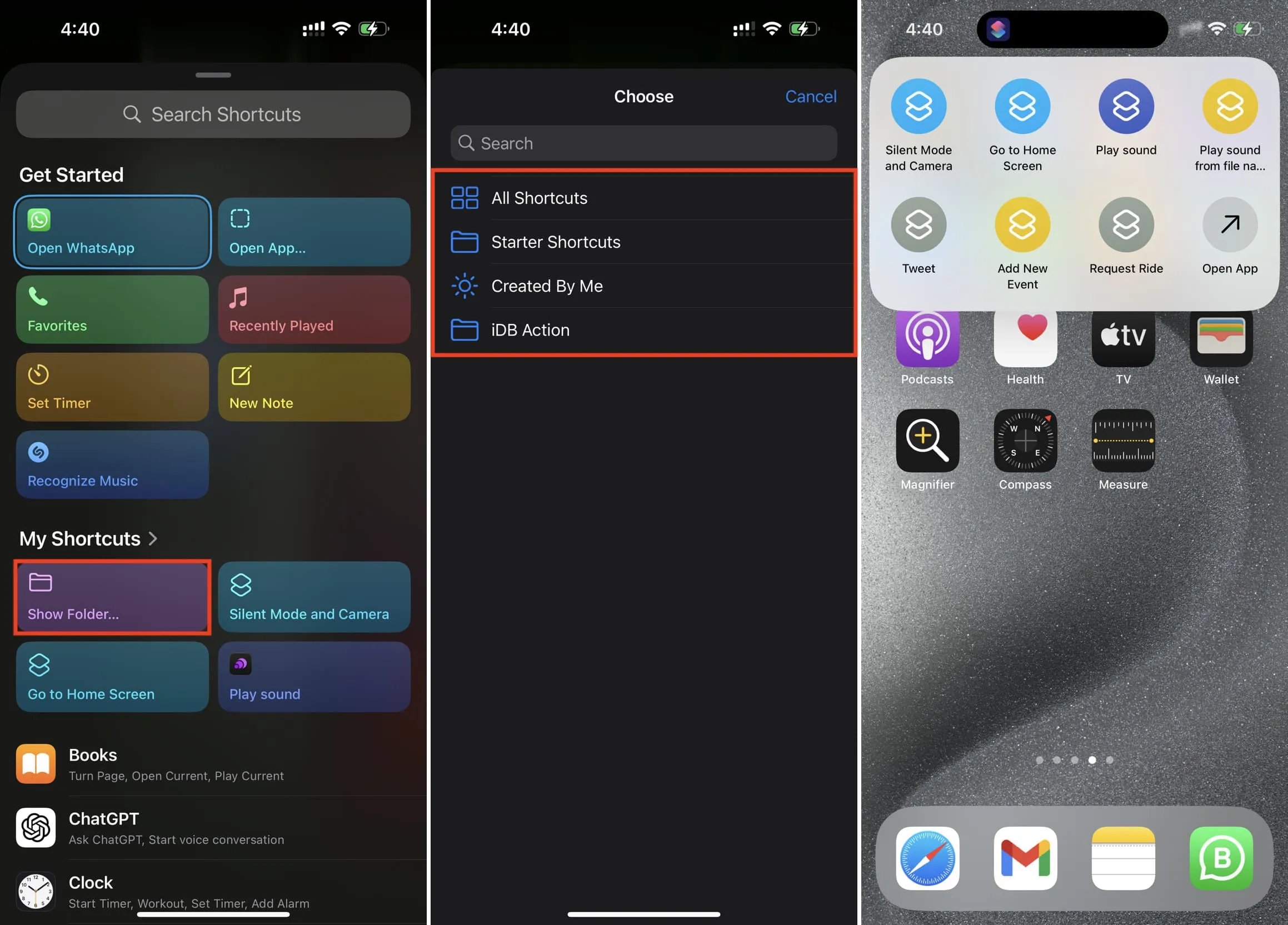
- Sie können in der iOS-Shortcuts-App einen Ordner erstellen , ausgewählte Verknüpfungen dorthin verschieben und die Aktionsschaltfläche so einstellen, dass nur Verknüpfungen dieses Ordners angezeigt werden.
- Sie können auch das Symbol und die Farbe Ihrer Verknüpfungen anpassen, um sie deutlicher zu machen. (Siehe das erste Bild dieses Artikels.)
5. Fügen Sie den gerade abgespielten Apple Music-Song zu einer Playlist hinzu
Holen Sie sich meine Verknüpfung „Zur Playlist hinzufügen“ oder erstellen Sie sie auf Ihrem iPhone. Ersetzen Sie iDB durch den gewünschten Albumnamen. Wenn danach ein Lied auf Apple Music abgespielt wird, halten Sie einfach die Aktionstaste gedrückt und es wird dieser Wiedergabeliste hinzugefügt. Es funktioniert auch, wenn Sie sich außerhalb der Musik-App befinden. Ich liebe es!
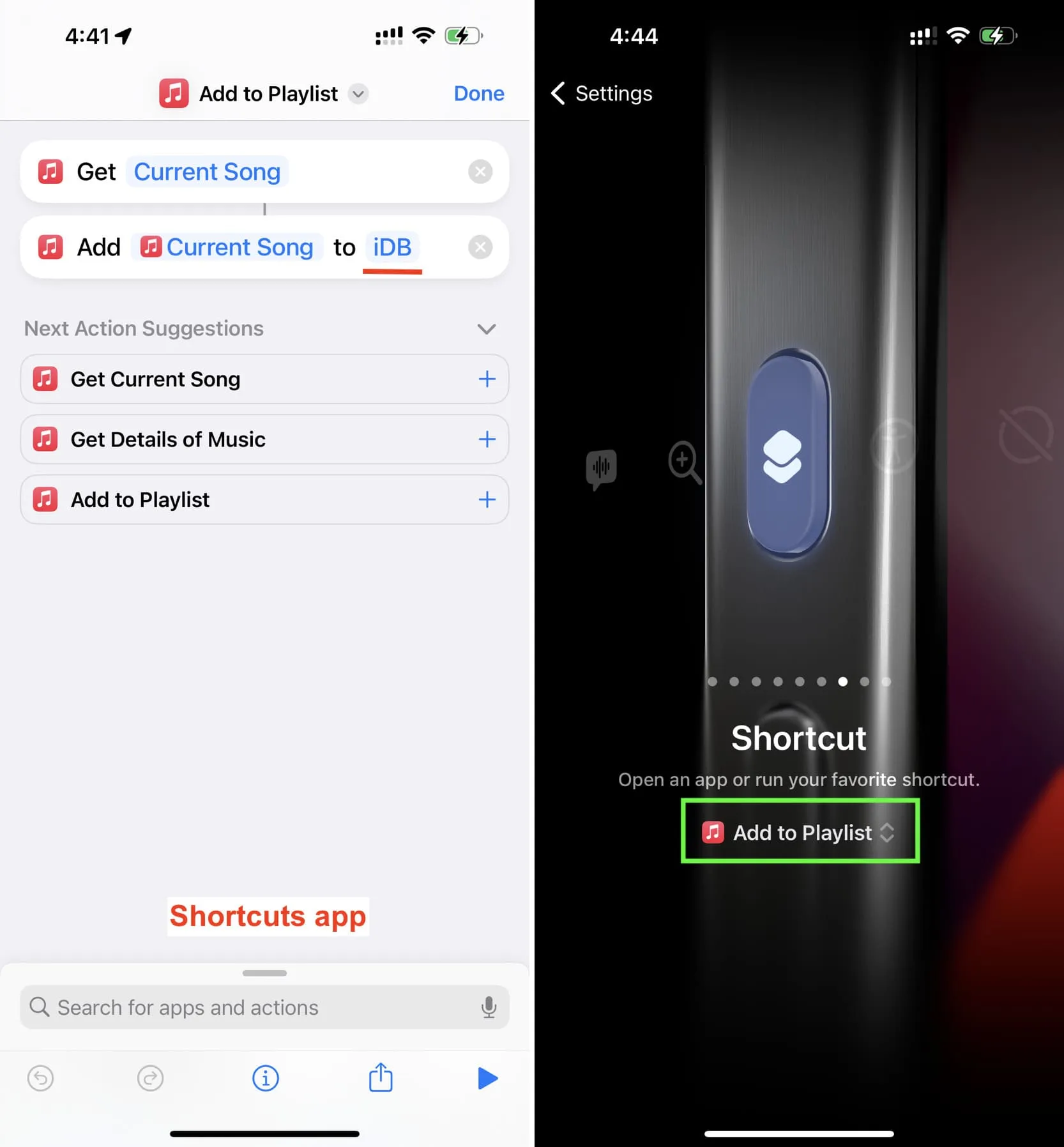
6. Ermitteln Sie die Temperatur Ihres Zimmers
Wenn Sie einen HomePod mini oder HomePod der 2. Generation besitzen, können Sie die Verknüpfung „Status meines Zuhauses abrufen“ verwenden und die Aktionstaste so einstellen, dass die Temperatur oder Luftfeuchtigkeit Ihres Raums angezeigt wird. Denken Sie daran, dass dies nicht die Temperatur Ihrer Stadt ist. Es handelt sich um Ihre Raumtemperatur, die vom Sensor in Ihrem HomePod erfasst wird .
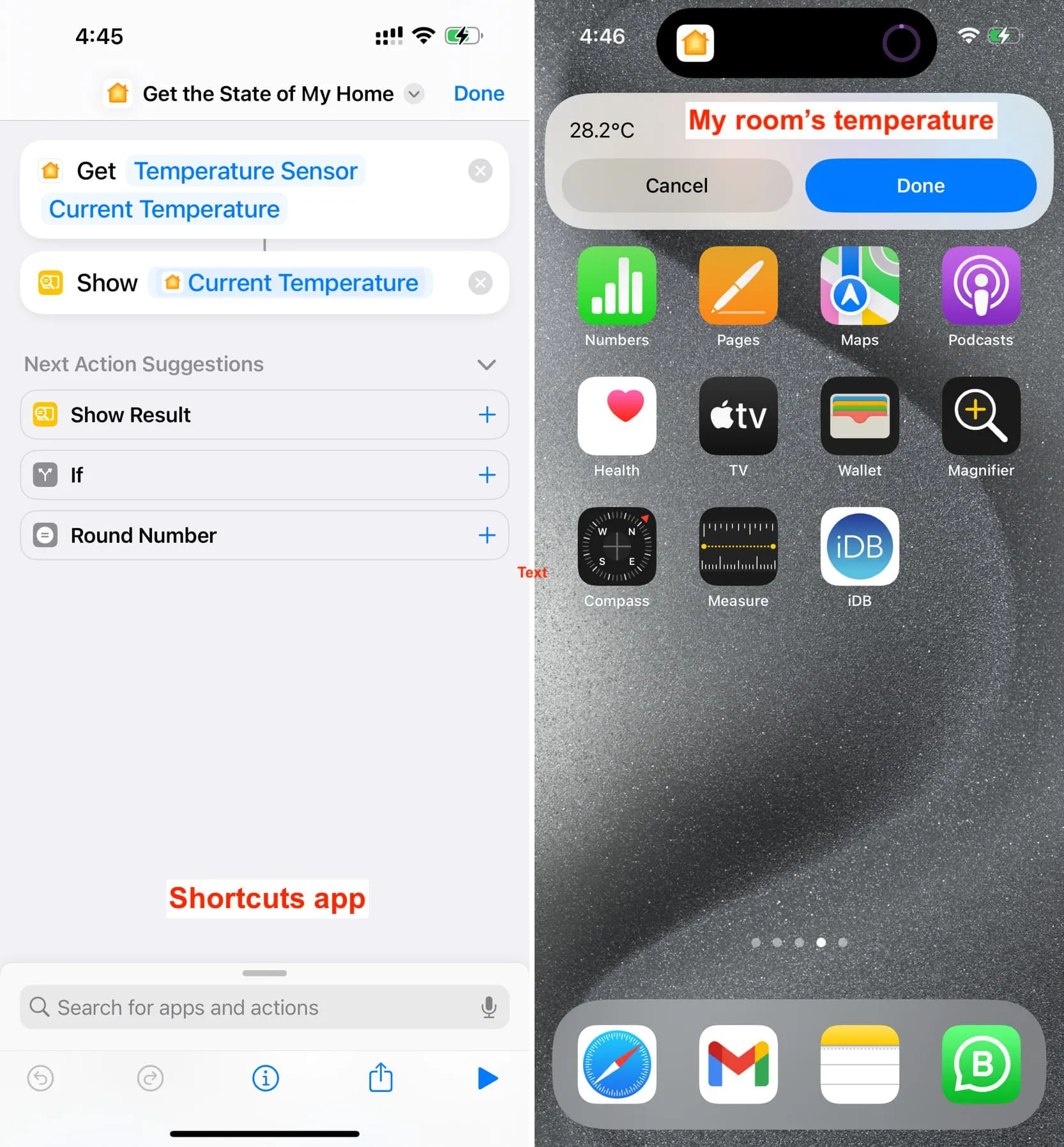
7. Wechseln Sie die Mobilfunkdaten von einer SIM-Karte auf eine andere
Ich verwende Dual-SIM auf meinem iPhone und habe auf beiden Mobilfunktarifen. Wenn ich zu Hause bin, funktionieren die Mobilfunkdaten von SIM 1 in meinem Schlafzimmer hervorragend, während SIM 2 draußen gut funktioniert. Mit dieser Siri-Verknüpfung zum Wechseln von Mobilfunkdaten mit freundlicher Genehmigung von stetsondoggett kann ich mühelos die Aktionstaste verwenden, um die Mobilfunkverbindung meines iPhones zwischen beiden SIM-Leitungen umzuschalten.
8. Verfassen Sie einen neuen Tweet (oder X-Beitrag)
Auf Twitter gibt es einen Podcaster, der jeden Tag die gleichen Zeilen über den Präsidenten seines Landes twittert! Ebenso twittert eine andere Person jeden Tag „Gute Nacht“. Wenn Sie jemand sind, der etwas Ähnliches tut, können Sie die Tweet- Aktion konfigurieren und den festen Tweet eingeben . Alternativ können Sie es auch auf „ Text “ einstellen und sofort einen Text eingeben. Wenn Sie die Tweet-Verknüpfung eingerichtet haben, ordnen Sie sie einfach der Aktionsschaltfläche zu und können dann darauf drücken, um einen neuen Tweet zu verfassen und zu veröffentlichen.
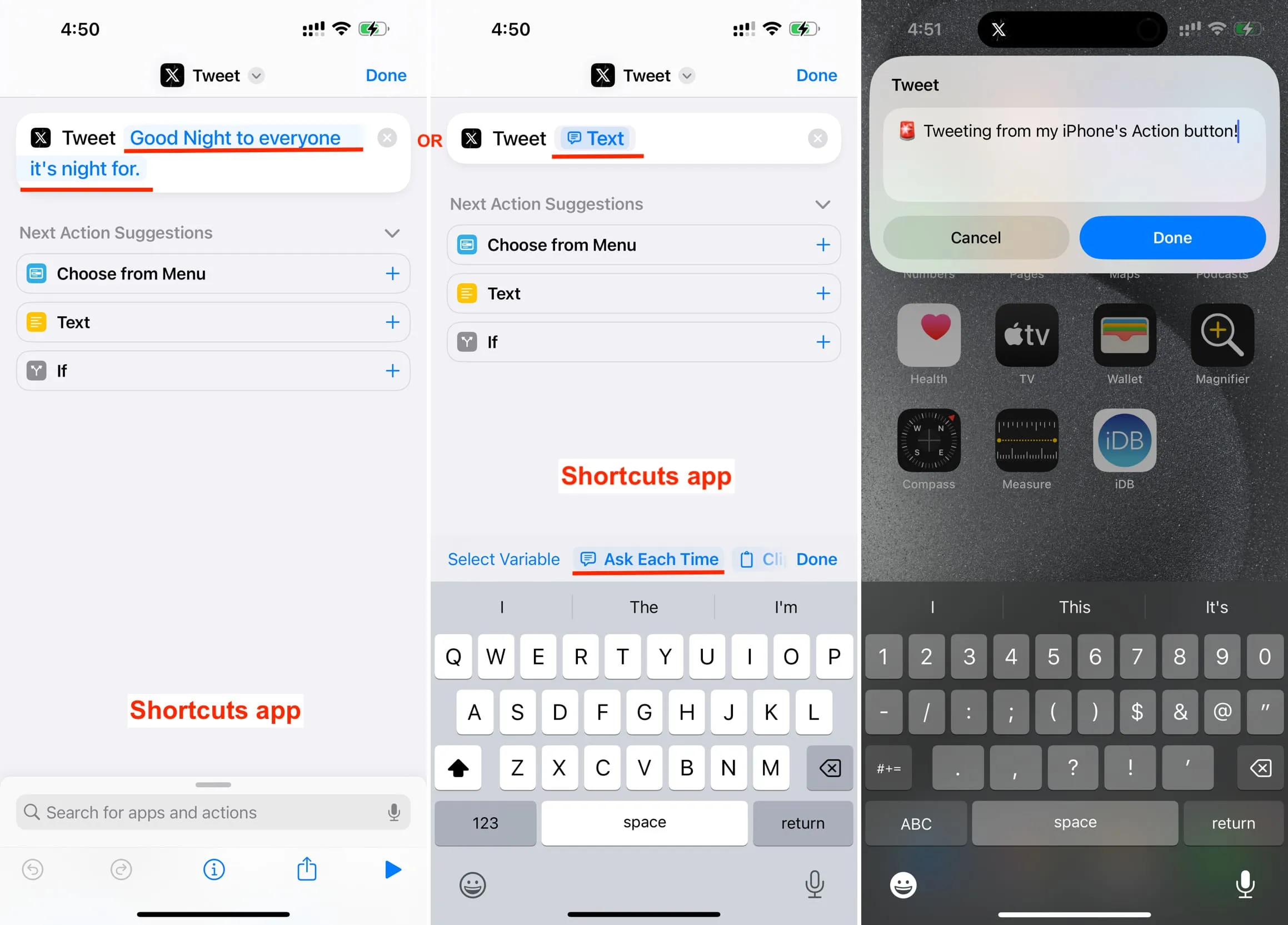
9. Lassen Sie Ihr iPhone alles sprechen, was auf Ihrem Bildschirm angezeigt wird
Konfigurieren Sie die Aktionsschaltfläche, um die Verknüpfung „Start Speak Screen“ auszulösen . Danach können Sie auf jedem Bildschirm die Aktionstaste gedrückt halten und Ihr iPhone spricht den auf dem Bildschirm angezeigten Text. Es funktioniert systemweit in Apple- und Drittanbieter-Apps.
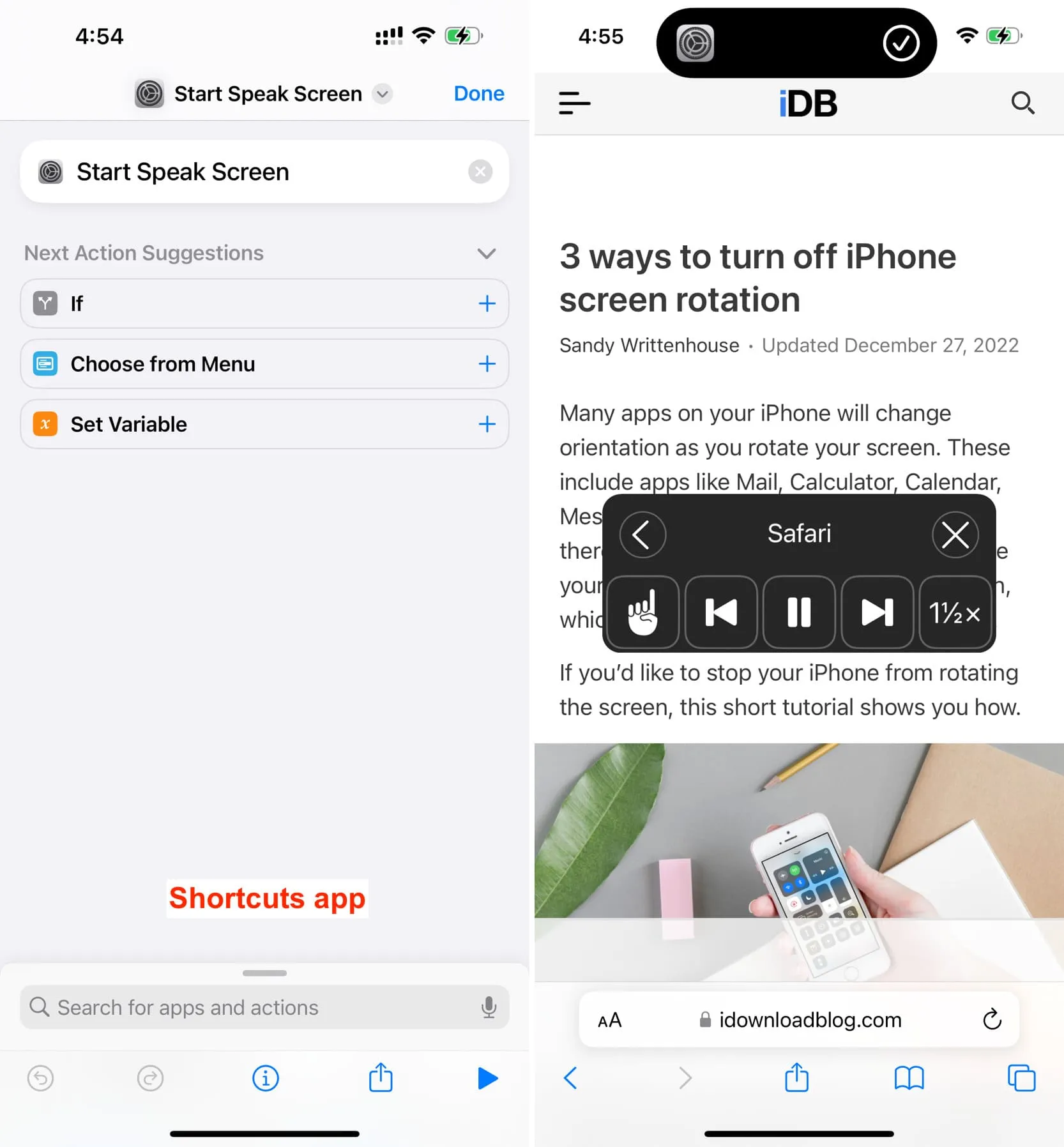
10. Starten und stoppen Sie eine Sprachaufnahme
Gehen Sie zu Einstellungen > Aktionsschaltfläche und stellen Sie die Option auf Sprachnotiz ein .
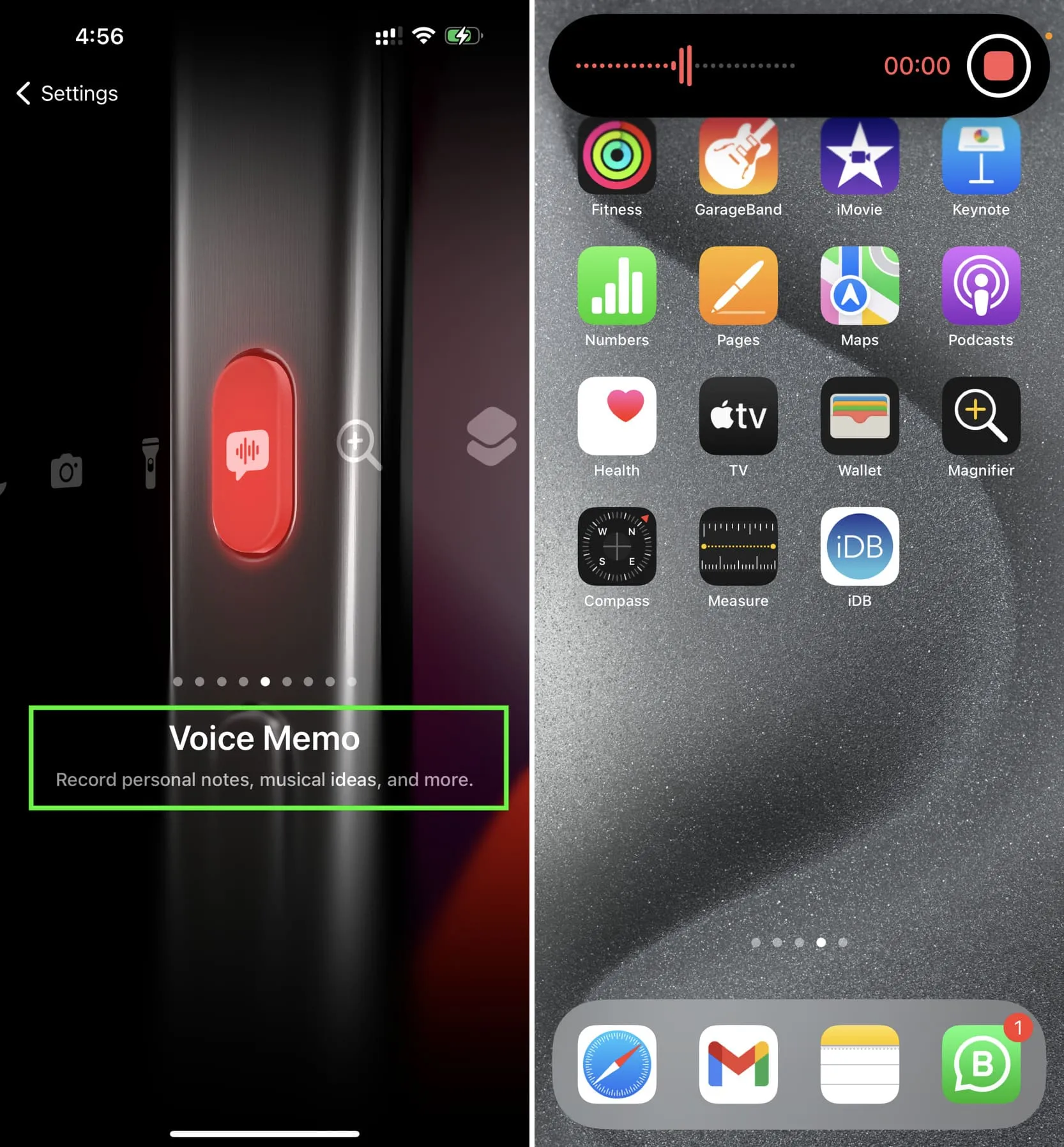
11. Dokumente scannen
Tippen Sie auf die Schaltfläche zur Verknüpfungsauswahl und wählen Sie Dateien > Dokument scannen . Von nun an können Sie die Aktionsschaltfläche verwenden, um Dokumente zu scannen und sie als PDFs in der Dateien-App zu speichern.

12. Starten Sie einen Timer
Option 1: Sie können die App-Verknüpfung „Timer einstellen“ unter der Uhr- App verwenden . Wenn Sie anschließend die Aktionstaste gedrückt halten, wird eine Auswahl angezeigt, mit der Sie die Timerdauer einstellen und starten können.
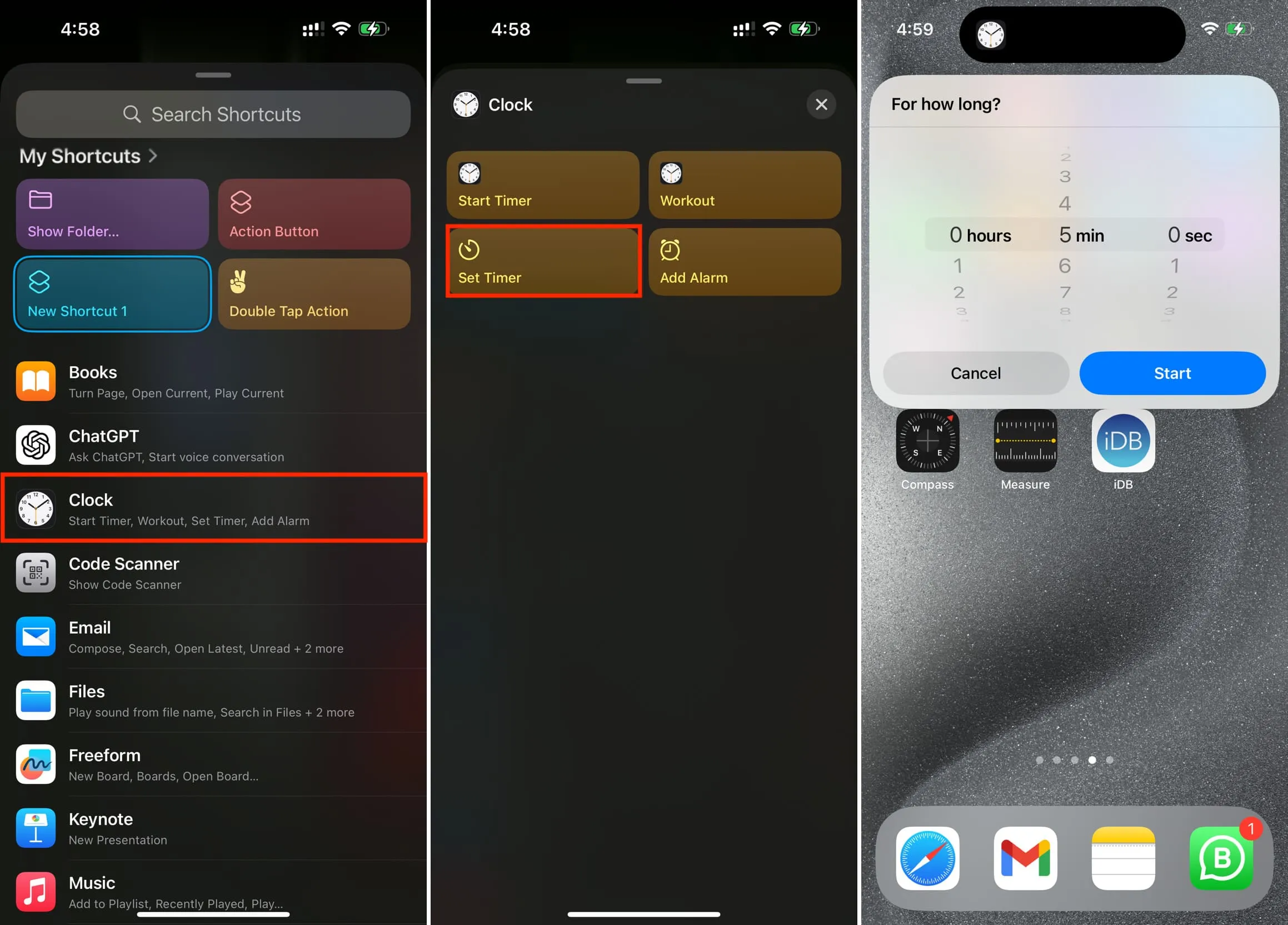
Option 2: Angenommen, Sie möchten, dass Ihr Tee nicht länger als 2 Minuten zieht. Erstellen Sie in diesem Fall mit der Shortcuts-App einen einfachen 2-Minuten-Timer und legen Sie die Aktionsschaltfläche auf diesen Shortcut fest. Wenn Sie danach die Aktionstaste gedrückt halten, wird automatisch der Zwei-Minuten-Timer gestartet. Sie müssen nichts weiter tun!
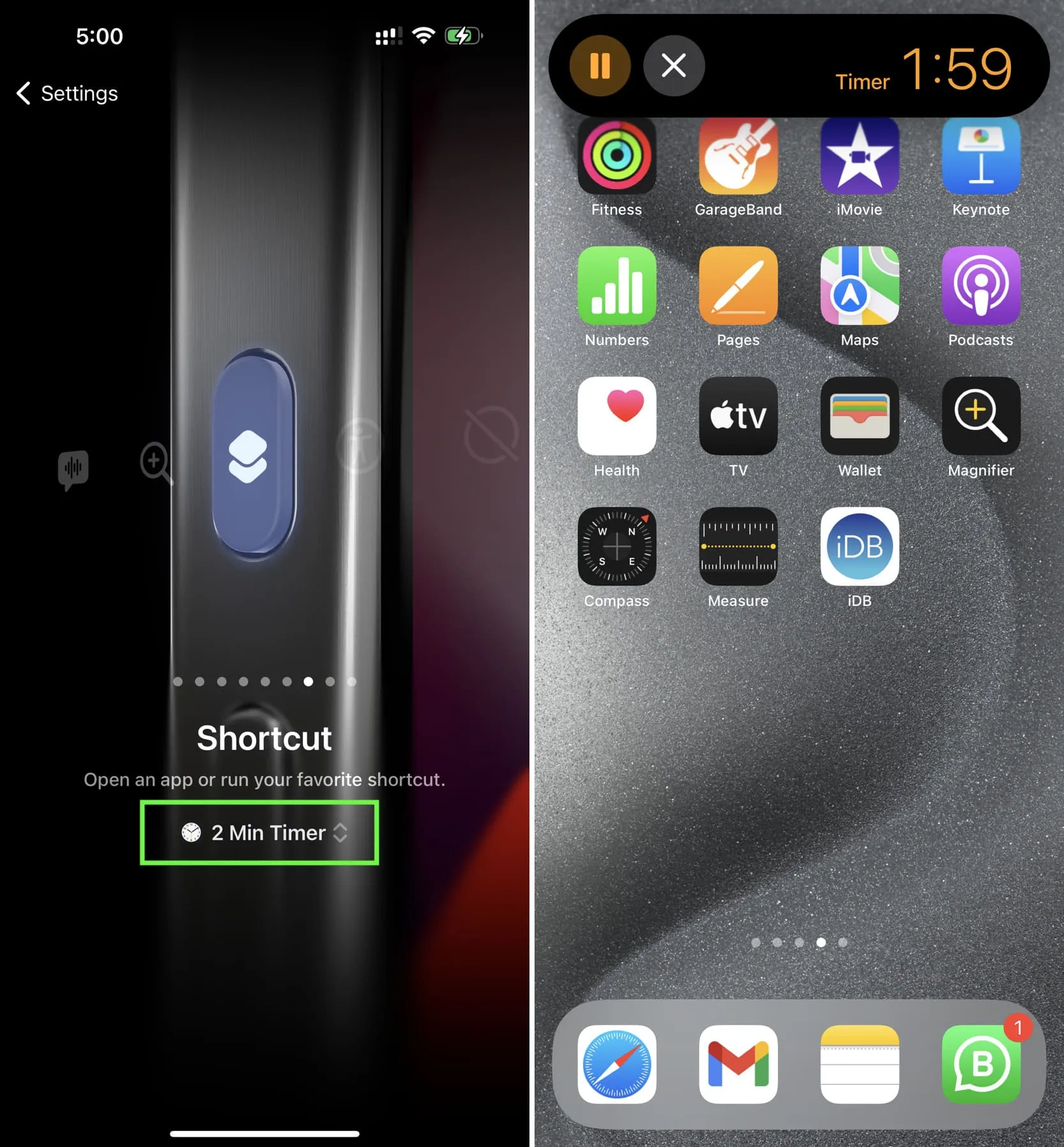
13. Holen Sie sich das Hotspot-Passwort Ihres iPhones
Sind Sie jemand, der den Hotspot seines iPhones häufig mit anderen teilt, sich aber nicht an das Passwort erinnert? Stellen Sie die Aktionsschaltfläche auf „Hotspot-Passwort abrufen“ ein . Bei Bedarf wird dann das persönliche Hotspot-Passwort Ihres iPhones angezeigt.
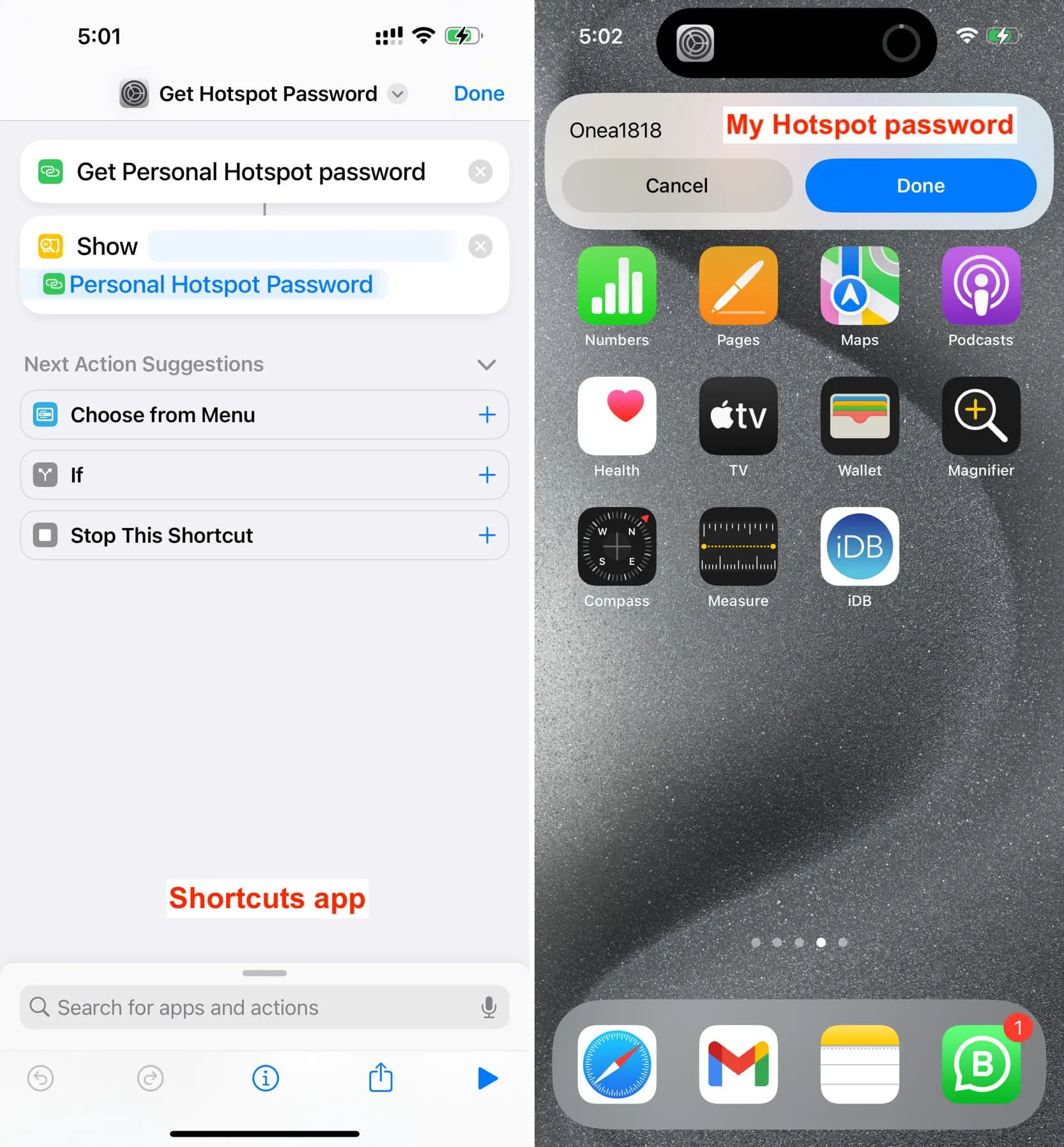
14. Blättern Sie in dem Buch, das Sie gerade lesen, um
Spezielle Buchlesegeräte verfügen über eine Umblättertaste, das iPhone jedoch nicht. Sie können die Aktionsschaltfläche also der einfachen Tastenkombination „Seite umblättern“ zuordnen . Wenn Sie danach ein Buch lesen, halten Sie einfach die Aktionstaste gedrückt, und die Seite wird automatisch umgeblättert.
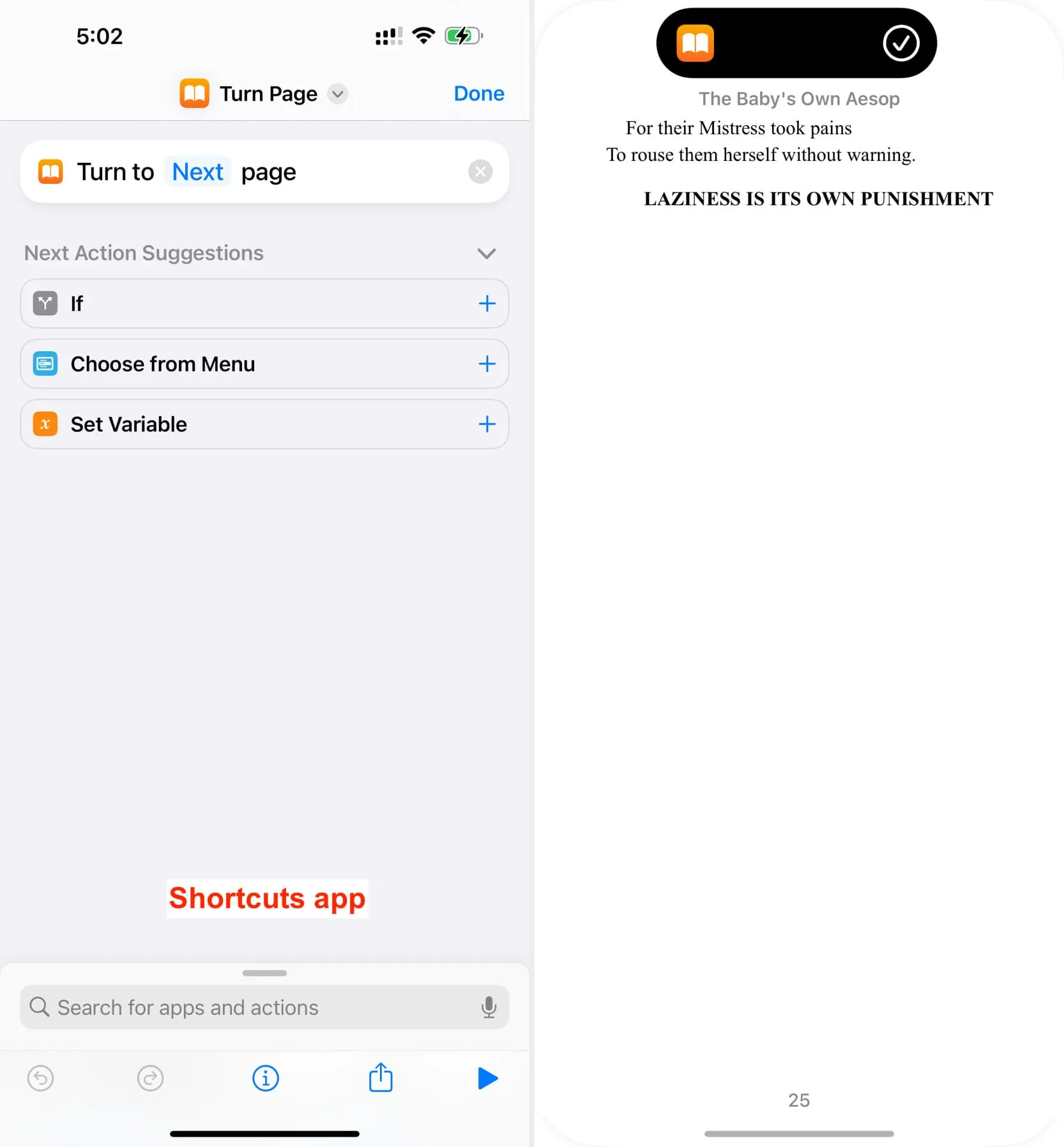
15. Erstellen Sie eine neue Notiz

16. Holen Sie sich Hilfe von ChatGPT
Laden Sie die ChatGPT-App auf Ihr iPhone herunter und melden Sie sich an. Als nächstes können Sie die Aktionsschaltfläche der einfachen Ask ChatGPT- Verknüpfung zuordnen und sie von überall aus verwenden.
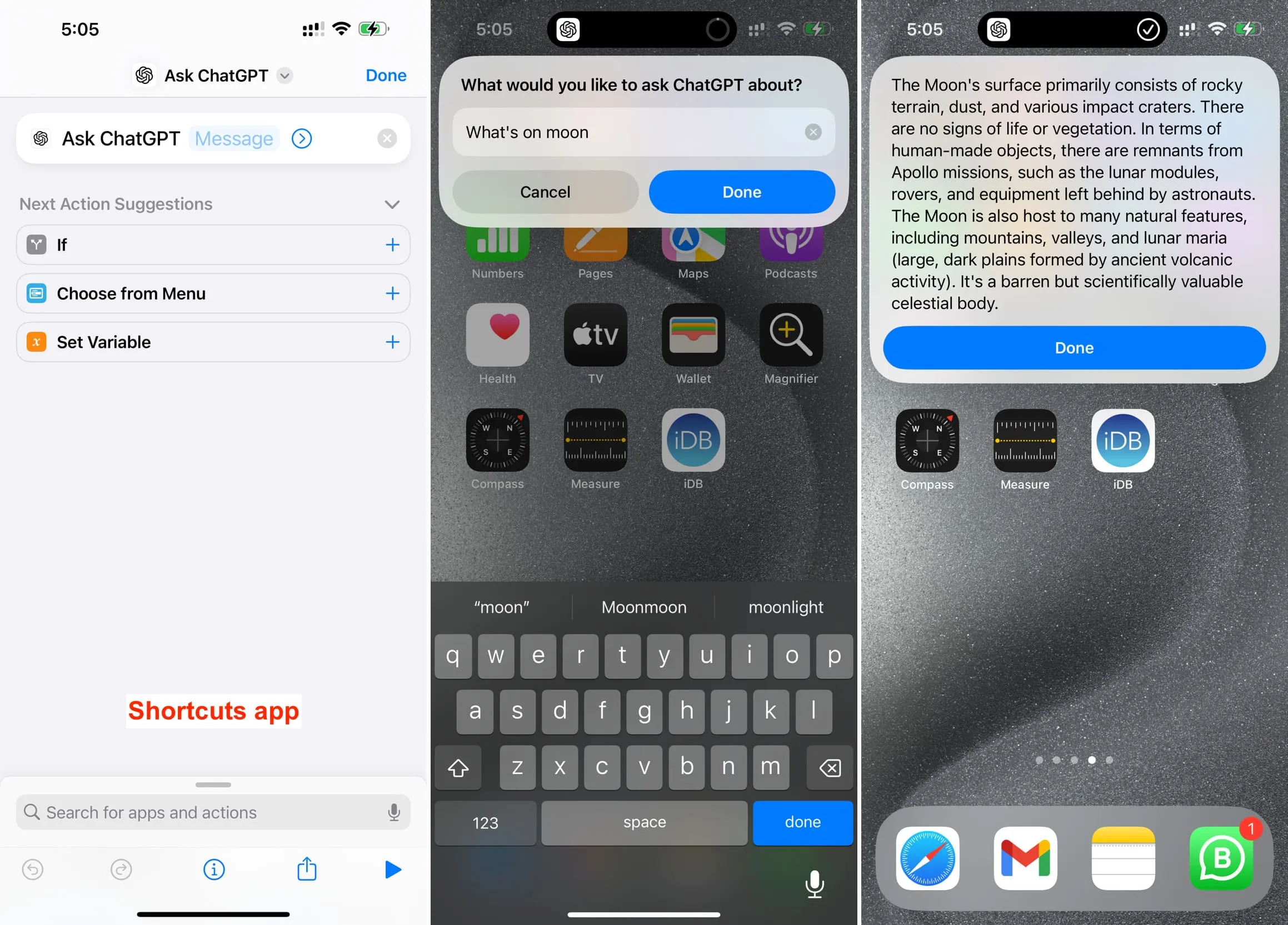
Wenn Sie die nächste Stufe erreichen möchten, schauen Sie sich S-GPT von Federico Viticci an.
17. Senden Sie eine Zahlung
Sie können die Verknüpfung „Zahlung senden“ von Apple Pay verwenden und sie so konfigurieren, dass jemand bezahlt. Zweitens unterstützen dies auch einige Bank-Apps von Drittanbietern, also schauen Sie sich das an. Bitte beachten Sie jedoch, dass Sie in den meisten Fällen die Zahlungs-App aufrufen müssen, was möglicherweise nicht sehr praktisch ist, aber dennoch etwas, worüber Sie Bescheid wissen sollten.
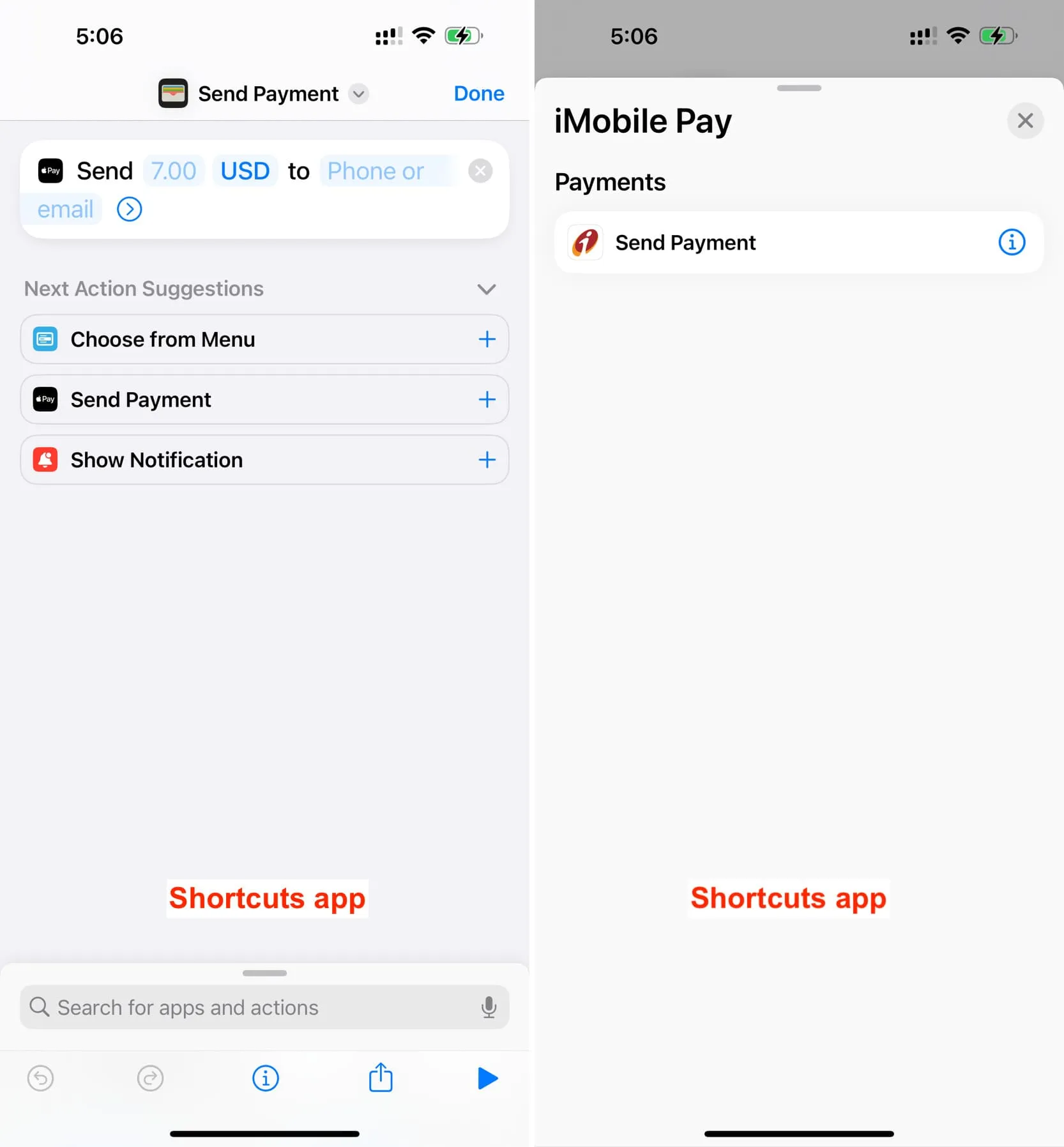
18. Rufen Sie Ihren Liebsten an, FaceTime oder schreiben Sie ihm eine SMS
Sie können die Aktionstaste auf dem iPhone 15 Pro auf FaceTime, einen Anruf oder eine Textnachricht für eine bestimmte Person einstellen. Erstellen Sie einfach eine neue Verknüpfung mit der Aktion „FaceTime“ , „Anrufen “ oder „Nachricht senden“ und fügen Sie den Kontakt hinzu. Ordnen Sie anschließend die Aktionstaste dieser Verknüpfung zu, um diese Person per Knopfdruck anzurufen oder ihr eine SMS zu senden.
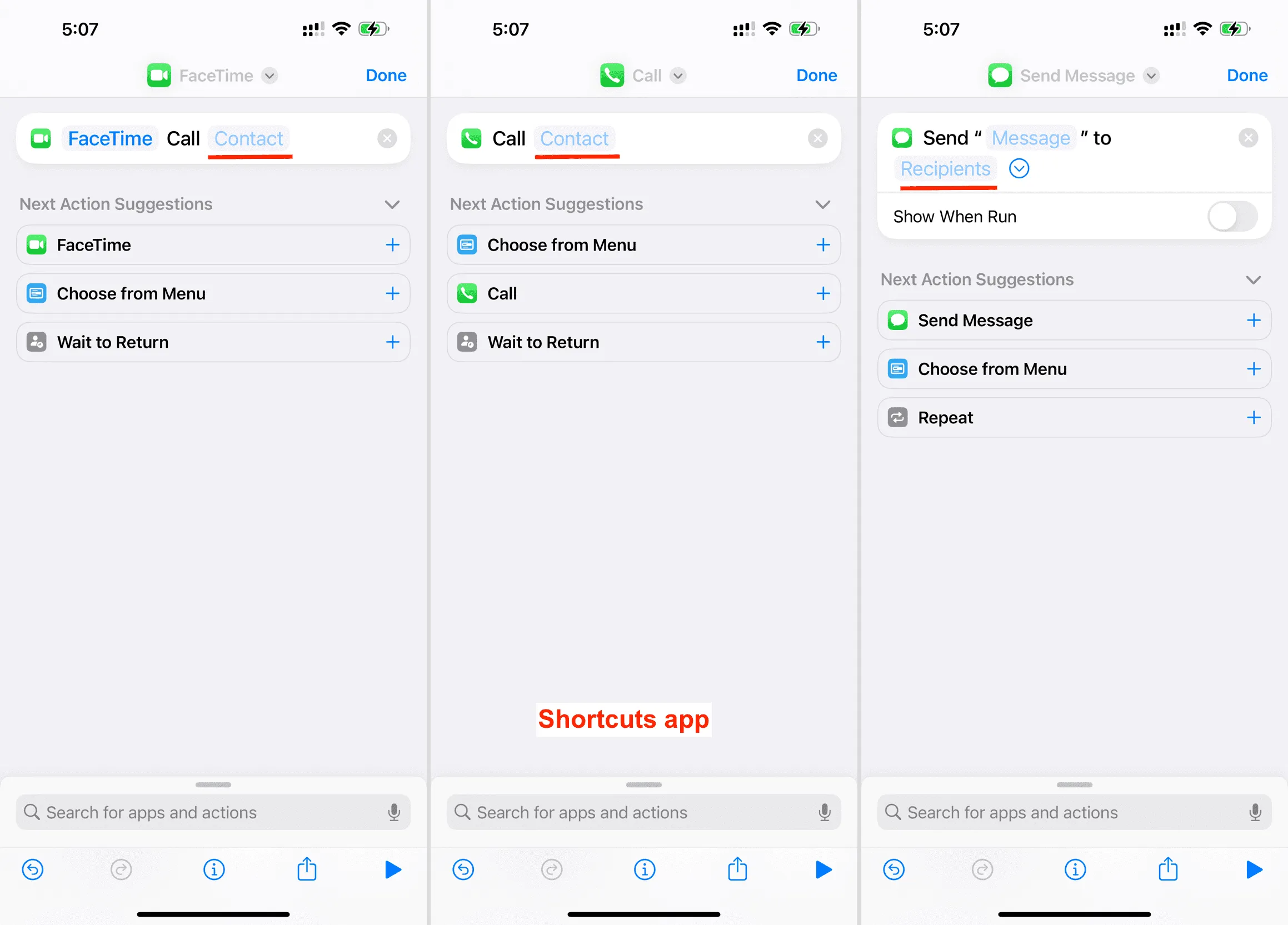
19. Beginnen Sie mit dem Verfassen einer Slack-Nachricht an einen Kollegen
Ich schreibe meinem Redakteur häufig eine Nachricht auf Slack . Ich kann also die Aktion „Nachricht senden“ von Slack verwenden, meinen Editor auswählen und ihn dann auf die Schaltfläche „Aktion“ einstellen. Danach gelange ich durch Drücken der Aktionstaste sofort zu seiner Konversation in der Slack-App.
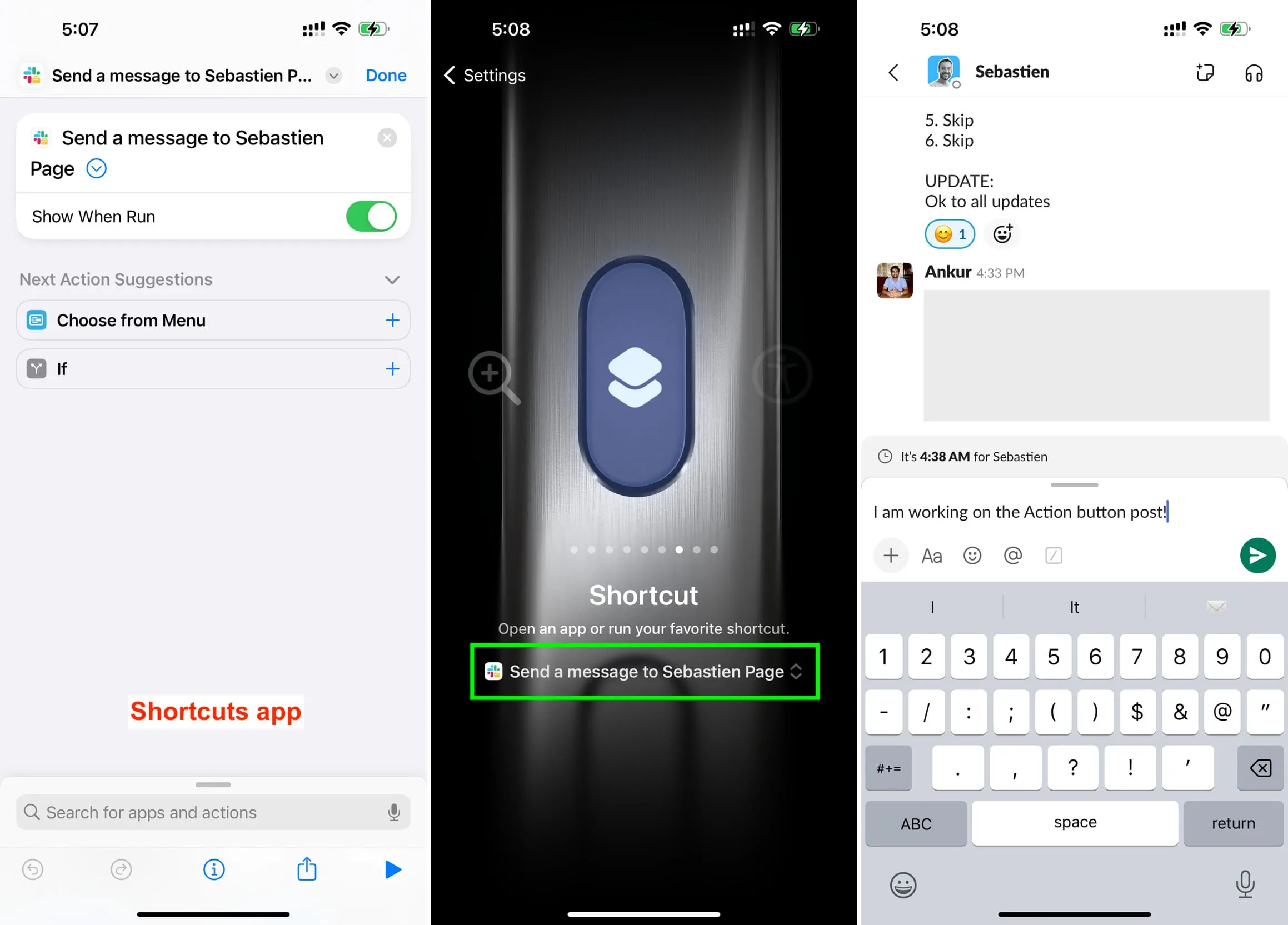
20. Fordern Sie ein Uber an
Angenommen, Sie fahren jeden Tag mit dem Uber von der Arbeit nach Hause. Sie können die Aktion „Fahrt anfordern“ von Uber verwenden , den Abgabeort festlegen, die Verknüpfung anpassen und sie der Aktionsschaltfläche zuordnen.
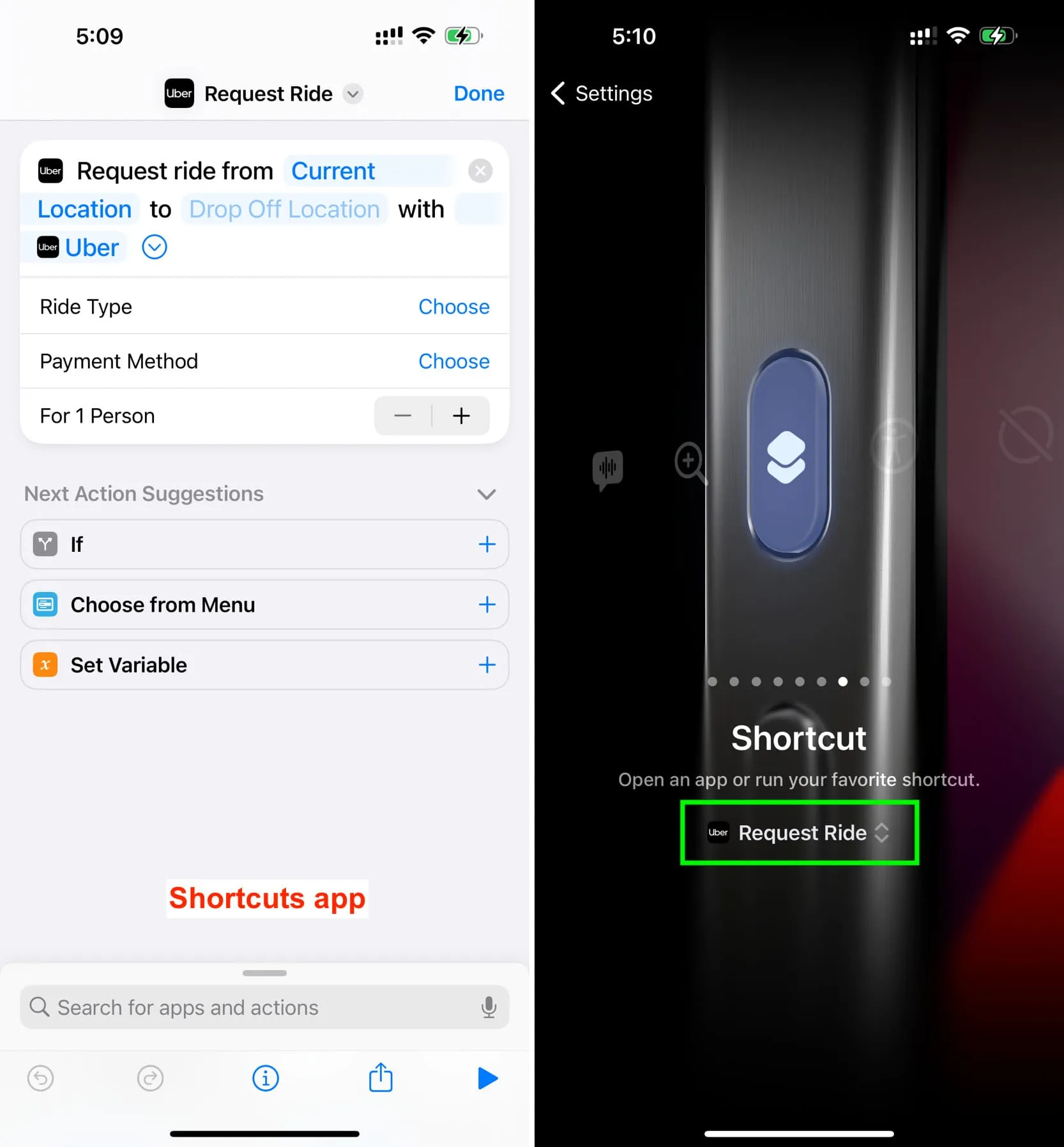
21. Verwalten Sie Ihren Tesla
Die Tesla-App bietet eine Reihe von Siri-Kurzbefehlen. Gehen Sie zur Shortcuts-App und verwenden Sie die Tesla-Aktionen, um Ihr Auto zu ver- und entriegeln, Furzgeräusche abzuspielen oder eine von mehreren anderen Aktionen auszuführen, für die sie Aktionen anbieten.
22. Fügen Sie ein neues Kalenderereignis hinzu
Konfigurieren Sie die Verknüpfung „Neues Ereignis hinzufügen“ für die Schaltfläche „Aktion“, um sofort neue Ereignisse zu erstellen.

23. Verwenden Sie es, um unbekannte Musik per Shazam zu hören
Wählen Sie die Verknüpfung „Musik erkennen“ für die Aktionsschaltfläche aus, um die Musikerkennungsfunktion von Shazam schnell auszulösen.
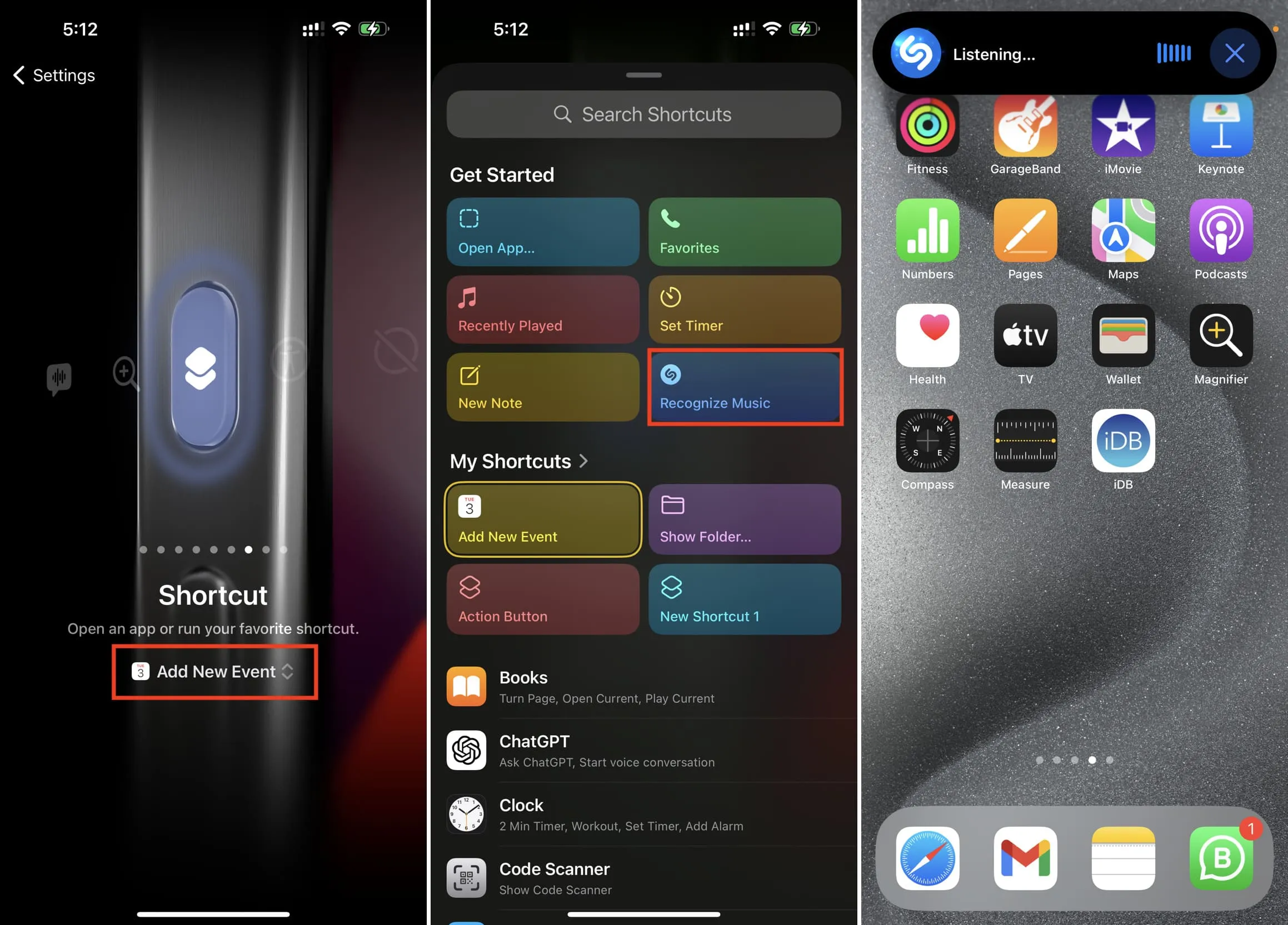
24. Legen Sie das Audiowiedergabeziel auf AirPods oder HomePod fest
Wenn Sie die automatische Umschaltung der AirPods aktiviert lassen, kann es ärgerlich sein, wenn Ihre AirPods die Verbindung zu Ihrem iPhone trennen und auf Ihr iPad oder Ihren Mac wechseln. Um es wieder mit Ihrem iPhone zu verbinden, können Sie die Aktionstaste auf die Verknüpfung „Wiedergabeziel ändern“ konfigurieren und auf Ihre AirPods (oder HomePod) festlegen. Anschließend wird durch Drücken der Aktionstaste der Ton an Ihre AirPods (oder HomePod) weitergeleitet.
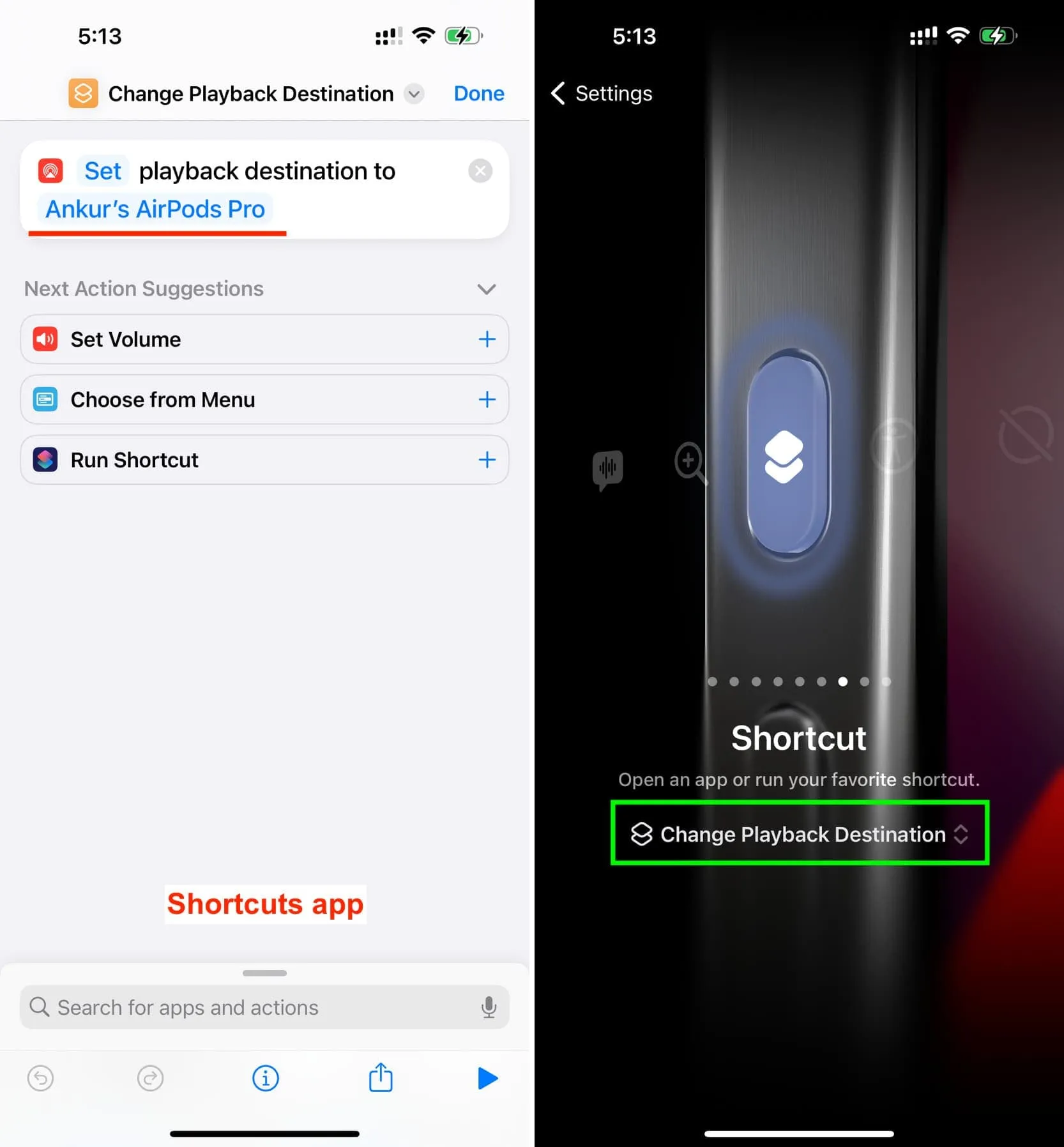
25. Spielen Sie eine Glocke, einen Einlass, eine Hupe, einen Furz oder einen anderen Ton
Laden Sie zunächst die Thwip-App herunter und öffnen Sie sie. Erstellen Sie als Nächstes eine neue Verknüpfung und fügen Sie die Aktion „Sound abspielen“ von Thwip hinzu . Tippen Sie nun auf den Pfeil ( > ) und geben Sie den Soundnamen, den Sie in der Thwip-App sehen (z. B. Bell oder Air Horn ), in das Feld „Name“ in der Shortcuts-App ein und klicken Sie auf „ Fertig“ .
Konfigurieren Sie anschließend die Aktionsschaltfläche, um die soeben erstellte Verknüpfung auszuführen. Wenn Sie von nun an einen Raum betreten oder ein Freund einen Witz macht, können Sie die Aktionstaste drücken und der Ton wird abgespielt.
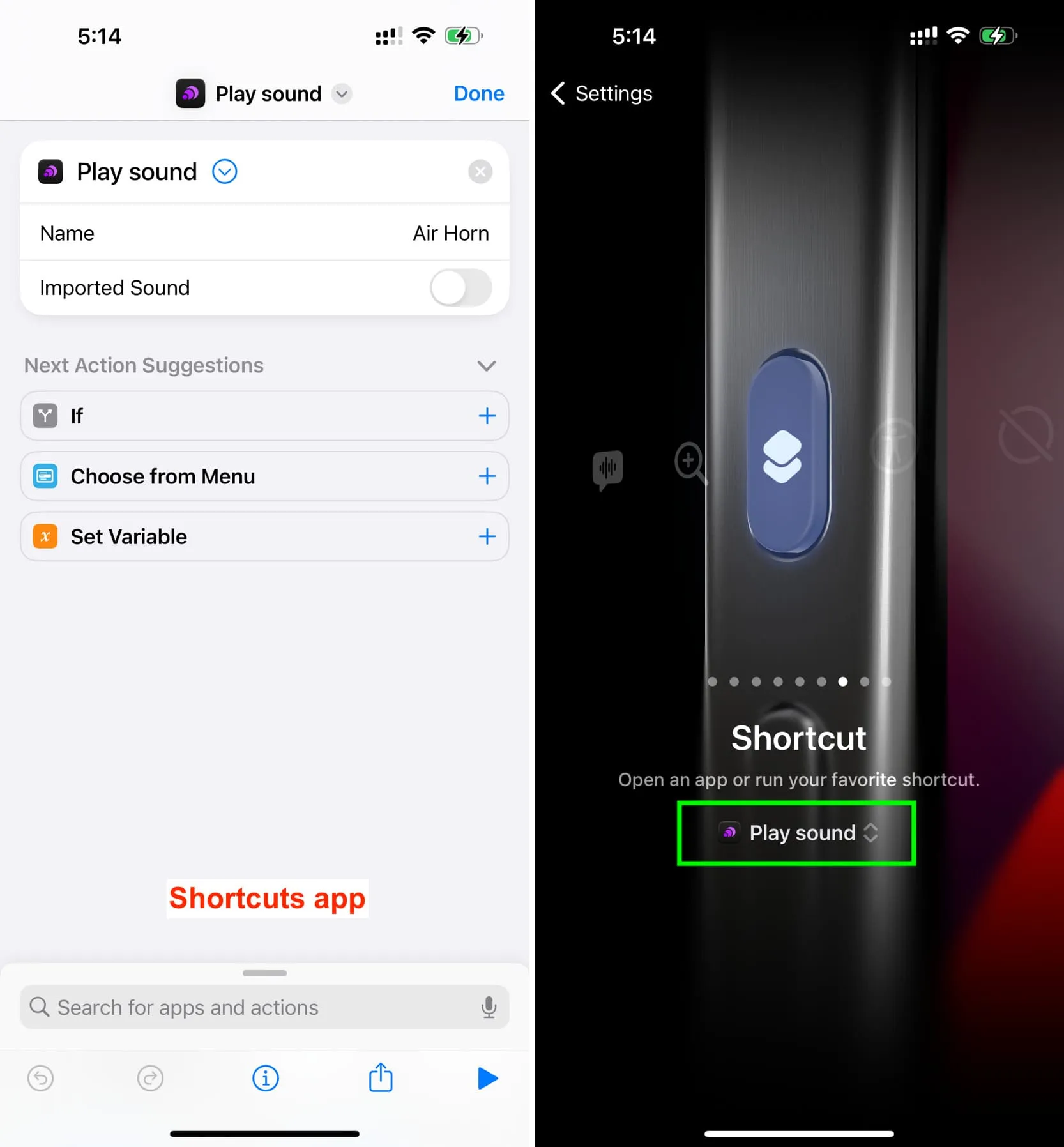
Ordnen Sie die Aktionsschaltfläche der Verknüpfung „Gehe zum Startbildschirm“ zu . Wenn Sie anschließend die Aktionstaste gedrückt halten, verlassen Sie die App und gelangen auf den Startbildschirm.
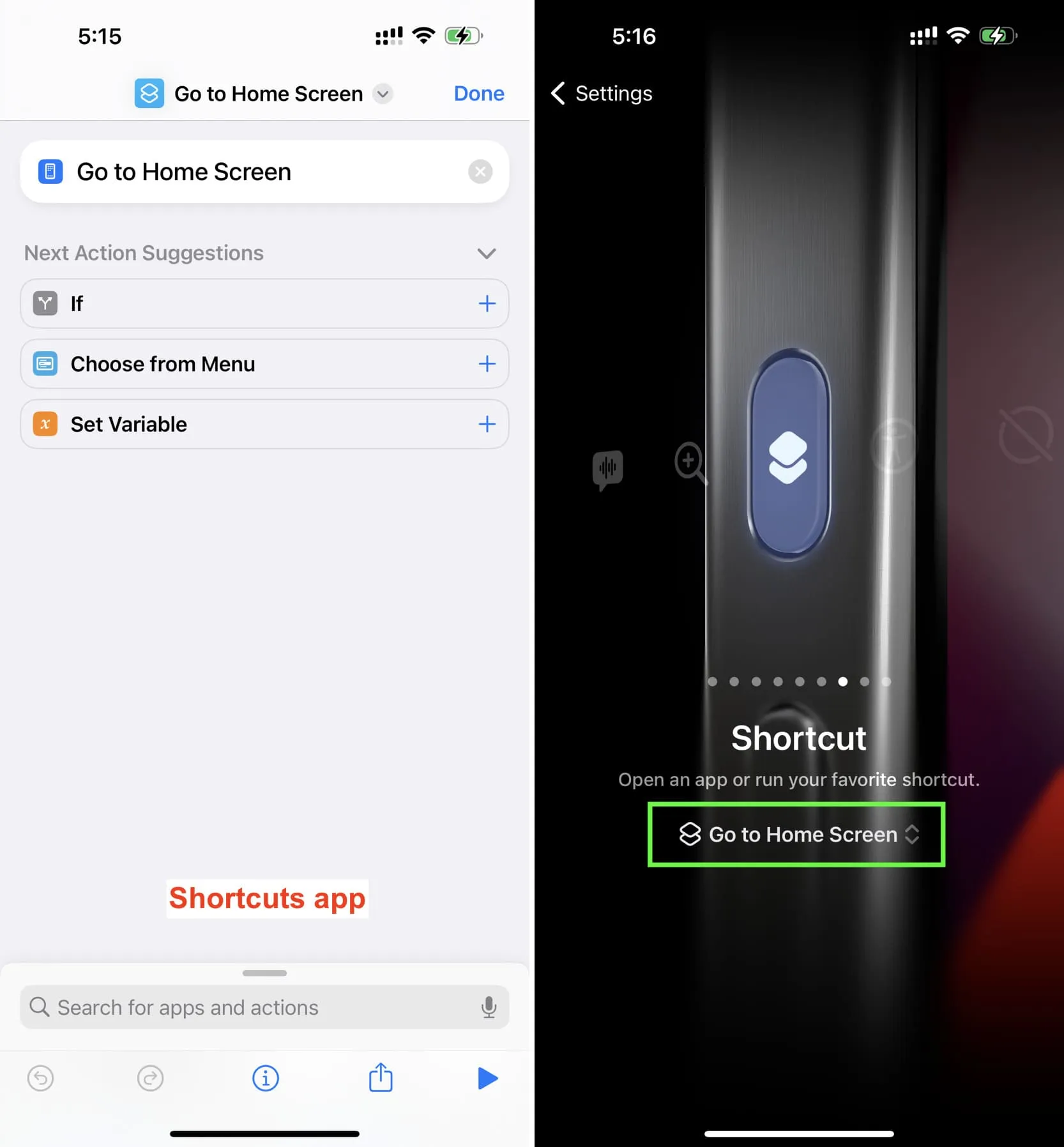
Die Aktionsschaltfläche kann nur für eine Aufgabe verwendet werden. Mithilfe eines cleveren Zeittechnik-Tricks können Sie jedoch dafür sorgen, dass unterschiedliche Aufgaben ausgelöst werden, je nachdem, wie schnell Sie die Aktionstaste zweimal drücken und gedrückt halten.
Nach diesem Prinzip hat Jordan Zeleny die Double-Tap-Action- Verknüpfung geteilt , mit der Sie eine Aufgabe ausführen können, wenn Sie die Aktionstaste gedrückt halten, und eine andere Aufgabe, wenn Sie die Aktionstaste zum zweiten Mal in weniger als drei Sekunden gedrückt halten .
Er hat die Verknüpfung zum Öffnen der Fotokamera und der Videokamera eingerichtet . Sie können es jedoch anpassen, nachdem Sie die Verknüpfung heruntergeladen haben. Sie können die Drei-Sekunden-Zeit auch auf eine andere Dauer ändern.
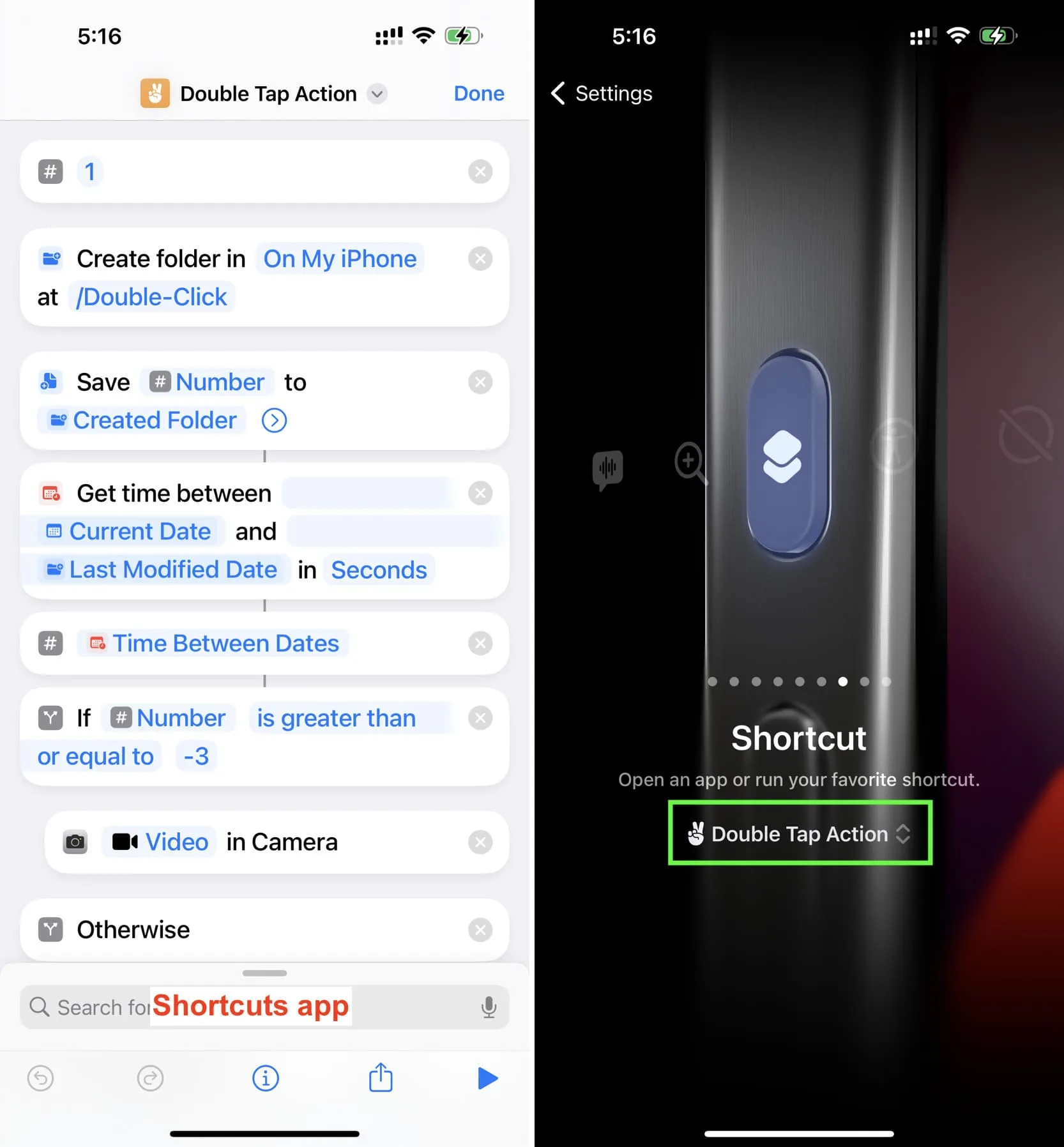
Die kostenlose Actions-App bietet mehrere nützliche Aktionen zum Erstellen von Verknüpfungen. Eine davon ist „Geräteausrichtung abrufen“ . Damit können Sie die Aktionstaste so einstellen, dass sie eine Aufgabe ausführt, wenn sich Ihr iPhone 15 Pro im Hochformat befindet, und eine andere Aufgabe, wenn sich Ihr iPhone im Querformat befindet.
Auf diese Weise hat Eshu Marneedi eine Verknüpfung gezeigt, die den lautlosen Modus umschaltet, wenn sich das iPhone im Hochformat befindet, und die Kamera startet, wenn sich das Telefon im Querformat befindet.
Als ich seinen Screenshot sah, habe ich für Sie diese Verknüpfung mit dem Namen „Stummmodus und Kamera“ erstellt , Sie können sie jedoch bearbeiten, um die Funktionen zu ändern. Und das Beste daran ist, dass Sie nicht mit der Rotationssperre herumspielen müssen . Es funktioniert einfach, indem Sie Ihr iPhone physisch in den Querformatmodus schalten oder es im Hochformat belassen.
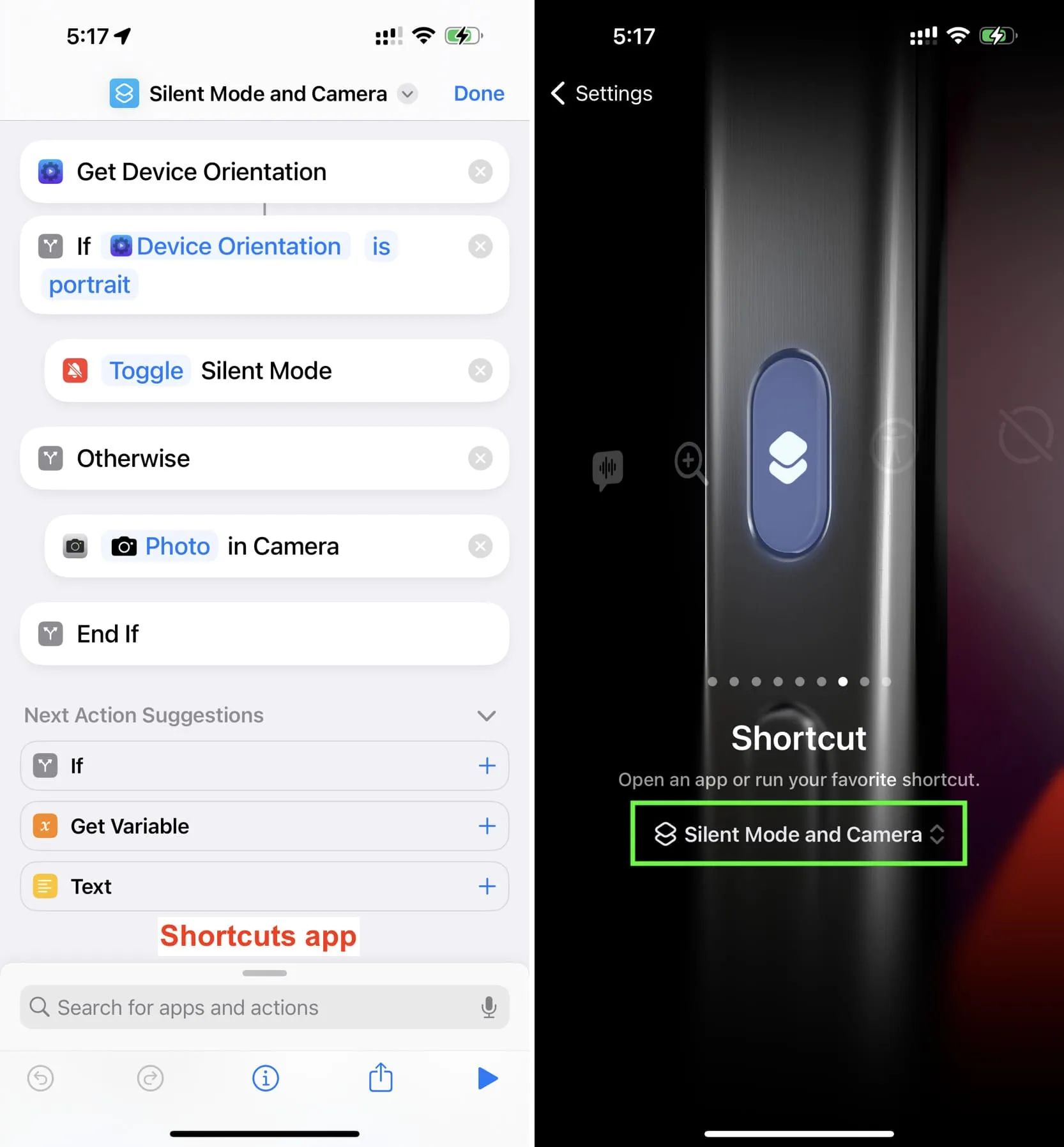
Wofür ordnen Sie die Aktionstaste auf Ihrem iPhone 15 Pro oder iPhone 15 Pro Max zu?
Schreibe einen Kommentar