3 Korrekturen: Fehler „Keine Startgeräte gefunden“ in Windows
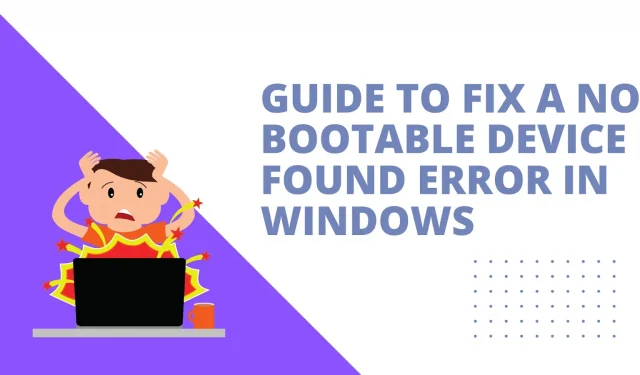
Der Fehler „Keine Startgeräte gefunden“ weist darauf hin, dass der Computer das Startlaufwerk nicht finden kann, das die zum Starten des Computers erforderlichen Dateien enthält. Wenn das Problem nicht ordnungsgemäß gelöst wird, kann es zu Datenverlust kommen und der Computer kann nicht mehr eingeschaltet werden.
Versuchen Sie vor dem Ersetzen, Formatieren oder Neuinstallieren von Windows die Fehlerbehebungsschritte in diesem Artikel, wenn Ihr PC nicht startet und „Kein bootfähiges Gerät“ oder eine ähnliche Fehlermeldung anzeigt.
Lösungen für diesen Fehler
- Demontage und Montage von Hardwarekomponenten
- Systemwiederherstellung
- Überprüfen Sie die Festplatte auf fehlerhafte Sektoren
Was bedeutet „Keine Bootgeräte gefunden“?
- Start Gerät
Das Startgerät ist die Hardware, die die zum Starten des Computers erforderlichen Informationen speichert. Dies kann eine Festplatte, ein Diskettenlaufwerk, ein DVD-Laufwerk, ein CD-Laufwerk oder ein USB-Flash-Laufwerk sein.
Ein Boot-Gerät ist ein Gerät, mit dem ein Computer gestartet werden kann. Andernfalls kann die Maschine nicht von einem bootfähigen Medium gestartet werden.
Das am häufigsten verwendete Startgerät oder Startlaufwerk ist die Festplatte, auf der sich ein Betriebssystem wie Windows befindet. Die zum Booten des Systems erforderlichen Bootdateien und Treiber werden in der Systempartition gespeichert.
Wenn das System nicht startet oder Sie versuchen, das Betriebssystem neu zu installieren, müssen Sie Ihren Computer von der Bootdiskette starten.
Stellen Sie dazu sicher, dass die Boot-Reihenfolge in den CMOS-Einstellungen korrekt konfiguriert ist und dass die Boot-Diskette an den Computer angeschlossen ist; dann bootet das System von der Festplatte statt von der Festplatte.
- Es gibt kein Boot-Gerät.
Der Computer verfügt über eine integrierte, vom Betriebssystem unabhängige Software, die für das Booten bzw. Starten des Computers verantwortlich ist. BIOS steht für Basic Input/Output System (Basic Input/Output System). Das BIOS zeigt Fehlermeldungen wie „Kein bootfähiges Gerät – drücken Sie F1, um zu versuchen, zu booten, und F2, um das Setup-Dienstprogramm auszuführen.“
Wenn das Betriebssystem von keinem Gerät geladen werden kann, erscheint eine Fehlermeldung auf dem Bildschirm. Der Vorgang, den das BIOS zum Laden des Betriebssystems ausführt, wird als Booten bezeichnet. Ein Startgerät ist ein Speichergerät, das installierte Systemdaten speichert, z. B. eine Festplatte, ein USB-Flash-Laufwerk oder eine DVD.
Wenn das Gerät nicht gefunden werden kann oder die Dateien auf dem Gerät fehlerhaft sind, erscheint eine Fehlermeldung. Die Bootreihenfolge im BIOS muss auf die aktuell verwendete Festplatte oder das externe Gerät eingestellt sein.
Warum meldet mein Computer, dass er kein Startgerät finden kann?
„Kein Bootgerät“ ist Teil der Fehlermeldung, die auf dem Bildschirm erscheint und viele Kunden verängstigt, die nicht wissen, wie Computer funktionieren. Dieses Problem tritt auf, wenn der Computer ein Gerät oder eine Datei nicht finden kann, die zum Starten des Betriebssystems erforderlich ist. Hier sind einige der möglichen Ursachen für diesen Fehler.
- Zum Starten des Computers wird ein nicht bootfähiges Gerät verwendet
- Es ist eine Beschädigung der Festplatte aufgetreten
- Betriebssystem beschädigt
- Virusinfektion
- Fehler auf dem Motherboard
1. Zum Starten des Computers wird ein nicht bootfähiges Gerät verwendet
Benutzer legen möglicherweise versehentlich eine nicht bootfähige Disc oder CD in ihren Computer ein und richten sie als Startgerät ein oder ändern die Startreihenfolge im BIOS falsch.
Normalerweise sollten wir auf der Startreihenfolgeseite das Gerät, das das Betriebssystem häufig lädt, als Startgerät festlegen, um sicherzustellen, dass der Computer reibungslos startet.
Wenn Sie also versehentlich Ihr Startgerät zurücksetzen oder kein Laufwerk als Startgerät zuweisen, werden Sie mit Sicherheit auf ein Problem stoßen. Wenn Sie damit Probleme haben, überprüfen Sie zunächst Ihre BIOS-Einstellungen.
2. Die Festplatte ist beschädigt.
Auch eine Beschädigung der Festplatte oder fehlerhafte Sektoren können den Fehler verursachen. Das Betriebssystem und die Bootdateien werden auf der Festplatte gespeichert. Wenn Sie den Startvorgang nicht geändert haben, ist das Startgerät weiterhin die interne Festplatte.
Eine beschädigte Festplatte kann keine routinemäßigen Lese- oder Schreibvorgänge ausführen und auch der Startvorgang schlägt fehl. Wenn die Festplatte stark beschädigt ist, erkennt der Computer sie möglicherweise nicht, was bedeutet, dass kein bootfähiges Gerät vorhanden ist.
3. Das Betriebssystem ist beschädigt.
Dieses Problem mit dem Startgerät des Computers kann auch durch einen Ausfall des installierten Betriebssystems aufgrund eines Virenbefalls oder durch versehentliches Löschen von Systemdaten verursacht werden. Darüber hinaus wird das Problem durch einen beschädigten MBR (Master Boot Record) verschärft.
Der MBR-Sektor ist die Boot-Partition des PCs, die das System anweist, die zum Booten notwendigen Informationen zu lesen. Wenn dieser Sektor zerstört wird, ist es sehr wahrscheinlich, dass Sie Probleme mit dem Startgerät haben.
4. Virusinfektion
Wenn ein Virus Ihren Computer infiziert und wichtige Systemdateien und Verzeichnisse zerstört, kann Ihr Computer Ihre Festplatte immer noch identifizieren, es kann jedoch zu Problemen beim Hochfahren kommen. Dies kann auch passieren, wenn Sie versehentlich einige Systemdateien gelöscht haben.
5. Fehler auf dem Motherboard
Gelegentlich fallen Hardwarekomponenten aus, beispielsweise ein Motherboard-Fehler, was zu Problemen führt, die vom Verlust der Wireless-Fähigkeit bis zur Unfähigkeit reichen, eine externe Stromquelle zu erkennen. Wenn das Motherboard die Festplatte nicht erkennt, kann der Computer keine Signale von der Festplatte empfangen, was zur Folge hat, dass kein bootfähiges Medium vorhanden ist.
Wie kann das Problem mit einem nicht bootfähigen Gerät gelöst werden?
- Demontage und Montage von Hardwarekomponenten
- Systemwiederherstellung
- Überprüfen Sie die Festplatte auf fehlerhafte Sektoren
Methode 1: Hardwarekomponenten demontieren und wieder zusammenbauen
Um das Problem zu beheben, starten Sie Ihren Computer neu und drücken Sie F2 oder die von Ihrem Computer vorgeschlagene Taste, um das BIOS aufzurufen. Beispielsweise müssen Sie möglicherweise „Entf“ oder F10 drücken, um die BIOS-Einstellungen aufzurufen. Wählen Sie dann die Option „Primäre Festplatte“. Wenn der Wert „none“ ist, erkennt der Computer die angeschlossene Festplatte nicht.
Schalten Sie dann den Computer aus und ziehen Sie das Netzkabel ab, damit Sie alle daran angeschlossenen Geräte wie Festplatten, USB-Laufwerke, Mäuse usw. trennen und prüfen können, ob das Problem gelöst werden kann.
Eine unzuverlässige Verbindung eines Hardwareelements kann häufig zu einem Verhandlungsfehler führen. Wenn jedoch alle diese Geräte ordnungsgemäß angeschlossen sind und das Problem weiterhin besteht, sollten Sie die restlichen Schritte zur Fehlerbehebung weiterlesen.
Methode 2: Systemwiederherstellung
- Starten Sie Ihren Computer neu, indem Sie das Windows-Installationsmedium oder ein bootfähiges USB-Flash-Laufwerk mit Installationsdateien für dieselbe Windows-Version in den USB-Anschluss einstecken. In diesem Abschnitt wird die Installations-DVD von Windows 7 als Beispiel verwendet.
- Damit die DVD zuerst startet, ändern Sie die Startreihenfolge im BIOS. Wenn sich der Computer einschaltet, werden auf dem Bildschirm Anweisungen zum Aufrufen des BIOS angezeigt. Um das BIOS aufzurufen, müssen Sie je nach Computer möglicherweise Entf, F2 oder eine andere Taste verwenden.
- Um die Download-Reihenfolge zu ändern, gehen Sie zur Registerkarte „Download“ und befolgen Sie die Anweisungen unten oder im rechten Bereich. Speichern Sie Ihre Änderungen, verlassen Sie dann das BIOS und starten Sie Ihren Computer neu.
- Klicken Sie nach dem Laden der Disc auf „Weiter“, um Ihre Sprache, Zeitzone, Tastatur oder Eingabemethode auszuwählen. Es erscheint der folgende Bildschirm, in dem Sie unten links auf „Maschine reparieren“ klicken müssen.
- Nachdem der Computer seinen Selbstscan abgeschlossen hat, wählen Sie eine Installation aus der Liste aus, wählen Sie daraus die am besten geeignete aus und fahren Sie fort. Während des Startvorgangs wird möglicherweise ein Fehler erkannt und das System fordert Sie möglicherweise automatisch auf, das Problem zu beheben. Sie haben die Möglichkeit, das System selbst reparieren zu lassen oder einfach Nein zu wählen.
- Versuchen Sie es zunächst mit der Starthilfe. Wenn Sie zur Benutzeroberfläche der Systemwiederherstellungsoptionen gelangen, werden Sie eine Reihe von Optionen bemerken, die Ihnen dabei helfen können, das Booten eines fehlerhaften Windows 7 zu beheben. Die erste Option, Startup Repair, kann verschiedene Startprobleme sofort beheben.
- Wenn diese Option das Problem „Kein Startgerät“ auf Ihrem Computer nicht löst, müssen Sie eine Befehlszeilenoption verwenden, um das Problem manuell zu beheben.
- Geben Sie im Eingabeaufforderungsfenster „bootrec.exe /FixMbr“ ein und drücken Sie die Eingabetaste. Wenn der Vorgang erfolgreich abgeschlossen wurde, wird „Vorgang erfolgreich abgeschlossen“ angezeigt. Dies bedeutet, dass der Master Boot Record (MBR) wiederhergestellt wurde. Wenn das Startproblem weiterhin besteht, verwenden Sie den Befehl „bootrec.exe /RebuildBcd“, um das BCD neu zu erstellen.
Methode 3: Überprüfen Sie Ihre Festplatte auf fehlerhafte Sektoren
Wenn mit dem System oder anderen Hardwarekomponenten alles in Ordnung ist, kann das Problem mit der Festplatte zusammenhängen. Sie sollten die Festplatte, auf der das Betriebssystem installiert ist, auf Probleme oder fehlerhafte Sektoren überprüfen.
Da der Computer jetzt nicht mehr booten kann, können Sie mit den folgenden Schritten fortfahren, nachdem Sie die Festplatte an einen anderen Computer angeschlossen haben.
- Wählen Sie mit der rechten Maustaste auf dem Desktop-Symbol des Computers „Öffnen“.
- Suchen Sie den Laufwerksbuchstaben der betroffenen Festplatte, klicken Sie mit der rechten Maustaste darauf und wählen Sie dann „Eigenschaften“ aus.
- Klicken Sie auf der Registerkarte „Extras“ auf „Jetzt prüfen“. Sie sehen dann zwei Optionen: „Dateisystemfehler automatisch beheben“ und „Fehlerhafte Sektoren scannen und versuchen, sie zu reparieren“. Sie sollten sowohl den vollständigen Scan als auch die Fehlerkorrektur auf diesem Laufwerk überprüfen.
Wie können Sie durch einen Systemausfall verlorene Daten wiederherstellen?
Die meisten Computerbenutzer sind mit ihren Systemstartproblemen unzufrieden, da sie schwer zu beheben sind und sogar zu Datenverlust führen können. Unabhängig davon, wie sorgfältig Sie vorgehen, kann jedem ein Systemfehler passieren.
Wenn Ihr Computer nicht startet, werden Sie alles tun, um das Problem zu beheben, z. B. Fehler beheben, das Betriebssystem reparieren oder neu installieren, die Festplatte formatieren usw.
Es kann alles betreffen, von ein paar beschädigten Dateien bis hin zu einem ganzen Computer, was verheerende Folgen haben kann. Wie kann ich Daten wiederherstellen, die aufgrund eines Systemproblems, Löschens, Formatierens oder anderer Fehler verloren gegangen sind?
Eassos Recovery Free ist eine kostenlose und effektive Lösung, auf die Sie sich verlassen können und die in Datenverlustszenarien für eine vollständige und sichere Datenwiederherstellung eingesetzt werden kann. Nach einem Betriebssystemabsturz kann es Benutzern helfen, verlorene Daten von Festplatten, externen Laufwerken, Flash-Laufwerken, Solid-State-Laufwerken, SD-Karten und anderen Speichergeräten zu finden und wiederherzustellen.
Hier finden Sie eine Schritt-für-Schritt-Anleitung, wie Sie mit der kostenlosen Eassos-Software Ihre verlorenen Daten wiederherstellen können.
- Entfernen Sie die Festplatte aus dem betroffenen Computer und schließen Sie sie an einen funktionstüchtigen Windows-Computer an.
- Eassos Recovery kann kostenlos heruntergeladen und auf einem verbundenen Computer installiert werden. Wählen Sie dann „Dateien von Partition wiederherstellen“ aus dem Menü des Wiederherstellungsprogramms.
- Um nach Dateien zu suchen, wählen Sie die Partition aus, von der Sie verlorene Daten wiederherstellen möchten, und klicken Sie auf die Schaltfläche „Weiter“.
- Das kostenlose Datenwiederherstellungsprogramm überprüft die angegebene Partition und zeigt während des Scanvorgangs alle wiederherstellbaren Dateien an. Anschließend können Sie eine Vorschau der Dateien anzeigen, um festzustellen, ob sie durch einen Systemabsturz beschädigt wurden.
- Wählen Sie die Dateien und Ordner aus, die Sie speichern möchten, und klicken Sie auf „Wiederherstellen“, um sie am ausgewählten Speicherort zu speichern.
Abschluss
Kein Boot-Gerätefehler auf Acer-, HP-, Dell- und anderen Laptops eskaliert. In diesem Artikel werden die effektivsten Strategien zur Lösung des Problems erläutert.
Sie können damit beginnen, Ihre angeschlossene Festplatte zu überprüfen, um festzustellen, ob Ihr Computer eine bootfähige Festplatte erkennen kann. Verwenden Sie dann die Windows-Installations-CD, um die Startreihenfolge im BIOS festzulegen und fehlerhafte MBRs, Systemdateien und fehlerhafte Sektoren zu reparieren.
Wichtig: Wenn Ihr Computer nicht startet, müssen Sie zunächst alle verlorenen Daten wiederherstellen, bevor Sie versuchen, das Problem zu beheben.
FAQ
Wohin führen SATA-Kabel, wenn sie angeschlossen sind?
Das Speichergerät ist über eine SATA-Datenverbindung mit dem Motherboard verbunden.
Ist ein bootfähiger USB-Stick erforderlich?
Wenn Ihr Computer aufgrund eines fehlerhaften oder kompromittierten Betriebssystems abgestürzt ist oder wenn Ihr Computer ganz neu ist, können Sie das Betriebssystem mit einem bootfähigen Flash-Laufwerk installieren.
Was ist USB-Boot-Software?
Der Vorgang, bei dem ein USB-Stick zum Laden oder Starten des Betriebssystems eines Computers verwendet wird, wird als USB-Booten bezeichnet.
Was genau bedeutet das F12-Startmenü?
Durch Drücken der Taste F12 während des Einschaltselbsttests oder POST des Computers können Sie auswählen, von welchem Gerät das Betriebssystem des Computers gestartet werden soll.


Schreibe einen Kommentar