Die 3 besten Tools zum Beheben überlasteter Windows-Prozesse
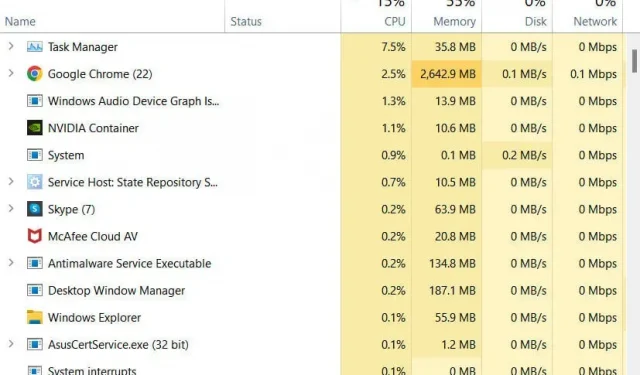
Ein Windows-Computer, auf dem viele Systemprozesse ausgeführt werden, wird seiner Hardware nie zugute kommen. Dies kann zu einer hohen CPU-Auslastung, einer Überhitzung der CPU und schließlich zum Absturz Ihres PCs und insbesondere Ihres Laptops führen.
Da dies für die Lebensdauer Ihres Geräts nicht ideal ist, haben wir eine Reihe von Schritten und anderen Informationen vorbereitet, die Ihnen helfen sollen. Sehen Sie sich diesen Artikel an, um zu erfahren, ob auf Ihrem System ausgelastete Windows-Prozesse vorhanden sind und was Sie dagegen tun können.
Warum laufen auf meinem Windows-PC weiterhin viele Prozesse?
Wenn ein Benutzer merkt, dass sein System nicht so schnell läuft wie gewohnt, schaut er eher im Task-Manager nach. Bei einer ungewöhnlichen Anzahl laufender Prozesse denken wir sofort darüber nach, dass Malware das System infiziert. In diesem Fall sollte ein einfacher Antivirensoftware-Scan in der Lage sein, Viren auszusortieren.
Es könnte sich auch um einen Systemfehler handeln, der eine der möglichen Ursachen für eine hohe Festplattenauslastung sein könnte. Wenn andere Faktoren eine Rolle spielen, können die Ursachen komplex sein, die Lösungen jedoch nicht; Wir müssen die auf Ihrem PC laufenden Prozesse beenden. Es ist wichtig, die Prozesse herauszufiltern, die diese Probleme verursachen könnten, sofern sie die Ursache sind, bevor sie beendet werden.
Selbst wenn der RAM nicht vollständig ausgelastet ist, kommt es zu einem Systemleerlauf. Sie werden feststellen, dass dies funktioniert, wenn Ihr Gerät nicht mit maximaler CPU-Zyklen genutzt wird.
Systemprozesse in Windows 10 prüfen
- Starten Sie ein Task-Manager-Fenster auf Ihrem System. Es gibt drei verschiedene Möglichkeiten, es auf einem Windows-PC auszuführen:
- Klicken Sie mit der rechten Maustaste auf das Startmenü und wählen Sie im Schnellzugriff die Option „Task-Manager“.
- Drücken Sie gleichzeitig die Tasten Strg + Umschalt + Alt auf Ihrer Tastatur.
- Öffnen Sie das Fenster „Task beenden“ (Strg+Alt+Entf) und wählen Sie die Option „Task-Manager“.
- Gehen Sie zur Registerkarte Prozesse. Hier können Sie alle laufenden Prozesse auf Ihrem System überprüfen, auch solche von Drittanbietern.
Notiz. Wenn Sie mit der ausführbaren Datei der laufenden Prozesse vertraut sind, können Sie auf der Registerkarte „Details“ nach genaueren Informationen suchen.
Woher wissen, welche Prozesse beendet werden müssen?
Wenn Sie sich auf der Seite „Prozesse“ befinden, können Sie mehrere laufende Prozesse sehen. Sie können verwirrt sein, was Sie deaktivieren sollten und was nicht. Dies ist wahr, da das Löschen des falschen Prozesses Ihr System oder Ihren Systemdienst zum Absturz bringen kann.
Es gibt ein Verfahren, um festzustellen, was ein Prozess tut, und ihn bei Bedarf zu beenden.
- Öffnen Sie das Task-Manager-Fenster und gehen Sie zur Registerkarte Prozesse.
- Gehen Sie nun zum Abschnitt „Hintergrundprozesse“ und suchen Sie den Prozess, über den Sie Informationen erhalten möchten.
- Klicken Sie mit der rechten Maustaste darauf und wählen Sie die Option „Eigenschaften“, um die benötigten Informationen zu finden.
- Wenn das nicht ausreicht, können Sie im selben Kontextmenü die Option „Im Web durchsuchen“ auswählen. Sie werden zu einem Browser-Tab mit Suchergebnissen zum Vorgang weitergeleitet.
Was passiert, wenn ein Prozess im Task-Manager endet?
Das Beenden eines laufenden oder inaktiven Prozesses auf Ihrem Computer verhindert, dass der zugehörige Dienst gestartet wird. Dies kann bei hoher CPU-Auslastung nützlich sein oder das Gerät daran hindern, seine Funktionen auszuführen.
Im schlimmsten Fall kann das Beenden eines Prozesses oder einer Aufgabe zum Stillstand Ihres Systems führen. Sie verlieren höchstwahrscheinlich den Fortschritt bei allen Funktionen, die der PC verarbeitet hat. Aus diesem Grund sollten Sie einen Prozess niemals beenden, bevor Sie nicht verstanden haben, wofür er verantwortlich ist.
Tools, die Ihnen beim Abschließen eines Prozesses in Windows helfen
Microsoft Windows verfügt über drei verschiedene Tools, mit denen Sie geladene Windows-Prozesse überprüfen und nach Bedarf verwalten können.
- Windows-Task-Manager
- Process Explorer
- Prozessmonitor
Deaktivieren Sie unerwünschte Prozesse in Windows
Taskmanager
- Öffnen Sie das Task-Manager-Fenster und gehen Sie zur Registerkarte „Prozesse“.
- Um die verfügbare CPU- oder Speicherauslastung von der höchsten zur niedrigsten zu filtern, klicken Sie einmal auf eine beliebige Spaltenüberschrift.
- Wählen Sie „Verarbeiten“ und klicken Sie auf „Aufgabe beenden“, um sie zu beenden. Stellen Sie sicher, dass Sie den richtigen Prozess auswählen. Durch Klicken auf die Schaltfläche „Aufgabe beenden“ wird der Vorgang sofort beendet, ohne dass eine Bestätigungsaufforderung angezeigt wird.
Notiz. Mit diesem Verfahren kann nur die starke Festplattennutzung angehalten werden, die durch ausgelastete Windows-Prozesse verursacht wird. Wenn die von Ihnen geschlossene Anwendung erneut gestartet wird, sollten Sie feststellen, dass Ihr System langsamer wird und die Lüfter wieder schneller als gewöhnlich drehen.
Process Explorer
Sie werden von Process Explorer profitieren, wenn Sie nach einem detaillierteren Tool suchen, das DLL-Dateien und andere erweiterte Systemdateien zusammen mit Systemprozessen verwaltet. Darüber hinaus ist dieses Tool hilfreich bei der Behebung von DLL-bezogenen Problemen und Lecks.
Prozessmonitor (ProcMon)
Auf der Windows SysInternals-Website gibt es ein Process Monitor- Tool, mit dem Sie die komplexeren Teile von Systemdateien und -prozessen überwachen können. Darüber hinaus können Sie auch die Registrierung und Thread-Aktivität auf Ihrem System überprüfen. Sie können dieses Tool von der Microsoft SysInternals-Website herunterladen.
Zusätzliche Tipps zum Umgang mit geladenen Windows-Prozessen
- Löschen Sie unnötige Dateien regelmäßig von einem internen oder externen Laufwerk, damit das System laufende Prozesse nicht verlangsamt.
- Auch ein Mangel an RAM kann dieses Problem auf Ihrem System verursachen. Für eine optimale Leistung müssen Sie den Prozess mit ausreichend RAM ausführen.
- Wenn diese CPU-Auslastung Probleme verursacht, können Sie dem Ereignisprotokoll in der Ereignisanzeige auf Ihrem PC weitere Informationen entnehmen.
Weitere Informationen finden Sie auf der Microsoft Browser Support-Website. Auf Microsoft-Websites gibt es auch Microsoft-Communitys, in denen Sie Lösungen für Probleme mit potenziell ausgelasteten Windows-Prozessen finden können. Genieße das Zusehen!


Schreibe einen Kommentar