Die 3 besten Fehlerbehebungen für die PUBG-Mausbeschleunigung unter Windows 10

PlayerUnknown’s Battlegrounds oder PUBG ist ein berühmtes Kampfvideospiel im Internet.
Heute helfen wir Ihnen dabei, die Beschleunigungs- und Empfindlichkeitseinstellungen der PUBG-Maus in Windows 10 zu korrigieren, damit Sie in jedem heißen Match der beste Schütze sein können und sich die Peinlichkeit vor Ihrem Publikum ersparen.
Dies ist kein einfacher Prozess. Es gibt eine überraschend große Menge an Empfindlichkeit, die Sie mit den erweiterten Mausoptionen von Windows 10 ändern möchten, um diesen reibungslosen, optimalen Zustand zu erreichen.
Für den durchschnittlichen Spieler können die verfügbaren Standardoptionen für die PUBG-Mausbeschleunigung nicht schlecht sein. Für diejenigen, die sich wie wir Profi-Gamer oder Profi-Gamer nennen, brauchen wir jedoch eine ziemlich große Lösung, um das Videospiel in vollen Zügen genießen zu können.
Hier stellen wir Ihnen eine Schritt-für-Schritt-Anleitung vor, die Ihnen hilft, die DPI-Einstellungen zu verstehen und zu korrigieren, die Mausbeschleunigung zu deaktivieren und Einstellungen zu aktualisieren, um die beste Mausempfindlichkeit zu erhalten, ohne Ihre Leistung zu beeinträchtigen.
Lasst uns beginnen.
PlayerUnknown’s Battlegrounds oder PUBG-Mausbeschleunigung unter Windows 10
Im weiteren Verlauf dieses Artikels erläutern wir die folgenden vier Aspekte und wie man sie in Windows 10 erreicht:
- Schalten Sie die PUBG-Mausbeschleunigung aus
- DPI- oder DPI-Einstellungen
- Holen Sie sich die beste Mausempfindlichkeit im PUBG-Spiel
1. Deaktivieren Sie die PUBG-Mausbeschleunigung in Windows 10.
Bevor wir Ihnen sagen, wie Sie das Problem beheben können, wollen wir zunächst verstehen, warum die Mausbeschleunigung ein so großes Problem darstellt und warum es sich um eine zweckwidrige Funktion handelt.
Nun, Mouse Boost ist, wie der Name schon sagt, eine Funktion, die die Bewegungsempfindlichkeit erhöht, je nachdem, wie schnell sich Ihre Maus über das Mauspad bewegt.
Beim Spielen von PUBG müssen wir uns oft schnell umschauen, um in unerwartete Kämpfe verwickelt zu werden, oder uns viel langsamer bewegen, um das Schlachtfeld unbemerkt abzusuchen.
Wir müssen für beide Bewegungen den gleichen Grad an Mausbewegung auf demselben Mauspad verwenden.
Daher ist es wichtig, die Mausbeschleunigungseinstellungen von PUBG zu korrigieren, damit Ihre Ansicht nicht plötzlich abstürzt, wenn ein anderer Spieler springt.
Schritt-für-Schritt-Anleitung zur PUBG-Mausbeschleunigung in der Windows-Anleitung:
Bevor Sie Ihre Mauseinstellungen ändern, sollten Sie prüfen, ob Sie über eine Mausbeschleunigung verfügen oder nicht.
Halten Sie dazu die Maus am linken oder rechten Rand des Pads. Dies ist Ihre Ausgangsposition.
Bewegen Sie nun die Maus langsam von links nach rechts oder von rechts nach links auf der Matte und bringen Sie sie schnell wieder in die Ausgangsposition zurück.
Wenn die Mausbeschleunigung aktiviert ist, ändert sich Ihr Blickwinkel gegenüber der ursprünglichen Position. Wenn nicht, bleibt der Blickwinkel nach dem Zurückbewegen der Maus derselbe.
Dieses Problem in PUBG tritt insbesondere nach dem Windows 10 Creators Update auf.
Es gibt drei Möglichkeiten, das Problem in PUBG zu lösen:
- Deaktivieren Sie die Verbesserung der Zeigergenauigkeit
- Anpassen der Maustasten
- Deaktivieren Sie die vertikale Synchronisierung
Methode 1 – Deaktivieren Sie die Verbesserung der Zeigergenauigkeit
Nachdem Sie den Beschleunigungsstatus überprüft haben, können Sie ihn mit dieser Methode deaktivieren.
Schritt 1: Klicken Sie auf das Windows-Symbol und suchen Sie nach „Maus“.
Schritt 2: Klicken Sie in den angezeigten Optionen auf „Maus“ und gehen Sie zu „Mauseigenschaften“.
Schritt 3: Gehen Sie in den Eigenschaften zur Registerkarte „Zeigeroptionen“ und deaktivieren Sie „Zeigergenauigkeit erhöhen“. Halten Sie den Einstellschieber in der Mitte.
Schritt 4: Aktualisieren Sie die DPI-Einstellung auf 400-600-800-1000 und starten Sie Ihren Computer neu, um die Verbesserung der Zeigergenauigkeit zu deaktivieren.
Die obige DPI-Einstellung ist für Spieler gedacht, die möglicherweise Zugriff auf große Handbewegungen benötigen.
Methode 2 – Anpassen der Maustasten
Als Alternative zu diesem Problem können Sie Maustasten einrichten, um die Beschleunigung anzupassen.
Schritt 1: Klicken Sie auf das Windows-Symbol und suchen Sie nach „Systemsteuerung“.
Schritt 2: Klicken Sie in der Systemsteuerung auf „Ease of Access“ und dann auf „Ease of Access Center“.
Schritt 3: Klicken Sie nun auf „Maus benutzerfreundlicher gestalten“ und dann auf „Maustasten anpassen“.
Schritt 4: Passen Sie die Zeigergeschwindigkeit an, um die Mausbeschleunigung entsprechend den Maustasteneinstellungen zu ändern.
Methode 3 – V-Sync
Wenn das Beschleunigungsproblem weiterhin besteht, können Sie die folgenden Schritte ausprobieren.
Schritt 1: Öffnen Sie die Grafikeinstellungen
Schritt 2: Gehen Sie zum Konfigurations- oder Spieleinstellungsmenü.
Schritt 3: Vertikale Synchronisierung deaktivieren.
Mit nur wenigen Klicks erhalten Sie die für Sie am besten geeigneten Beschleunigungseinstellungen.
2. DPI oder DPI-Einstellung
Die Anzahl der Punkte pro Zoll oder DPI kann für verschiedene Spieler unterschiedlich sein und hängt von ihren persönlichen Umständen, Fähigkeiten und Vorlieben für den körperlichen Komfort ab.
DPI bezieht sich auf die Anzahl der Pixel, die sich die Maus über den Bildschirm bewegt, basierend auf der Anzahl der Zoll, die sie über das Mauspad bewegt.
Wenn beispielsweise ein DPI-Wert auf 1000 eingestellt ist, werden 1000 Bildschirmpixel verschoben, wenn sich die Maus 1 Zoll über das Mauspad bewegt.
Je höher der DPI-Wert, desto geringer sollte die Mausbewegung auf dem Mauspad sein.
Im Allgemeinen haben Gamer mit größeren Mauspads, beispielsweise niedrigeren DPI-Einstellungen, viel mehr Spielraum zum Bewegen ihrer Maus und weniger Bewegungen auf dem Bildschirm, sodass sie ihre Hände mehr bewegen können.
Bevor Sie nun mit der Optimierung der DPI-Einstellungen der Maus beginnen, müssen Sie verstehen, dass DPI-Einstellungen die Mausleistung außerhalb des Spiels beeinflussen.
Allerdings sind diese Einstellungen nur bei einer Maus zu finden, die Sie unabhängig von Ihrem PC und für einen bestimmten Gaming-Einsatz kaufen.
Mit der von Ihrem PC-Hersteller gelieferten Standardmaus können Sie die DPI-Einstellungen möglicherweise nicht ändern, da ihre Rechte vorbehalten sind.
3. Holen Sie sich die beste Mausempfindlichkeit im PUBG-Spiel.
In PUBG sollten wir in der Lage sein, mit einer einzigen Mausbewegung über die gesamte Matte alles vor uns um 180 Grad zu betrachten.
Da es aber unterschiedliche Standpunkte gibt, müssen diese alle anhand des Bezugspunkts auf unterschiedliche Weise verändert werden.
Standardmäßig stellt PUBG die Empfindlichkeitseinstellungen für alle seine Benutzer auf 50 ein, was sich, wie Sie feststellen können, bei vielen hochkarätigen Spielern häufig ändert.
Bevor wir nun mit der Abstimmung fortfahren, wollen wir zunächst die verschiedenen Arten der Empfindlichkeit und ihre optimalen Einstellungen verstehen:
- Die allgemeine oder durchschnittliche Empfindlichkeit ist die Standardempfindlichkeit, die für die Umweltinspektion verwendet wird. Stellen Sie ihn am besten auf 43 ein, was etwas niedriger ist als die Standardempfindlichkeit von 50. Auf diese Weise haben Sie etwas mehr Kontrolle, wenn Sie mit der Maus durch das Gelände scrollen und feindliche Bewegungen leichter erkennen können.
- Zielempfindlichkeit – Wenn Sie zielen, muss diese Empfindlichkeit angepasst werden. Stellen Sie ihn am besten auf 40 ein, wenn Sie auf stationäre Ziele und auf sich bewegende Feinde zielen. Dies gibt Ihnen einen ruhigen Blick statt der zitternden Hand, die Sie bekommen, wenn der Wert auf 50 eingestellt ist.
- Zielempfindlichkeit – Abhängig von Ihrer Vergrößerungsstufe hilft Ihnen diese Empfindlichkeit dabei, besser zu zielen und das Muskelgedächtnis im Laufe der Zeit zu verbessern. Stellen Sie ihn am besten auf 40 ein, der gleiche Wert wie die Zielempfindlichkeit.
Sie können diese Empfindlichkeit nach Belieben anpassen, indem Sie einen Bezugsrahmen wie ein Fenster oder ein festes Objekt innerhalb eines Gebäudes verwenden.
Wenn Sie ein Fenster oder Objekt als Referenz verwenden, müssen Sie das Mauspad über die gesamte Breite bewegen, sodass Sie direkt aus dem Fenster oder Objekt herausschauen, unabhängig davon, ob Sie normal frei blicken oder nach unten zielen.
Das Anpassen der Mausempfindlichkeit kann eine Weile dauern, aber es lohnt sich.
Letzte Worte
Mithilfe der obigen Anleitung können Sie die Geschwindigkeit und Genauigkeit in PlayerUnknown’s Battlegrounds oder PUBG mühelos anpassen.
Die Tipps in diesem Artikel lassen sich mit wenigen Klicks ganz einfach auf andere Spiele anwenden und FPS-Spiele zusammen mit PUBG spielen.
Die oben genannten Vertraulichkeitsstufen in diesem Artikel basieren auf Kommentaren, die von Beiträgen auf verschiedenen Spielbrettern erhalten wurden, sowie auf Kommentaren von Top-PUBG-Spielern.
Sie können auch das Muskelgedächtnis nutzen, das Sie aus anderen Spielen haben, aber Sie werden keine schlechten Mausbeschleunigungsgewohnheiten aus anderen Online-Videospielen haben.
Sie können jederzeit die Mausempfindlichkeits- und Mausbeschleunigungseinstellungen, die Sie aus anderen Spielen gewohnt sind, mithilfe der obigen Anleitung teilen und so Ihre Effizienz verbessern.

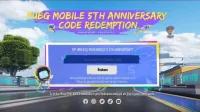
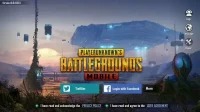
Schreibe einen Kommentar