4 Korrekturen für den umgedrehten Bildschirm in Windows
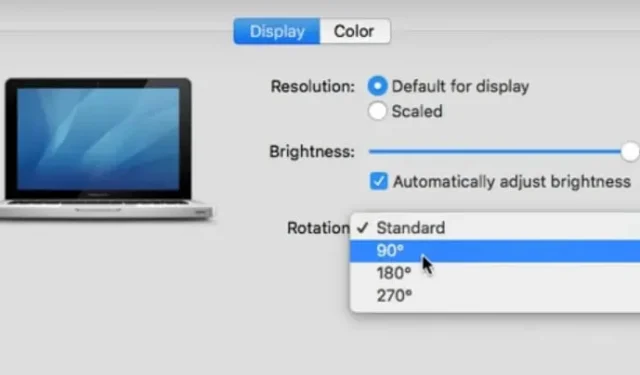
Mussten Sie schon einmal Ihren Computerbildschirm auf den Kopf stellen? Oder Sie haben möglicherweise einen externen Monitor angeschlossen, wodurch Ihr Hauptbildschirm die Orientierung verliert. Ihre Arbeit kann schwieriger sein, wenn Ihr Bildschirm nicht richtig eingerichtet ist.
Um Ihren Bildschirm ins Quer-, Hoch- oder auf den Kopf zu stellen, bietet Windows 10 mehrere Optionen. In diesem Artikel werden verschiedene Möglichkeiten zum Umdrehen oder Drehen von Windows 10- und Windows 7-Monitoren demonstriert.
Warum steht die Anzeige meines Monitors auf dem Kopf/umgedreht?
Das Problem „Computerbildschirm steht auf dem Kopf“ kann aufgrund eines Monitortreiberfehlers oder eines Anzeigeproblems auftreten. Nicht alle PCs unterstützen diese Methode, insbesondere PCs mit Grafikkarten, die nicht von Intel stammen.
- Um dieses Problem zu beheben, halten Sie STRG+ALT gedrückt, während Sie die NACH-OBEN-TASTE auf Ihrer Tastatur drücken. Dies gilt auch für das Seitendisplay.
Wie kann ich den Bildschirm in Windows 10 umdrehen oder drehen?
Es ist hilfreich zu wissen, wie Sie die Bildschirmausrichtung Ihres Computers anpassen. Sie können den Bildschirm in Windows 10 mithilfe von Tastaturkürzeln drehen, sofern Ihr Tablet, Laptop oder Desktop dies unterstützt. Mit der Tastenkombination Strg+Alt+Pfeil nach oben können Sie zur Standardausrichtung zurückkehren.
- Strg + Alt + Aufwärtspfeil: Querformat.
- Strg + Alt + Abwärtspfeil: Drehen Sie den Bildschirm um 180 Grad (Querformat).
- Strg + Alt + Pfeil nach rechts: Drehen Sie den Bildschirm um 90 Grad (rechts).
- Strg + Alt + Pfeil nach links: Drehen Sie den Bildschirm um 90 Grad (nach links).
Methoden zum Beheben eines umgedrehten Bildschirms in Windows 10
- Probieren Sie Tastaturkürzel/Hotkey-Kombinationen aus
- Verwenden Sie das Bedienfeld der Grafikkarte, um den Bildschirm zu drehen
- Verwenden Sie das Menü „Anzeigeeinstellungen“, um die Bildschirmausrichtung zu ändern
- Aktualisieren Sie die Windows-Desktop-Grafiktreiber
1. Probieren Sie Tastaturkürzel/Hotkey-Kombinationen aus
Es kann sein, dass Sie versehentlich bestimmte Tastenkombinationen verwenden, um den Bildschirm Ihres Computers auf den Kopf zu stellen. Sie können versuchen, den Bildschirm durch Drücken von Tastaturkürzeln in die normale Position zu drehen.
- Drücken Sie die Tastenkombinationen Strg+Alt+Pfeil nach oben, Strg+Alt+Pfeil nach links, Strg+Alt+Pfeil nach unten oder Strg+Alt+Pfeil nach rechts.
- Überprüfen Sie, ob sich der Desktop-Bildschirm nach dem Drücken von Tastaturkürzeln dreht.
- Wenn ja, drücken Sie so lange Tastenkombinationen, bis die gewünschte Bildschirmausrichtung angezeigt wird.
Wenn nicht, sind die Hotkeys Ihres Computers höchstwahrscheinlich deaktiviert. Um Hotkeys zu aktivieren, befolgen Sie die folgenden Anweisungen:
- Wählen Sie auf dem Desktop „Leerer Bereich“ aus, indem Sie mit der rechten Maustaste darauf klicken und „Grafikoptionen“ oder eine ähnliche Option auswählen.
- Stellen Sie sicher, dass es aktiviert ist, indem Sie auf „Hotkeys“ gehen.
- Versuchen Sie ein paar Mal, Tastaturkürzel zu verwenden, um Ihren Computerbildschirm auf den Kopf zu stellen.
2. Drehen Sie den Bildschirm über das Bedienfeld der Grafikkarte.
Nehmen wir an, Sie haben eine Grafikkarte von Intel, NVIDIA oder AMD. In diesem Fall können Sie den Bildschirm mithilfe der Bedienfeldsoftware jedes Herstellers drehen, um verschiedene Aspekte der Videoeinstellungen zu steuern.
Nvidia-Bedienfeld
- Klicken Sie auf Ihrem Desktop mit der rechten Maustaste auf eine leere Stelle und wählen Sie Nvidia-Systemsteuerung.
- Wählen Sie im Menü auf der linken Seite unter „Bildschirm“ die Option „Anzeige drehen“.
- Wählen Sie den Monitor aus, den Sie umdrehen möchten, und wählen Sie dann Hochformat oder Querformat (umgedreht).
- Wählen Sie eine Ausrichtung (oder verwenden Sie die Steuerelemente auf der rechten Seite).
- Klicken Sie auf die Schaltfläche „Übernehmen“.
- Passen Sie bei Bedarf die Ausrichtung des Monitors entsprechend der von Ihnen gewählten Einstellung an.
- Überprüfen Sie nun, ob das Problem „Computerbildschirm steht auf dem Kopf“ behoben ist oder nicht.
AMD-Systemsteuerung
Verwenden Sie eine AMD/ATI-Grafikkarte, um die Anzeige zu drehen. Wenn Ihre Grafikkarte von AMD oder ATI ist, können Sie den Bildschirm mit dem Catalyst Control Center drehen.
- Klicken Sie mit der rechten Maustaste auf den Desktop und wählen Sie Catalyst Control Center aus.
- Wählen Sie unter „Allgemeine Anzeigeaufgaben“ die Option „Desktop drehen“ aus. Wenn diese Auswahl nicht angezeigt wird, müssen Ihre Treiber aktualisiert werden.
- Wählen Sie im Dropdown-Menü die gewünschte Anzeige aus.
- Wählen Sie die Betrachtungsausrichtung für diese Anzeige aus.
- Überprüfen Sie nun, ob das Problem „Computerbildschirm steht auf dem Kopf“ behoben ist oder nicht.
3. Verwenden Sie das Anzeigeeinstellungsmenü, um die Bildschirmausrichtung zu ändern.
Sie können den Bildschirm Ihres Windows- Computers über das Windows-Einstellungsmenü umdrehen . Diese Einstellung wurde wahrscheinlich versehentlich geändert.
- Klicken Sie auf Ihrem Desktop mit der rechten Maustaste auf einen leeren Bereich und wählen Sie Anzeigeeinstellungen.
- Scrollen Sie nach unten und wählen Sie dann „Anzeigeausrichtung“ aus der Dropdown-Liste.
- Sie sollten die Einstellung wahrscheinlich wieder auf „Querformat“ ändern, wenn sie auf „Hochformat (umgekehrt)“ oder „Querformat (umgekehrt)“ eingestellt ist.
- Bestätigen oder brechen Sie die Einstellung ab, wenn Sie dazu aufgefordert werden.
- Überprüfen Sie nun, ob das Problem mit dem „auf dem Kopf stehenden Computerbildschirm“ behoben ist.
4. Aktualisieren Sie die Windows-Desktop-Grafiktreiber.
Ihr Display dreht sich aufgrund beschädigter oder veralteter Treiber nicht häufig. Durch die Aktualisierung auf die neuesten Treiber wird diese Auswahl wiederhergestellt und die Leistung verbessert.
- Gehen Sie je nach Grafikkartenhersteller zur NVIDIA- oder AMD- Website.
- Damit die Website nach der Grafikkarte auf Ihrem Computer sucht, führen Sie das Tool zur automatischen Erkennung aus.
- Darüber hinaus können Sie mit diesen DirectX-Diagnosetools direkt nach Ihrem Modell suchen.
- Installieren Sie die neuesten Treiber, indem Sie sie herunterladen. Das Installationsprogramm entfernt automatisch alle veralteten Treiber und ersetzt sie durch die neuesten.
- Überprüfen Sie nun, ob das Problem mit dem „auf dem Kopf stehenden Computerbildschirm“ behoben ist.
So stellen Sie Ihren Computerbildschirm auf den Kopf (macOS)
Befolgen Sie auf einem Mac-Computer-Betriebssystem diese Schritte, um das Problem zu beheben und den Bildschirm wieder in den Normalzustand zu versetzen.
- Gehen Sie zu den Systemeinstellungen. „Systemeinstellungen“ finden Sie durch Auswahl des Apple-Menüs.
- Gehen Sie zum Menü „Anzeigen“.
- Klicken Sie auf „Anzeigen“, während Sie die Befehls- und Wahltaste gedrückt halten.
- Wählen Sie die Bildschirmausrichtung aus, die Sie verwenden möchten, indem Sie auf das Menü „Drehen“ klicken.
Abschluss
Versehentliche Tastendrücke durch den Benutzer können dazu führen, dass die Bildschirme von PCs und Laptops einfrieren. Es ändert die Anzeigeeinstellungen oder verbindet das Gadget mit einem anderen Computerbildschirm.
Führen Sie alle oben aufgeführten Schritte aus, um das Problem des umgedrehten Computerbildschirms zu beheben, wenn der Bildschirm Ihres Windows-Laptops oder -PCs einfriert und verkehrt herum oder seitwärts angezeigt wird.



Schreibe einen Kommentar