4 zu behebende Korrekturen beim Finden eines Roku HDCP-Fehlers
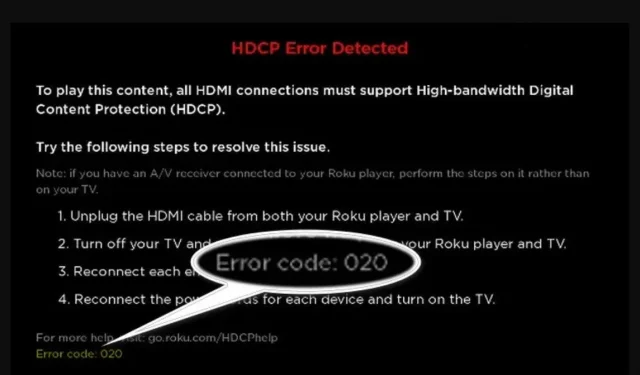
Wenn die Bildschirmaktualisierungsrate des Roku- Players falsch eingestellt ist, erhalten Sie möglicherweise einen von Roku HDCP erkannten Fehler oder Fehlercode: 020. Außerdem kann der falsche Anzeigetyp in den Roku-Einstellungen die Ursache des Problems sein.
Das Problem tritt auf, wenn der Benutzer die folgende Benachrichtigung zusammen mit einem HDCP-Fehler mit Fehlercode 020 erhält:
Es wurde ein HDCP-Fehler erkannt oder ein violetter Bildschirm wird angezeigt.
Roku-Fehlercode 020.
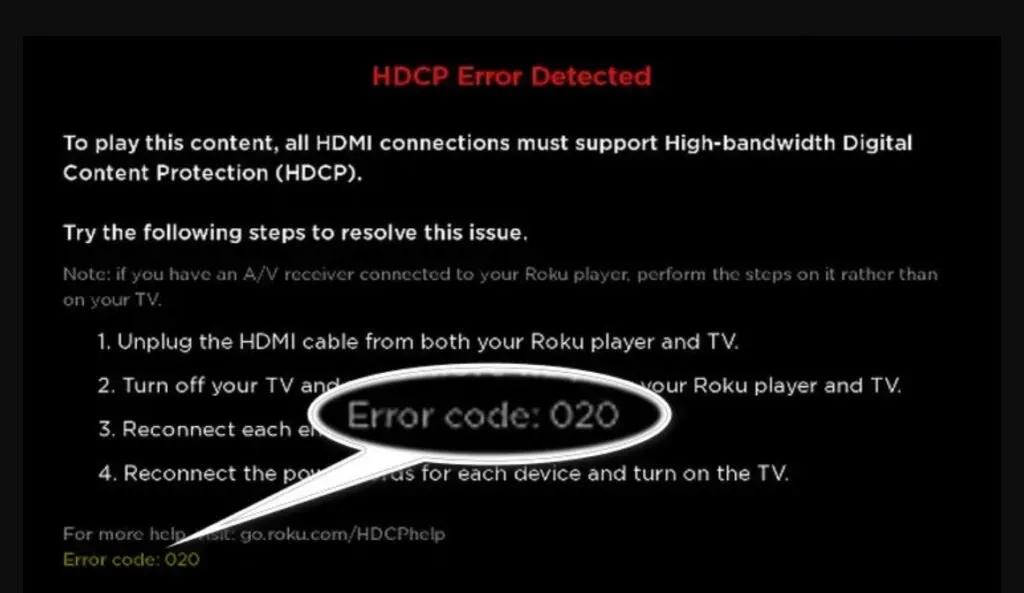
Probieren Sie die unten aufgeführten Methoden aus, um Ihr Roku HDCP-Problem zu beheben. Stellen Sie jedoch zunächst sicher, dass auf beiden Seiten eine HDMI-Verbindung besteht (z. B. auf Ihrem Roku-Player und auf Ihrem Fernseher).
Überprüfen Sie, ob Problem 020 durch die Verwendung eines anderen HDMI-Kabels (idealerweise 8K 48Gb/s HDMI zulässig) oder eines anderen Anschlusses (insbesondere des 4K-Anschlusses Ihres Fernsehers) behoben werden kann.
Überprüfen Sie außerdem, ob die Aktivierung von UHD Color für HDMI-Kabel in Ihren TV-Einstellungen das HDCP-Problem behebt. Wenn Sie einen AVR (z. B. einen Yamaha AVR) verwenden, prüfen Sie, ob die Aktivierung der vollen Bandbreite in den AVR-Optionen das 020-Problem behebt.
Was ist HDCP?
HDCP (High-bandwidth Digital Copy Protection) ist eine Technologie zum Schutz von Rechten und zur Bekämpfung von Piraterie, die speziell für heutige Systeme entwickelt wurde, darunter kompatible Streaming-Geräte, Smart-TVs, Spielekonsolen und Kabelreceiver.
Sowohl Geräte als auch Verbindungen müssen HDCP-kompatibel sein, um Inhalte streamen zu können. Wenn das Roku-Gerät nicht feststellen kann, ob Ihr TV-Gerät HDCP-kompatibel ist, wird die Fehlernummer 020 angezeigt.
Was tun, wenn im Roku Player „HDCP-Fehler erkannt“ angezeigt wird?
Wenn beim Versuch, etwas auf Ihrem Roku-Player anzusehen, einer dieser Fehlerbildschirme angezeigt wird, versuchen Sie es mit den folgenden Anweisungen, um das Problem zu beheben.
- Trennen Sie jedes Ende des HDMI-Kabels von Ihrem Roku-Streaming-Player, Fernseher, AVR (Audio-/Video-Receiver) oder Lautsprecher.
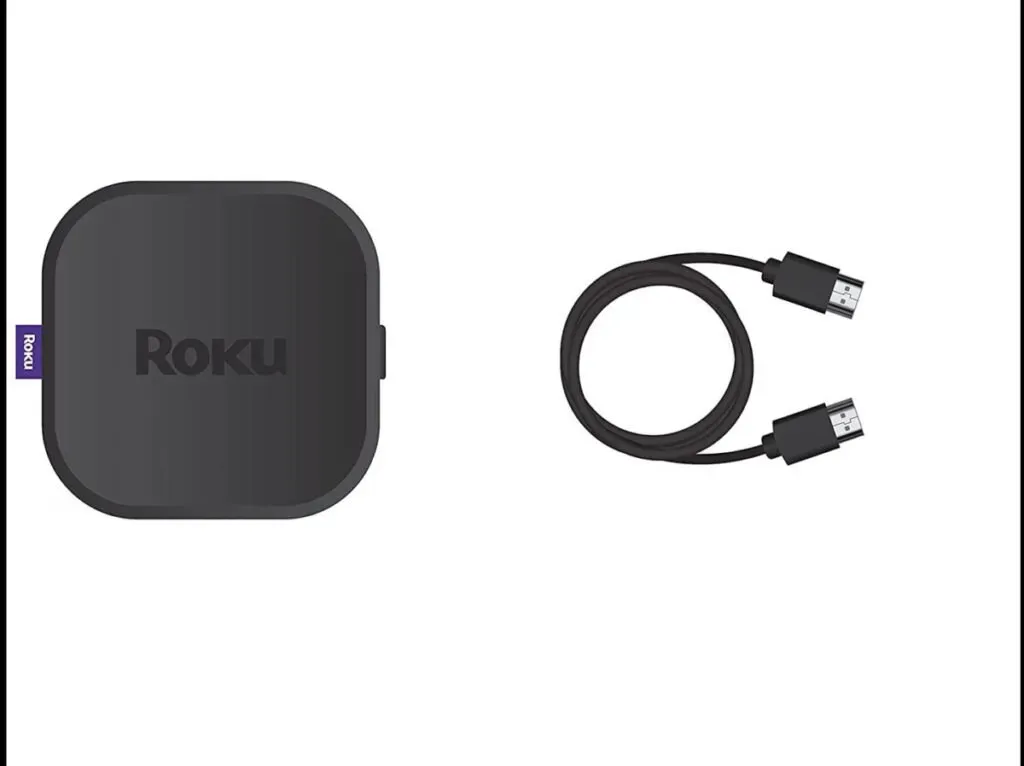
- Trennen Sie das USB-Kabel von Ihrem Fernseher, AVR oder Ihrer Soundbar.
- Deaktivieren Sie die Bildschirmaktualisierungsrate des Roku-Players.
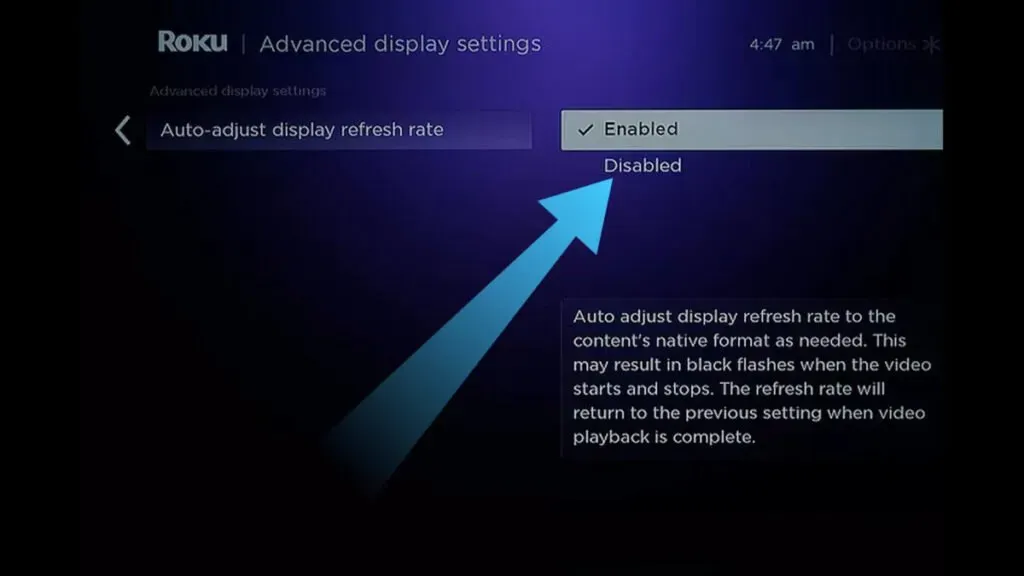
- Ziehen Sie das Netzkabel Ihres Roku-Spiels ab.
- Verbinden Sie den HDMI-Anschluss mit beiden Endpunkten und stellen Sie sicher, dass jede Verbindung fest und sicher ist.
- Schließen Sie die Netzkabel Ihres Roku-Spiels an Ihren Fernseher, AVR oder Subwoofer an und warten Sie, bis sich beide Geräte einschalten (möglicherweise müssen Sie auch die Home-Taste auf der Fernbedienung Ihres Fernsehers, AVRs oder Ihrer Soundbar drücken).
- Aktualisieren Sie die Seite, um zu sehen, was es Neues gibt.
Gründe, warum auf Roku ein HDCP-Fehler auftritt
Wie bereits erwähnt, wird HDCP (High-bandwidth Digital Content Protection) verwendet, um Fehler in modernen Technologien wie Fernsehgeräten zu verhindern. Schauen Sie sich einige der Ereignisse an, die zu dem Problem geführt haben.
- Der Versuch, nicht HDCP-kompatible Videos zu streamen, ist eine der häufigsten Ursachen für dieses Problem, mit dem viele Benutzer konfrontiert sind. Wenn die Medien, die Sie ansehen möchten, nicht mit dem Schutzsystem kompatibel sind, besteht eine gute Chance, dass Sie eine Fehlermeldung erhalten.
- Eine weitere Hauptursache für dieses Problem sind fehlerhafte HDMI-Anschlüsse oder -Kabel. Daher ist es sehr wichtig, die Netzkabel zu überprüfen, bevor ein Problem mit HDCP auftritt.
Was tun, wenn auf Ihrem Computer „Roku HDCP-Fehler erkannt“ angezeigt wird?
Wenn Sie die Meldung „HDCP-Fehler erkannt“ erhalten, wenn Sie versuchen, einen Roku-Kanal auf Ihrem Desktop-Bildschirm zu genießen, ziehen Sie Ihr HDMI-Kabel ab und versuchen Sie, dasselbe auf Ihrem Bildschirm (z. B. einem Laptop-Bildschirm) zu lesen.
Wenn das Programm auf Ihrem Computermonitor korrekt funktioniert, schließen Sie das HDMI-Kabel wieder an und stellen Sie sicher, dass alle Stecker vollständig und fest angeschlossen sind. Probieren Sie die folgenden Vorschläge aus, wenn die Meldung „HDCP-Fehler erkannt“ weiterhin angezeigt wird.
- Wenn Ihr tragbares Display über mehrere HDMI-Eingänge verfügt, versuchen Sie es mit einem davon.
- Um sicherzustellen, dass der HDMI-Anschluss, den Sie derzeit verwenden, funktioniert, versuchen Sie es mit einem kürzeren HDMI-Anschluss (wenn möglich weniger als 6 Fuß).
- Verwenden Sie ein alternatives externes Display, das HDCP unterstützt.
- Schließen Sie Ihr Gerät nach Möglichkeit an einen Fernseher an, der HDCP unterstützt.
- Wenn Sie die Meldung „HDCP-Fehler erkannt“ erhalten, nachdem Sie Ihren Laptop für den ersten Bildschirm an ein externes Gerät angeschlossen haben, stellen Sie sicher, dass alle Geräte HDCP unterstützen. Finden Sie telefonische Anweisungen online oder rufen Sie das Unternehmen an, um weitere Informationen zu erhalten.
Schritte zur Behebung des HDCP-Fehlers
- HDCP entfernen
- Anzeigetyp wechseln
- Roku zurücksetzen
- HDMI-Kabel neu installieren/ersetzen
Fix 1 – HDCP entfernen
HDMI 2.0 und HDCP 2.2 werden nicht von allen Vintage-Fernsehern unterstützt. In einer solchen Situation möchten Benutzer HDCP möglicherweise irgendwann aus ihrem Netzwerk entfernen.
Verschiedene teure Geräte auf dem Markt sind darauf ausgelegt, HDCP von einer HDMI-Verbindung zu entfernen. Ich habe jedoch eine kostengünstigere Lösung gefunden, die in diesem Szenario für mich funktionierte.
Ich habe diesen HDMI-Splitter gekauft. Die Hersteller haben dieses Gerät entwickelt, um eine HDMI-Verbindung in zwei separate Monitore aufzuteilen. Als Bonus ignoriert dieser Splitter HDCP.
Ich habe einen HDMI-Splitter an meinen Fernseher und einen Roku an den Splitter angeschlossen und alles hat einwandfrei funktioniert. Als ich keine HDCP-bezogenen Nachrichten mehr empfing,
Fix 2 – Anzeigetyp wechseln
Berücksichtigen Sie in den Roku-Optionen den neuen Anzeigetyp. Ändern Sie den Anzeigetyp, indem Sie zu Einstellungen > Anzeigetyp gehen.
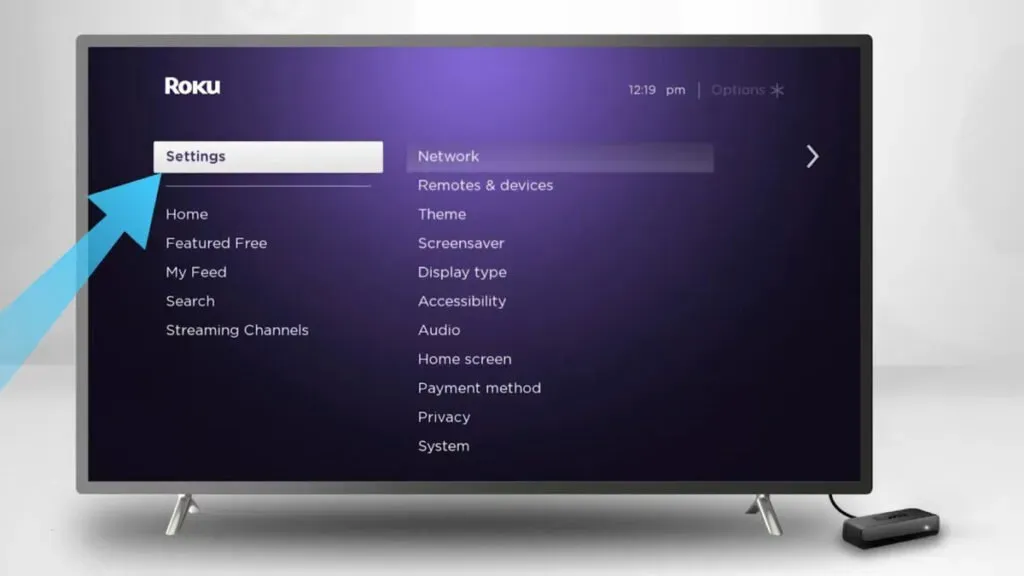
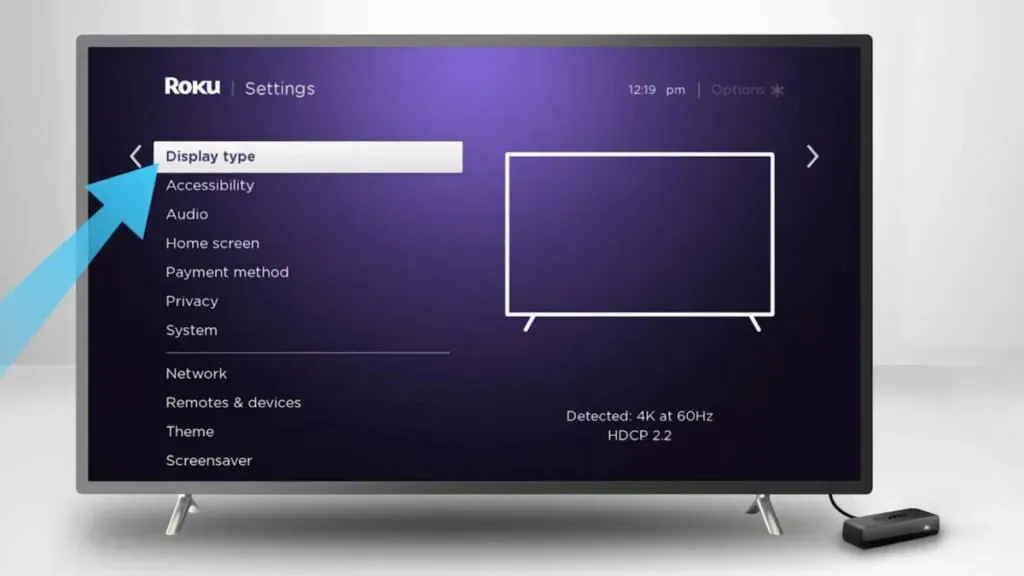
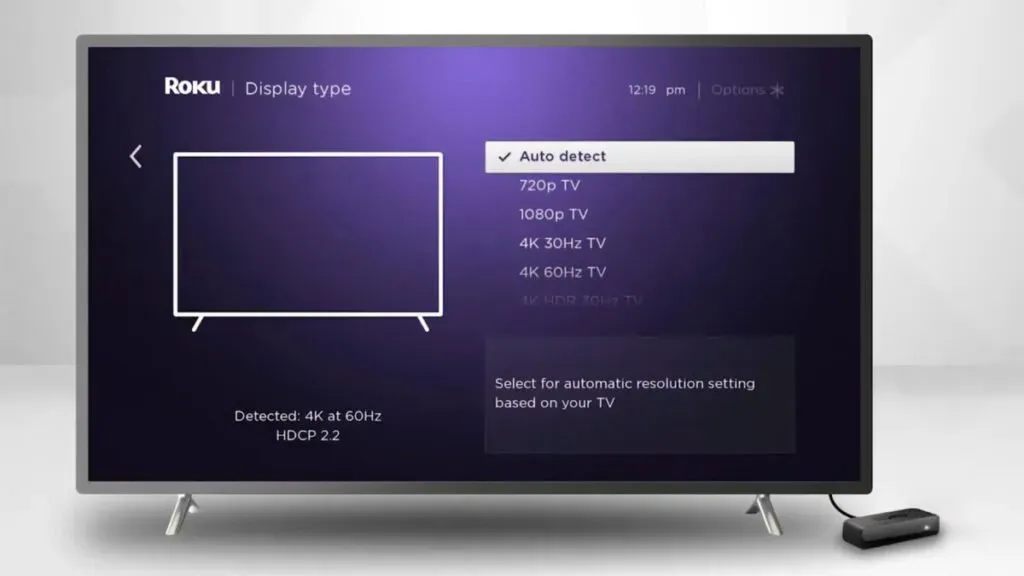
Fix 3 – Roku zurücksetzen
Trennen Sie Ihr Roku-Gerät für 10 Sekunden vom Stromnetz, bevor Sie es wieder anschließen.
Fix 4 – HDMI-Kabel neu installieren/ersetzen
Eine unterbrochene HDMI-Verbindung kann den ordnungsgemäßen Empfang von HDCP-Signalen verhindern. Trennen Sie das HDMI-Kabel vom Roku-Player und Fernseher und schließen Sie es dann wieder an. Wenn dies fehlschlägt, können Sie es mit einem anderen Kabel versuchen.
Wie kann ich dieses Display reparieren, das HDCP nicht unterstützt?
Es kann ärgerlich sein, wenn Sie Ihre Lieblingssendung auf Ihrem Roku-Player ansehen möchten und die Meldung „Display unterstützt HDCP nicht“ erhalten. Der Fehler kann aus verschiedenen Gründen auftreten. Sie können das Problem jedoch mithilfe der unten beschriebenen Standard-Debugging-Verfahren beheben.
Fix 1 – Überprüfen Sie alle Ihre Geräte
Ein fehlerhafter HDMI-Anschluss kann ein HDCP-Problem verursachen. Daher sollten Sie feststellen, ob das HDMI-Kabel in Ordnung ist. Schließen Sie einfach das HDMI-Kabel an ein anderes Gerät an. Wenn Ihr Kabel kaputt ist, kaufen Sie ein neues und schließen Sie es an Ihren Roku-Player und Fernseher an, um das Problem zu beheben.

Lösung 2 – Schauen Sie sich auf Ihrem Fernseher um
Jede Beschädigung Ihres Fernsehers kann zu einem Problem mit der HDCP-Anzeige führen. Suchen Sie daher nach Hinweisen auf tatsächliche Schäden am Fernseher und schließen Sie Probleme mit der TV-Software aus, wenn alles in Ordnung ist.
Gehen Sie dazu auf die Website Ihres TV-Herstellers, geben Sie die Versionsnummer Ihres TV-Geräts in das Suchfeld ein und drücken Sie dann die Eingabetaste. Gehen Sie anschließend zum Abschnitt „Downloads“ und installieren Sie das neueste Programm für Ihren Fernseher.
Starten Sie dann Roku und den Fernseher neu, um zu sehen, ob das HDCP-Anzeigeproblem behoben ist.
Fix 3 – Überprüfen Sie Ihr Roku-Gerät
Wenn Ihr Roku-Player aufgrund einer Panne technische Probleme hat, reagiert er nicht auf das über das HDMI-Kabel übertragene HDCP-Signal. Wenn dies der Fall ist, wenden Sie sich bitte an den Roku-Support, um Ihren Roku-Player reparieren oder ersetzen zu lassen.
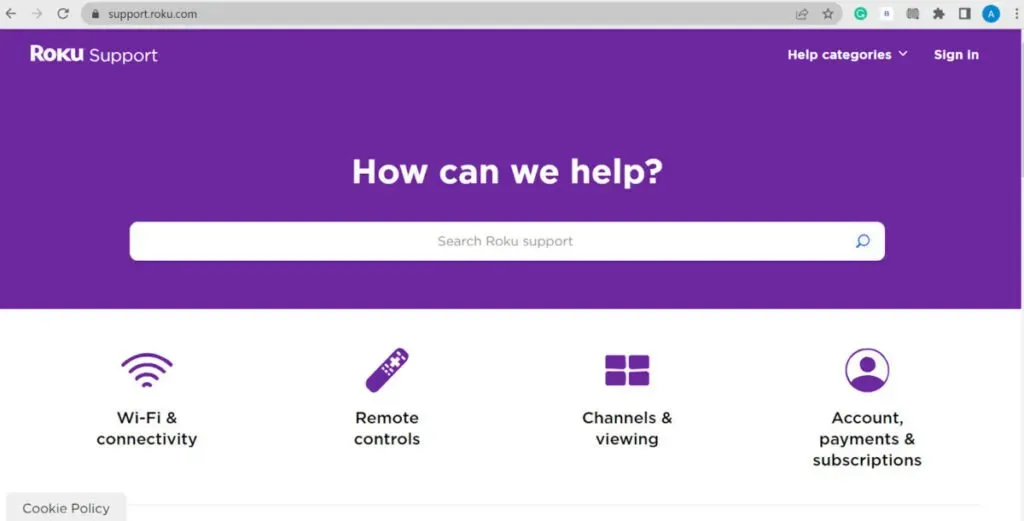
Abschluss
Wir haben hier alles erwähnt, was Sie über den Roku HDCP-Fehler wissen müssen.
Wenn Ihr Roku-Gerät daher anfängt, lila anzuzeigen, handelt es sich höchstwahrscheinlich um ein HDCP-Problem.
FAQ
Sind alle HDMI-Kabel HDCP-kompatibel?
Wenn das Gerät für die Einhaltung von HDCP lizenziert und ausgelegt ist, unterstützen möglicherweise alle HDMI-Verbindungen HDCP. Das HDMI-Kabel unterstützt HDCP unabhängig von seiner Version nicht, es sei denn, der Hersteller des Gadgets ist autorisiert.
Wie behebe ich einen HDCP-Fehler auf Roku?
Versuchen Sie Folgendes: Gehen Sie zu Einstellungen -> System -> Erweiterte Systemeinstellungen -> Erweiterte Anzeigeeinstellungen -> Anzeigegeschwindigkeit automatisch ändern. Wenn es auf Aktiviert eingestellt ist, setzen Sie es auf „Deaktiviert“, navigieren Sie zu HDR-Unterabtastung und stellen Sie es ein. bis 4:2:0 Das hat bei mir funktioniert, Ihre Ergebnisse können variieren.
Warum meldet mein Roku einen HDCP-Fehler?
Wenn eine perfekte Korrelation oder Verbindung zwischen Ihrem Roku-Player und dem Fernseher fehlschlägt, treten HDCP-Probleme auf. Normalerweise ist eine HDMI-Kabelverbindung erforderlich: Das HDMI-Kabel muss an beiden Endpunkten getrennt werden. Schalten Sie Ihren Fernseher und Roku aus oder ziehen Sie den Netzstecker.
Wie kann man den HDCP-Fehler umgehen?
Wenn Sie den richtigen, preiswerten HDMI-Splitter finden, ist dies der richtige Weg. Ein HDMI-Splitter ist eine weitere, viel einfachere und kostengünstigere Option. Ein Splitter ist ein Gerät, mit dem Sie zwei Fernseher an einen HDMI-Ausgang anschließen können. Beispielsweise ist es nicht darauf ausgelegt, HDCP zu extrahieren, viele tun dies jedoch.



Schreibe einen Kommentar